
Wie zeige, zeigen und öffnen Sie versteckte Ordner in Windows 7?
Der Artikel beschreibt verschiedene Möglichkeiten, versteckte Ordner auf dem Computer zu finden.
Navigation
- Wie kann man versteckte Ordner in Windows 7 sichtbar machen? Die erste Methode
- Wie zeigt ich unsichtbare Ordner in Windows 7 an? Die zweite Methode
- Wie zeigt ich unsichtbare Ordner in Windows 7 an? Die dritte Methode
- Wie zeigt ich unsichtbare Ordner in Windows 7 an? Die vierte Methode
- Video: Anzeige von versteckten Ordnern und Dateien in Windows 7
Operationssystem " Fenster»Es ist so angeordnet, dass alle wichtigen Systemordner und Dateien darin vor den Augen des Benutzers versteckt sind. Die Anzeige dieser Dateien im System ist standardmäßig deaktiviert, sodass der Benutzer sie nicht versehentlich löscht und dadurch die stabile Arbeit nicht schadet. " Fenster».

So zeigen, anzeigen und öffnen Sie versteckte Ordner in Windows 7
Wenn unsichtbare Ordner und Dateien sichtbar sind, haben sie außerdem den Desktop überladen und beispielsweise eine Spalte niedergeschlagen, wenn sie nach den erforderlichen Ordnern suchen. Das heißt, der Benutzer wird viel besser sein, wenn er wirklich nicht viele Systemordner auf seinem Computer sieht.
Aber oft muss eine Person das Spiegelbild versteckter Ordner einbeziehen, um zum Beispiel in den Ordner zu gehen, den er zuvor aus neugierigen Augen gemacht hatte. Manchmal müssen Sie einige Systemordner reinigen, wie z. " Temperatur"Damit den Computer schneller funktioniert.
In dieser Überprüfung werden wir verschiedene Möglichkeiten besprechen, unsichtbare Ordner und Dateien im Betriebssystem anzuzeigen. " Windows 7».
Wie kann man versteckte Ordner in Windows 7 sichtbar machen? Die erste Methode
Es gibt verschiedene Möglichkeiten, einen sichtbaren versteckten Ordner in "in" zu erstellen " Windows 7"Der Benutzer kann das Erschwinglichste für sich selbst wählen.
Sprechen wir über die erste bekannte Methode:
- Gehen Sie zum Computer zu einem beliebigen Ordner, der für Sie geeignet ist
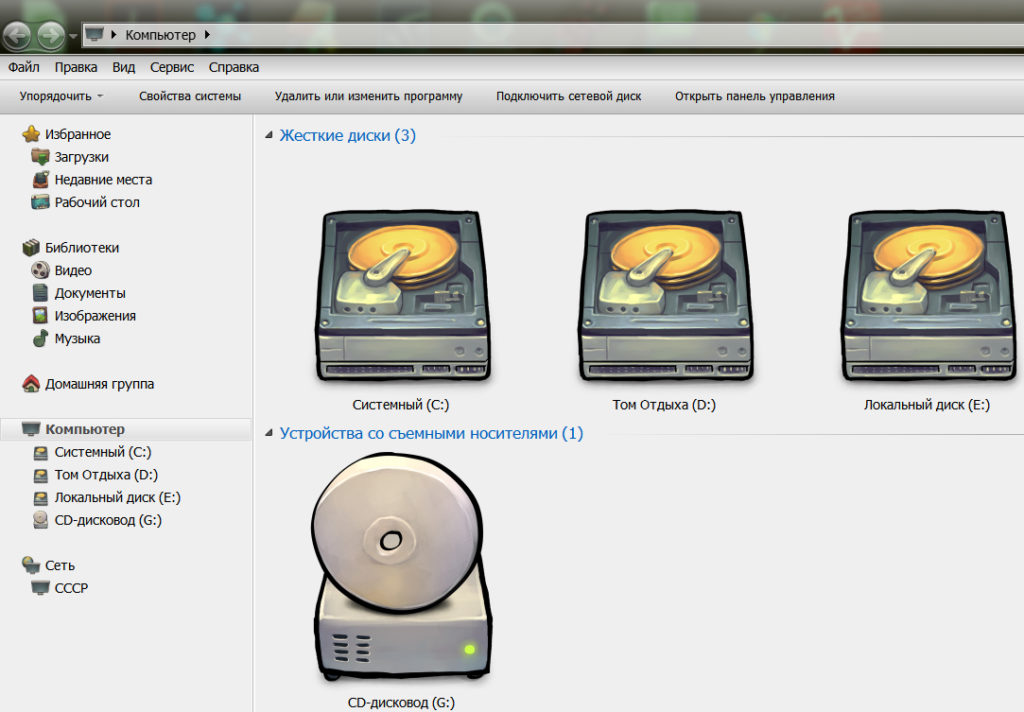
So zeigen, anzeigen und öffnen Sie versteckte Ordner in Windows 7
- Stellen Sie sich im oberen Teil des Fensters auf den Gegenstand vor. " Service"Und weiter im fallenden Fenster - auf" Ordnereinstellungen».
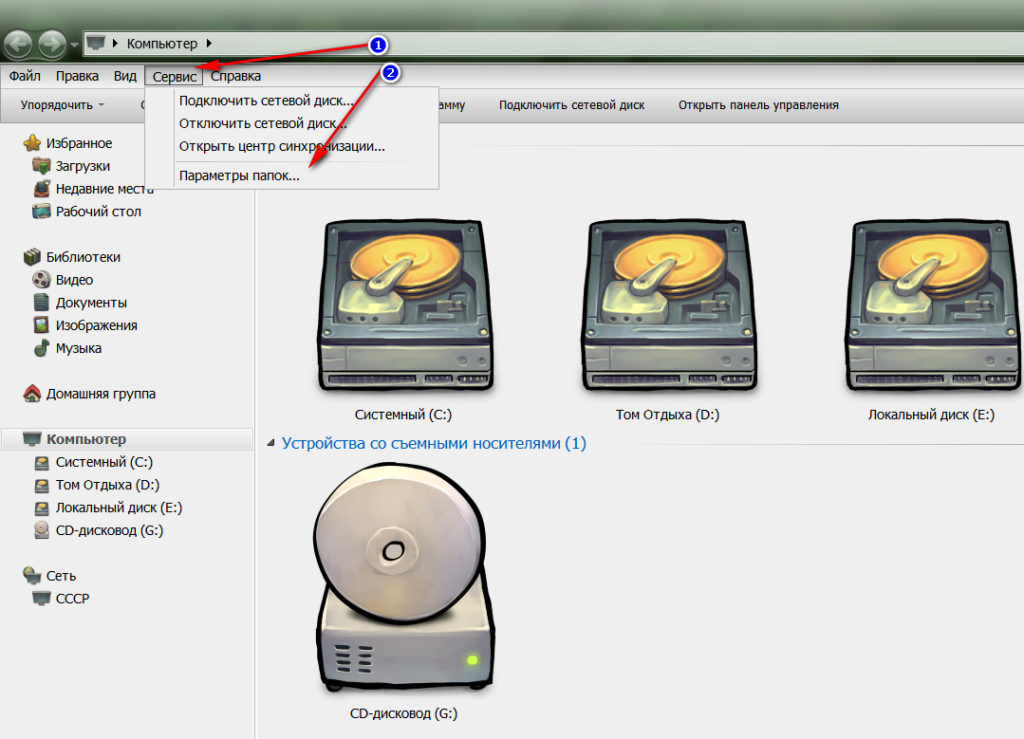
So zeigen, anzeigen und öffnen Sie versteckte Ordner in Windows 7
- Gehen Sie im geöffneten Systemfenster zur Registerkarte " Sicht»
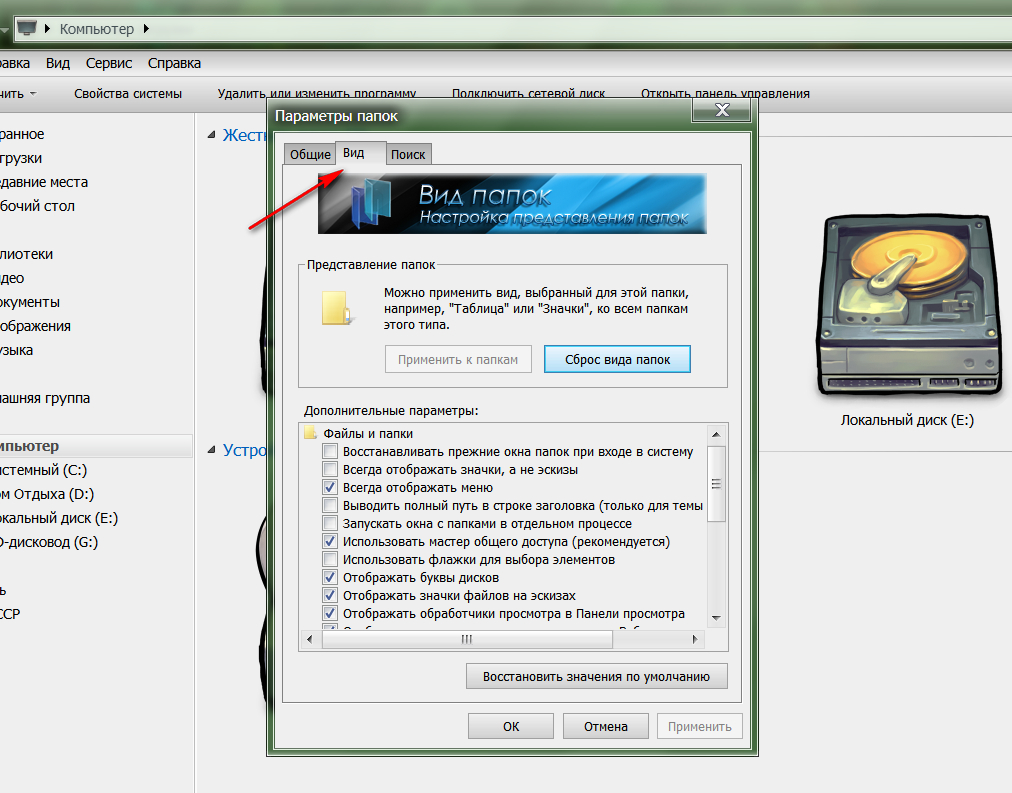
So zeigen, anzeigen und öffnen Sie versteckte Ordner in Windows 7
- Scrollen Sie den Schieberegler nach unten und legen Sie die DAW entgegengesetzt. " Zeigen Sie versteckte Dateien, Ordner und Discs an" und drücke " OK».
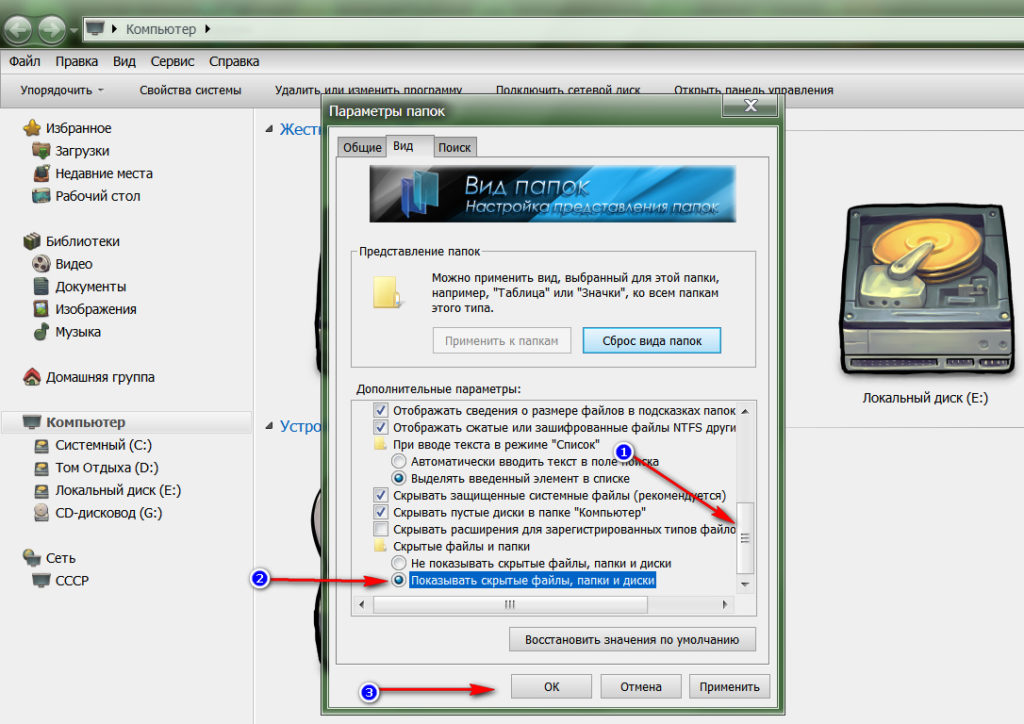
So zeigen, anzeigen und öffnen Sie versteckte Ordner in Windows 7
- Danach werden alle unsichtbaren Objekte auf Ihrem Computer angezeigt
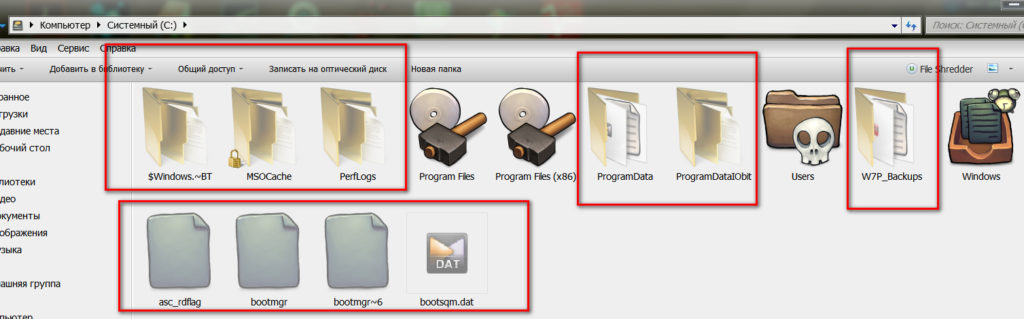
So zeigen, anzeigen und öffnen Sie versteckte Ordner in Windows 7
Wie zeigt ich unsichtbare Ordner in Windows 7 an? Die zweite Methode
Die vorherige Methode ist die einfachste, aber für viele Benutzer bequemer, anders zu handeln. Wir werden eine andere Methode zum Anzeigen versteckter Ordner in "diskutieren" Windows 7»:
- Gehe zu " Start" Und " Schalttafel»

So zeigen, anzeigen und öffnen Sie versteckte Ordner in Windows 7
- Stellen Sie im neuen Fenster den Betrachtungsmodus für "ein" Große Icons"(Sie können diesen Wert für die Zukunft lassen).
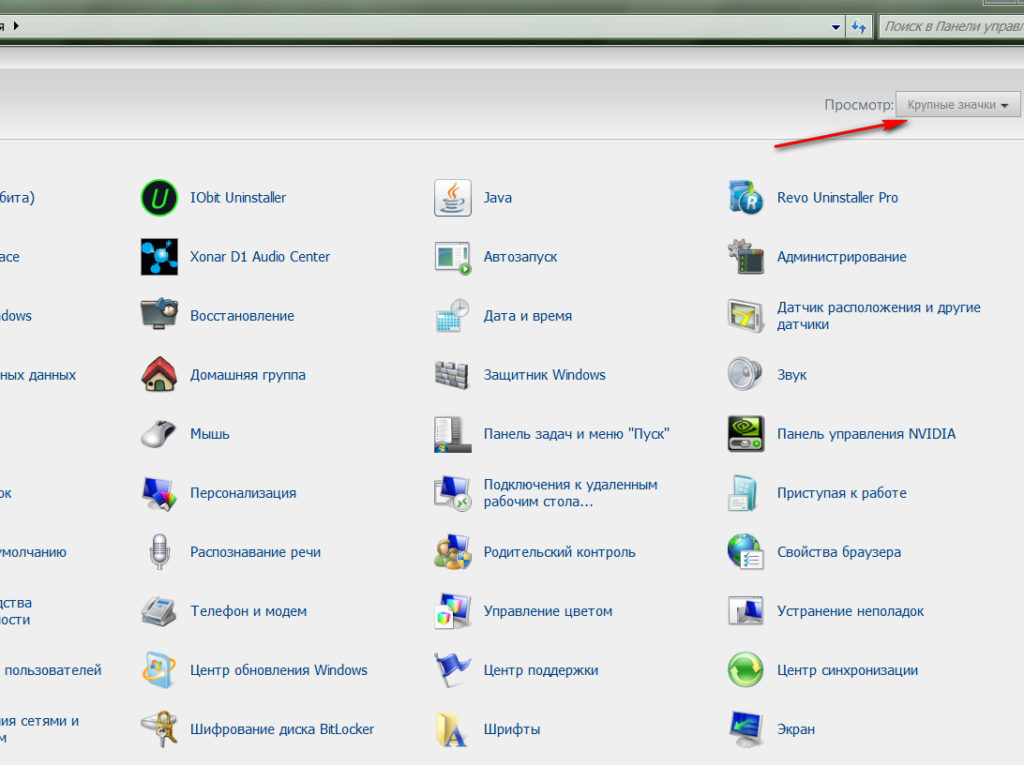
So zeigen, anzeigen und öffnen Sie versteckte Ordner in Windows 7
- Als nächstes finden Sie im Listenelement " Ordnereinstellungen»
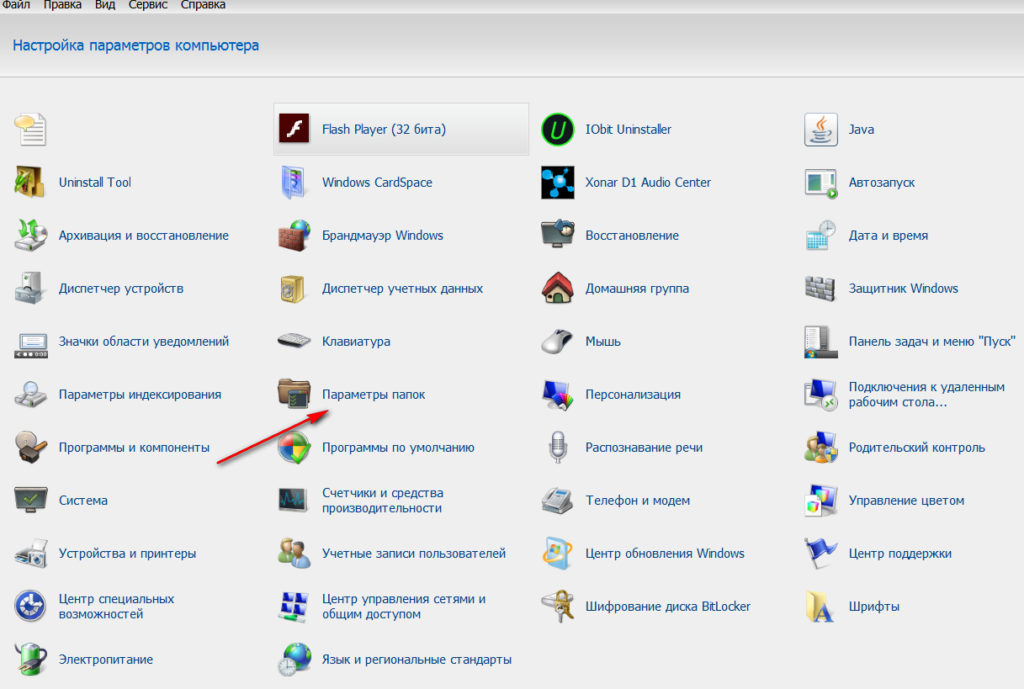
So zeigen, anzeigen und öffnen Sie versteckte Ordner in Windows 7
- Das bereits bekannte Fenster wird geöffnet, wo Sie zur Registerkarte gehen müssen. " Sicht", Scrollen Sie nach unten, setzen Sie eine DAW, wie im Screenshot angegeben, und drücken Sie" OK».
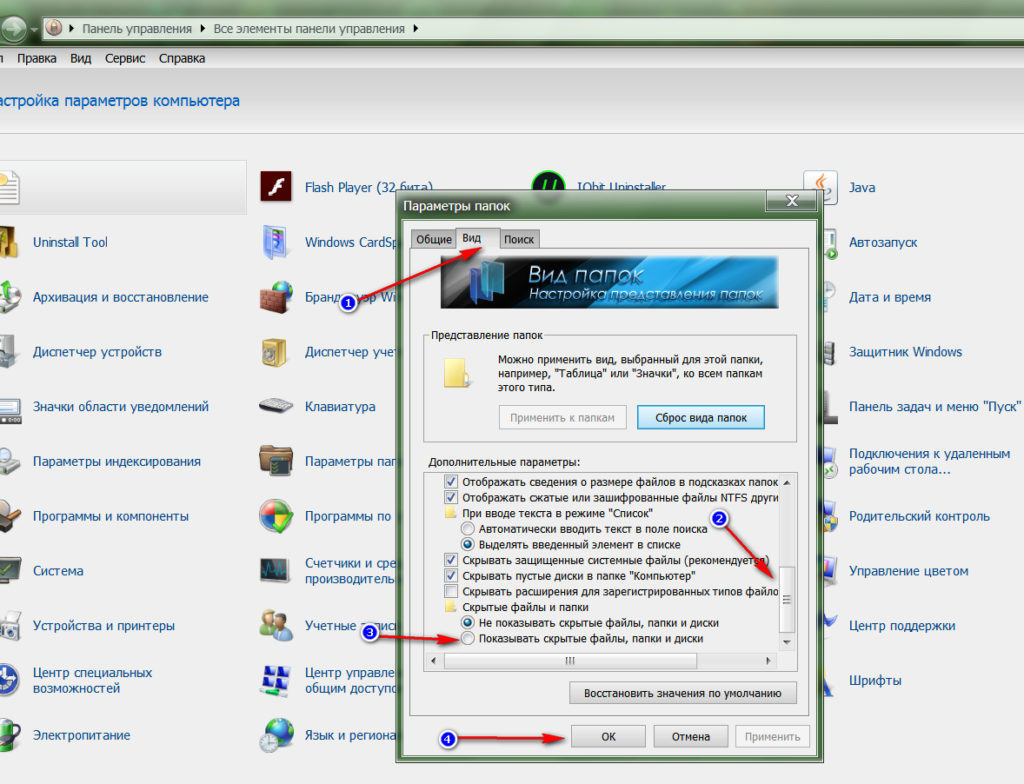
So zeigen, anzeigen und öffnen Sie versteckte Ordner in Windows 7
Wie zeigt ich unsichtbare Ordner in Windows 7 an? Die dritte Methode
Der dritte Weg, wie der zweite, unterscheidet sich nur in der Option, wie Sie zum Ordnerparameter gelangen:
- Gehe zu " Start", Wählen Sie in der Suchleiste" Ordnereinstellungen"Und klicken Sie auf das in der Liste gefundene Element.
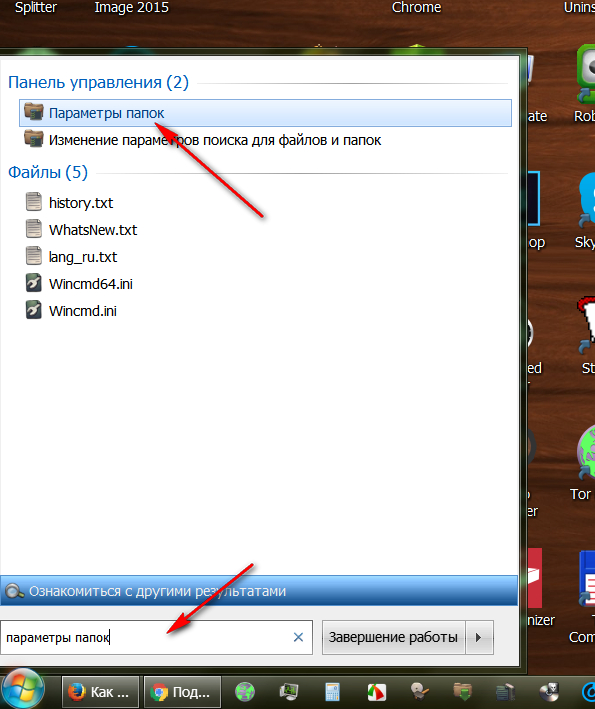
So zeigen, anzeigen und öffnen Sie versteckte Ordner in Windows 7
- Machen Sie als nächstes das, was in den beiden vorherigen Fällen beschrieben wurde
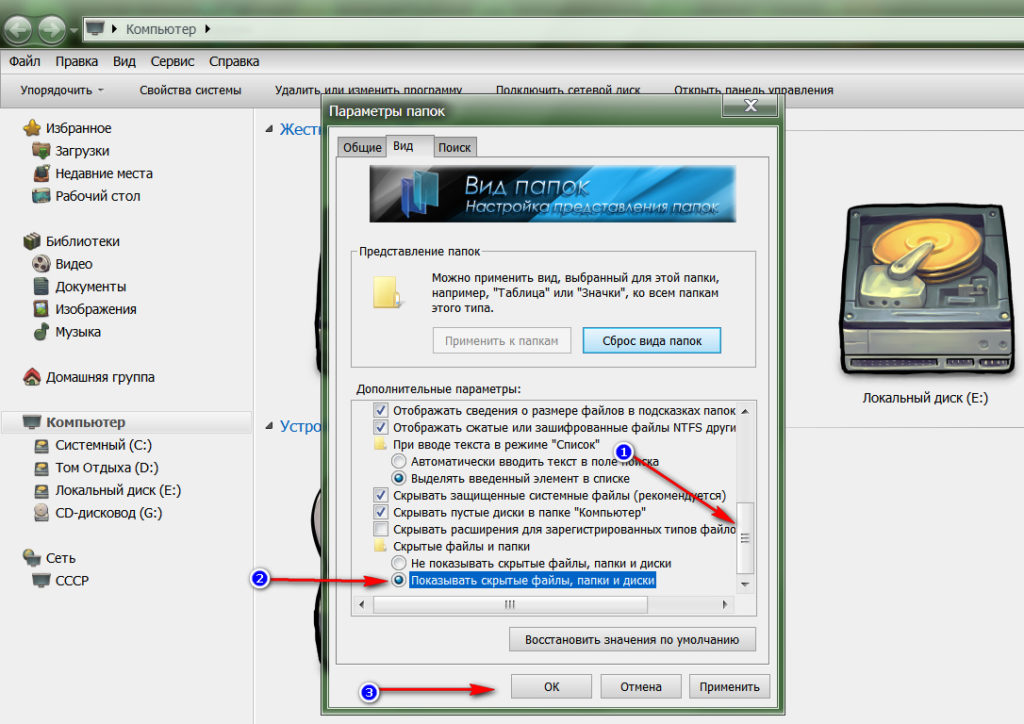
So zeigen, anzeigen und öffnen Sie versteckte Ordner in Windows 7
Wie zeigt ich unsichtbare Ordner in Windows 7 an? Die vierte Methode
Das selbe. Gehen Sie zu einem beliebigen Ordner und klicken Sie auf die obere linke Seite des Fensters ein " Rationalisieren", Dann klicken Sie auf" FANDS- und Suchparameter»:
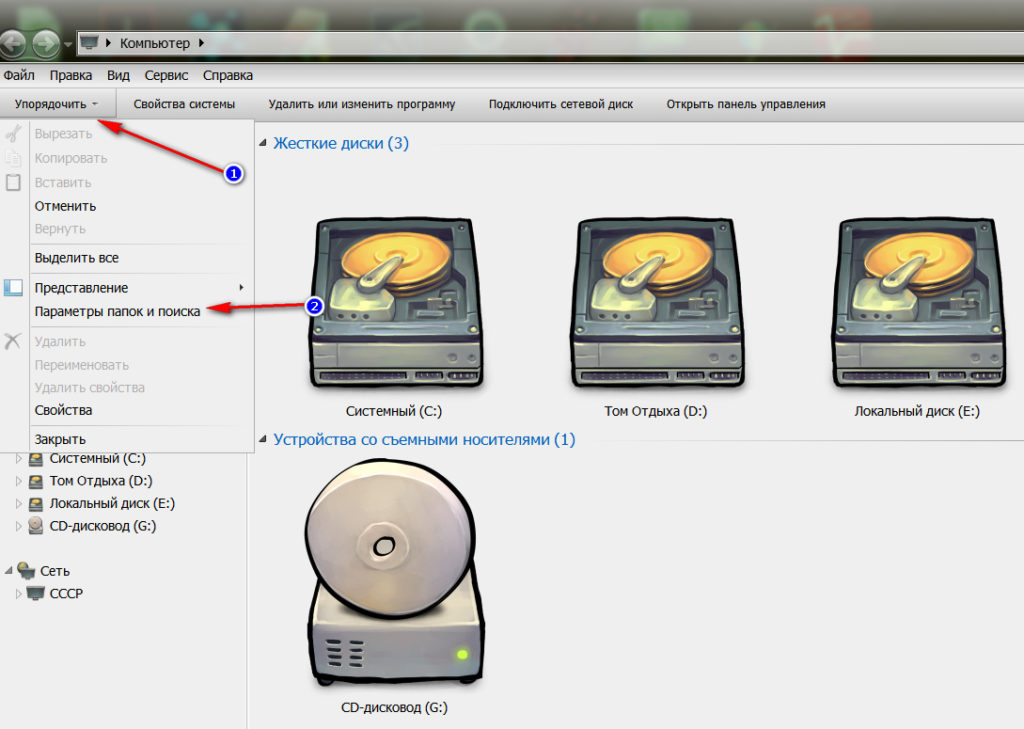
So zeigen, anzeigen und öffnen Sie versteckte Ordner in Windows 7
Als nächstes machen Sie vertraute Aktionen:
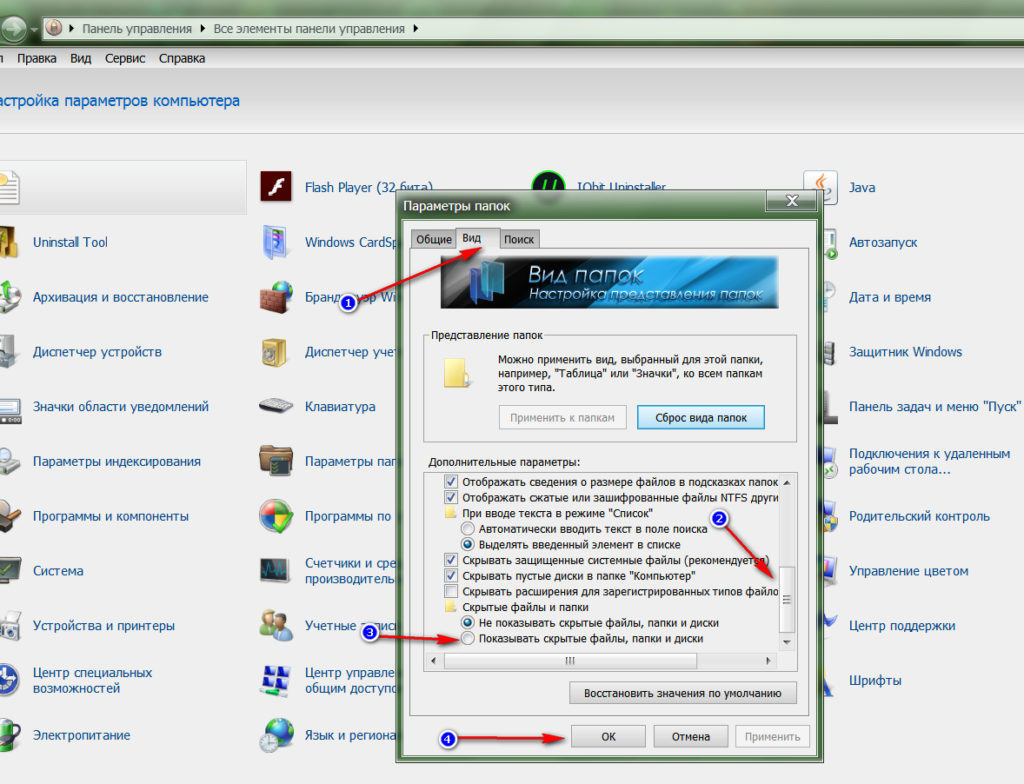
So zeigen, anzeigen und öffnen Sie versteckte Ordner in Windows 7
