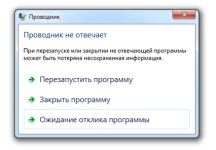
Provoz dirigenta na notebooku, počítače Windows 7, vodič neodpovídá: Co dělat, jak obnovit práci dirigenta? Proč je Windows 7 Explorer neustále restartován při kopírování souborů: způsobit a řešení problému
Přehled hlavních příčin problému v práci programu "Explorer" v operačním systému Windows 7 a několik způsobů, jak jej vyřešit.
Navigace
Průzkumník operační systém Windows 7. - Jedná se o specializovanou aplikaci, která je zodpovědná za implementaci grafického rozhraní operačního systému a poskytuje vizuální přístup ke souborům do počítače. Vše, co se zobrazuje na obrazovce monitoru po spuštění operačního systému (menu " Start", Hlavní panel, Ikony na ploše) - Jedná se o prvky vodiče Windows 7..
Vypnutí vodiče Windows 7. To povede k zmizení grafického rozhraní a uživatel nebude moci ovládat operační systém naplno. Samozřejmě, že úmyslně zakázat tuto aplikaci nikomu nebude přijít na mysl, ale uživatelé Windows 7. Mohou se setkat s chybou systému, díky které bude vodič neustále restartován při kopírování souborů.
V našem článku se podíváme na možné příčiny tohoto problému, pokusíme se najít své rozhodnutí a říct vám, jak obnovit práci dirigenta Windows 7..
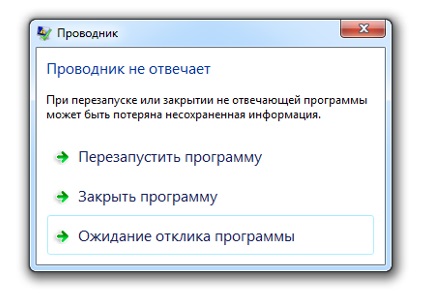
Obrázek 1. Chyba při spuštění programu "Explorer" v systému Windows 7.
Provoz dirigenta na notebooku, počítače Windows 7, vodič neodpovídá: Co dělat, jak obnovit práci dirigenta?
Před přechodem na vyhledávání a řešení problému by mělo být zpočátku dokončení vodiče, původně, jak jej obnovit. Nejjednodušší způsob, jak restartovat vodič Windows 7. Tam bude restart počítače, ale tato metoda není vhodná pro každého, protože když je počítač nucen restartovat, všechny otevřené složky a soubory budou uzavřeny bez uložení.
Restartovat vodič Windows 7. A neztrácejte neotřesitelné dokumenty, budete muset provést následující:
Krok 1.
- Pokud vodič neodpovídá a zmizí na hlavním panelu Windows 7., Stiskněte kombinaci klávesnice " Alt + Ctrl + Smazat", Poté, v okně, které se zobrazí, vyberte řádek" Spustit správce úloh».

Obrázek 2. Spuštění správce úloh s kombinací klíčů.
Krok 2..
- Po spuštění Správce úloh přepněte na " Procesy"Seřadit je podle jména a najít proces s názvem" explorer.exe.».
- Zvýrazněte jej levým tlačítkem myši a klepněte na tlačítko v pravém dolním rohu okna " Dokončit proces».
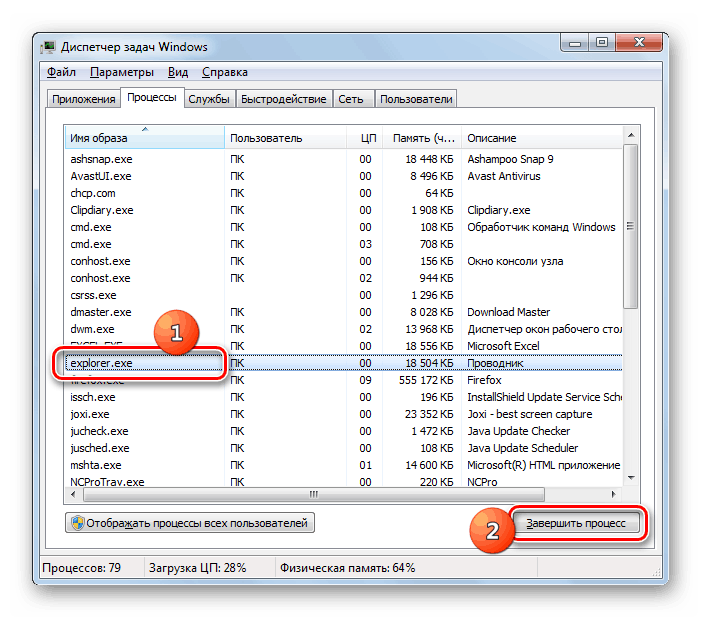
Obrázek 3. Dokončení procesu "Explorer.exe".
Krok 3..
- Pokud je v době dokončení procesu, vedl vodič, pak všechny prvky grafického rozhraní operačního systému zmizí.
- Dále v levém horním rohu okna Správce úloh klepněte na sekci " Soubor"A v diskontinním seznamu vyberte řádek" Nový úkol (EXECUTE)».
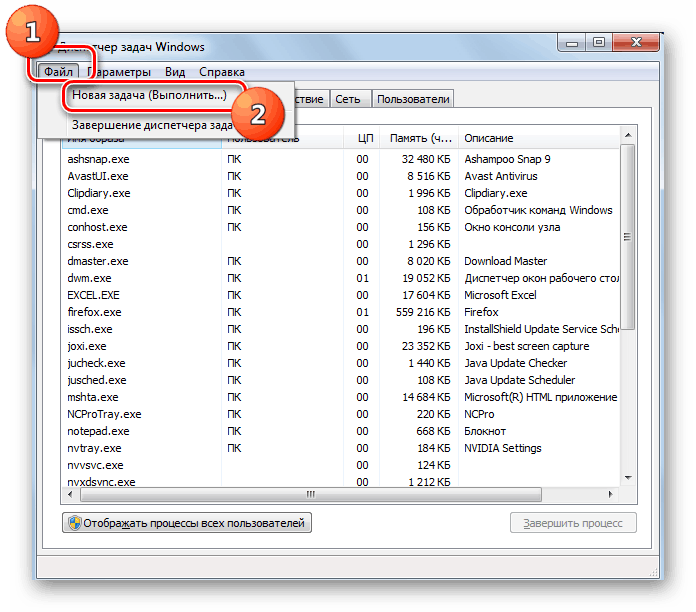
Obrázek 4. Nasadit okno pro spuštění programu "Explorer".
Krok 4..
- V diskontinné malém okně zadejte slovo slovo v textovém poli badatel."A stiskněte" Enter.».
- Po několika sekundách bude vodič plně obnoven.
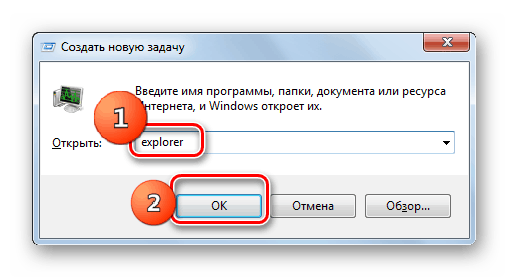
Obrázek 5. Spuštění procesu "Explorer".
Proč je Windows 7 Explorer neustále restartován při kopírování souborů: způsobit a řešení problému
Teď, když víte, jak pokračovat v práci dirigenta Windows 7. V případě poruch ve své práci se můžete přesunout přímo na vyhledávání příčin problému a jeho řešení. V následujících případech lze pozorovat poruchy v díle vodiče:
- Při pokusu o kopírování souborů;
- Při pokusu o otevření složky;
- Při pokusu o zveřejnění kontextového menu;
- Při pokusu o spuštění konkrétního programu;
Příčiny chyby Příčinou Windows 7. Může existovat následující:
- Instaloval neslučitelné nebo zastaralé ovladače grafické karty;
- Přítomnost chyb registru;
- Přítomnost instalovaného programu, který je nekompatibilní s operačním systémem;
- Nedostatečný počet paměti RAM;
- Dostupnost v počítači virového softwaru;
Aktualizujte ovladače grafického adaptéru
Příčina chyb v práci vodiče Windows 7. Může být nevhodné grafické ovladače pro vaši grafickou kartu. Tento problém je zvláště relevantní, pokud jste nedávno nainstalovali nový operační systém se standardním balíčkem ovladače. Jsou aktualizovány následovně:
Krok 1.
- Otevřete menu " Start"A v hlavním okně klikněte na řádek" Počítač».
- V okně Otevření klepněte pravým tlačítkem myši na prázdné místo složky a v seznamu, který se zobrazí, klikněte na řádek " Vlastnosti».
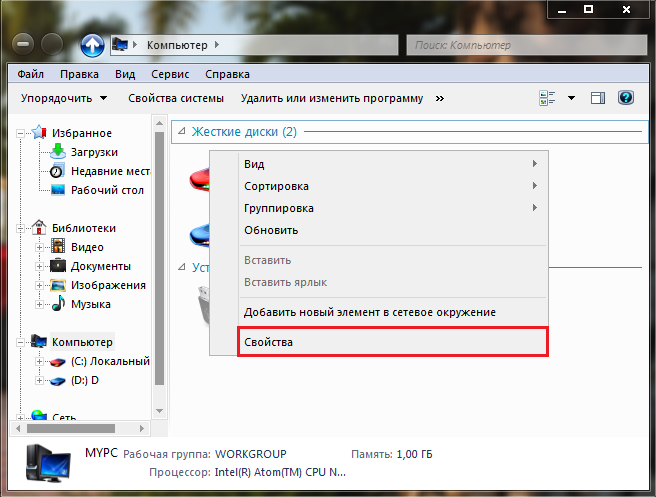
Obrázek 6. Správce zařízení.
Krok 2..
- Zobrazí se okno s stručnými informacemi o vašem operačním systému a počítačových charakteristikách. V levé části, klepněte na odkaz " Správce zařízení».
- V oblasti přerušení malého okna zjistěte " Video adaptéry"A poklepejte na grafickou kartu levým tlačítkem myši.
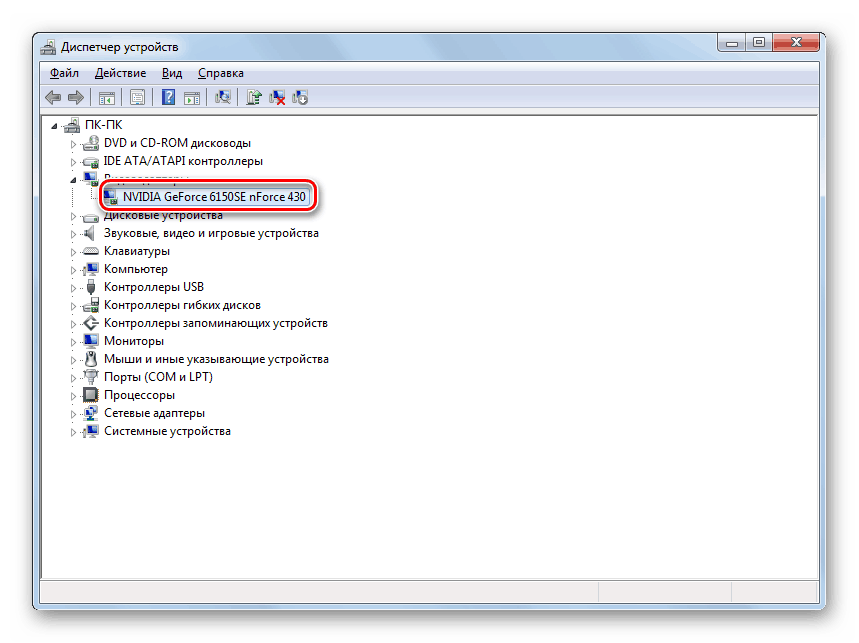
Obrázek 7. Zobrazení vlastností grafické karty.
Krok 3..
- V okně, které se zobrazí s informacemi o grafické kartě, přepněte do sekce " Řidič"A v dolní části okna klikněte na tlačítko" Vymazat».
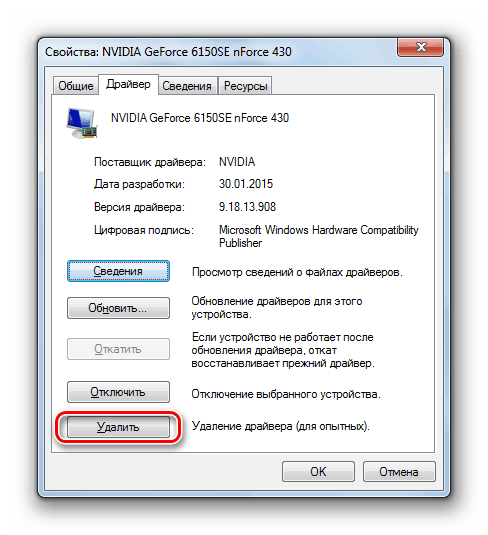
Obrázek 8. Odstraňte starý ovladač grafické karty.
Krok 4..
- Nyní, když jste odstranili nekompatibilní ovladač, musíte jít na oficiální webové stránky výrobce grafické karty (v našem příkladu Nvidia.), Přejděte na stránku řidiče, vyhledejte nejnovější verzi ovladačů pro grafickou kartu, stáhněte je, nainstalujte a restartujte počítač.
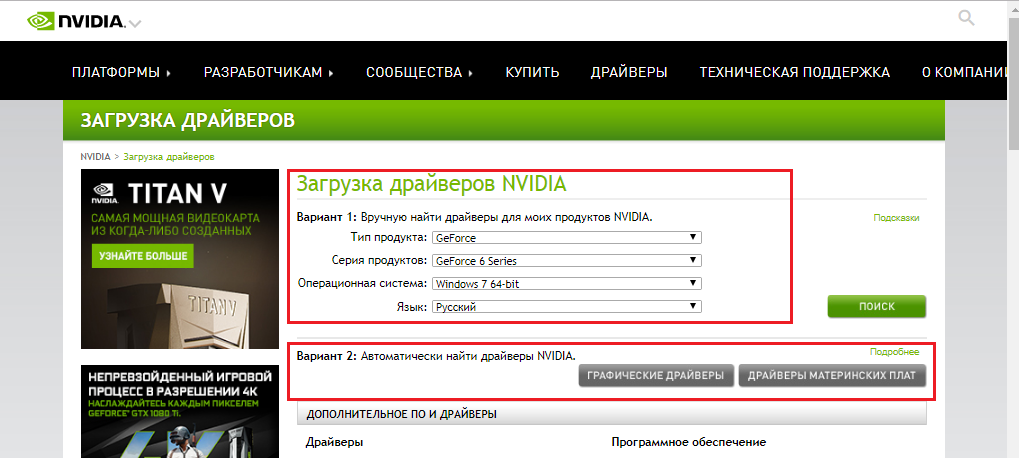
Obrázek 9. Načítání nových ovladačů pro grafickou kartu.
Pokud vodič pokračuje v zavěšení nebo restartování, přejděte na další část článku.
Eliminovat chyby registru
Chcete-li vyřešit chyby v registru, budete potřebovat jeden z nastavených nástrojů pro optimalizaci počítače. Doporučujeme bezplatný program Ccleaner.které lze stáhnout tohoto odkazu.
Chcete-li opravit chyby v registru pomocí tohoto programu, postupujte takto:
Krok 1.
- StaženíInstalace a spuštění programu Ccleaner..
- V levé části hlavního okna programu naleznete sekci " Registru"A klikněte na tlačítko" Hledat problémy».
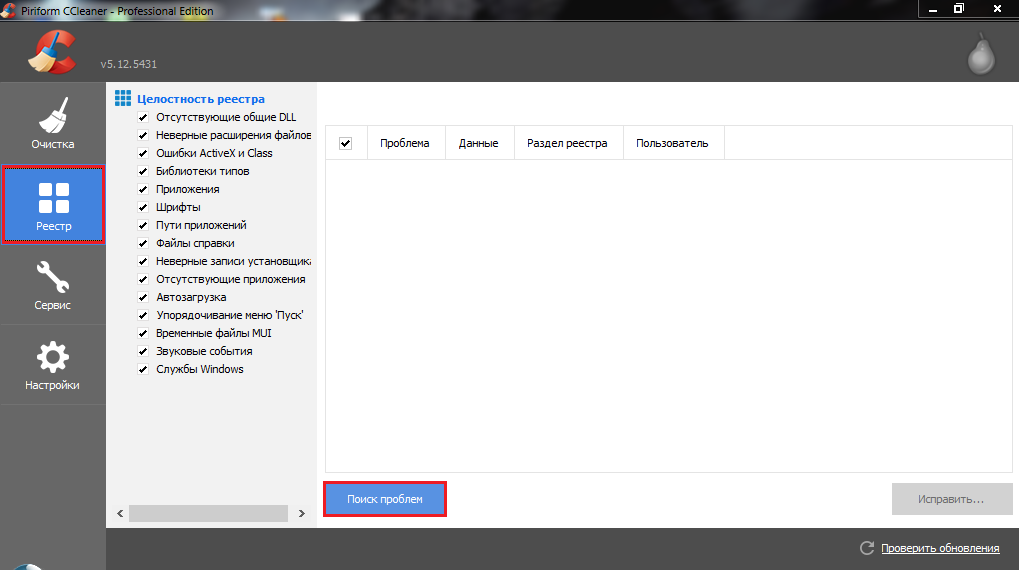
Obrázek 10. Spusťte kontrolu registru chyb.
Krok 2..
- Po dokončení procesu ověření klikněte na tlačítko " Opravit"A v zobrazeném malém okně klikněte na tlačítko" Oprava označena».
- Chcete-li se ujistit, že všechny chyby registru byly opraveny, znovu vyhledejte problémy a restartujte počítač.
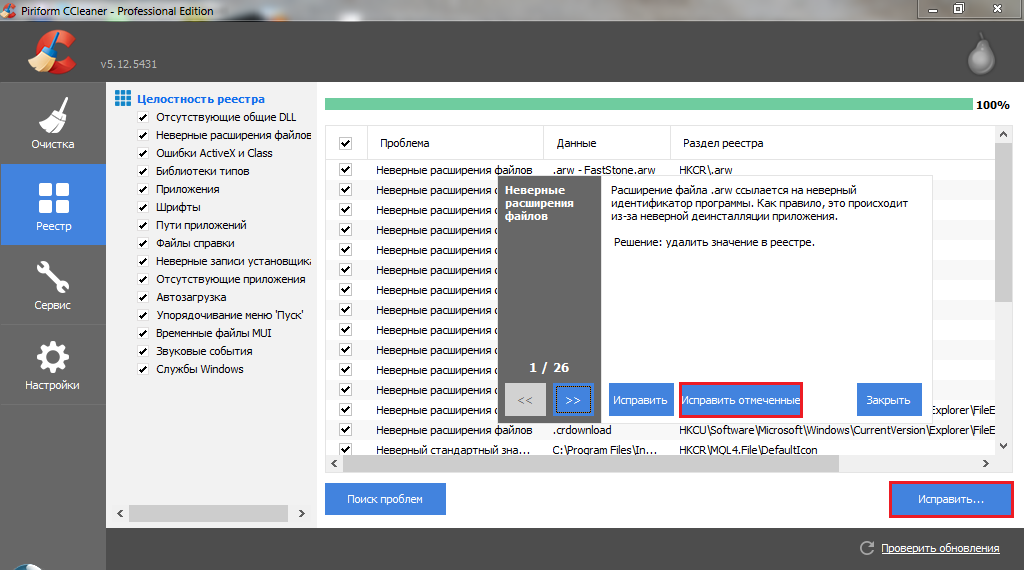
Image 11. Oprava chyb registru.
Pokud problém s vodičem rozhodl po restartu restart, přejděte k další části článku.
DŮLEŽITÉ: Doporučeno Uložit program Ccleaner. A alespoň jednou týdně diagnostikovat registr a čištění pevného disku z odpadu na kartě " Čištění».
Zbavte se programu neslučitelný se systémem
- Poměrně často důvodem pro vznik chyb v práci dirigenta Windows 7. Slouží nějaký software, který uživatel nedávno instaloval. Zpravidla s operačními systémy Windows 7., 8 a 10 Konflikt starých programů interagujících s kontextovou nabídkou a vydanou během popularity operačního systému Windows 98. a XP..
- Také v rozporu s dirigentem může zadat "syrové" aplikace a jejich beta verze. Zkuste si pamatovat, který software jste nainstalovali před vznikem problému s vodičem a zbavte se to přes " Kontrolní panel».
- Pokud jste v blízké budoucnosti neinstalovali nic, byl poškozen jeden z dlouhodobých programů. Detekce a vypnout speciální nástroj vám pomůže. ShellexView., ke stažení, které můžete tohoto odkazu.
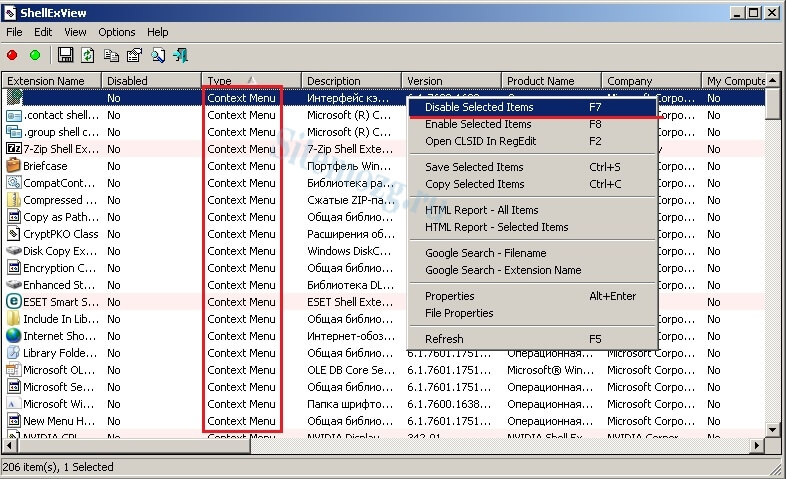
Obrázek 12. Zakažte prvky kontextového menu.
- Po stažení, instalaci a spouštění programu v hlavním okně klepněte na tlačítko " Typ"A odstranit zaškrtávací políčko ze všech bodů, které záleží" Kontextová nabídka." Restartujte počítač a pokuste se otevřít kontextovou nabídku. Pokud není vodič restartován, znamená to, že problém byl v jednom z odpojených prvků. Spusťte program znovu ShellexView. A na jednom, zapněte programy označené " Kontextová nabídka.»Dokud neuvádí vodič. Můžete tedy vypočítat konfliktní program a odstranit jej.
Vyložit RAM a procesor
Je možné, že příčina vznášejícího se nebo nekonečného restartování vodičů může být nedostatek systémových zdrojů. S maximálním zatížením procesoru a RAM může mnoho programů začít pracovat velmi pomalu nebo zavěsit. Majitelé slabých stacionárních počítačů a notebooků čelí tomuto problému častěji než zbytek.
Nejlepší řešení v takové situaci bude nákup dalšího RAM a silnějšího procesoru, ale ne každý člověk bude s těmito obětem souhlasit. Proto se podíváme na řešení problému visícího vodiče bez nutnosti nahradit počítačovou složku. Budete muset provést následující kroky:
Krok 1.
- Běh " Správce úloh»Použití kombinace klíčů" Alt + Ctrl + Smazat"A jít na" Procesy».
- Klikněte na levé tlačítko na sloupci s názvem " Paměť»Řadit procesy podle stupně jejich zdrojů a pomocí" Dokončit proces»Zabraňte práci těchto aplikací, které" jíst "nejvíce ze všech paměti RAM.
- Kliknutím na sloupec s názvem " procesor»Procesy třídíte stupněm načítání centrálního procesoru. Stejným způsobem dokončete procesy, které načtěte CPU více než na 10 – 15%.
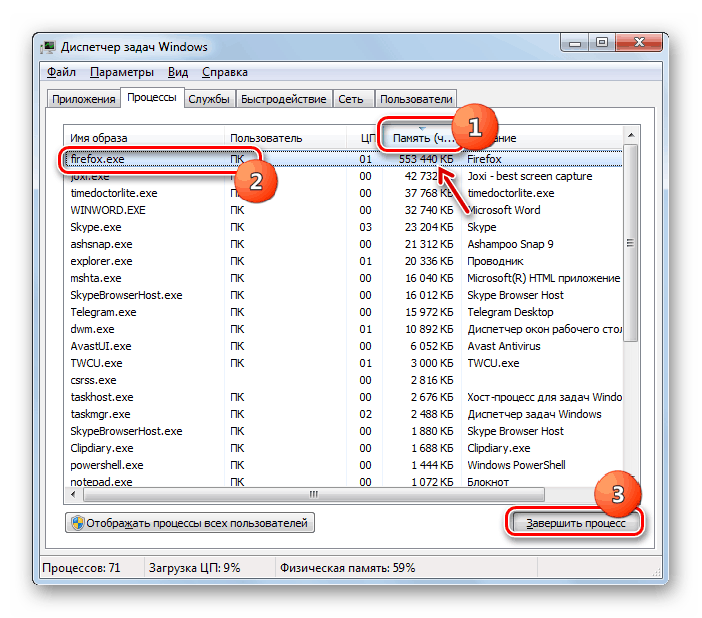
Obrázek 13. Dokončení procesů stahuje RAM a procesor.
DŮLEŽITÉ: Před vyplněním jakéhokoli procesu se ujistěte, že se nevztahuje na aplikaci, kterou používáte v tuto chvíli. Také by neměly být dokončeny procesy, které jsou označeny jako systémové. V opačném případě můžete zavřít důležitou systémovou službu, bez které počítač nebude moci pokračovat v práci a jít do restartu.
Krok 2..
- Po zakázání zbytečných procesů zavřete " Správce úloh"Otevřít menu" Start"A klikněte na řádek" Provést».
- V malém okně, které se zobrazí, zadejte příkaz "textové pole" msconfig."A stiskněte" Enter.».
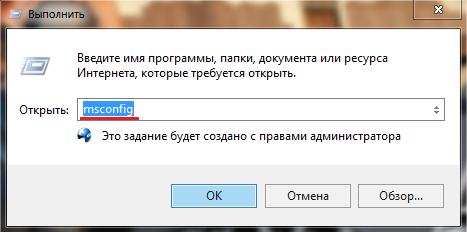
Obrázek 14. Spuštění nastavení konfigurace systému.
Krok 3..
- V novém otevírání okna přejděte na kartu " Služby", Označte značku linky" Nezobrazujte služby společnosti Microsoft", Klikněte na tlačítko" Zakázat všechno", Pak klikněte na" Aplikovat"A" OK».
- Pokud po vypnutí nesystémových služeb zmizel problém s vodičem, pak jeden z odpojených služeb bylo vinu. Otočte je na jeden, dokud nenajdete viník.
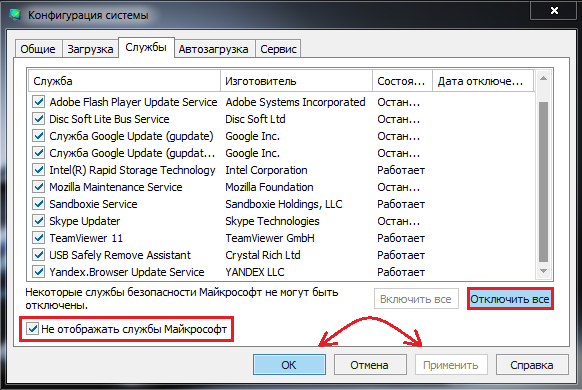
Image 15. Dokončení nesystémových služeb.
Krok 4..
- Nezavírejte okna, přejděte na " Sběrnice"A klikněte na tlačítko" Zakázat všechno" AutoLoad se doporučuje vždy udržovat prázdné a spustit potřebné programy pouze podle potřeby.
- Klikněte na tlačítko " Aplikovat"A" OK" Po zobrazení malého okna s návrhem restartování počítače. Proveďte restart a zkontrolujte, zda problém zmizel.
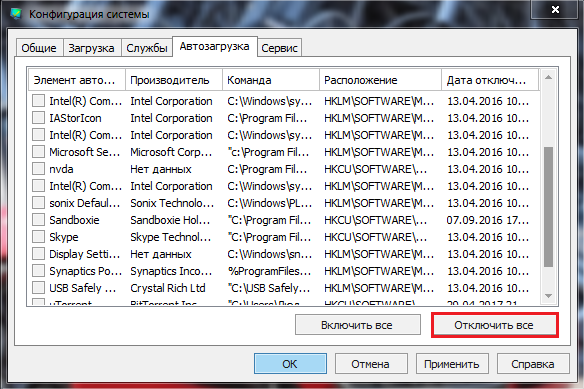
Obrázek 16. Zakázat programy v "Autoload".
Zbavte se škodlivého softwaru
Nebezpečí počítačových virů je známým uživateli. Škodlivý software zapsaný na počítači je schopen nejen narušit provoz operačního systému, ale obecně snížit výkon zařízení a dokonce ukrást cenné informace z ní.
Na fázi vývoje Windows 7., Korporace Microsoft. Přidal svůj vlastní antivirový software do operačního systému, který na licencovaných verzích je standardně aktivován a chrání počítač před viry v reálném čase. Nicméně, 100% ochranu zaručuje, že nedává viry stále s ním uniká.
Chcete-li skenovat počítače pro viry, doporučuje se zkontrolovat s několika antivirovými programy. Jeden z nejlepších, v našem osobním názoru, je volný nástroj Dr.WEB Cureit.které lze stáhnout z oficiální webové stránky vývojáře tohoto odkazu.
Tento program nechrání počítače v reálném čase, ale je to výkonný skener s nejnovějšími antivirovými databázemi, které mohou detekovat a odstranit i hluboce implementovanou infekci. Skenování s pomocí pomoci Dr.WEB Cureit. Je to následující:
Krok 1.
- Stažení Poslední verze Dr.WEB Cureit. Z oficiální stránky developera a běh. Program nevyžaduje instalaci.
- V prvním okně přijměte podmínky licenční smlouvy a klikněte na tlačítko " Pokračovat».
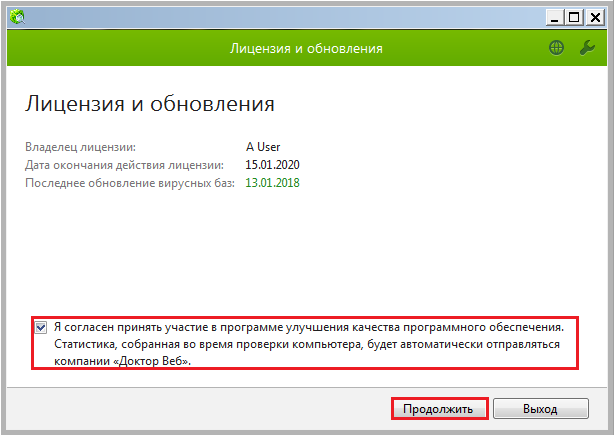
Obrázek 17. Spuštění Dr.Web Cureit Scanner.
Krok 2..
- V dalším okně dokončete skenování počítače, klikněte na tlačítko " Start Check.»A počkejte na dokončení procesu skenování, což může trvat dlouho.
- Po dokončení ověření se program automaticky použije doporučené akce na nalezené hrozby.
- Restartujte počítač a zkontrolujte, zda problém zmizel v vodoriích Windows 7..
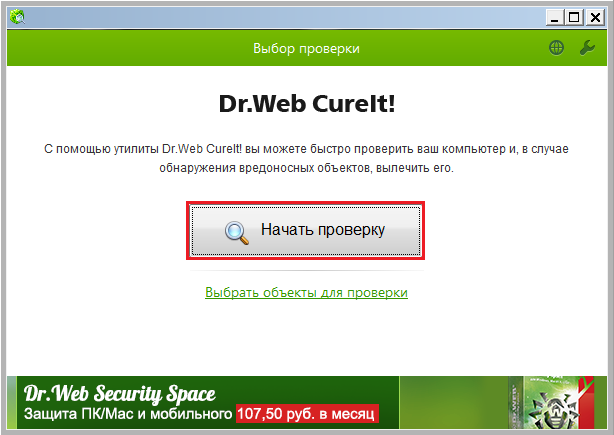
Obrázek 18. Běžící počítač skenování virů.
Vrácení operačního systému
Pokud žádná z výše uvedených řešení problému vám nepomůže, nejpravděpodobnější systémové soubory již byly poškozeny viry nebo nesprávnou manipulací s PC. Co se zase neovlivnilo práci vodiče Windows 7..
V tomto případě se můžete pokusit vrátit operační systém, dokud nespracuje stabilně. Tato metoda je však vhodná pouze pro ty, kteří aktivovali funkci obnovy systému. Pokud byla funkce zakázána, pak nebudete mít řídicí bod, ke kterému se můžete vrátit zpět.
Systémová vrácenka dochází následovně:
Krok 1.
- Otevřete menu " Start", Jít do sekce" Všechny programy", Najít tam složku" Standard"A otevřete složku v ní. Servis».
Běh " Obnovení systému».
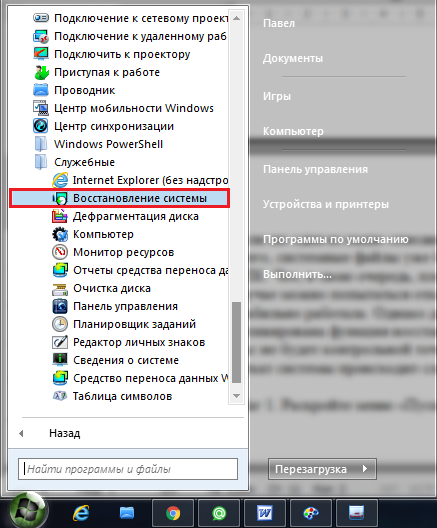
Obrázek 19. Spuštění obnovení systému.
Krok 2..
- V okně Otevření klikněte na tlačítko " Dále"A v dalším kroku vyberte kontrolní bod obnovení, ke kterému chcete systém vrátit.
- Pokud je seznam řídicích bodů prázdný, zaškrtněte políčko naproti řádku " Zobrazit další body obnovy».
- Chcete-li pokračovat, klikněte na tlačítko " Dále».
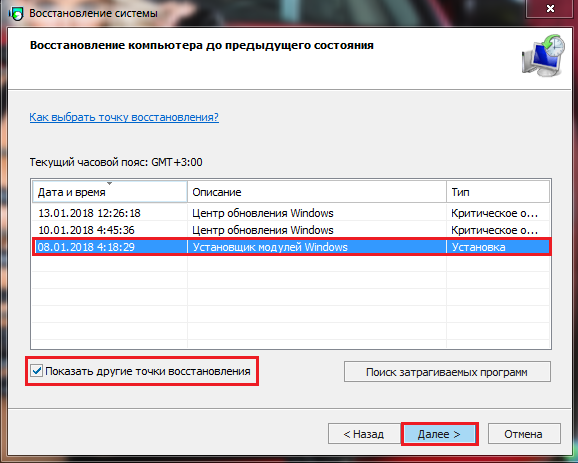
Obrázek 20. Vyberte obnovení řídicího bodu.
Krok 3..
- Krok dokončení bude potvrzením systémové vrácení systému vybranému kontrolním bodu. Chcete-li to provést, budete muset kliknout na tlačítko " Připravený».
- Stojí za zmínku, že uzdravení ovlivní systém výhradně a související aplikace. Všechny uživatelské soubory, složky, hry a programy jsou postiženy, nebudou a zůstanou ve státě, ve kterém byly v době provozu vrácení zpět.
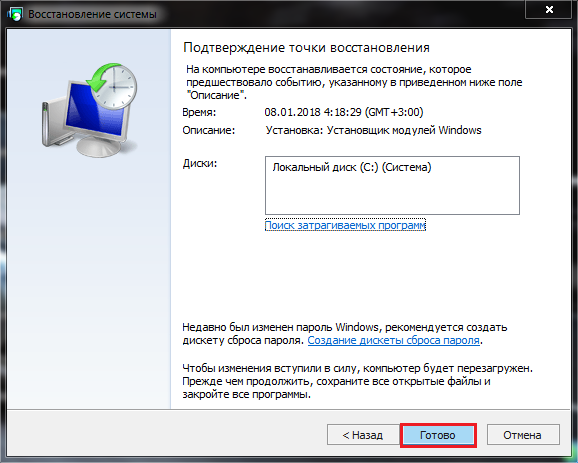
Obrázek 21. Potvrzení výběru řídicího bodu a začněte obnovit systém.
- Po potvrzení kontrolního bodu bude počítač přejít na restart a proces obnovení operačního systému, který může zaujmout slušnou dobu.
- Po dokončení obnovy obdržíte oznámení, že systémy byly úspěšně zmizely do zadaného kontrolního bodu.
Závěr
- Sčítání, chci dodat, že jeden z výše uvedených metod musel vyřešit problém s prací dirigenta Windows 7.. Pokud všechny z nich nebyly korunovány úspěchem, a v obnově systému nebyly žádné kontrolní stanoviště, jedinou cestou ze současné situace bude kompletní přeinstalování operačního systému.
- V našem článku " Jak nainstalovat operační systém Windows 7?"Podrobně jsme popsali proces vytváření spouštěcího blesku a instalaci operačního systému Bios. S plným nebo částečným formátováním pevného disku.
