
Jak nainstalovat nebo přeinstalovat systém Windows 7 na netbooku z blesku? Instalační systém Windows 7 na netbooku přes systém BIOS z bleskových jednotek: návod k obsluze
Podrobné Windows 7 Disk Psaní průvodce na USB Flash Drive a krok za krokem pokyny pro instalaci operačního systému na netbooku přes systém BIOS.
Navigace
Operační systém Windows 7. je považován za jeden z nejúspěšnějších produktů korporace Microsoft.. Navzdory tomu, že se objevil čerstvý a ne méně úspěšný Windows 10.Mnoho uživatelů není v žádném spěchu, aby se vzdal "sedm", protože vyžaduje menší počet systémových zdrojů a je skvělé pro slabé počítače.
Zpravidla získáte disk s licencovanou verzí Windows 7. - není problem. Problém je, že z toho navázat operační systém do netbook, který nemá jednotku, prostě nemožné. Jedinou možností zůstane nahrávání obrazu operačního systému na jednotce USB flash nebo kartu SD.
Z našeho článku se naučíte napsat obrázek Windows 7. na blesku a jak provést instalaci operačního systému na netbooku přes něj BIOS..

Obrázek 1. Pokyny pro instalaci systému Windows 7 na netbooku přes systém BIOS z blesku.
Jak nainstalovat nebo přeinstalovat systém Windows 7 v netbooku z jednotky flash přes systém BIOS: instrukce
Uživatelé, kteří nikdy neměli instalovat operační systémy z bleskových jednotek nebo paměťových karet, zpočátku mohou tento úkol považovat za příliš obtížné pro sebe. Ale spěcháme vás, abyste zajistili, že tento proces se prakticky neliší od obvyklé instalace. Windows 7. z disku. Nejdůležitější je správně připravit. Chcete-li nainstalovat, budete potřebovat následující komponenty:
- Distribuce operačního systému Windows 7.;
- Specializovaný program, se kterým je obraz obrazu zaznamenán do vyměnitelných médií, bude zaznamenán;
- Základní uživatelské dovednosti uživatelů PC;
Pro všechny hlavní manipulace v procesu instalace budou zodpovězeny. Můžete potřebovat pouze před nimi odpovídající úkoly. V našem článku Instalační příručka Windows 7. Pomůže vám nainstalovat operační systém na jakýkoliv model netbooku od každého výrobce. Tak pokračujte.
Výběr a stahování vhodné distribuce Windows 7
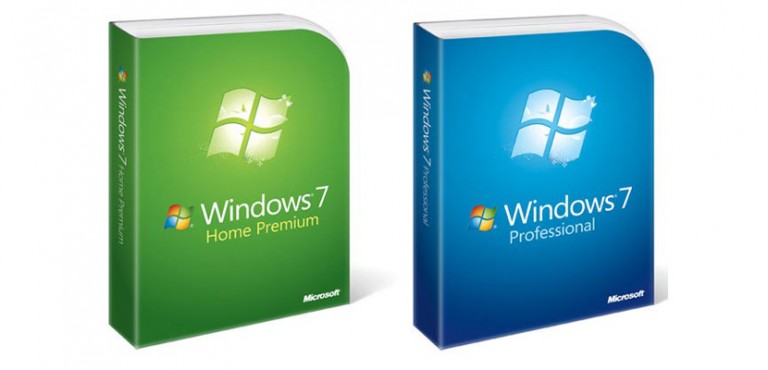
Obrázek 2. Výběr a stahování příslušných distribuce Windows 7.
- První a hlavní složka pro instalaci Windows 7. Je obraz operačního systému. Na oficiální webové stránky společnosti Microsoft. Uživatelé si mohou stáhnout jeden z těchto obrázků pro záznam na USB flash disku. Před stažením distribuce Windows 7. Musíte připravit aktivační klíč, který je potřebný k registraci operačního systému a získání licence. Bez aktivačního tlačítka nebudete moci nainstalovat licencovanou verzi. Windows 7..
- Pokud nemáte aktivaci klíčů, pak je možnost zakoupit na internetu nebo v obchodě. Pokud nechcete utrácet peníze, můžete si stáhnout pirátskou kopii obrazu diskového systému operačního systému na jednom z četných torrent trackerů. Například, dobré vlastní stavby narazí na webu mainTracker.org..
- Nespěchejte, abyste stáhli první obrázek disku. V budoucnu pro vás v budoucnu nemáte žádné problémy s provozem operačního systému, důrazně doporučujeme vyhýbat se uživatelským shromážděním, kde jsou implementovány cizí programy a konfigurace uživatelských systémů. Pro správnou práci Okna Nejlepší Stáhnout "Clean" obraz operačního systému. Najít tak, pečlivě přečtěte popis distribuce a vlastních recenzí.
Příprava a tvorba zaváděcího flash disku
Po stažení vhodné distribuce Windows 7.Je čas zapsat na USB flash disk nebo SD kartu, jehož objem by měl být alespoň 4 GB.. Záznam obrazu disku do vyměnitelných médií se provádí pomocí specializovaných nástrojů. Na internetu, oni lze nalézt skvělou sadu, ale nejjednodušší a nejvhodnější, podle našeho názoru je program Rufus.. Tento program si můžete stáhnout pomocí oficiální stránka. Vývojář.
DŮLEŽITÉ: Nezapomeňte, že v procesu vytváření vkládání flash disk bude zcela formátováno a všechna data z ní budou vymazána. Pokud jsou důležité dokumenty uloženy na odnímatelných discích, před nahráváním přenesete všechny cenné složky a soubory na pevný disk nebo jiná vyměnitelná média.
Chcete-li vypálit obraz disku do vyměnitelných médií, proveďte několik jednoduchých kroků:
Krok 1.
- Vložte předem připravené odnímatelné médium do počítače, po kterém staženíInstalace a spuštění programu Rufus..
- Ve sloupci " přístroj»Vyberte USB Flash Drive nebo SD kartu ze seznamu, ke kterému bude obraz zaznamenán. Windows 7..
- V ostatních třech řádcích ponechte výchozí hodnoty.
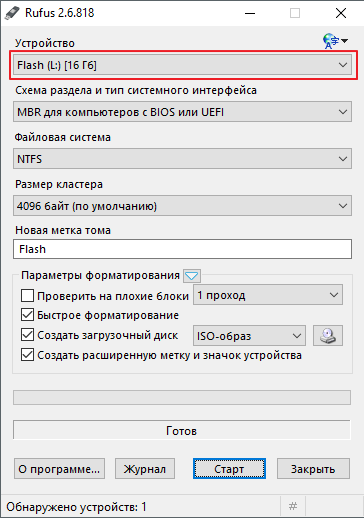
Obrázek 3. Výběr zařízení pro záznam diskového obrazu operačního systému.
Krok 2..
- V kapitole " Parametry formátování»Určete typ vaší distribuce Windows 7.. Může mít formát ISO., MDF. nebo dokonce Rar.
- Kliknutím na ikonu jednotky naleznete a vyberte akumulovaný obraz operačního systému předem.
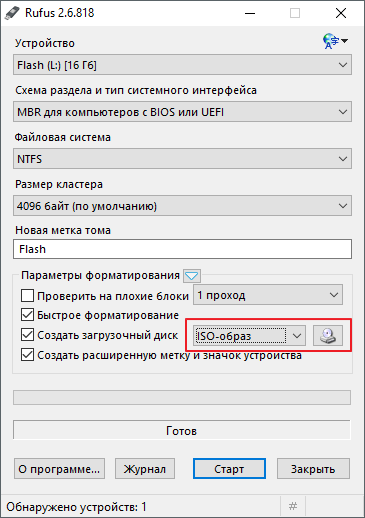
Image 4. Nastavení vyměnitelných parametrů formátování médií.
Krok 3..
- Vložte klíšťata naproti třem posledních řádcích, jak je znázorněno na obrázku níže.
- Po instalaci klíště před " Vytvořit spouštěcí disk»Objeví se dvě možnosti instalace Okna. Zvýraznit " Standardní instalace systému Windows"A klikněte" Start».
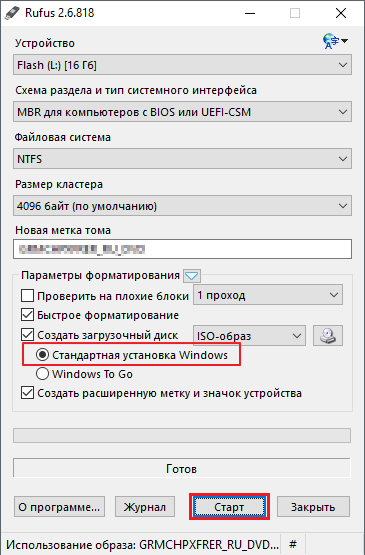
- Počkejte na proces zápisu záznamu obrazu a pokračujte do další části našeho článku.
Konfigurace systému BIOS ke stažení z blesku
Po vytvoření spouštěcího blesku je nutné nastavit nastavení stahování počítače z jednotky Flash Biosex. Pokud tento krok ignorujete, pak počítač nerozpozná zařízení a stáhne již nainstalovaný operační systém jako obvykle.
Dostat se dovnitř BIOS. Můžete stisknutím konkrétního tlačítka na klávesnici téměř ihned po zapnutí počítače. Na notebookech a netbookech různých modelů a výchozích stupňů mohou být pro vstup do vchodu nainstalovány různé klíče nebo kombinace klíčů BIOS.. Nejčastěji jsou přiřazeny klíče. Vymazat., F2. nebo Uniknout.Existují však výjimky. Na následující tabulce můžete vidět klíčové kombinace pro vstup do BIOS. Na různých modelech notebooků a netbooků z různých výrobců:
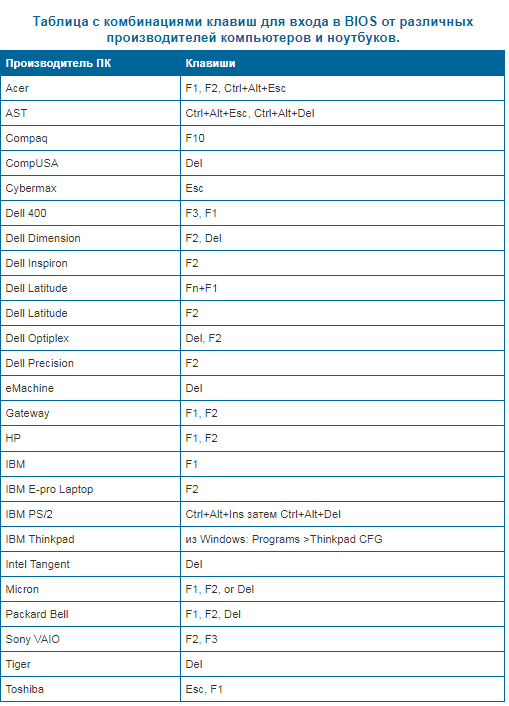
Obrázek 6. Tabulka s klíčovými kombinacemi pro vstup BIOS na různých notebookech a netbookech.
Existuje několik verzí. BIOS.Nastavení priority stahování priority stahování je však téměř stejné v každém z nich. Toto nastavení by mělo být v sekci, ve které se zobrazí slovo " Boot" Takže přizpůsobit BIOS. Chcete-li stáhnout z jednotky flash, musíte provést několik jednoduchých akcí:
Krok 1.
- Restartujte počítač a přihlaste se do BIOS.Použití klíče nebo kombinace kláves vhodný pro váš počítač (často se na monitoru zobrazí nápis s názvem vstupních klíčů).
- Signál, který jste vstoupili do BIOS. Na obrazovce bude vzhled tohoto okna.
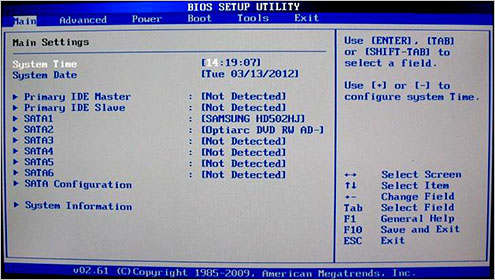
Obrázek 7. Zadání na nastavení systému BIOS a Start.
Krok 2..
- Použijte zásilku klávesnice a přejděte na " Boot"A najít sekci v seznamu" Priorita zaváděcího zařízení." Přihlaste se k němu pomocí tlačítka Enter.».
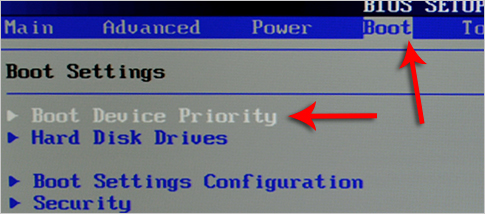
Obrázek 8. Vyhledávání požadované sekce v systému BIOS.
Krok 3..
- Budete mít seznam zařízení, mezi nimiž by mělo být také vaše jednotka USB flash. Pokud je tam, pak postavit šipky na prvním řádku, klepněte na tlačítko " Enter.", V okně, které se otevře, vyberte položku Flash Drive a klepněte znovu. Enter.».
- Určete tedy jednotku s vysokou prioritou a nyní počítač bude stažen v budoucnu z něj.
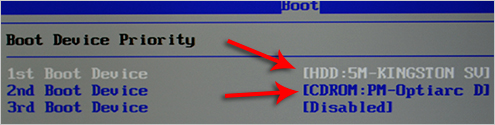
Obrázek 9. Seznam zařízení připojených k počítači a prioritě pro jednotku flash.
Krok 4..
- Pokud je v seznamu pouze jednotka a pevný disk a chybí jednotka Flash, vraťte se zpět na tlačítko " Esc."A jít na" Pevné disky.».
- Váš flash disk by měl být ve druhém řádku. Arogmenty stojí na prvním řádku, klikněte na tlačítko " Enter."A v zobrazeném okně vyberte flash disk.
- Poté opakujte krok 3.
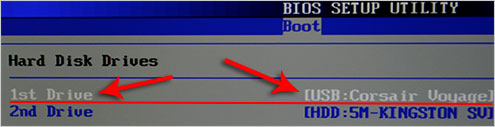
Obrázek 10. Instalace spouštění počítače z blesku v systému BIOS.
Krok 5..
- Všechna potřebná nastavení jsou nastavena a zůstane pouze pro uložení změn. Chcete-li to provést, klikněte na " F10."A v okně vinutí klikněte" OK.».
- Počítač půjde na restart.
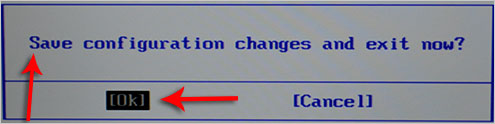
Obrázek 11. Uložení změn a výstupu z systému BIOS.
Instalace systému Windows 7 na netbooku prostřednictvím systému BIOS z blesku
Pokud byly všechny kroky provedeny správně, poté po restartování počítače budou data čtena z jednotky Flash. Signál bude sloužit vzhledu na monitoru, jako jsou nápisy a pásy:
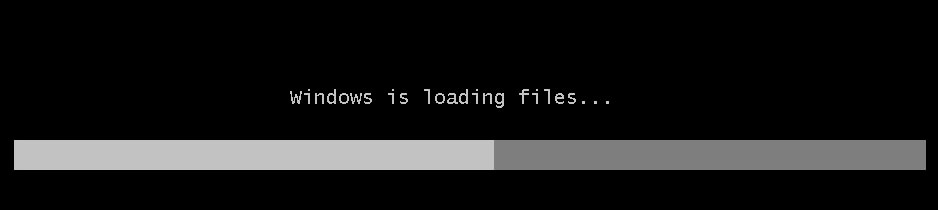
Obrázek 12. Spuštění instalace systému Windows 7.
Po zmizení se stahují proužky ke stažení Windows 7.. Alternativně budete muset provést následující kroky:
Krok 1.
- Po krátké době na monitoru se zobrazí výchozí okno instalace Windows 7.Kde musíte specifikovat nastavení jazyka pro operační systém, dočasný formát, měnové jednotky a jazyk rozložení klávesnice.
- Po výběru možností jsou požadovány, klepněte levým tlačítkem myši na tlačítko " Dále"A v dalším okně klikněte na tlačítko" Soubor».
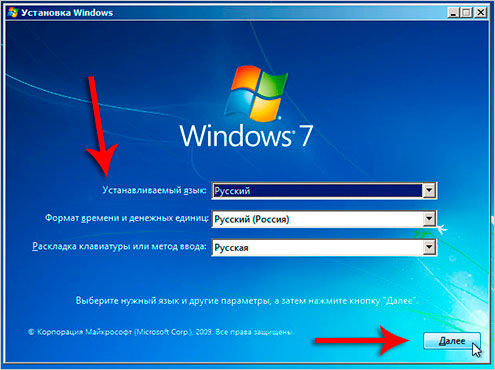
Obrázek 13. Vyberte jazykový balíček a spusťte instalaci systému Windows 7.
Krok 2..
- V další fázi budete muset souhlasit s podmínkami licenční smlouvy, klikněte na tlačítko " Dále"A v novém okně, které se otevře, vyberte položku" Plné nastavení».
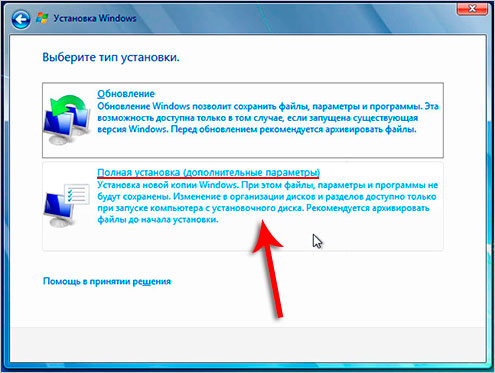
Obrázek 14. Vyberte typ instalace operačního systému.
Krok 3..
- Monitor zobrazí okno se seznamem oddílech pevného disku a tlačítek Akce, kterou můžete použít. Budete muset zvýraznit sekci, na kterou bude váš nový operační systém nainstalován.
- Sekce, na kterém je stará kopie operačního systému označena jako systémová. Nainstalujte novou kopii Windows 7. Nejlepší ze všeho. Nastavení OS do jiné sekce, nakonec získáte dvě kopie Okna.
- Zvýrazněte systémový oddíl a klikněte na tlačítko " Formát" Tato akce odstraní starou kopii Okna A všechny uložené v sekci Data.
- Pokud nechcete smazat starou kopii OknaMáte právo odmítnout formátovat sekci. V tomto případě budou všechna data starého OS uložena ve složce Windows.old. na systémovém disku. Ale je nejlepší dát operační systém do čistého oddílu.
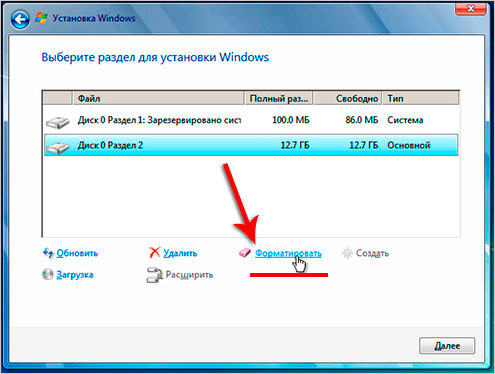
Obrázek 15. Výběr oddílu pro instalaci operačního systému a spuštění procesu formátování.
Krok 4..
- Po dokončení formátování disku vyberte sekci pro instalaci a klikněte na tlačítko " Dále».
- Na monitoru se zobrazí okno, kde se zobrazí hlavní informace o instalaci. Windows 7.. Pro 15 – 20 Minutový instalační program rozbalí a zapisuje soubory operačního systému na pevný disk, nainstalujte součásti a aktualizujte balíčky Okna.
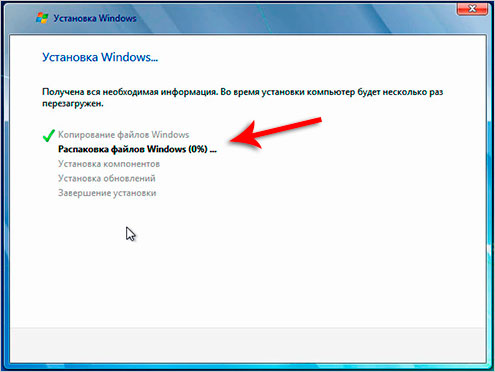
Obrázek 16. Začátek hlavního procesu instalace operačního systému.
Krok 5..
- Po dokončení instalace program zobrazí oznámení na obrazovce, že počítač bude restartován 15 sekund.
- Jakmile počítač restartuje, vyjměte jednotku flash Z portu USB! V případě ignorování této akce počítač může začít instalovat operační systém od samého počátku.
- Po načtení počítače na monitoru bude oznámení oznámeno, že instalační program aktualizuje parametry registru. Počkejte na dokončení tohoto procesu.

Obrázek 17. Instalace a konfigurace dalších součástí operačního systému.
Krok 6..
- Konečně se zobrazí okno, kde chcete zadat parametry účtu správce a zadejte název počítače. Zadejte název počítače a klikněte na tlačítko " Dále».
- Budete vyzváni k instalaci hesla pro účet správce. Tento krok můžete ignorovat kliknutím na tlačítko " Dále».
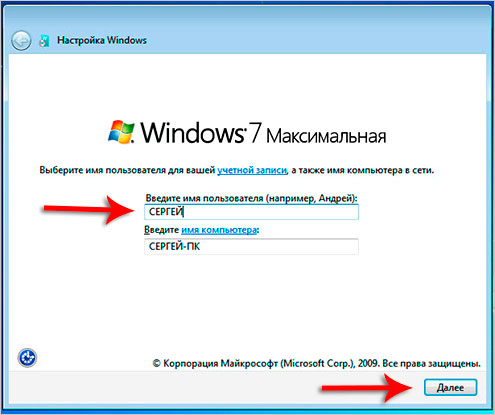
Obrázek 18. Začátek nastavení účtu správce.
Krok 7..
- V další fázi budete muset zadat aktivační klíč. Windows 7.. Pokud to máte, zadejte jej do příslušného pole.
- Pokud je klíč chybí, odeberte zaškrtávací políčko z řetězce " Automaticky aktivovat systém Windows při připojení k Internetu"A klikněte na tlačítko" Dále».
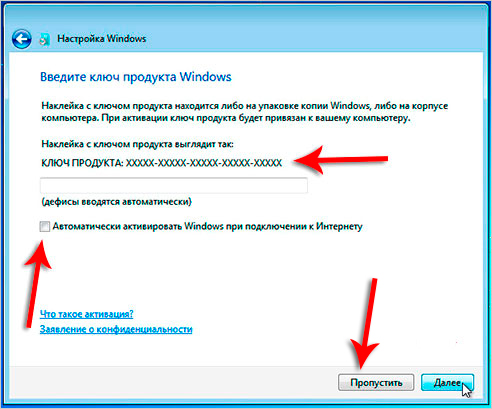
Obrázek 19. Aktivace licence Windows 7.
Krok 8..
- V další fázi budete muset nastavit nastavení ochrany. Okna. V případě, že jste nezkušeni uživateli PC, doporučujeme vám vybrat položku " Použijte doporučené parametry».
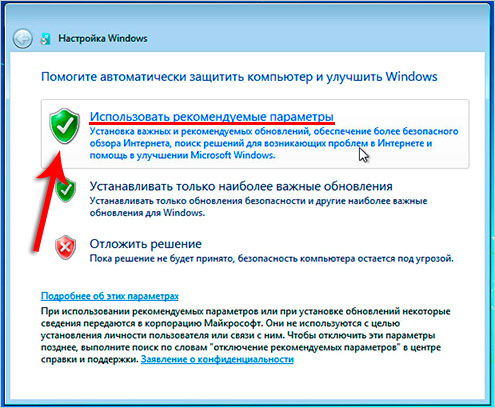
Obrázek 20. Nastavení nastavení ochrany operačního systému.
Krok 9..
- Dále budete muset nejprve vybrat časové pásmo a potom nastavit nastavení Internetu. Doporučujeme vybrat položku " domácí síť».
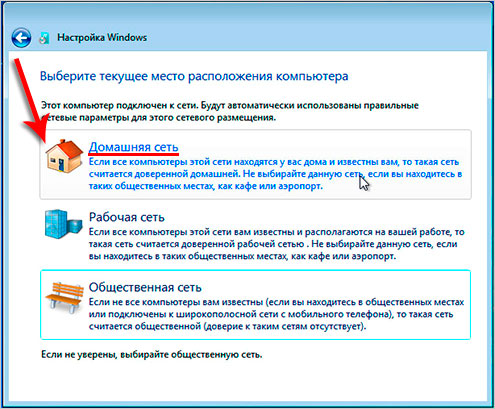
Obrázek 21. Nastavení času, data a internet pro operační systém.
Krok 10..
- Gratulujeme! Nainstalovali jste se Windows 7. Z blesku do vašeho netbooku. Nyní můžete přepnout na design pracovní plochy, nastavit požadované parametry a začněte plně používat operační systém.
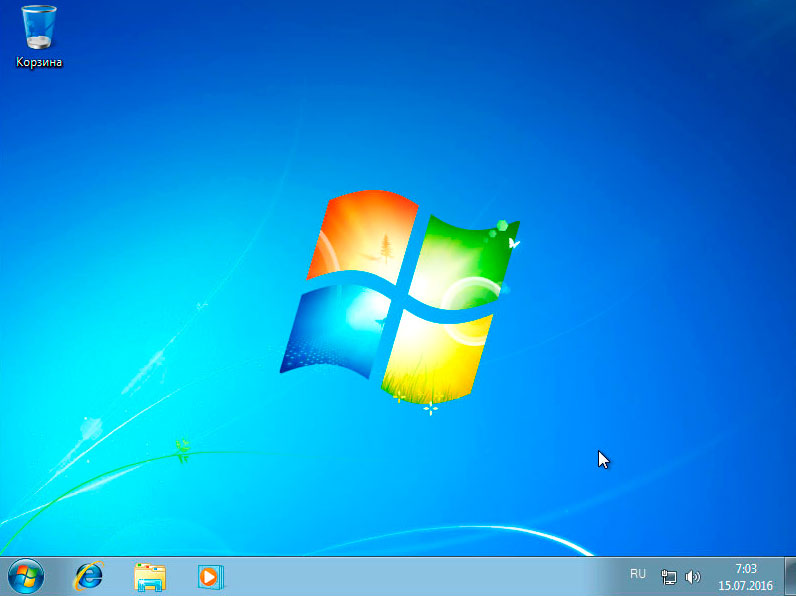
Obrázek 22. Dokončení instalace a zahájení používání operačního systému Windows 7.
Připomínáme vám, že tento způsob instalace operačního systému je vhodný jak pro pevné počítače, tak notebooky / netbooky od výrobců Asus., Samsung., Lenovo., Acer. A všichni ostatní.

Rufus neukládá, instalační program stále vyžaduje ovladač DVD-ROM a odmítne pokračovat v instalaci.