
Что такое стрим на YouTube? Как правильно делать стрим на YouTube с помощью OBS?
В данной статье вы узнаете как проводить стримы на Youtube через OBS.
Разбремся что такое стрим на Youtube, а также как стримить на Youtube с помощью OBS (Open Broadcaster Software).
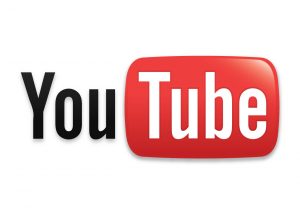
Появление видеохостинга Youtube произвело огромное впечатление на многих нас, так как именно он удостоился быть по праву лидером, среди всех существующих на данный момент видеохостингов. Ведь как показывает статистика, то Youtube и сейчас набирает популярности, да и вряд ли она когда-то остановится, так как где не глянь везде Youtube.
Как известно, этот видеохостинг используют даже новостные каналы для публикации своих новостей, да и не только они, даже те же звезды шоу-бизнеса, актеры, эстрадные певцы зарубежной и отечественной стран. Поэтому Youtube вполне можно назвать источником дохода для многих людей, которые по сей день делают отличный и уникальный контент.
Но стоит помнить, что Youtube также позволяет воплотить в жизнь наши эмоции, а также поделиться ею, посредством создания прямого эфира, или как по-другому называют стримить.
Что такое стрим?
Объективно ответить на вопрос можно лишь, если вы знаете хотя бы базовый английский язык. Но все же мы ответим на него, так как для многих до сих пор непонятно что значит «стрим».
Стрим – это ведение реального эфира, с помощью вебкамеры или видеокамеры, то есть вся суть стрима состоит лишь в том, чтобы показать себя, поговорить или поделиться чем-то с людьми, которые смотрят за вами.
Как правильно сделать стрим на YouTube с помощью OBS?
- Первым делом конечно же нужно подключить такую возможность, как ведение трансляций
- Для этого вам необходимо зайти в «Творческую студию», затем кликаем по пункту «Канал» и по вкладке «Статус и функции» также кликаем
- В разделе «Статус и функции» нам необходимо найти «Трансляции» и активировать эту функцию, просто нажав на кнопку «Включить»
Внимание! Чтобы подключить возможность ведения стримов, необходимо, чтобы у вашего канала была положительная репутация.
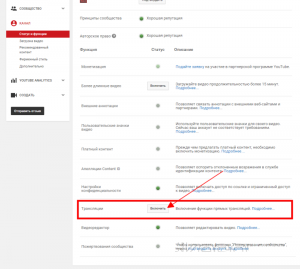
- Теперь нам необходимо подтвердить аккаунт посредством SMS-сообщения, просто введя свой номер телефона в поле «Ваш номер телефона»
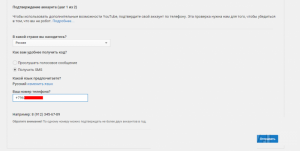
- После успешного подтверждения вы увидите подобное окно

- Теперь нам необходимо прочитать условия соглашения, и дать своё согласие, просто нажав на «Я принимаю условия»

- Ну а теперь мы непосредственно перейдем к процессу создания прямого эфира
- После всех вышеперечисленных шагов вы попадете в меню.
- Итак, теперь мы переходим в «Менеджер видео» — «Прямые трансляции», а затем кликаем по надписи «Создать прямую трансляцию»
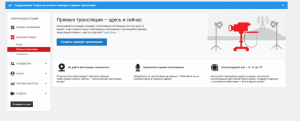
ОЧЕНЬ ВАЖНО! Обязательно переключите «Тип трансляции» на «Особая»
- Теперь нам необходимо ввести название нашей трансляции, описание к ней, а также указать дату и время, когда трансляция начнется, после жмем на «Создать мероприятие»
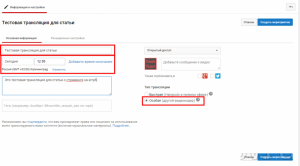
- Теперь время подошло к созданию пресета камеры, чтобы постоянно не делать одно и тоже, мы все сделаем это сейчас. Итак нажимаем «Сохраненные настройки», а затем кликаем на «Создать новый поток»
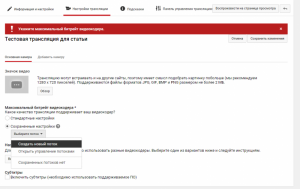
- Следующим шагом нам необходимо указать настройки в которых будем проводить трансляцию, ну и конечно же ввести название потока. Если у вас слабый компьютер, то ставить большой битрейт не стоит, так как ваш ПК просто улетит от такой нагрузки
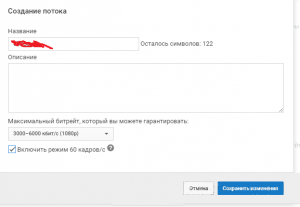
- Итак, по настройкам видеокодера, обстоит следующее, нам необходимо выбрать другой видеокодер, после чего вы увидите название нашего потока, являющийся аутентификационным ключом для нашего стрима, его кстати нужно скопировать комбинацией «CTRL+C», после нажимаем на «Сохранить изменения»
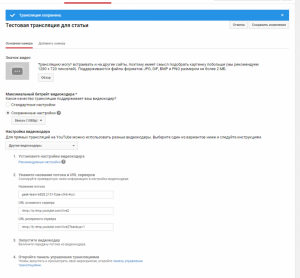
- Время подошло к настройке самой программы, которая собственно и будет являться рабочей по производству стрима. В данном случае мы использовали OBS VCE, так как наш ПК имеет видеокарту от AMD, но если у вас стоит видеокарта от NVIDIA, то ваш выбор должен пасть на OBS
- Итак, открываем программу, а затем жмем «Настройки»
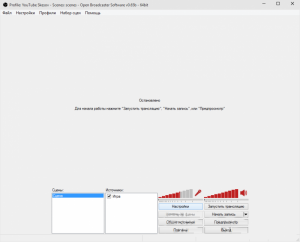
- Теперь необходимо выбрать правильно видеокодек. Поэтому переходим на вкладку «Кодирование», ну и соответственно делаем все, как на нашей картинке
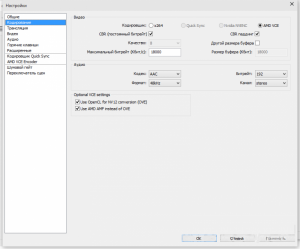
- Выбор необходимого битрейта также должен осуществляться знающим человеком, так как далеко не каждое ПК сможет потянуть ведение стрима в Full HD с битрейтом в 16000 кбит/сек.
- Теперь нужно перейти на вкладку «Видео», где выбрать разрешение, которое мы указывали еще при создании потока, а также частоту кадров, а после жмем «Применить»
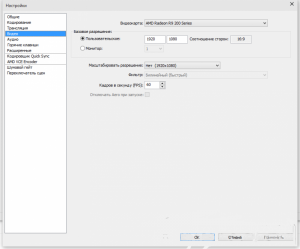
- Следующим шагом переходим на вкладку «Трансляция» и там в поле «Режим» нужно выбрать «Прямой эфир», а в поле «Сервис вещания», вы должны поставить «Youtube»
- В поле «Stream Key» вы должны вставить аутентификационный ключ, который получили еще в момент создания трансляции и потока
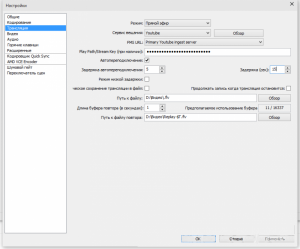
- Теперь вам нужно вернуться в главное окно программы OBS, чтобы начать трансляцию, вам нужно нажать на кнопку «Начать трансляцию»
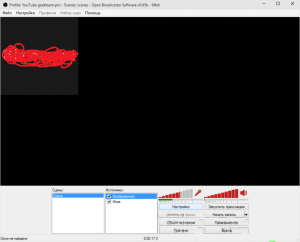
- Чтобы удостовериться, что все работает как положено, вы должны зайти на Youtube и открыть «Панель управления трансляции», а там открыть настройки трансляции, и если состояние трансляции будет активно, то нажав на кнопку «Предварительный просмотр» вы увидите себя
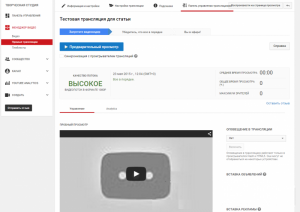
- Готово! Трансляция успешно настроена, и она уже готова к ведению прямого эфира.
- Остановка трансляции происходит с помощью нажатия на кнопку «Остановить потоковую передачу»
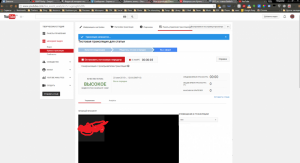
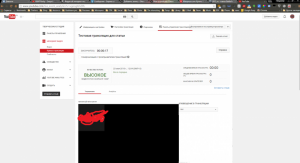
На данном этапе, наша статья закончена. Приятного стрима вам!
