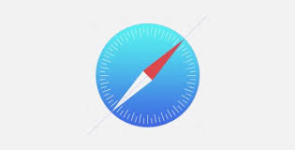
Что такое Сафари в Айфоне? Настройка Safari на iPhone, iPad
Большинство пользователей iPhone пользуются стандартным браузером Safari. Поговорим о том, что он вообще собой представляет, из чего состоит и как его настроить.
Навигация
Safari является стандартным браузером для гаджетов, работающих с системой iOS. Он отличается от других тем, что в нем можно просматривать веб—страницы в полноразмерной формате без масштабирования под размеры экрана. То есть любое место на странице можно сделать больше стандартными жестами iPhone.
Кроме того, здесь поддерживается режим работы с несколькими вкладками, что позволяет открывать и просматривать несколько сайтов сразу. Поэтому данный браузер был признан лучшим для использования на смартфоне.
Сафари выполнен на движке WebKit, что и хорошо, и плохо. Из недостатков выделяется отсутствие возможности работы с Java—апплетами, загрузкой файлов и Adobe Flash, но это легко исправляется с помощью сторонних плагинов.
Общая информация
Вообще, сам браузер пришёл в мобильную систему из Mac OS и отлично там прижился. Чтобы комфортно пользоваться всеми веб—ресурсами большинство пользователей предпочитает использовать iPad, так как у него экран гораздо больше.
У Сафари имеется множество возможностей, но мы поговорим о самых основных.
Браузер может работать как горизонтально, так и вертикально. Просматривать странички в горизонтальном положении удобнее. В этом режиме текст на экране более читаемый и при этом увеличивать текст жестами уже не приходится. Если вы пользуетесь версией iOS выше 4.0, то с лёгкостью сможете запретить поворот экрана. Интерфейс у браузера прост и понятен, поэтому использовать его не трудно, нужно только знать основные элементы.
Элементы браузера Safari
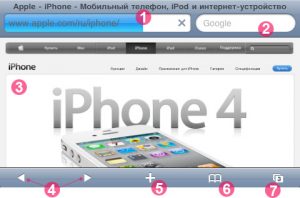
1. Адресная строка
В этом поле вводятся адреса сайтов, например, Ya.ru, iBobr.ru и так далее. Адрес вводится через qwerty—клавиатуру, которая появляется при касании по адресной строчке.
2. Поиск
Если вы выберете встроенный поиск, и вобьете нужную фразу, то вам высветятся результаты поисков в сервисе Google. Если Гугл вам не нравится, то его можно поменять на другой поисковик в настройках.
3. Рабочая область
Здесь открывается сам сайт. Любо текст или картинку можно скопировать. Для этого сделайте длительное нажатие на нужном вам элементе. Кроме того, при необходимости вы всегда можете вернуться к началу страницы. Для этого нажмите на строку состояния наверху экрана.
4. Вперёд/назад
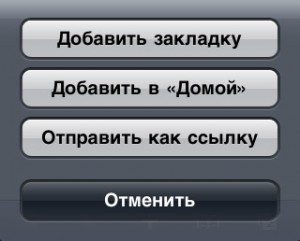
Навигация Сафари для Айфона
Данные кнопки позволяют сделать возврат к страничкам просмотренным ранее.
5. Плюс
Кликните на иконку с соответствующим знаком и сохраните просматриваемый сайт в закладки. Ещё тут можно создать иконку или поделиться ссылкой по почте.
6. Журнал закладок
Тут сохраняются все закладки. Их можно разделить на отдельные папки или отредактировать путём нажатия кнопки «Изменить«.
7. Страницы
Браузер позволяет смотреть одновременно до восьми страниц, а перемещаться между ними можно делать при помощи клавиши «Страницы«. Ненужные странички можете закрыть нажатием красной кнопки сверху слева.
Настройка функций
Сафари не поддерживается технология Flash, поэтому сайты, сделанные на её основе он открывать не умеет, но зато имеется поддержка плагинов. Качество самого серфинга зависит от используемого поставщика интернета и занятости оперативной памяти смартфона.
В настройках вы можете выбрать поисковой сервис, настроить безопасность, а также активировать отладку для разработчиков.
Основная настройка
Чтобы пользоваться поиском в интернете сначала надо выбрать подходящий для себя поисковой сервис: Google, Yahoo! или Bing.
Для этого зайдите в «Сафари» — «Поисковая машина« и выберите сервис для использования.
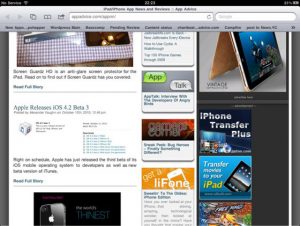
Смена поисковика в Safari для iPhone
Настройте браузер для автозаполнения форм на страничках с использованием данных о контактах, именах и так далее.
Для активации функции выберите «Safari» — » Автозаполнение«, а далее проделайте несколько действий:
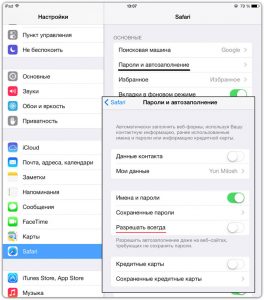
- Для использования списка контактов активируйте «Данные контакта« и нажмите на «Мои данные«, а далее нажмите на контакт, который вы планируете использовать. Теперь ваш браузер будет пользоваться данными, содержашимися в адресной книге при заполнении своих контактов на сайтах.
- Чтобы использовать имена и пароли вам нужна функция «Имя, пароль«. При включении опции браузер будет запоминать логины и пароли со всех посещаемых ресурсов и автоматически заполнил поля при повторном входе.
- Если вы хотите стереть все данные для автозаполнения, то выберите «Удалить все«.
Параметры безопасности
Вообще, приложение настроено на показ контента из сети, к примеру, фильмов, анимаций и программ. Для этого надо изменить настройки безопасности для защиты планшета от возможных угроз безопасности.
- Для настройки предупреждений о посещениях опасных сайтов включите «Предупреждения«.
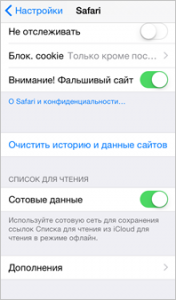
Блокировка нежелательных сайтов в Safari для iPhone
Данная опция вам поможет защититься от потенциально опасных ресурсов. Если вы посещаете подозрительный сайт, то Сафари вас предупредить об этом и не будет грузить страницу.
- Включить или убрать JavaScript можно с помощью соответствующего переключателя. Эта функция позволяет программистам управлять страницей, к примеру, вывести время и дату или вызвать страницу, связанную по ссылке в новом окошке.
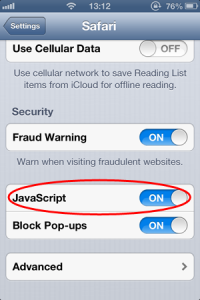
Как включить Java Script в Safari на iPad?
- Блокировать или наоборот разрешить всплывающие окна можно с помощью параметра «Блок. всплыв. окна». При блокировании окон они перестанут появляться при закрытии или открытии страницы. Если всплывающие окно высвечивается при выборе ссылки, то всплывающие окна не будут заблокированы.
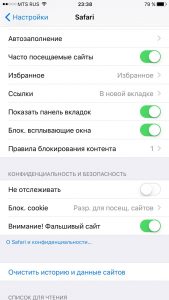
Блокировка всплывающих окон в Safari на iPhone
- В разделе «Принимать Cookies» вы можете настроить файлы cookie, то есть хотите вы их принимать или нет. Здесь у вас три функции на выбор: «Никогда», «Посещать» или «Всегда». В этих файлах заключены данные, которые скачиваются на планшет для идентификации при повторном посещении ресурса. Так, вы сможете настроить страницу для пользователя на основании предоставленных данных. Некоторые страницы могут работать некорректно, если в iPad отключена функция приёма cookie.
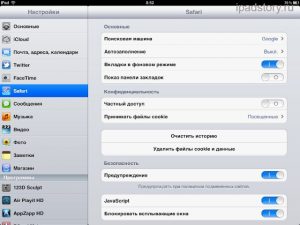
Как принимать файлы cookie в Safari на iPad?
- Чистка истории посещений осуществляется через раздел «Очистки истории«.
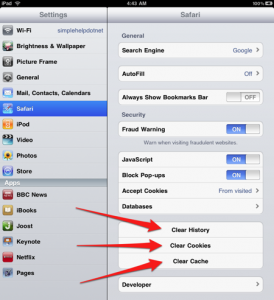
Чистка Safari для iPad
- Для чистки cookie вам нужен раздел «Удалить Cookies«.
- Чтобы почистить кэш выберите «Очистку кэша«. В нем сохраняется контент со страниц, что позволяет загружаться им быстрее при повторной загрузке. Если открытая страница не показывает весь контент, то попробуйте почистить кэш.
Что делать, если Safari завис?
Иногда случается и такое, что браузер «виснет«. Эта проблема решается за пару минут.
Способ 1. Перезапуск приложения
- Откройте браузер и нажмите на иконку Safari на главном экране. Вам откроется зависшая страница или браузер.
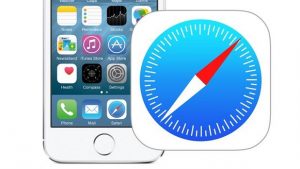
Перезапуск Safari на iPhone
- Зажмите клавишу питания телефона. Она располагается на верхней части корпуса сверху, если вы держите его вертикально. Держите клавишу, пока не высветится предложение о выключении телефона, но не отключайте его.
- Далее зажмите Home. Она расположена внизу посередине устройства. Вам высветится главный экран.

Кнопка включения iPad
- Перезапустите браузер.
- Зайдите в «Настройки«
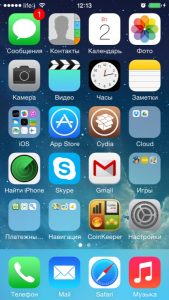
Настройки на iPhone
- Выберите Safari. Отпустите страницу вниз и найдите браузер. На панели справа запустятся настройки
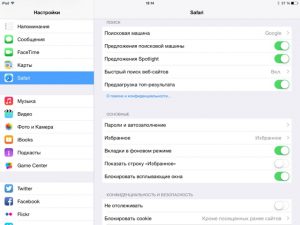
Как по чистить историю в Safari на iPhone?
- Выберите «Очищение/удаление истории«
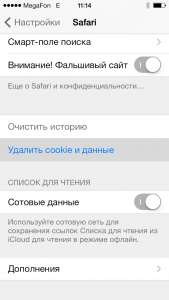
Очистка данных в Safari на iPhone
- Далее вам нужно «Очищение/удаление cookie«. Все данные об отслеживании и авторизации будут стерты.
- Если у вас были запущены вкладки, то они закроются.
- Когда система попросит подтвердить действие, то выберите «Очищение« или «Удаление«.
- Возвратитесь обратно на главный экран через кнопку Home.
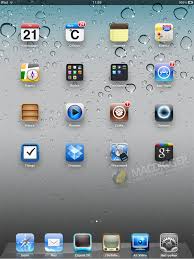
Главный экран Айпада
- Снова включите браузер.
Теперь он должен работать нормально.
