
Что делать, если забыл свой пароль от Wi-Fi для входа в роутер? Как узнать пароль от своего Wi-Fi с компьютера, ноутбука, на Виндовс 7, Айфона, Айпада, на телефоне и планшете Андроид?
В данной статье вы узнаете о том, что делать, вы забыли пароль от домашней сети Wi-Fi.
Навигация
- Как восстановить забытый пароль от беспроводной точки доступа в Mac (работает со всеми маршрутизаторами Wi-Fi и паролями AirPort)?
- Как восстановить забытый пароль от беспроводной точки доступа на Windows?
- Как восстановить забытый пароль Wi-Fi через маршрутизатор?
- Что делать, если ни один из способов восстановления пароля мне не помог?
- Видео: Что делать если я забыл пароль от Wi-Fi
Большинство людей настраивают сети Wi-Fi один раз, вводят пароль на всех устройствах и полностью забывают об этом. А когда вы покупаете новый телефон, или гость захочет получить доступ к сети на своем смартфоне, тогда начинается безумный поиск пароля Wi-Fi. Рассмотрим несколько советов по восстановлению сохраненных паролей Wi-Fi.
Обратите внимание! Данное руководство не служит для взлома сетей Wi-Fi. Это незаконно и может принести вам гораздо более серьезные проблемы, чем вы, вероятно, понимаете. Эти шаги предназначены только для восстановления вашего собственного пароля Wi-Fi, если вы еще не получили доступ к сети на одном из ваших устройств.
Как восстановить забытый пароль от беспроводной точки доступа в Mac (работает со всеми маршрутизаторами Wi-Fi и паролями AirPort)?
Хорошей новостью является то, что на самом деле очень легко восстановить забытый пароль от беспроводной точки доступа Wi-Fi, используя встроенный инструмент Mac OS X, и мы покажем вам, как это сделать.
Вы сможете восстановить пароль любой беспроводной сети, к которой присоединился ваш Mac, используя этот метод, он хорошо работает во всех версиях OS X.
Прежде чем начать, вам потребуется доступ к учетной записи администратора Mac, и вам потребуется имя Вай-Фай маршрутизатора, с которого вы пытаетесь восстановить пароль. Теперь давайте начнем:
Найдите в поиске функцию «Связка ключей«, как показано на рисунке ниже:
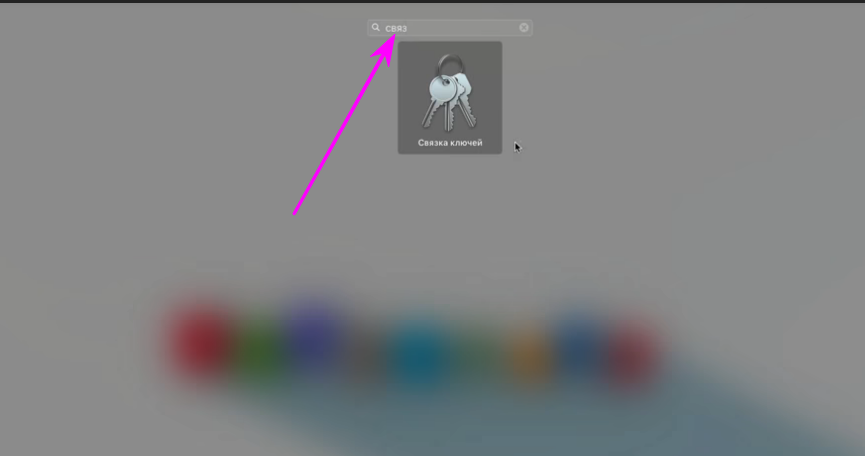
- Перед вами откроется ваш список запаролленных интернет ресурсов.
- Введите в окне поиска имя вашей сети Вай-Фая (маршрутизатора), нажмите «ОК«.
- В отдельной строке появится имя вашей сети (маршрутизатора) и необходимо кликнуть по нему 2 раза.
- Откроется окно, как на картинке ниже.
- Нажмите на окошко внизу слева «Показать пароль«.
- Пероед вами выскочит маленькое верхнее окошко, где нужно указать пароль администратора и нажать «Ок«.
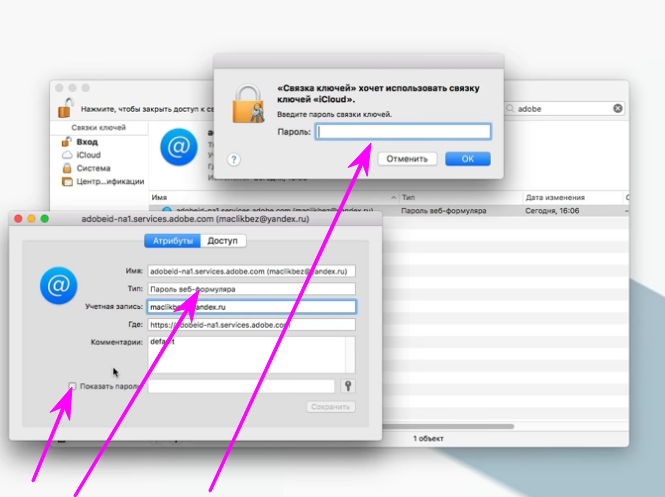 После этого в окошке, где ставили галочку «Показать пароль«, появится пароль Вай-Фая вашей сети, что вы ищите. (смотрите картинку ниже)
После этого в окошке, где ставили галочку «Показать пароль«, появится пароль Вай-Фая вашей сети, что вы ищите. (смотрите картинку ниже)
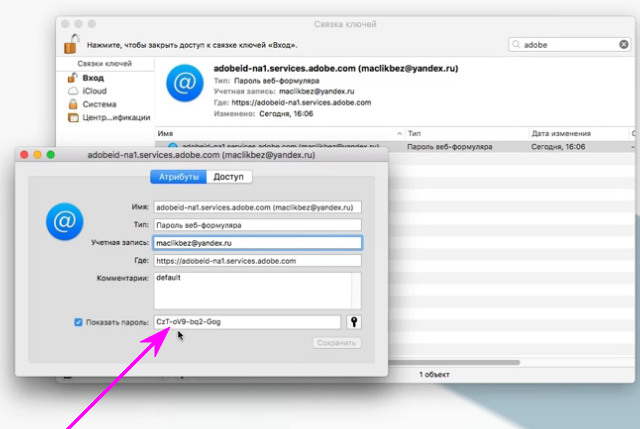
- Пароль можно скопировать и пользоваться по своему усмотрению.
Когда вы закончите с просмотром пароля, вы должны снять флажок и закрыть Keychain (Связку ключей), чтобы он снова скрылся. Это просто хорошая практика безопасности, потому что оставлять детали входа в систему, доступные миру, это небезопасно, даже если это просто для точки доступа Wi-Fi.
Этот трюк особенно полезен, если вы используете очень сложные пароли, и вам нужно вводить их на новом устройстве Mac или iOS, которое еще не присоединилось к той же сети, или вам просто нужно предоставить другу или коллеге информацию о входе в Wi-Fi маршрутизатор, чтобы они могли подключиться к Интернету. Поскольку в Mac хранится история всех подключенных к ней сетей, вы можете использовать историю для получения пароля Wi-Fi сетей, к которым вы присоединялись в течение нескольких месяцев (если не лет), до тех пор, пока цепочка ключей остается нетронутой.
Данную функцию также часто используют при попытке вспомнить пароли для беспроводных Wi-Fi маршрутизаторов, к которым ранее был подключен ПК, и возникла необходимость узнать пароль.
Как восстановить забытый пароль от беспроводной точки доступа на Windows?
Даже если у вас нет доступа администратора на вашем ПК, вы можете найти пароль Wi-Fi, выполнив следующие шаги.
Обратите внимание! Данный метод работает только тогда, когда для обеспечения безопасности установлено значение Личный — если вы подключены к сети предприятия, например, к вашему Wi-Fi в офисе, тогда этот метод не будет показывать пароль.
- Первым делом вам необходимо перейти в «Пуск» > «Панель управления» > «Центр управления сетями и общим доступом». На компьютерах с Windows 8 вы можете нажать клавишу Windows + C, нажмите «Поиск» и найдите «Центр управления сетями и общим доступом».
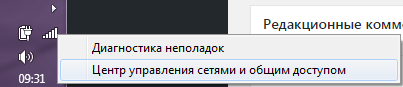
- Нажмите «Изменение параметров адаптера» на левой боковой панели.
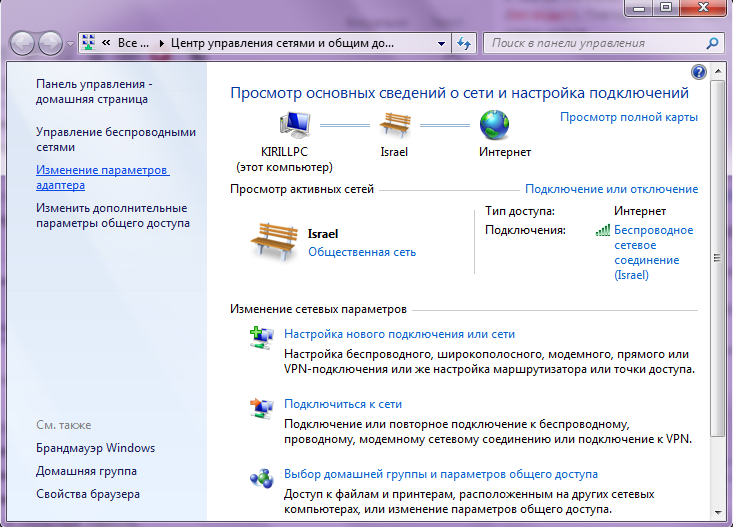
- Щелкните ПКМ по точки доступа Wi-Fi, которую вы используете, и нажмите «Состояние».
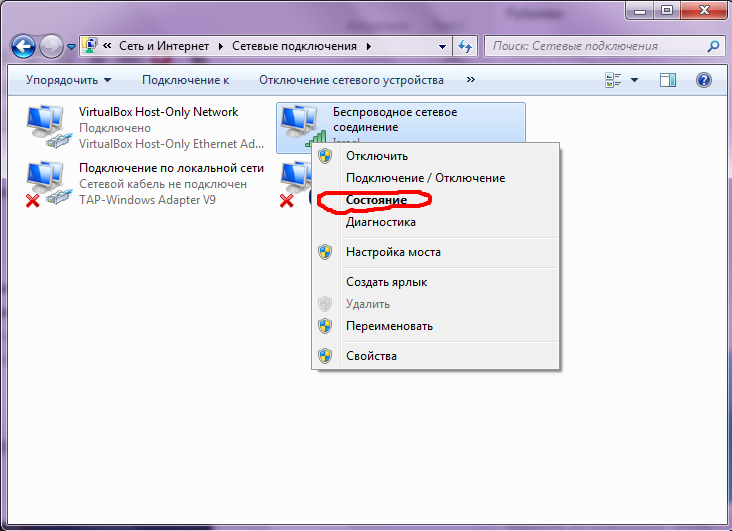
- Щелкните Свойства беспроводной сети.
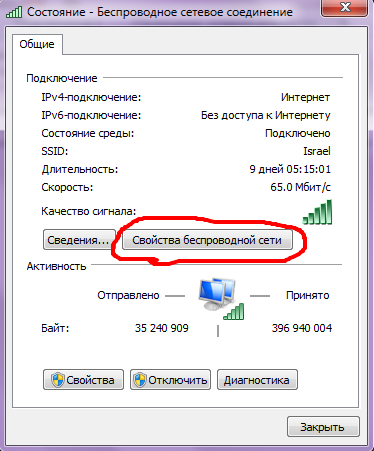
- Перейдите на вкладку «Безопасность».
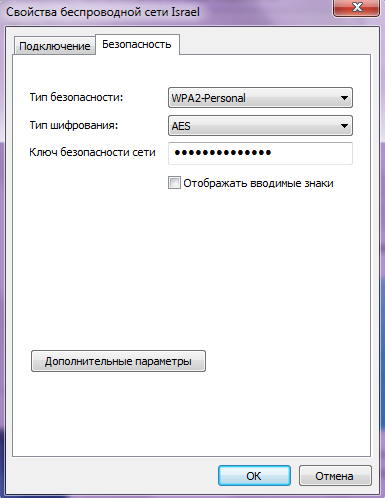
- Теперь вы увидите имя сети Wi-Fi и скрытый пароль. Нажмите «Отображать вводимые знаки», чтобы увидеть сохраненный пароль.
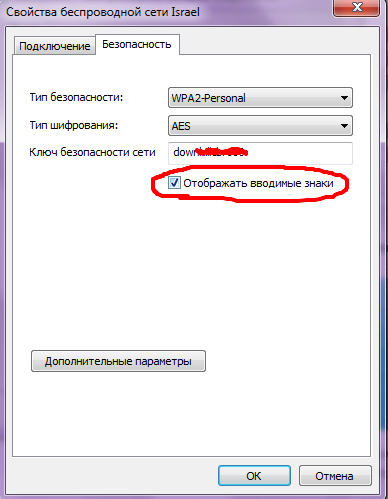
Альтернативный метод:
Можно установить приложение, которое показывает пароли WiFi, хранящиеся на вашем компьютере.
Следуйте этим шагам:
- Загрузите и установите WiFi Password Revealer. Установщик попытается заставить вас установить Skype и AVG TuneUp, поэтому мы предлагаем вам снять отметку с них во время установки.
- Запустите программу, когда установка будет завершена.
- Теперь вы сможете увидеть все сетевые имена Wi-Fi и их сохраненные пароли. Вам не нужно ничего делать, кроме запуска программы для просмотра этих SSID и паролей Wi-Fi.
Как восстановить забытый пароль Wi-Fi через маршрутизатор?
Если у вас нет компьютера Windows или Mac, у которого есть учетные данные Wi-Fi, или если вы пытаетесь сделать это с помощью своего телефона или планшета, вы все равно можете попытаться найти сохраненный пароль Wi-Fi через маршрутизатор, если вы подключены к сети Вай-Фай маршрутизатора, но помните, что вы можете подключиться к маршрутизатору с помощью кабеля Ethernet.
Планшеты и мобильные телефоны не могут вам помочь в этом, так как на вряд ли они подключены к сети Wi-Fi.
Шаги будут немного отличаться с каждым маршрутизатором.
Изменение и установка неправильных настроек здесь может повредить беспроводную сеть для всех, поэтому действуйте на свой страх и риск.
- Сначала откройте свой браузер и перейдите на локальный адрес маршрутизатора — обычно это http://192.168.1.1, но URL-адрес меняется в зависимости от маркера маршрутизатора, поэтому проверьте руководство (или официальный сайт), чтобы найти правильный адрес.
- Введите имя пользователя и пароль. Опять же, это будет зависеть от производителя, и вы также можете и должны изменить пароли. На обоих маршрутизаторах MTNL и Airtel оба имени пользователя и пароля являются «admin» без кавычек (другие маршрутизаторы часто имеют «password» без кавычек в качестве пароля по умолчанию). Вы должны будете проверить у производителя маршрутизатора или ISP, если эти комбинации не работают.
- Нажмите «Интернет», а затем «Беспроводная связь». В некоторых маршрутизаторах параметр Wireless может быть виден на главном экране. В этом разделе вы увидите тип безопасности (WEP, WPA и т. д.) И ключ. Некоторые маршрутизаторы могут иметь эти параметры на вкладке «Безопасность».
Поле рядом с ключом содержит пароль для сети Wi-Fi. На многих маршрутизаторах это простой текст, поэтому вы можете просто выделить его и скопировать, либо записать на бумажку.

Что делать, если ни один из способов восстановления пароля мне не помог?
Возможно, вам придется сбросить маршрутизатор, если ничего не работает. Сброс маршрутизатора — это крайний шаг, и вам нужно будет перенастроить сеть для восстановления вашего интернет-соединения. Если вы не знаете, как это сделать, мы предлагаем вам обратиться за помощью к вашему интернет-провайдеру.
Прежде чем пытаться это сделать, вы должны проверить руководство пользователя для своего маршрутизатора.
Каждый маршрутизатор имеет переключатель сброса. Некоторые маршрутизаторы имеют маленькую кнопку, в то время как другие маршрутизаторы имеют эту кнопку, скрытую в крошечном отверстии (которое вы можете использовать, используя скрепку).
Этот коммутатор необходимо нажать несколько секунд для сброса маршрутизатора. Мигающие индикаторы на маршрутизаторе скажут вам, что он был сброшен. Как только это будет сделано, дождитесь его перезагрузки и делайте перенастройку сети.
Точные шаги лучше сделает ваш провайдер, поэтому мы рекомендуем обратиться к нему, если вам нужно сбросить свой беспроводной маршрутизатор, и если вы точно не знаете, что делаете.
Так вы можете восстановить сохраненные или забытые пароли Wi-Fi. Если вы знаете какие-либо другие простые методы, которые сработали для вас, то дайте нам знать через комментарии.
