
Микрофон не работи в Skype: Как да конфигурирам микрофон на компютър, лаптоп? Защо Skype не вижда микрофон, какво да прави? Как да проверя микрофона в Skype?
Ръководство за настройка на микрофон на лаптоп за гласова комуникация чрез програмата Skype.
Навигация
Към днешна дата Skype Той заема най -горната линия на оценката на най -популярните програми за гласова комуникация в Интернет. С него можете да правите безплатни обаждания на приятели и роднини, да организирате групови видеоконференции и просто да комуникирате в чат.
Естествено, за пълна гласова комуникация чрез тази програма е необходимо наличието на микрофон. Най -често връзката и конфигурацията му не създават никакви трудности. Достатъчно е просто поставете микрофона в съответния конектор и можете да започнете да използвате програмата.
Въпреки това, неопитни компютри, по -специално лаптопи, могат да срещнат определени проблеми при свързване на микрофон и неговата основна настройка. Само за това как правилно да се установи микрофон за комуникация в Skypeи ще бъде обсъден в нашата статия.
Основните причини за неработещия микрофон в програмата Skype

Физическа неизправност на микрофона
- Баналът обаче е много често срещан проблем. Много потребители на външни микрофони се сблъскват с трудностите на гласовата комуникация в програмата Skype, започнете да се задълбочавате в настройките на компютъра усърдно, променяйте параметрите на звука и дори актуализирайте драйверите на звуковата карта, без да сте проверили преди това микрофона за производителност. Дори ако устройството е купено наскоро, е напълно възможно то е било повредено по време на процеса на транспортиране или бракът ви е бил продаден. За да проверите производителността, е достатъчно да свържете микрофона с друг компютър и ако той не дава признаци на живот, тогава проблемите ясно се крият във физически щети.

Фигура 2. Основните причини за неработещия микрофон в програмата Skype
Неправилна връзка
- За да свържете различни звукови устройства на всеки компютър, има редица специални конектори. Ако говорим за лаптопи, тогава те имат две от тях: вход и изход. Изходът се използва за свързване на високоговорителите и слушалките и входа за микрофона. По правило в случая входът на микрофона има червено или розово оцветяване. Ако поставите микрофон в друг конектор, тогава, разбира се, няма да работите за вас.
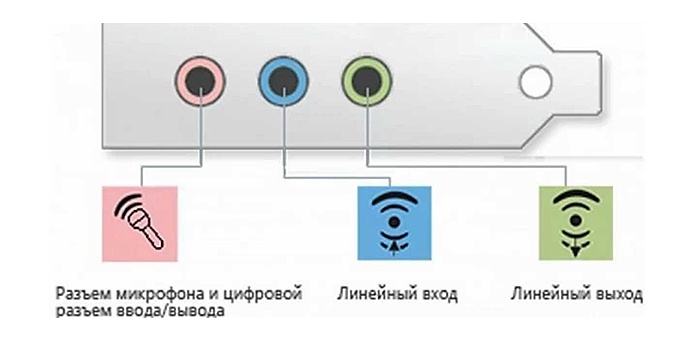
Фигура 3. Основните причини за неработещия микрофон в програмата Skype
Несъвместими драйвери за драйвери
- Рядък проблем обаче той също има право да съществува. По различни причини потребителите трябва да преинсталират или актуализират драйвери за звуци. По невежество новодошлите изтеглят от интернет и инсталират първите драйвери, които са хванати на техните компютри, които често работят неправилно със своята звукова карта или дори напълно отказват да функционират. Драйверите трябва да бъдат инсталирани само от официалния сайт на производителя на вашата звукова карта или от диска, който се предлага с компютъра.

Фигура 4. Основните причини за неработен микрофон в програмата Skype
Неправилна настройка на микрофонните параметри в системата
- Най -популярният проблем. Подобно на други устройства, микрофонът изисква правилна и задълбочена настройка. Възможно е обемът на микрофона да се отстрани в настройките на компютъра или гнездото да е напълно деактивирано. След това ще анализираме подробно правилната настройка на микрофона.
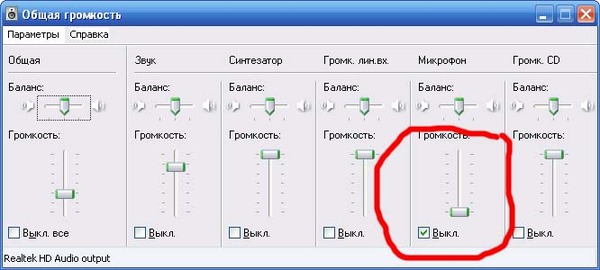
Фигура 5. Основните причини за неработещия микрофон в програмата Skype
Задаване на основните параметри на микрофона в операционната система
Така че, както вече беше споменато по -горе, най -често причината за неработен микрофон се крие в неправилно зададени настройки. Преди да продължите към настройките на програмата Skype, трябва да се справите с настройките на операционната система. Направете следните стъпки:
- Етап 1. Отворете менюто " Започнете"И изберете линия" Контролен панел". На главната страница на панела в горния десен ъгъл в секцията " Преглед"Изберете значението" Малки икони»За по -удобно гледане на съдържанието. Намерете и отворете раздел " Звук».
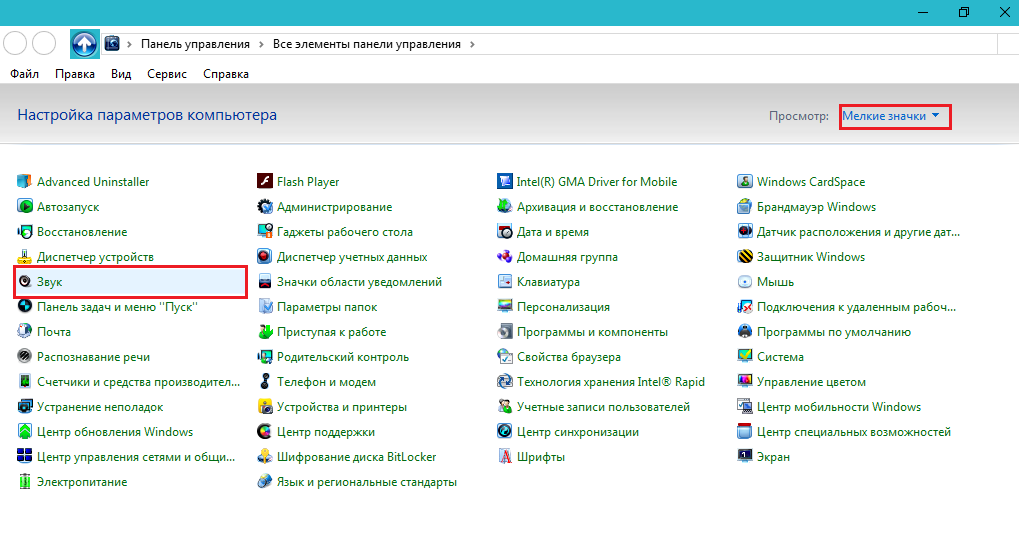
Фигура 1. Задаване на основните параметри на микрофона в операционната система
- Стъпка 2. В отворения прозорец отидете в раздела " Запис»И щракнете с десния бутон на мишката върху свързания микрофон. В списъка, който се отваря, изберете реда " Имоти».

Фигура 2. Задаване на основните параметри на микрофона в операционната система
- Стъпка 3. В следващия прозорец трябва да отидете до раздела " Нива"И внимателно погледнете параметрите на зададените. Наклонът на обема на обема трябва да се премества вдясно вдясно, а нивата на плъзгача са на нула. Ако имате евтин микрофон, рубли за 200, тогава вероятно има лека мощност. В този случай е необходимо да се експериментира с параметрите. Опитайте се да зададете обема на записа на 85%, и нивата на плъзгача върху +20 децибел.
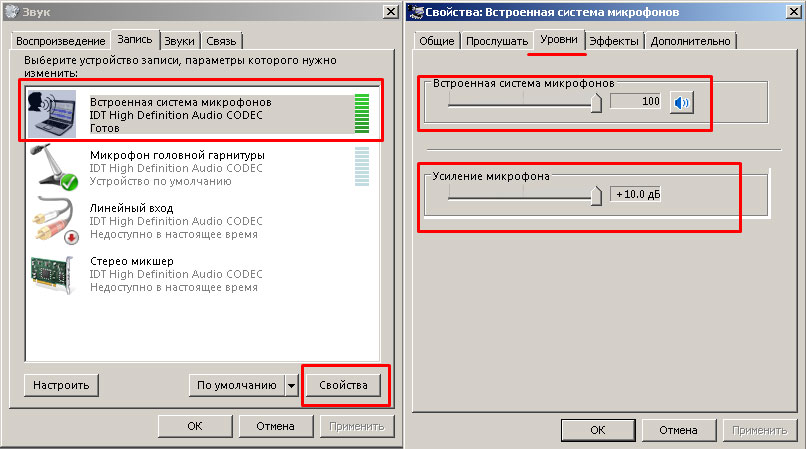
Фигура 3. Задаване на основните параметри на микрофона в операционната система
- Стъпка 4. Отивайки в раздела " Подобрения" или " Ефекти", Можете да зададете допълнителни параметри на микрофона. Например, премахнете шума или ехото на фона. Препоръчва се да активирате тези функции само ако използвате вграден -in или висококачествен външен микрофон. След това щракнете върху бутоните " Приложи" И " Добре».
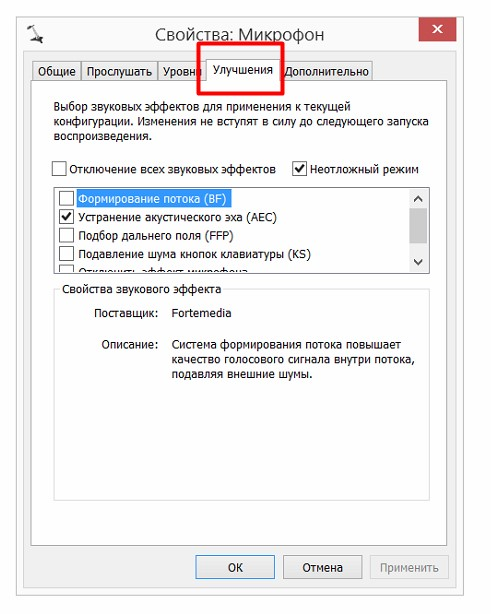
Фигура 4. Задаване на основните параметри на микрофона в операционната система
Настройка на микрофон в Skype
Настройките на микрофона в системата измислиха. Време е да преминете директно към настройките на самия Skype. За да направите това, направете следните стъпки:
- Етап 1. Стартирайте програмата и в горното меню щракнете върху елемента " Инструменти". В списъка, който се появява, изберете реда " Настройки"И в прозореца, който се отвори, отидете в раздела" Настройка на звука».
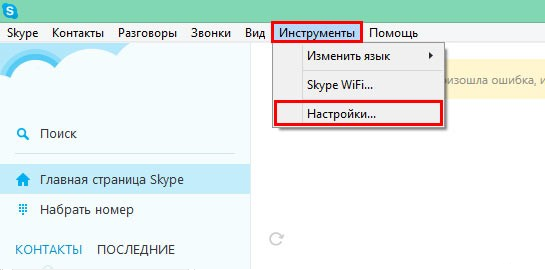
Фигура 1. Настройка на микрофон в програмата Skype
- Стъпка 2. В самия връх на отвора на прозореца е секцията за настройки на микрофона. Ако седите през лаптоп с вграден микрофон, но използвайте външния, тогава се уверете, че устройството, от което се нуждаете, е избрано в колоната.
- По -долу е показана линия за обем на линията. При всеки звук чакалът трябва да бъде изпълнен със зелено. Това ще бъде сигнал, че вашият микрофон работи правилно.
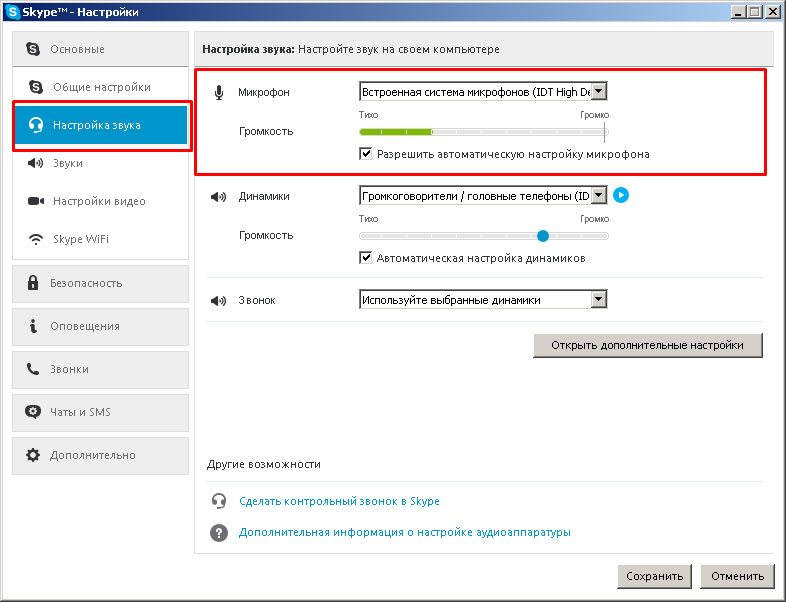
Фигура 2. Настройка на микрофон в програмата Skype
- Инсталирайте памет срещу линията " Позволете автоматична настройка на микрофона„За да може програмата независимо да регулира обема си. За да продължите, щракнете върху бутона " Запазете».
Настройката на микрофона е завършена по този въпрос. Можете да започнете пълна комуникация в програмата Skype. Ако след всички действия, които сте извършили, скалата за обем на микрофона в настройките не е изпълнена със зелено, тогава вашият микрофон или не работи, или неправилно е свързан, или сте пропуснали някой от етапите на настройката.
В случай, че всичко работи правилно, но вашият събеседник все още не ви чува, посъветвайте го да провери звуковите му настройки. Най -вероятно той е намалил обема на възпроизвеждането в системата или в самата програма Skype.
