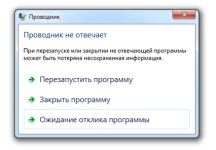
Работата на проводника на лаптопа, компютъра на Windows 7, проводникът не отговаря: Какво да правите, как да възстановите работата на диригента? Защо Windows 7 Explorer непрекъснато се рестартира при копиране на файлове: Причина и решаване на проблема
Преглед на основните причини за проблема в работата на програмата "Explorer" в операционната система Windows 7 и няколко начина за това да го решите.
Навигация
- Работата на проводника на лаптопа, компютъра на Windows 7, проводникът не отговаря: Какво да правите, как да възстановите работата на диригента?
- Защо Windows 7 Explorer непрекъснато се рестартира при копиране на файлове: Причина и решаване на проблема
- Заключение
- Видео: Как да възстановите "Explorer" в Windows 7?
Операционна система Explorer Windows 7. - Това е специализирано приложение, което отговаря за прилагането на графичния интерфейс на операционната система и осигурява визуален достъп до файлове на компютъра. Всичко, което се показва на екрана на монитора след стартиране на операционната система (меню " Start.", Лента на задачите, икони на работния плот) - това са елементи на проводника Windows 7..
Изключване на проводника Windows 7. Това ще доведе до изчезването на графичния интерфейс и потребителят просто няма да може да контролира най-пълната операционна система. Разбира се, за умишлено деактивиране на това приложение на всеки няма да дойде на ум, но потребители Windows 7. Те могат да срещнат системна грешка, поради което проводникът постоянно ще се рестартира, когато копирате файлове.
В нашата статия ще разгледаме възможните причини за този проблем, ще се опитаме да намерим решението й и ще ви кажем как да възстановите работата на диригента Windows 7..
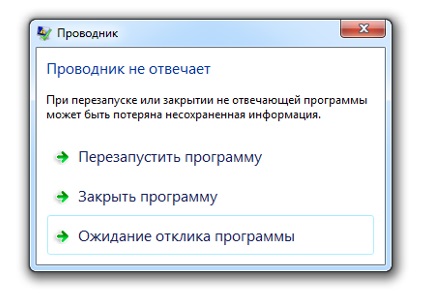
Image 1. Грешка при изпълнението на програмата "Explorer" в Windows 7.
Работата на проводника на лаптопа, компютъра на Windows 7, проводникът не отговаря: Какво да правите, как да възстановите работата на диригента?
Преди да превключите към търсенето и решаването на проблема, завършването на проводника първоначално трябва да се разбира как да го възстанови. Най-лесният начин да рестартирате диригента Windows 7. Ще има рестартиране на компютъра, обаче, този метод не е подходящ за всички, тъй като когато компютърът е принуден да рестартира, всички отворени папки и файлове ще бъдат затворени без запазване.
Да рестартирате проводника Windows 7. И не губите непоклатими документи, ще трябва да направите следното:
Етап 1.
- Ако проводникът не отговори и изчезнал лентата на задачите Windows 7.Натиснете комбинацията от клавиатурата " Alt + Ctrl + Delete", След това, в прозореца, който се появява, изберете линията" Изпълнявате мениджъра на задачите».

Изображение 2. Изпълнение на мениджъра на задачите с ключова комбинация.
Стъпка 2..
- След стартиране на мениджъра на задачите, превключете на " Процеси"Сортирайте ги по име и намерете процеса със заглавието" explorer.exe.».
- Маркирайте го с левия бутон на мишката и кликнете върху бутона в долния десен ъгъл на прозореца " Завършете процеса».
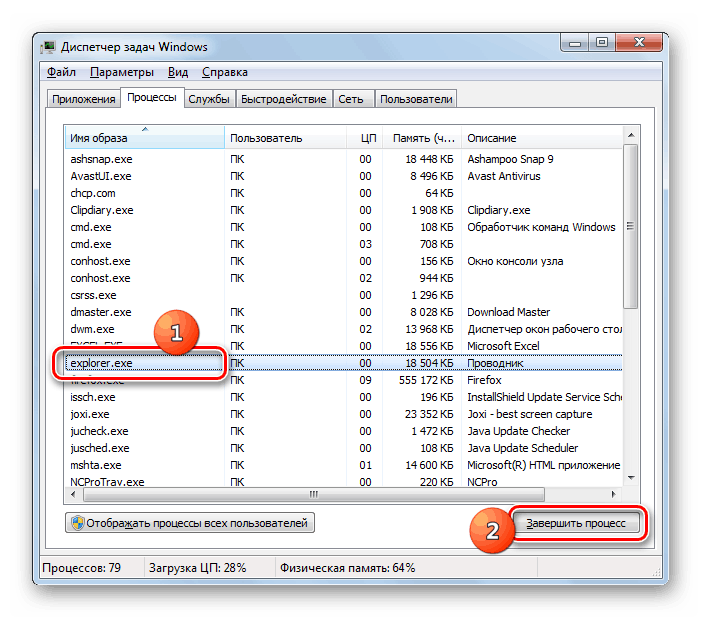
3. Приключване на процеса на "Explorer.exe".
Стъпка 3..
- Ако по време на процеса е завършен, проводникът работи, тогава всички елементи на графичния интерфейс на операционната система ще изчезнат.
- Освен това в горния ляв ъгъл на прозореца на мениджъра на задачите кликнете върху раздела " Файл"И в списъка за прекъсване, изберете линията" Нова задача (изпълнява)».
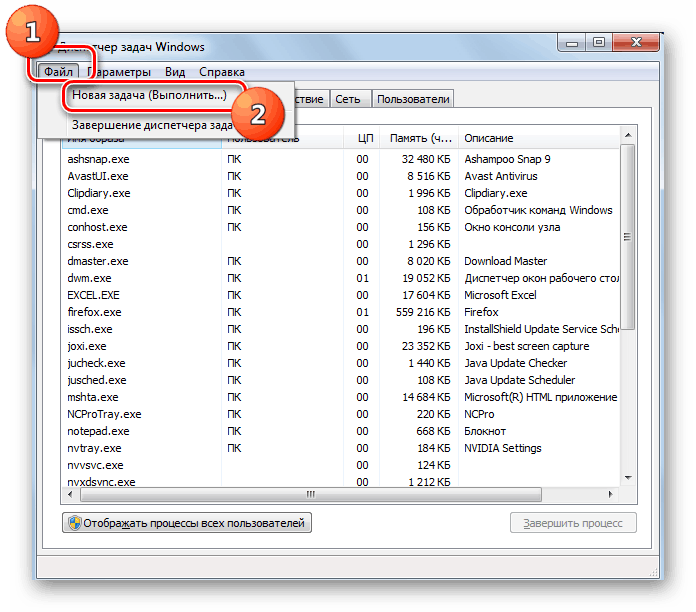
4. Разгърнете прозореца, за да стартирате програмата "Explorer".
Стъпка 4..
- В прекъсването на малкия прозорец въведете думата дума в текстовото поле изследовател."и натиснете" Inter.».
- След няколко секунди проводникът ще бъде напълно възстановен.
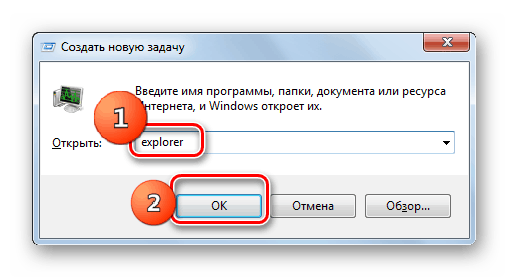
Image 5. Стартиране на процеса на "Explorer".
Защо Windows 7 Explorer непрекъснато се рестартира при копиране на файлове: Причина и решаване на проблема
Сега, когато знаете как да възобновите работата на диригента Windows 7. В случай на неуспехи в работата си можете да се движите директно към търсенето на причините за проблема и нейното решение. Неуспехите в работата на диригента могат да бъдат наблюдавани в следните случаи:
- Когато се опитвате да копирате файлове;
- Когато се опитате да отворите папката;
- Когато се опитате да разкриете контекстното меню;
- Когато се опитвате да стартирате конкретна програма;
Причините за грешки Windows 7. Може да има следното:
- Инсталирани некомпетентни или остарели драйвери за видео карти;
- Наличието на грешки в регистъра;
- Наличието на инсталирана програма, която е несъвместима с операционната система;
- Недостатъчен брой овен;
- Наличност на компютър на вирусен софтуер;
Актуализиране на драйверите за видео адаптер
Причина за грешки в работата на диригента Windows 7. Могат да бъдат неподходящи графични драйвери за вашата видеокарта. Този проблем е особено важен, ако наскоро инсталирате нова операционна система със стандартен пакет от драйвер. Те се актуализират, както следва:
Етап 1.
- Отворено меню " Start."И в главния прозорец, кликнете върху линията" Компютър».
- В прозореца за отваряне щракнете с десния бутон върху празното място на папката и в списъка, който се появява кликнете върху линията " Имоти».
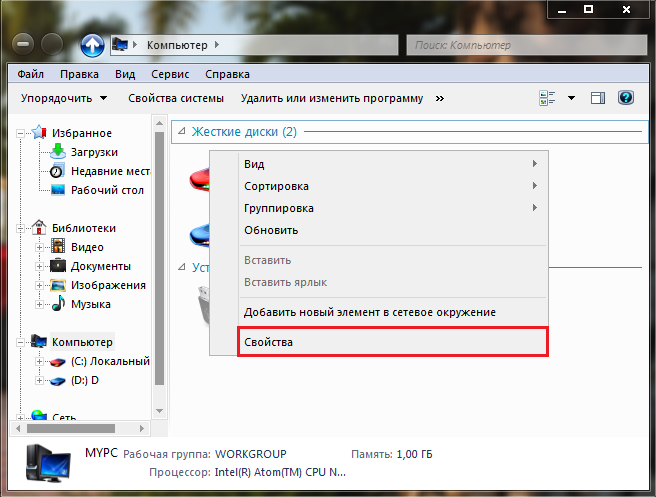
Image 6. Изпълнение на диспечера на устройствата.
Стъпка 2..
- Ще се появи прозорец с кратка информация за вашата операционна система и компютърни характеристики. В лявата част на него кликнете върху връзката " Диспечер на устройствата».
- В преустановения малък прозорец, открийте " Видео адаптери"И кликнете два пъти върху видеокартата с левия бутон на мишката.
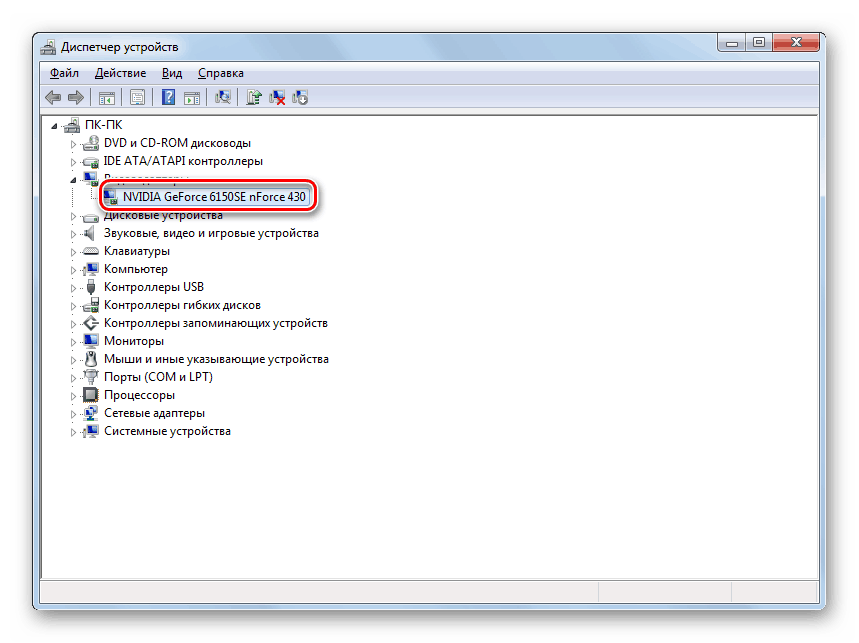
7. Преглед на свойствата на видеокартата.
Стъпка 3..
- В прозореца, който се появява с информацията за видео картата, превключвате в раздела " Шофьор"И в долната част на прозореца, кликнете върху бутона" " Изтрий».
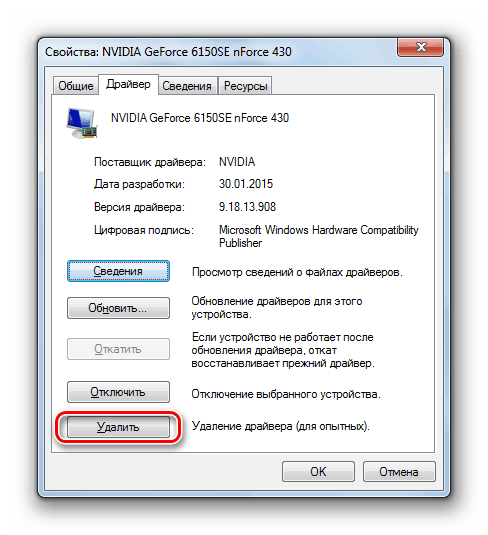
8. Извадете стария драйвер за видеокартата.
Стъпка 4..
- Сега, когато сте изтрили несъвместим драйвер, трябва да отидете на официалния сайт на производителя на вашата видеокарта (в нашия пример той Nvidia.), Отидете на страницата на водача, търсете най-новата версия на драйверите за вашата видеокарта, свалете ги, инсталирайте и рестартирайте компютъра.
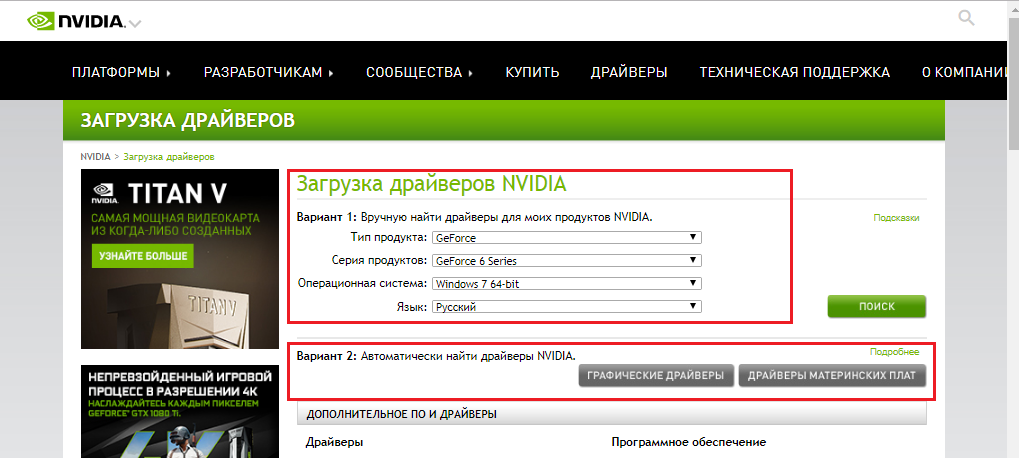
9. Зареждане на нови драйвери за видеокартата.
Ако проводникът продължава да виси или рестартира, преминете към следващия раздел на статията.
Премахнете грешките в регистъра
За да разрешите грешки в системния регистър, ще ви е необходим една от зададените програми за оптимизиране на компютъра. Препоръчваме безплатна програма Cleaner.които могат да бъдат изтеглени от на тази връзка.
За да коригирате грешките в регистъра, като използвате тази програма, изпълнете следните стъпки:
Етап 1.
- ИзтеглиИнсталирайте и стартирайте програмата Cleaner..
- В лявата част на главния прозорец на програмата, открийте раздела " Регистър"И кликнете върху бутона" бутон " Търсене на проблеми».
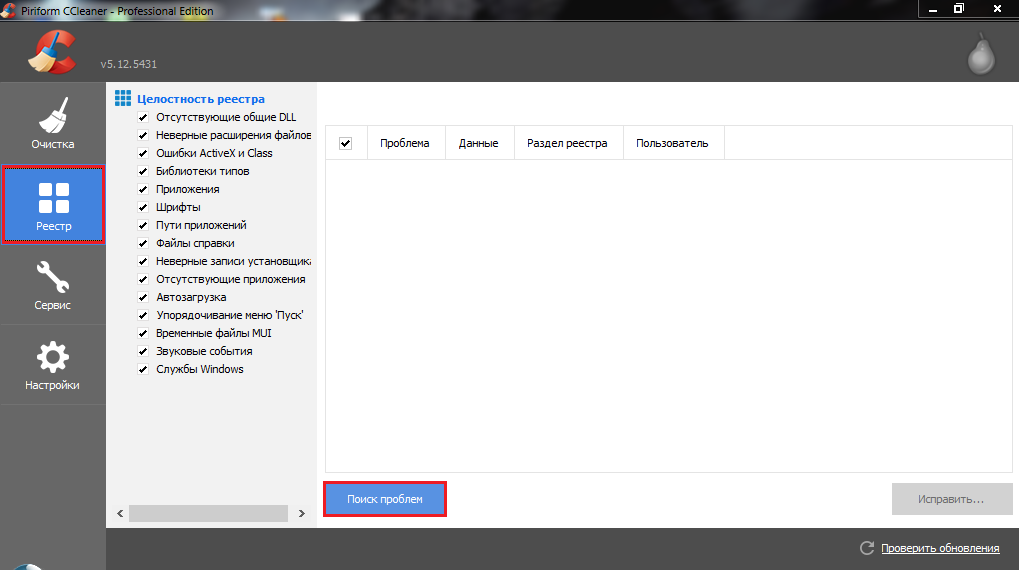
Image 10. Стартирайте регистъра за грешки.
Стъпка 2..
- След като процесът на проверка приключи, кликнете върху бутона "бутон" Поправям"И в показания малък прозорец кликнете върху" бутона " Фиксиран маркиран».
- За да сте сигурни, че всички грешки в системния регистър са коригирани, преразгледайте проблемите и рестартирайте компютъра.
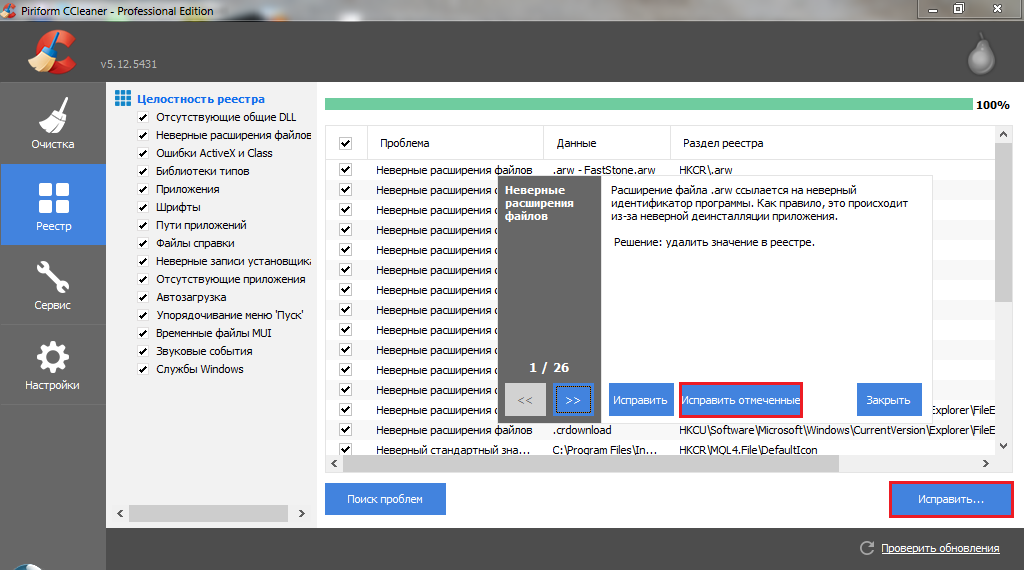
11. Корекция на установените грешки в регистъра.
Ако проблемът с диригента не е решил след рестартирането, преминете към следващия раздел на статията.
Важно: препоръчвайте програмата Cleaner. И поне веднъж седмично да се диагностицира системния регистър и почистване на твърдия диск от боклука в раздела " Почистване».
Да се \u200b\u200bотървете от програмата, несъвместима със системата
- Доста често причината за появата на грешки в работата на диригента Windows 7. Обслужва софтуер, който наскоро е инсталиран от потребителя. Като правило, с операционни системи Windows 7., 8 и 10 Конфликт на старите програми, които взаимодействат с контекстното меню и се освобождават по време на популярността на операционната система Windows 98. и XP..
- Също така в конфликт с диригента може да влезе в "сурови" приложения и техните бета версии. Опитайте се да запомните кой софтуер сте инсталирали преди появата на проблем с проводника и да се отървете от него " Контролен панел».
- Ако не сте инсталирали нищо в близко бъдеще, е повредена една от дълготрайните програми. Откривате го и изключете специалната програма ще ви помогне. Shellexview., изтегляне, което можете на тази връзка.
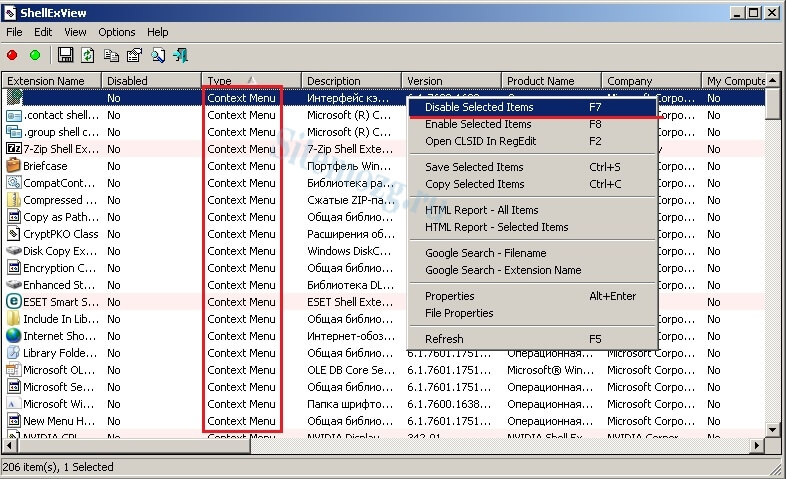
Изображение 12. Деактивирайте елементите на контекстното меню.
- След изтегляне, инсталиране и стартиране на програма в главния прозорец, кликнете върху " Тип"И премахнете квадратчетата от всички точки, които имат значение" Контекстно меню." Рестартирайте компютъра и опитайте да отворите контекстното меню. Ако проводникът не се рестартира, това означава, че проблемът е в един от изключените елементи. Стартирайте програмата отново Shellexview. И на един, включете програмите, отбелязани " Контекстно меню.»Докато проводникът виси. По този начин можете да изчислите конфликтната програма и да го изтриете.
Разтоварване на RAM и процесор
Възможно е причината за висящото или безкрайните рестарти на проводника да бъде недостиг на системни ресурси. С максималното натоварване на процесора и RAM, много програми могат да започнат да работят много бавно или да висят. Собствениците на слаби стационарни компютри и лаптопи са изправени пред този проблем по-често от останалите.
Най-доброто решение в такава ситуация ще бъде закупуването на допълнителна овен и по-мощен процесор, но не всеки човек ще се съгласи с такива жертви. Затова ще разгледаме решението на проблема, който виси проводника, без да се замени компютърният компонент. Ще трябва да направите следните стъпки:
Етап 1.
- Бягам Диспечер на задачите»Използване на ключовата комбинация" Alt + Ctrl + Delete"И отидете на" Процеси».
- Кликнете върху левия бутон в колоната със заглавието " Памет»За да сортирате процесите със степента на техния ресурс и използване на" Завършете процеса»Поздравете работата на тези приложения, които" ядат "най-много от всички RAM.
- Като кликнете върху колоната с името " процесор»Вие сортирате процесите по степента на натоварване на централния процесор. По същия начин, завършете процесите, които зареждат процесора повече от включване 10 – 15%.
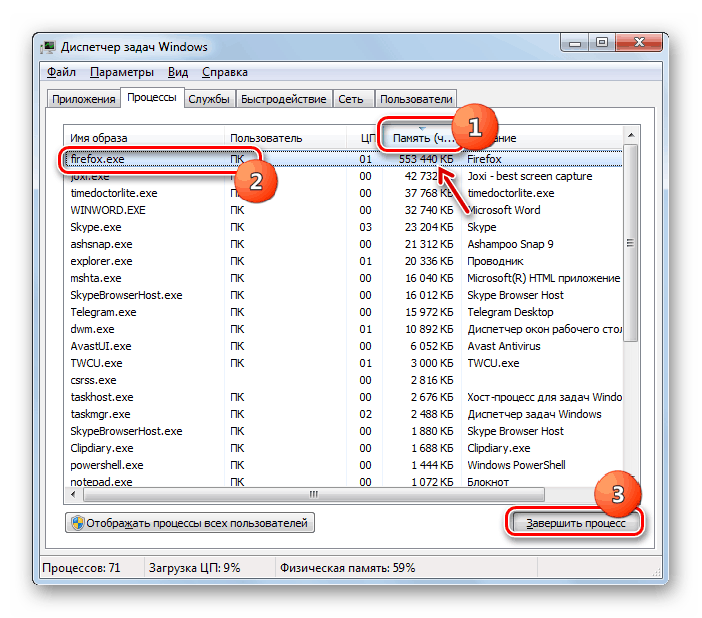
13. Завършване на процесите Изтегляне на RAM и процесор.
Важно: преди да завършите всеки процес, уверете се, че той не се прилага за приложението, което използвате в момента. Също не трябва да бъдат изпълнявани процеси, които са етикетирани като системни. В противен случай можете да затворите важна системна услуга, без която компютърът няма да може да продължи работата си и да отиде в рестартирането.
Стъпка 2..
- След инвалидизиране на ненужните процеси, затваряне Диспечер на задачите"Отворено меню" Start."И кликнете върху линията" Изпълнител».
- В малкия прозорец, който се появява, въведете командата "текстово поле" msconfig."и натиснете" Inter.».
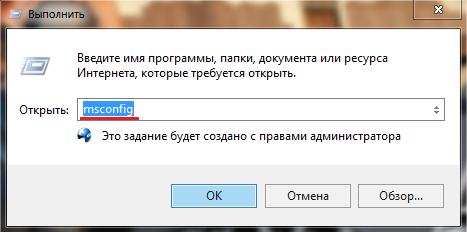
Изображение 14. Стартиране на настройките за конфигурация на системата.
Стъпка 3..
- В новия прозорец за отваряне отидете в раздела " Услуги", Маркирайте маркера на линията" Не показват услуги на Microsoft", Кликнете върху бутона" бутон " Деактивирайте всичко", След това кликнете върху" Приложи"И" Добре».
- Ако, след деактивиране на несистемни услуги, проблемът с диригента изчезна, тогава една от изключените служби беше виновна. Обърнете ги на един, докато не намерите виновника.
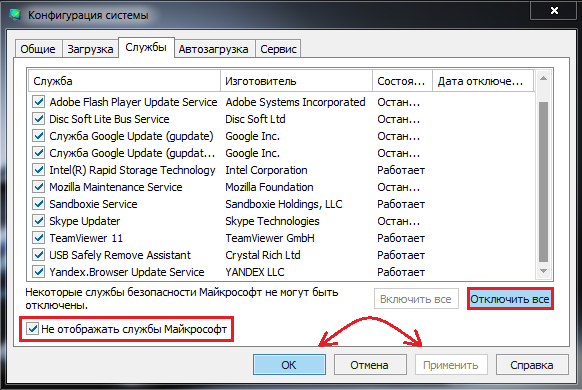
Изображение 15. Завършване на несистемни услуги.
Стъпка 4..
- Не затваряйте прозорците, отидете на " Зареждане на автобуса."И кликнете върху бутона" бутон " Деактивирайте всичко" Препоръчва се AutoLoad винаги да поддържа празни и да изпълнява необходимите програми само ако е необходимо.
- Кликнете върху бутона "бутон" Приложи"И" Добре" След като се появи малък прозорец с предложение за рестартиране на компютъра. Извършете рестартиране и проверете дали проблемът изчезна.
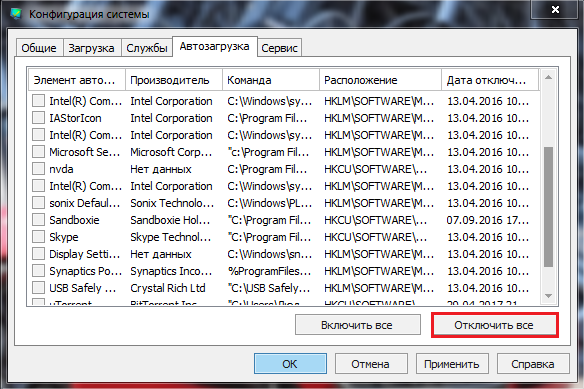
16. Деактивиране на програми в "AutoLoad".
Да се \u200b\u200bотървете от злонамерения софтуер
Опасността от компютърни вируси е известна на всеки потребител. Зловредният софтуер, въведен на компютъра, е способен не само да наруши работата на операционната система, но и като цяло, за да намали работата на устройството и дори да открадне ценна информация от нея.
На етап на развитие Windows 7., Корпорация Microsoft. Добавен е свой собствен антивирусен софтуер към операционната система, която на лицензирани версии се активира по подразбиране и защитава компютъра от вируси в реално време. Въпреки това, 100% гаранции за защита, той не дава вируси все още успяват да текат от него.
За да сканирате компютъра за вируси, се препоръчва да се проверяват с няколко антивирусни програми. Един от най-добрите, в нашето лично мнение, е безплатна полезност Dr.web cureit.които могат да бъдат изтеглени от официалния уебсайт на разработчика на тази връзка.
Тази програма не защитава компютъра в реално време, но е мощен скенер с най-новите антивирусни бази данни, които могат да открият и премахнат дори дълбоко внедрена инфекция. Сканиране с помощ Dr.web cureit. Това е както следва:
Етап 1.
- Изтегли Последна версия Dr.web cureit. От официалния сайт на предприемача и бягане. Програмата не изисква инсталация.
- В първия прозорец приемете условията на лицензионното споразумение и кликнете върху "бутона" . \\ T».
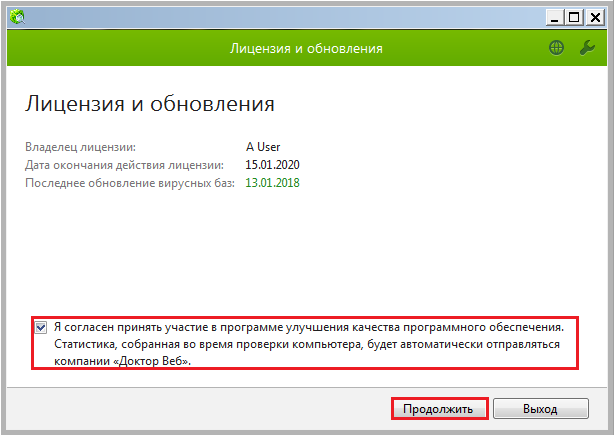
Image 17. Изпълнение на DR.Web Cureit Scanner.
Стъпка 2..
- В следващия прозорец за завършване на сканирането на компютъра, кликнете върху бутона "" Начало»И изчакайте процеса на сканиране да завърши, което може да отнеме много време.
- След приключване на проверката, програмата автоматично ще прилага препоръчани действия на намерените заплахи.
- Рестартирайте компютъра и проверете дали проблемът е изчезнал в проводяната Windows 7..
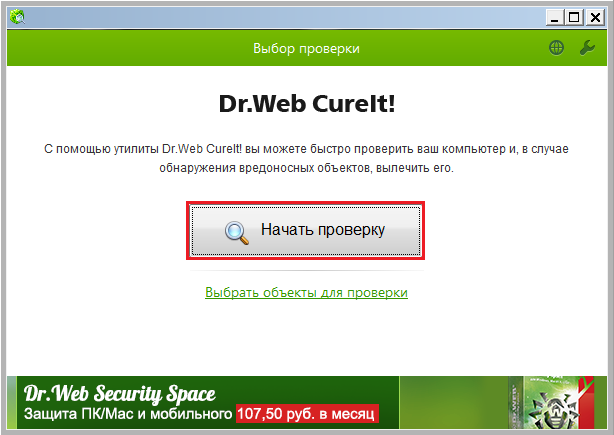
Изображение 18. Изпълнение на компютърно сканиране за вируси.
Отблъскване на операционната система
Ако никой от описаните по-горе решения на проблема ви помага, най-вероятните системни файлове вече са повредени от вируси или неправилно обработване на компютъра. Какво, от своя страна, не се отрази на работата на диригента Windows 7..
В този случай можете да се опитате да върнете отново операционната система, докато не работи стабилно. Този метод обаче е подходящ само за тези, които са активирали функцията за възстановяване на системата. Ако функцията е деактивирана, тогава няма да имате контролната точка, към която можете да се върнете обратно.
Система за възстановяване възниква, както следва:
Етап 1.
- Отворено меню " Start.", Отидете в раздел" Всички програми", Намери там папка" Стандарт- И отворете папката в нея. Обслужване».
Бягам Възстановяване на системата».
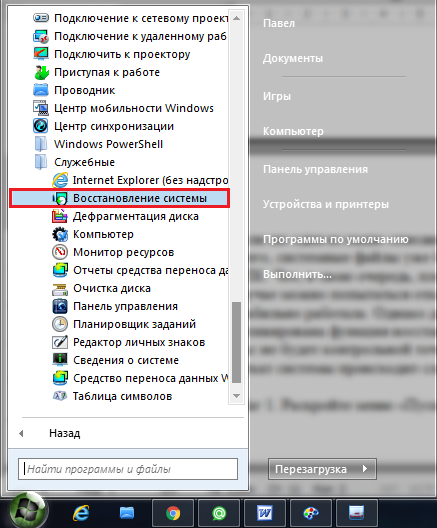
Изображение 19. Възстановяване на системата.
Стъпка 2..
- В прозореца за отваряне кликнете върху "бутона" Допълнително"И в следващата стъпка изберете контролно-пропускателен пункт за възстановяване, на който искате да върнете обратно системата.
- Ако списъкът с контролни точки е празен, поставете отметка в квадратчето срещу линията " Покажете други точки за възстановяване».
- За да продължите, кликнете върху бутона "" Допълнително».
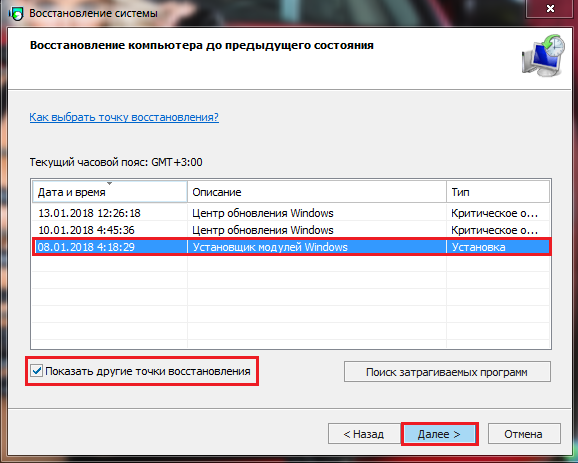
Изображение 20. Изберете възстановяването на точката за управление.
Стъпка 3..
- Стъпката на завършване ще бъде потвърждение на системата Rollback към избрания контролен пункт. За да направите това, ще трябва да кликнете върху "бутона" Готов».
- Заслужава да се отбележи, че възстановяването ще повлияе изключително и свързаните с тях приложения. Всички потребителски файлове, папки, игри и програми са засегнати, няма да останат и ще останат в държавата, в която са били в момента на движението на въртенето.
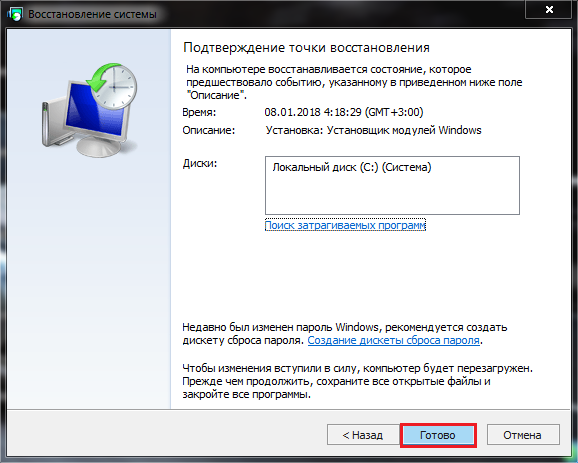
Изображение 21. Потвърждаване на избора на точков пункт и започнете да възстановите системата.
- След потвърждаване на контролната точка, компютърът ще отиде в рестартирането и процеса на възстановяване на операционната система, която може да отнеме достоен период от време.
- След завършване на възстановяването, ще получите уведомление, че системите са изчезнали успешно на посочената контролна точка.
Заключение
- Обобщаване, искам да добавя, че един от горните методи трябва да реши проблема с работата на диригента Windows 7.. Ако всички те не бяха увенчани с успех и в възстановяването на системата нямаше контролно-пропускателни пунктове, единственият изход от настоящата ситуация ще бъде пълното преинсталиране на операционната система.
- В нашата статия " Как да инсталирате операционната система Windows 7?"Описахме подробно процеса на създаване на багажно устройство и инсталиране на операционната система чрез Биос С пълно или частично форматиране на твърдия диск.
