
Как да инсталирате или преинсталирате Windows 7 на нетбук от флаш устройство? Инсталиране на Windows 7 на нетбук чрез BIOS от флаш дискове: ръководство за употреба
Подробно ръководство за писане на Windows 7 на USB флаш устройство и инструкции стъпка по стъпка за инсталиране на операционната система на нетбук чрез BIOS.
Навигация
Операционна система Windows 7. се счита за един от най-успешните продукти на корпорацията Microsoft.. Въпреки факта, че по-свеж и не по-малко успешен Windows 10.Много потребители не бързат да се откажат от "седемте", тъй като тя изисква по-малък брой системни ресурси и е чудесно за слабите компютри.
Като правило, за да придобиете диск с лицензирана версия Windows 7. - не е проблем. Проблемът е, че да се създаде операционна система от нея към нетбук, който няма задвижване, просто невъзможно. Единственият опция остава запис на изображението на операционната система на USB флаш устройство или SD карта.
От нашата статия ще научите как да напишете изображението Windows 7. на флаш устройството и как да извършите инсталацията на операционната система към нетбука през него BIOS..

Изображение 1. Инструкции за инсталиране на Windows 7 на нетбук чрез BIOS от флаш устройство.
Как да инсталирате или преинсталирате Windows 7 на нетбук от флаш устройство чрез BIOS: инструкция
Потребителите, които никога не са трябвало да инсталират операционни системи от флаш дискове или карти с памет, първоначално могат да помислят за тази задача твърде трудно за себе си. Но бързаме от вас да уверите, че този процес практически не се различава от обичайната инсталация. Windows 7. от диска. Най-важното е да се подготвим правилно. За да инсталирате, ще ви трябват следните компоненти:
- Разпределение на операционната система Windows 7.;
- Ще бъде записана специализирана програма, с която ще бъде записана изображението на изображението на преносим носител;
- Основни потребителски умения за компютър;
За всички основни манипулации ще се отговори на инсталационния процес. Може да се наложи само да поставите пред тях съответните задачи. Представени в нашата статия Ръководство за инсталиране Windows 7. Тя ще ви помогне да инсталирате операционната система на всеки модел на нетбук от производителя. Така че, продължете.
Избор и изтегляне на подходящо разпределение на Windows 7
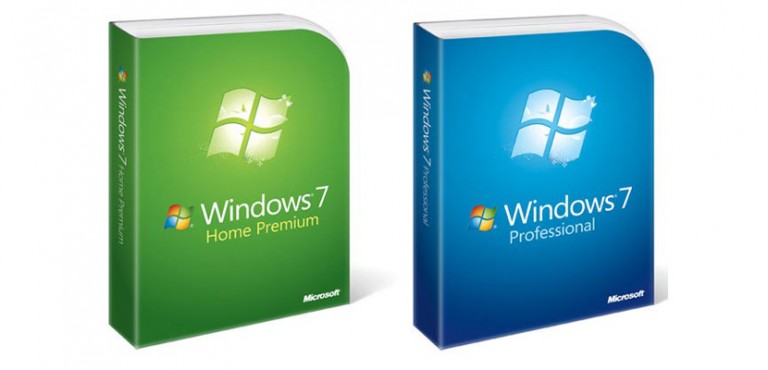
Изображение 2. Избор и изтегляне на подходящото разпределение на Windows 7.
- Първи и основен компонент за инсталация Windows 7. е изображението на управляващата система. На официалният сайт на Microsoft. Потребителите имат право да изтеглят една от тези изображения за запис в USB флаш устройството. Въпреки това, преди да изтеглите разпространението Windows 7. Трябва да подготвите ключа за активиране, който е необходим за регистриране на операционната система и получаване на лиценз. Без ключ за активиране няма да можете да инсталирате лицензионната версия. Windows 7..
- Ако нямате ключово активиране, тогава има възможност да го купите в интернет или в магазина. Ако не искате да харчите пари, можете да изтеглите пиратско копие на изображението на диска на операционна система на един от многобройните торент тракери. Например, добрите по поръчка се натрупват в сайта mastracker.org..
- Не бързайте да изтеглите първото изображение на диска. За да ви бъде в бъдеще, нямате проблеми с функционирането на операционната система, ние силно препоръчваме да се избягват потребителските възли, където се изпълняват външни програми и потребителски конфигурации. За правилна работа Windows. Най-добре изтегляне "Clean" изображение на операционната система. За да намерите такива, внимателно прочетете описанието на разпределението и потребителските прегледи.
Подготовка и създаване на стартиращ флаш устройство
След като изтеглите подходящо разпространение Windows 7.Време е да го напишете на USB флаш устройство или SD карта, чийто обем трябва да бъде поне 4 гигабайта. Записването на изображение на диска към преносим носител се извършва с помощта на специализирани комунални услуги. В интернет те могат да бъдат намерени чудесен комплект, но най-простият и най-удобният, според нас, е програмата Руфъс.. Можете да изтеглите тази програма с официален сайт Разработчик.
Важно: Не забравяйте, че в процеса на създаване на натоварване флаш устройство ще бъде напълно форматиран и всички данни от него ще бъдат изтрити. Ако важни документи се съхраняват на вашите сменяеми задвижвания, прехвърлете всички ценни папки и файлове на твърдия диск или други сменяеми носители преди записването.
За да запишете изображение на диска към преносим носител, направете няколко прости стъпки:
Етап 1.
- Поставете предварително подготвените сменяеми носители в компютъра, след което изтеглиИнсталирайте и стартирайте програмата Руфъс..
- В колоната " Устройство»Изберете USB флаш устройство или SD карта от списъка, към който ще бъде записано изображението. Windows 7..
- В другите три линии оставете стойностите по подразбиране.
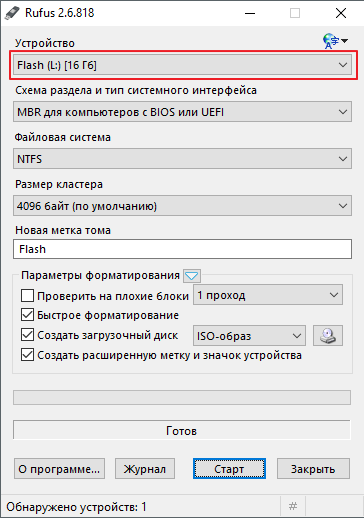
3. Избор на устройство за записване на изображение на диска на операционна система.
Стъпка 2..
- В глава " Параметри за форматиране»Посочете вида на вашето разпространение Windows 7.. Може да има формат ISO., MDF. или дори Rar..
- Като кликнете върху иконата на устройството, намерете и изберете акумулираното изображение на операционната система предварително.
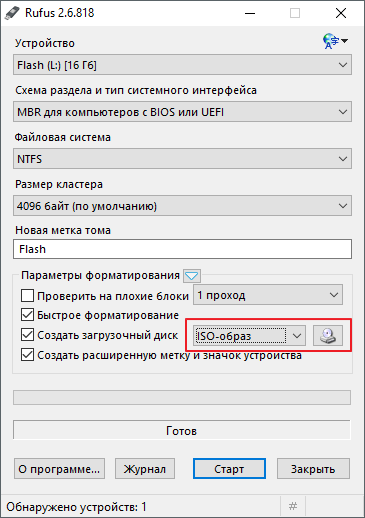
Image 4. Настройване на подвижните параметри за форматиране на медии.
Стъпка 3..
- Поставете кърлежите срещу трите последни реда, както е показано на фигурата по-долу.
- След като инсталирате отметка пред " Създайте зареждащ диск»Ще се появят две опции за инсталиране Windows.. Подчертавам " Стандартна инсталация на прозорци"И кликнете" Start.».
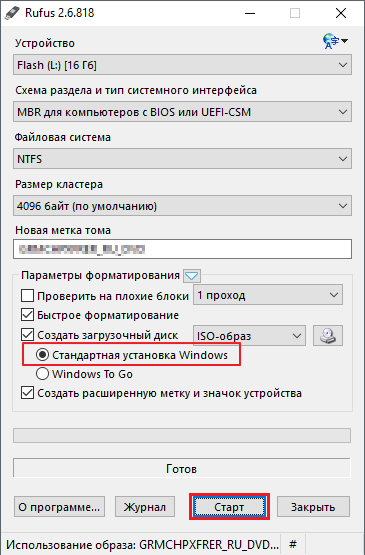
- Изчакайте процеса на писане на записа на изображението и преминете към следващия раздел на нашата статия.
Конфигуриране на BIOS за изтегляне от флаш устройство
След създаването на устройството за стартиране на флаш, трябва да зададете настройките за изтегляне на компютър от флаш устройството Биоза. Ако игнорирате тази стъпка, компютърът не разпознава устройството и ще изтегли вече инсталираната операционна система както обикновено.
Да влезете BIOS. Можете да натиснете конкретен клавиш на клавиатурата почти веднага след включването на компютъра. На лаптопи и нетбуци от различни модели и оценки по подразбиране, могат да бъдат инсталирани различни клавиши или ключови комбинации за входа на BIOS.. Най-често се задават ключове. Изтрий., F2. или Бягство.Въпреки това има изключения. На масата по-долу можете да видите ключовите комбинации за входа BIOS. На различни модели лаптопи и нетбуци от различни производители:
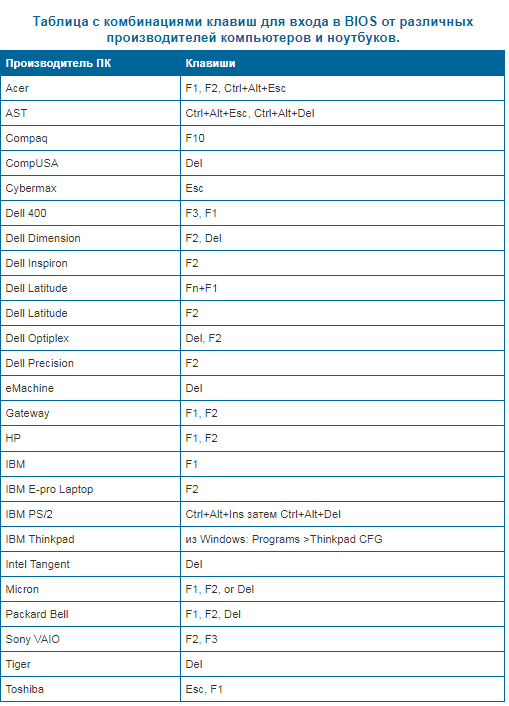
Изображение 6. Таблица с ключови комбинации за въвеждане на BIOS на различни лаптопи и нетбуци.
Има няколко версии. BIOS.Въпреки това, приоритет за изтегляне на приоритета за изтегляне е почти еднаква във всяка от тях. Тази настройка трябва да бъде в раздела, в заглавието на което се появява думата " Обувка." Така да персонализирате BIOS. За да изтеглите от флаш устройство, трябва да изпълните няколко прости действия:
Етап 1.
- Рестартирайте компютъра и влезте в системата BIOS.Използване на клавиша или ключова комбинация, подходяща за вашия компютър (често на монитора се появява намек с името на бутоните за вход).
- Сигнал, в който сте въвели BIOS. Ще има външен вид на този прозорец на екрана ви.
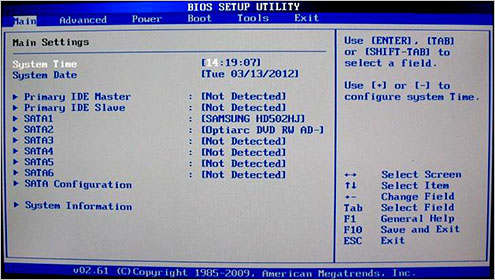
7. Влизане в BIOS и стартирайте настройката.
Стъпка 2..
- Използвайте класирането на клавиатурата, за да отидете на " Обувка."И намерете раздела в списъка" Приоритет на устройството за зареждане." Влезте в него с помощта на ключа Inter.».
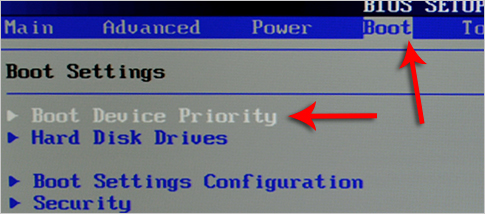
8. Търсене на необходимия раздел в BIOS.
Стъпка 3..
- Ще имате списък с вашите устройства, сред които трябва да бъде и USB флаш устройство. Ако е там, изпратете стрелките на първия ред, кликнете върху " Inter.", В прозореца, който се отваря, изберете флаш устройството и кликнете отново. Inter.».
- По този начин ще определите високо приоритетно флаш устройство и сега компютърът ще бъде изтеглен в бъдеще от него.
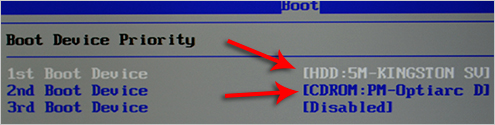
9. Списък на устройства, свързани към компютър и приоритет за флаш устройство.
Стъпка 4..
- Ако в списъка има само устройство и твърд диск, а флаш устройството липсва, върнете се към бутона "" ИСС"И отидете на" Твърди дискове.».
- Вашето флаш устройство трябва да бъде във втория ред. Арговете стоят на първия ред, щракнете върху " Inter."И в прозореца на появата, изберете флаш устройството.
- След това повторете стъпка 3.
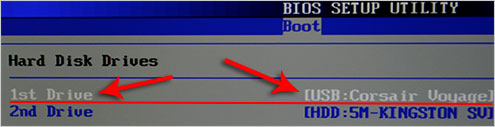
Image 10. Инсталиране на компютърно зареждане от флаш устройство в BIOS.
Стъпка 5..
- Всички необходими настройки са зададени и остават само за да запазите промените. За да направите това, кликнете върху " F10."И в прозореца на намотката щракнете върху" ДОБРЕ.».
- Компютърът ще се рестартира.
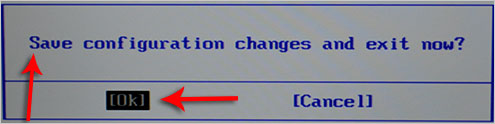
Изображение 11. Запазване на промените и излизане от BIOS.
Инсталиране на Windows 7 на нетбук през BIOS от флаш устройство
Ако всички стъпки са направени правилно, след като рестартирате компютъра, данните ще бъдат прочетени от флаш устройството. Сигналът ще служи на външния вид на монитора тук като надписи и ленти:
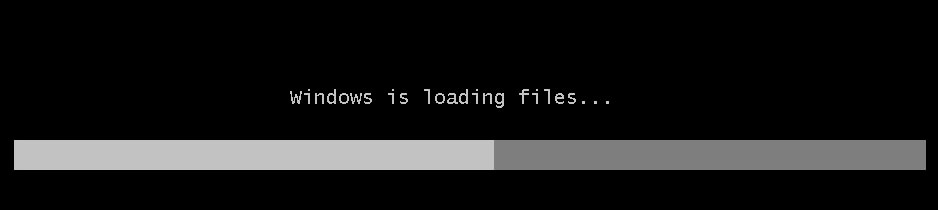
12. Изпълнение на инсталацията на Windows 7.
След изчезване, лентите за изтегляне ще започнат да настройват Windows 7.. Ще трябва да изпълните следните стъпки:
Етап 1.
- След кратък период от време на монитора ще се появи стартовият прозорец на инсталацията Windows 7.Къде трябва да посочите езикови настройки за операционната система, временния формат, паричните единици и езика на клавиатурата.
- След като изберете опциите, щракнете върху левия бутон на мишката върху бутона " Допълнително"И в следващия прозорец кликнете върху бутона" бутон " Комплект».
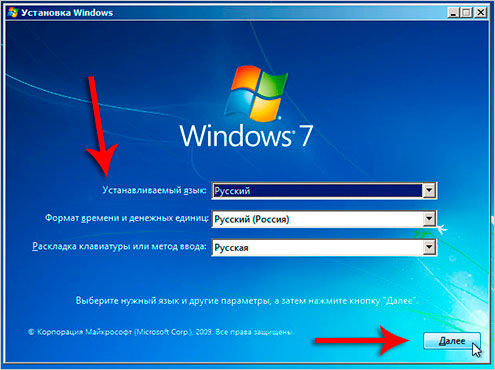
13. Изберете езиков пакет и започнете инсталирането на Windows 7.
Стъпка 2..
- На следващия етап ще трябва да се съгласите с условията на лицензионното споразумение, кликнете върху бутона " Допълнително"И в новия прозорец, който се отваря, изберете елемента" Пълна настройка».
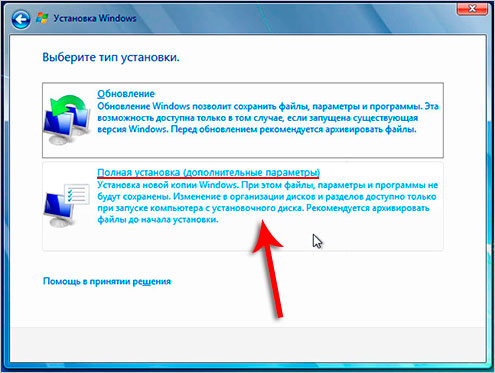
14. Изберете вида на инсталацията на операционната система.
Стъпка 3..
- Мониторът ще покаже прозорец със списък с дялове на твърдия диск и бутоните за действие, които можете да приложите към тях. Ще трябва да маркирате раздела, към която ще бъде инсталирана новата ви операционна система.
- Секцията, на която стара копие на операционната система е маркирана като системна. Инсталирайте ново копие Windows 7. Най-доброто от всичко само в него. Настройка на операционната система в друга част, в крайна сметка получавате две копия Windows..
- Маркирайте системния дял и кликнете върху бутона " Формат" Това действие ще премахне старото копие Windows. И всички съхранени в раздела за данни.
- Ако не искате да изтриете старо копие Windows.Имате право да откажете да форматирате раздел. В този случай всички данни на старата операционна система ще бъдат запазени в папката Windows.old. на системния диск. Но най-добре е да се постави операционната система в чист дял.
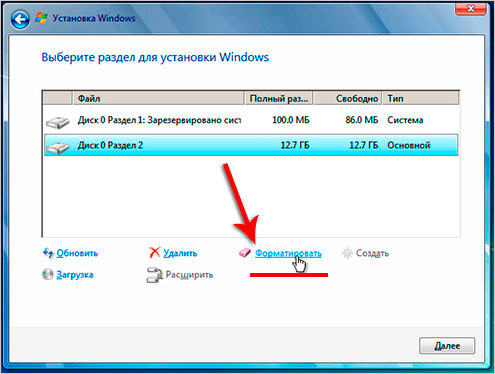
15. Избор на дял за инсталиране на операционната система и започнете процеса на форматиране.
Стъпка 4..
- След като завършите форматирането на диска, изберете раздела, за да инсталирате и кликнете върху "бутона" Допълнително».
- Ще се появи прозорец на монитора, където ще се покаже основната информация за инсталацията. Windows 7.. За 15 – 20 Минималната инсталационна програма ще разопакова и записва файловете на операционната система на твърдия диск, да инсталира компоненти и актуализирани пакети Windows..
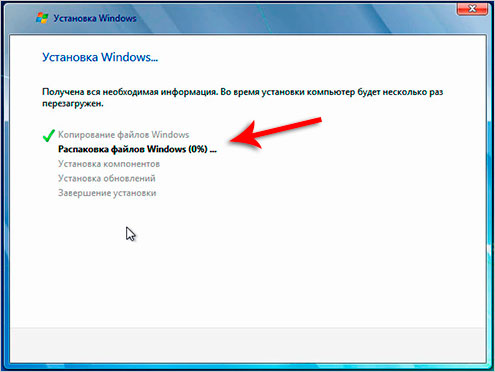
Изображение 16. Началото на основния процес на инсталиране на операционната система.
Стъпка 5..
- След като инсталацията приключи, програмата показва уведомлението на екрана, че компютърът ще бъде рестартиран 15 секунди.
- Веднага след като компютърът се рестартира, премахнете флаш устройството От USB порт! В случай на игнориране на това действие, компютърът може да започне да инсталира операционната система от самото начало.
- След зареждане на компютър на монитора, ще бъде уведомено уведомление, че инсталаторът актуализира параметрите на регистъра. Изчакайте завършването на този процес.

Изображение 17. Инсталиране и конфигуриране на допълнителни компоненти на операционната система.
Стъпка 6..
- И накрая, ще се появи прозорец, където искате да зададете параметрите за акаунта на администратора и въведете името на компютъра. Посочете името на компютъра и кликнете върху "бутона" Допълнително».
- Ще бъдете помолени да инсталирате парола за администраторския акаунт. Вие сте свободни да игнорирате тази стъпка, като кликнете върху бутона " Допълнително».
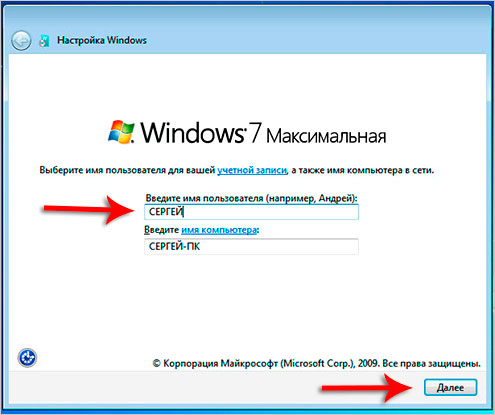
18. Начало на настройките на администраторския профил.
Стъпка 7..
- На следващия етап ще трябва да въведете ключа за активиране. Windows 7.. Ако го имате, въведете го в съответното поле.
- Ако ключът отсъства, премахнете квадратчето от квадратчето от низ " Автоматично активиране на Windows, когато е свързан с интернет"И кликнете върху бутона" Допълнително».
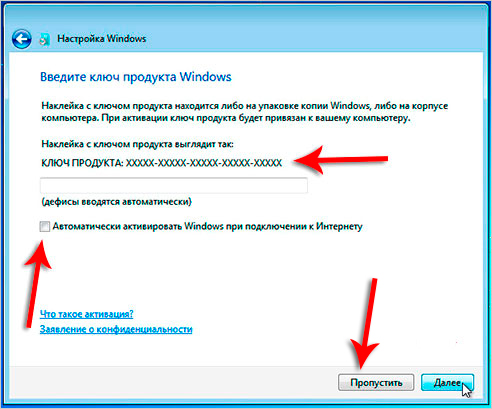
Изображение 19. Активиране на лиценз на Windows 7.
Стъпка 8..
- На следващия етап ще трябва да зададете настройки за защита. Windows.. В случай, че сте неопитни потребители на компютър, ние ви съветваме да изберете елемента " Използвайте препоръчителни параметри».
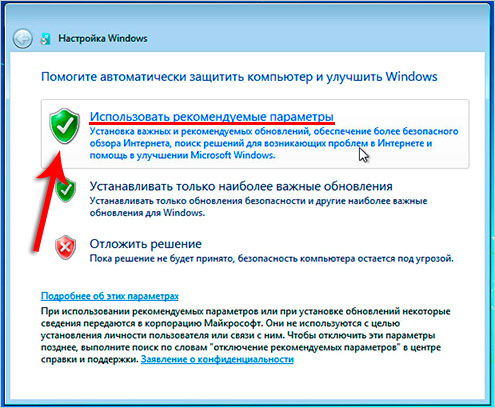
Изображение 20. Задаване на настройките за защита на операционната система.
Стъпка 9..
- След това ще трябва първо да изберете часовата зона и след това да зададете настройките на интернет. Препоръчваме да избирате елемента " домашна мрежа».
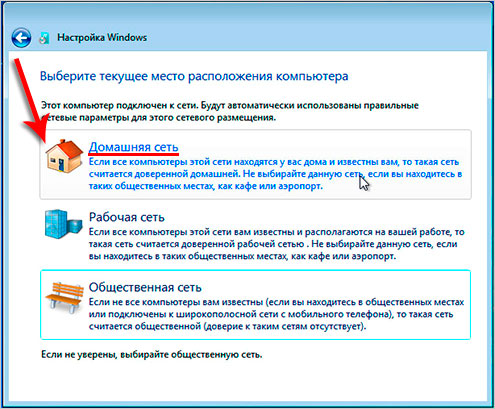
Image 21. Задаване на време, дати и интернет за операционната система.
Стъпка 10..
- Честито! Инсталирахте себе си Windows 7. От светкавица към вашия нетбук. Сега можете да преминете към дизайна на работния плот, задайте необходимите параметри и да започнете да използвате операционната система напълно.
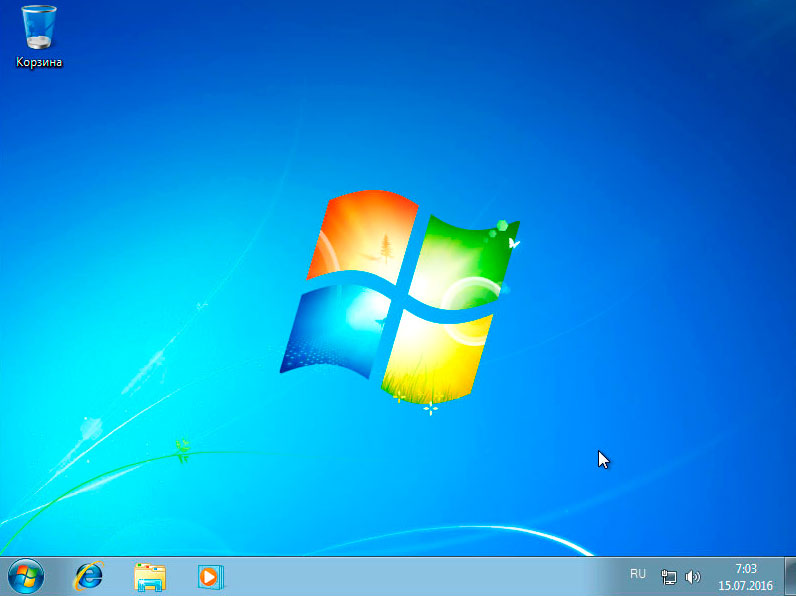
22. Завършване на инсталацията и началото на използването на операционната система Windows 7.
Припомняме ви, че този метод за инсталиране на операционната система е подходящ както за фиксирани компютри, така и за лаптопи / нетбуци от производителите Asus., Samsung., Lenovo., Acer. И всички останали.

Rufus не спестява, инсталаторът продължава да изисква DVD-ROM драйвер и отказва да продължи инсталацията.