
Защо тъчпадът не работи на лаптопа, сензорния панел, мишката спря да работи, Каурус не се движи: Какво да прави? Как да конфигурирам тъчпад на лаптоп?
В тази статия ще научите защо Touchpad на лаптопа или So -Called Touch Panel не работи.
Навигация
- Защо тъчпадът спря да работи?
- Метод номер 1. Използвайте функционални клавиши, за да включите тъчпада
- Метод номер 2. Активирайте сензорния панел в настройките на мишката и показалеца
- Метод номер 3. Поставете отново драйвера на сензорния панел на Synaptics
- Метод № 4. Включете тъчпад (сензорен панел) в настройките на BIOS (BIOS)
- Метод номер 5. Извършете пълен презареждащ се лаптоп с извличане на батерия
- Метод номер 6. Уверете се, че влаковете на сензорния панел са сигурно свързани (само за опитни потребители)
- Видео: Лаптопът не работи TouchPad - решение
- Видео: TouchPad не работи на Windows 10
Защо тъчпадът спря да работи?
В случай, че тъчпада не работи, тогава може да има два проблема: хардуер и софтуер. Но на първо място, трябва да приложите нашите препоръки и съвети, за да решите проблема с неизправността на тъчпада.
Така че, за да разрешите този проблем, ви каним да използвате нашите пътища, които можете да разберете по -подробно на страницата по -долу.
Метод номер 1. Използвайте функционални клавиши, за да включите тъчпада
Преди всичкоУверете се, че не сте изключили случайно панела за допир. Всяка клавиатура на лаптоп има вграден -в горещ клавиш, който ви позволява да включите/деактивирате сензорния панел. Всеки производител на лаптоп има друг функционален ключ (FN) за това.
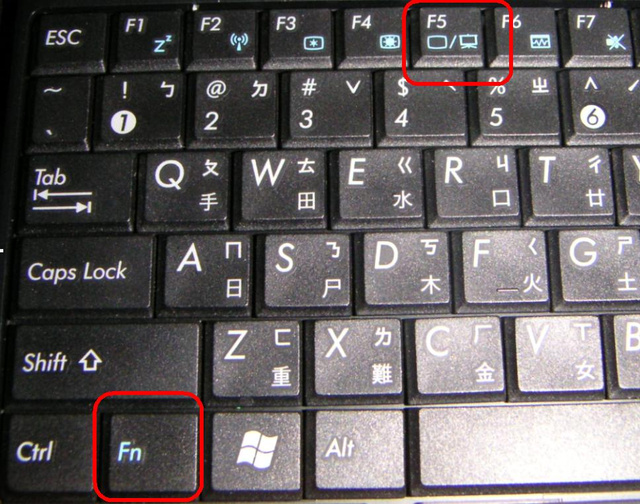
За лаптопи Lenovo, Dell, HP, Toshiba, Acer и Asus, опитайте да използвате следващата комбинация от ключове.
- Fn + f6
- Fn + f9
- Fn + F12
- Fn + f5
Той може да бъде всеки функционален ключ от F1-F12, на един от тях ще видите иконата на малък сензорен панел, така че трябва да разгледате всеки от клавишите много внимателно. Веднага щом намерите същия клавиш, задръжте клавиша FN, той е в долния ляв ъгъл на клавиатурата и след това натиснете функционалния клавиш (F6, F7 и т.н.).
Метод номер 2. Активирайте сензорния панел в настройките на мишката и показалеца
- Отворете менюто "Започнете" И въведете "Мишка" И отворете първото нещо, което отговаря на тази молба.
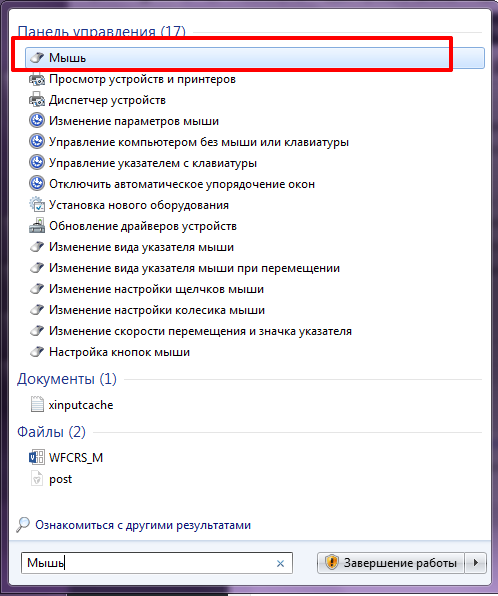
- Сега намерете настройките на сензорния панел и се уверете, че опцията "Включете сензорния панел" отбелязано. Също така проверете лентата на задачите за иконата на тъчпада (близо до контрола на силата на звука) и вижте дали тя е деактивирана.
Метод номер 3. Поставете отново драйвера на сензорния панел на Synaptics
Изтеглете драйверите на тъчпада на вашия лаптоп от уебсайта на производителя. Използвайте следващата заявка на Google, за да получите бърз резултат.
Заявка: Модел на лаптоп № .. + Версия на драйвери + операционна система
Например. Dell Inspiron 15R за Windows 8.1
Метод № 4. Включете тъчпад (сензорен панел) в настройките на BIOS (BIOS)
Стартирайте вашия лаптоп и въведете настройките на BIOS. За да влезете в BIOS, трябва да използвате клавишите F2, Del или F1. Навигацията на BIOS възниква чрез използване на стрелки надолу и нагоре, ляво-дясно.
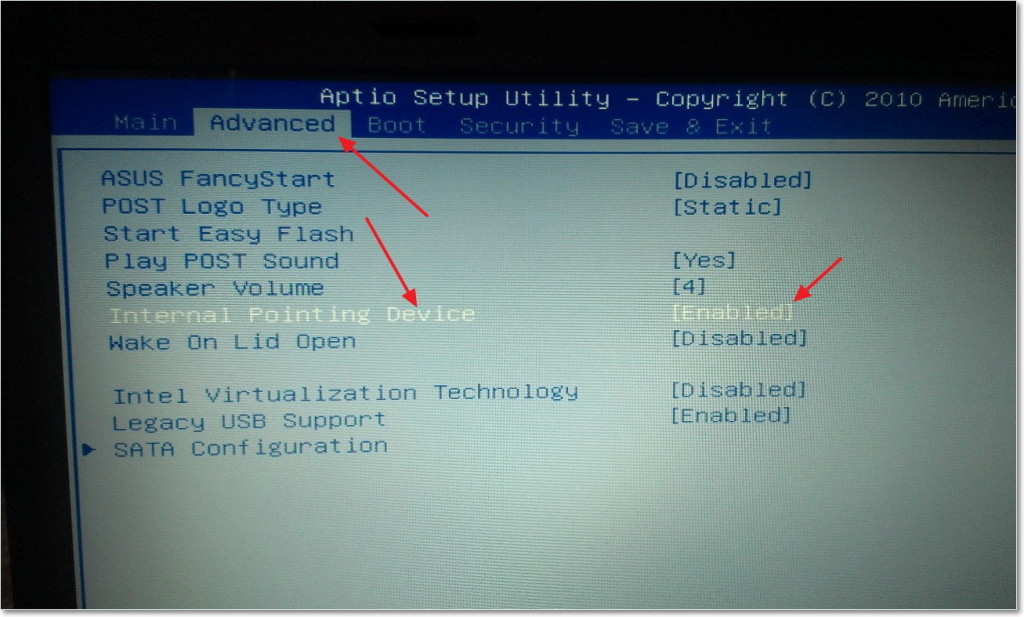
Отворете следното:
Свойства на системата ›Характеристики на клавиатурата/мишката› Опции на устройството
Оттам намерете вътрешно указващо устройство или сензорен панел, натиснете "Влизане" И използвайте клавишите със стрелки, за да я активирате или деактивирате.
Забележка. Клавишите за влизане на BIOS са присвоени в зависимост от марката на вашия лаптоп.
Метод номер 5. Извършете пълен презареждащ се лаптоп с извличане на батерия
Завършете работата на вашия лаптоп, издърпайте батерията за минута. Презаредете батерията, след което стартирайте компютъра.
Метод номер 6. Уверете се, че влаковете на сензорния панел са сигурно свързани (само за опитни потребители)
Разглобете лаптопа, уверете се, че сензорният панел е надеждно свързан към дънната платка. Понякога твърдите удари/удари на сензорния панел водят до факта, че функционалността му е нарушена. Ако това не работи, е време да замените сензорния панел.
В допълнение, сензорният панел може да не работи поради механични повреди. В този случай, най -вероятно, ще трябва да закупите нов сензорен панел. Ако TouchPad работи, но LKM и PKM не работят, тогава ще трябва да замените ключовете с нови.
Ако не работите, не само сензорният панел, но и клавиатурата и USB портовете, тогава проблемът, разбира се, не е в тъчпада. Най -вероятно дънната платка на вашия лаптоп стана неизползваема и неговата подмяна е необходима.
Във всеки случай, ако сте начинаещ в компютърната сфера и не разбирате техните компоненти и подмяна, тогава просто трябва да се свържете с най -близкия сервизен център, в който ще получите цялата необходима помощ, консултация и решаване на всеки проблем/подмяна на компоненти за отделна цена.
