
Защо компютър, лаптоп не вижда маршрутизатора TP-Link: Какво да правите?
Статия за причините за това. Този компютър, лаптопът не виждат въвеждането на интернет през рутера. Начини за премахване на проблема.
Навигация
Има моменти, когато компютърът е свързан, лаптоп рутердо точката за достъп до интернет, входът остава на разположение. В този случай трябва да разберете причините, поради които рутер Не вижда входа на световната мрежа.

Липсата на интернет може да доведе до големи проблеми по време на работа.
Причините могат да се различават. Например, работи рутер, точки за достъп до компютър на компютърно устройство, не.
Причини за горната ситуация:
- работните програми не са инсталирани.
- грешка при техническото оборудване (хардуер).
- няма онлайн връзка.
- wiFi модул разбиване и много други проблеми.
Ще разгледаме най-срещаните проблеми в мрежата за достъп, тяхното премахване. Даваме пример за решаване на задачи мацка. Фирми Tp-link..
Решения на проблема при отсъствието на програмната инсталация - драйвери
Така че, твой настолен компютър, тетрадка не вижда wiFi входни точки. Разгледайте софтуера за управление на компютъра. Ако програмата е неправилна работа, модулът за вход за достъп работи правилно.
Проверка на модула за въвеждане на WiFi:
- влизаме в панела "Диспечер на устройствата".
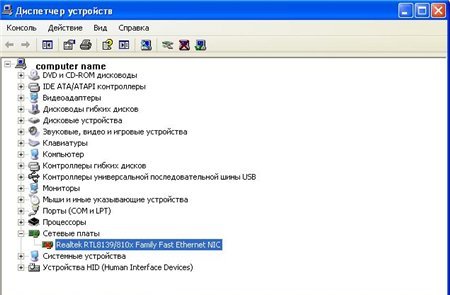
Панел на диспечера на устройството
- ние активираме раздела "Моя компютър".
- изберете опцията "Имоти".
- отворена секция "Диспечер на устройствата" (виж стрелката), ние намираме елемент "Мрежов хардуер", внимавай.
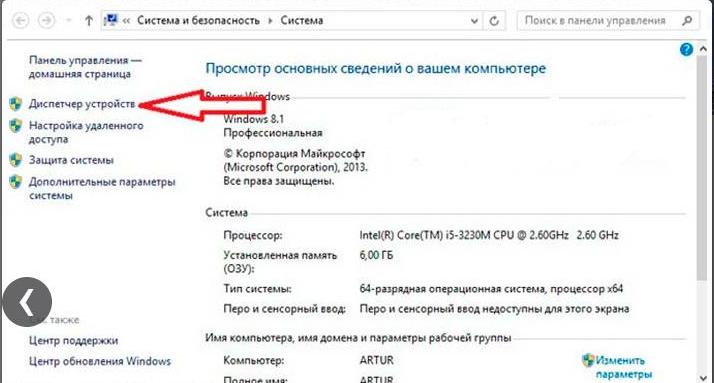
Отворете раздела на мениджъра на устройството (вижте стрелката), намерете елемента "мрежово оборудване"
- ние намираме низ от мрежови свързващи устройства. Ако редът липсва, това означава, че софтуерът за интернет връзка не е конфигуриран.
- ако има ред свързващи устройства, но няма влезте в интернет мрежата, тя трябва да бъде проверена, не е посочена на някои от устройствата иконата за удивителност, показваща липсата на софтуер.
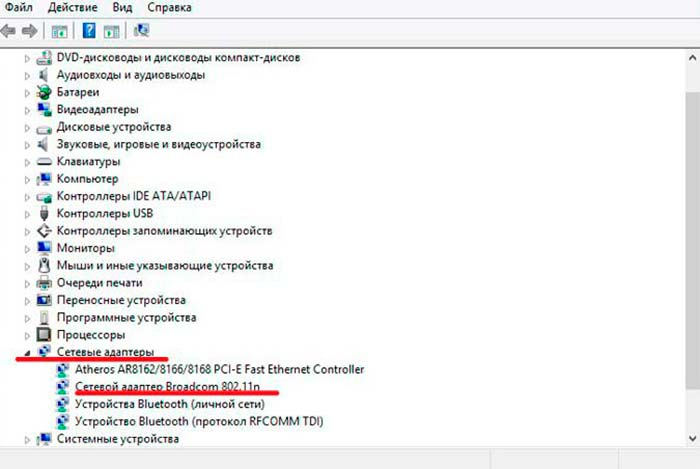
Отворете опцията Мрежови адаптери. Проверете кои мрежи има удивителен знак, показващ, че мрежата не е свързана
- решението на горния проблем се крие в преинсталирането на софтуера. Работната програма може да бъде изтеглена от официалния сайт - разработчик за компютър. За лаптопКомплектът включва специален диск с работна програма, която също трябва да бъде изтеглена на лаптопа.
Забележка: Входната точка в Нетна На панела Диспечер на устройствата Наречен "Безжичен адаптер"(Безжичен мрежов адаптер).
Решаване на проблем при отсъствието на включената интернет връзка
Нека проверим дали има безжична връзка. Как да направите това, погледнете по-долу:
Вариант номер 1.
- натиснете десния бутон на мишката в иконата "Интернет".
- ние намираме опцията "Център за управление на мрежата".
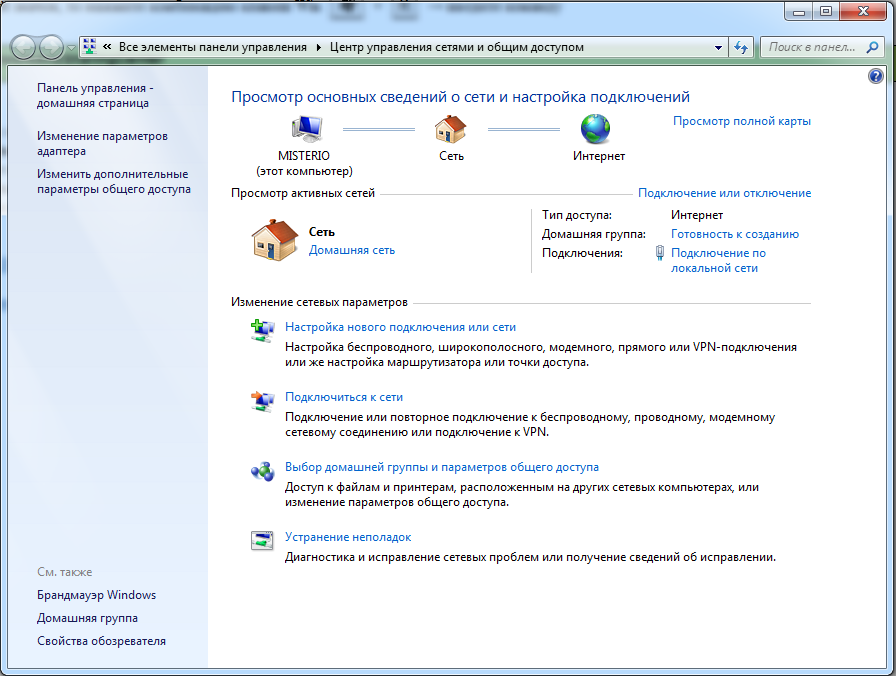
За да проверите безжичната връзка, въвеждаме опцията "Център за управление на мрежата"
Вариант номер 2.
- натиснете комбинацията от компютърни бутони, Win + R.
На панела, който се появява, пишете фрази "Контролен панел" (Контролен панел).
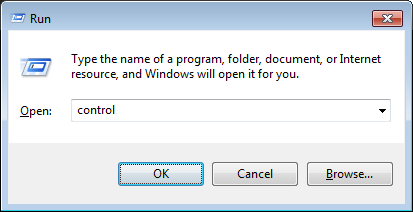
Активиране на фразата "Контролен панел" (Контролен панел)
- натиснете бутона "Добре".
- стартирайте контролен панел за работа.
- изберете опцията "Net".
- ние активираме опцията "Мрежов и общ център за управление на входа".
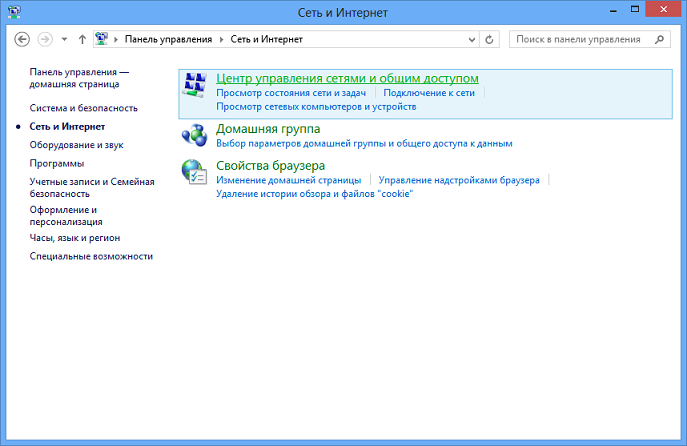
Ние активираме опцията "Център за мрежово и общото управление на входа"
- отворена секция "Промяна на параметрите на адаптера". \\ T
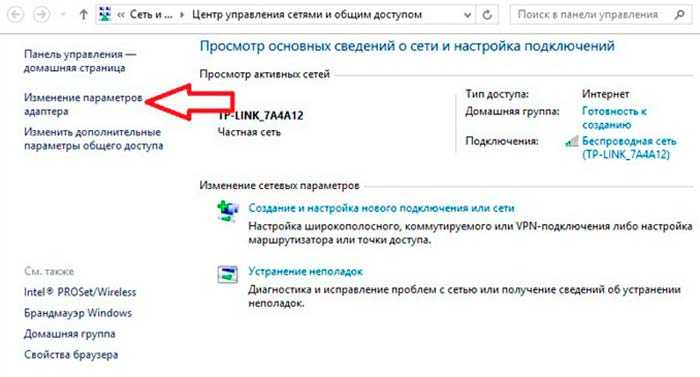
Отворете раздела "Промяна на настройките за адаптера"
- разглеждаме списъка с връзките към компютъра
- празнуваме опцията "Безжична мрежа или връзка".
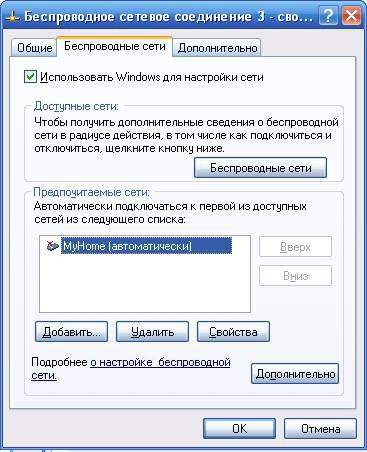
Празнуваме опцията "Безжична мрежа или връзка"
- ако има сив етикет, липсва безжичната връзка.
- натиснете бутона "Enable"Включва се интернет връзка.
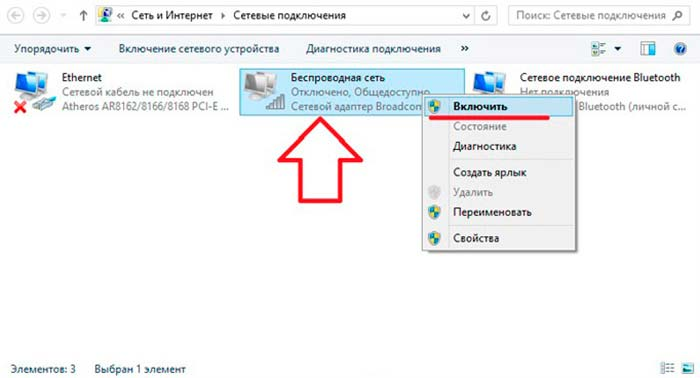
Празнуваме опцията "безжична мрежа или връзка", натиснете клавиша "Активиране", е свързана интернет връзка.
Решаване на проблема с вписването в интернет с помощта на диагностика
- ние активираме опцията "Център за управление на мрежата"
- ние откриваме и отваряме секция "Промяна на параметрите на адаптера". \\ T
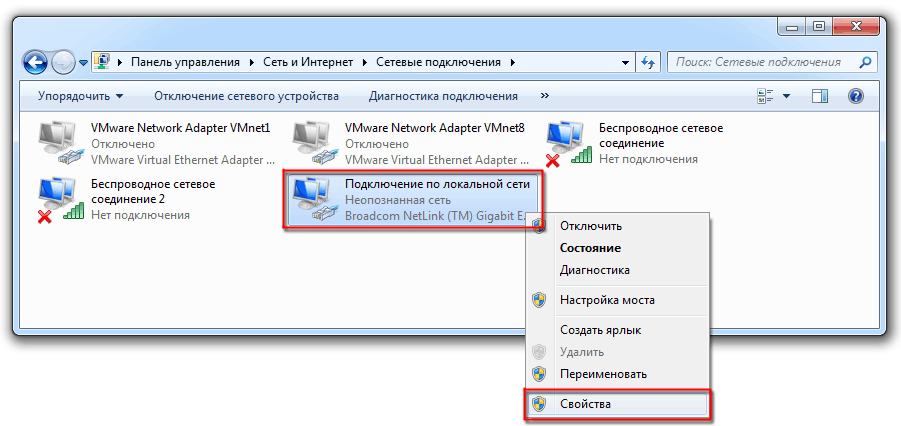
На отворения панел активирайте раздела "Промяна на настройките за адаптер".
- ние намираме низ "Безжична връзка", активирате.
- изберете режим "Диагностика".
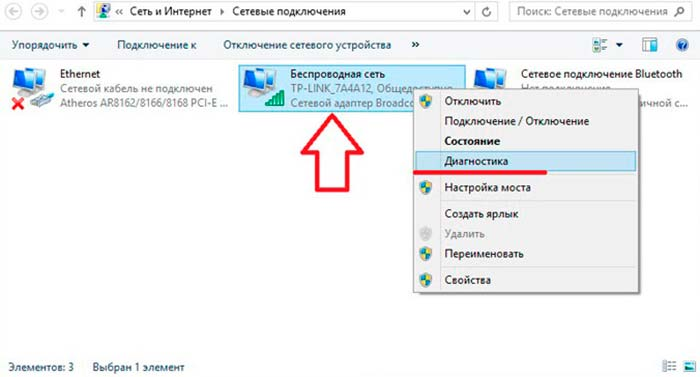
Ние активираме опцията "Безжична връзка" (виж стрелката), изберете режим "Диагностика"
- чакаме компютърното устройство да коригира счупване.
- приемаме доклад за коригиране на проблеми или бързичество относно по-нататъшните действия.
Решаване на проблема с хардуерната грешка
Хардуерна грешка или грешка е проблем с съставните части за сглобяване на компютърно устройство (видеокарта, процесорно устройство и т.н.).
Грешки се появяват с голямо натоварване на устройството, работа при повишена температура на въздуха, неправилна настройка, повреда на вентилатора на радиатора и т.н. В резултат на това компютърът просто избухва, следва това wiFi точка за достъп отсъстващ.
Решението на проблема:
- ако компютърът не работи поради прегряване на системата, счупената част трябва да бъде заменена. Ремонти могат да бъдат направени в сервизния център.
- ако компютърът, лаптопът не работи заради антената с увреждания, проверете дали антената е свързана към адаптера, независимо дали терминалите на връзката или кал са запушени.
- ако горните действия не са довели до желания резултат, устройствата не виждат точката за достъп до мрежата, свържете се с Център за техническа поддръжка.
След разглеждане на общите въпроси относно точката за достъп WiFi.Да кажем защо безжичната мрежа може да не работи маршрутизатори Фирми Tp-link..
Пример, tP-Link Router Свързан, е в режим на работа, интернет не преминава.
Проблемът се решава, както следва:
- проверете включването WiFi. на компютърно устройство
Посочете дали виждате други мрежи. - когато купувате нов рутер, мрежата ще има стандартно име. Изключете маршрутизатора, като отбелязвате коя мрежа ще изчезне.
- рестартирайте маршрутизатора.
- достъп Б. Нетна Възстановяване.
- ако проблемът не е изчезнал, проверете връзката с маршрутизатора към мрежата на тока и включете ключа. Вкл. / Изкл. на устройството (вариант номер 1).

Проверете връзката на маршрутизатора към мрежата на електрическата ток и включете бутона ON / OFF на устройството.
- проверете захранването в безжичната мрежа Рутер, монтиран ключ в случая (виж фигура, вариант номер 2).

Проверете захранването в безжичната мрежа на рутера, монтиран в случая
- достъп Б. Нетна Възстановяване.
В случая, когато горните действия не водят до положителен резултат, ще трябва да проверите настройките.
Схема:
- въведете настройките рутер.
- наберете адреса за въвеждане в линията на браузъра 192.168.1.1 (0.1).

Попълнете на посочения адрес за въвеждане 192.168.1.1 (0.1)
- посочете потребителското име и паролата (стандарт за потребителско име - администратор или ново име).
- в панела Настройки въведете режима Безжична. ("Безжичен режим").
- задайте икони на линия "Включете безжичния радиоразпръскващ маршрутизатор" (безжично радио) и "Активиране на SSID излъчването".
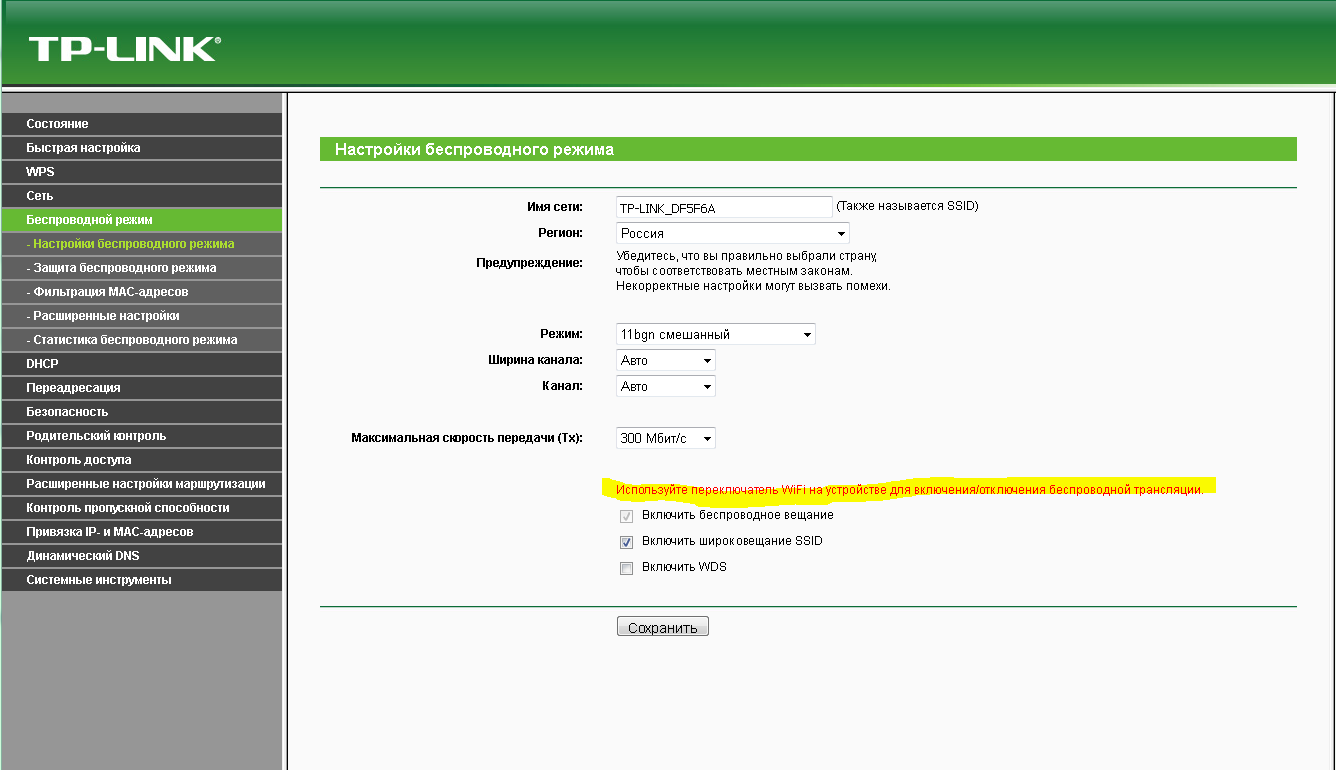
Задаване на икони на "Активиране на безжичното безжично излъчване" и "Активиране на SSID предаването"
- рестартирайте устройството.
- активиране на клавиша "Запази".
- предаване на сигнала Wi-Fi. Мрежи с помощ tP-Link Router, ще бъде в действие.
Разгледахме основните проблеми и решения, за които достъпа до Нетна през рутер На компютър, лаптоп.
Надяваме се, че информацията ще ви бъде полезна! Успех в интернет!
