
Не беше възможно да се зареди приставката в Yandex.Mozer и Google Chrome: Какво да правя? Как да поправите грешката, ако не можете да заредите приставката в браузъра?
Подробно ръководство за коригиране на грешката „не успя да зареди приставката“ в браузърите на Google Chrome и Yandex.mbuser.
Навигация
Много потребители, когато се опитват да гледат някакво видео в браузъра, да слушат музика или да играят играта, често са изправени пред проблема с играта. Вместо изхода на желаното съдържание на екрана, съобщението се появява " Не успя да зареди приставката", Което показва провалите в работата на Adobe Flash Player. Най -често такава грешка се появява в браузърите Google Chrome И Браузър Yandex. Следователно в нашата статия ще анализираме най-популярните начини за решаване на този проблем в тези два уеб браузъра.
Как да поправя грешката „Неуспешно изтегляне на приставката“ в браузъра Google Chrome?

Корекция на проблема с работата на приставката в Google Chrome
Изхвърляне на боклук
Когато тази грешка се появи в браузъра Google Chrome На първо място е необходимо да се премахне всеки безполезен боклук от системата и самия браузър. Натрупаният кеш, файлове на куки и посещава историята. За да направите това, направете следните стъпки:
- Етап 1. Стартирайте браузъра и в горния десен ъгъл щракнете върху левия бутон на мишката по иконата на главното меню. В прозореца, който се появява, намерете и щракнете върху линията " История", След което отново изберете" История».
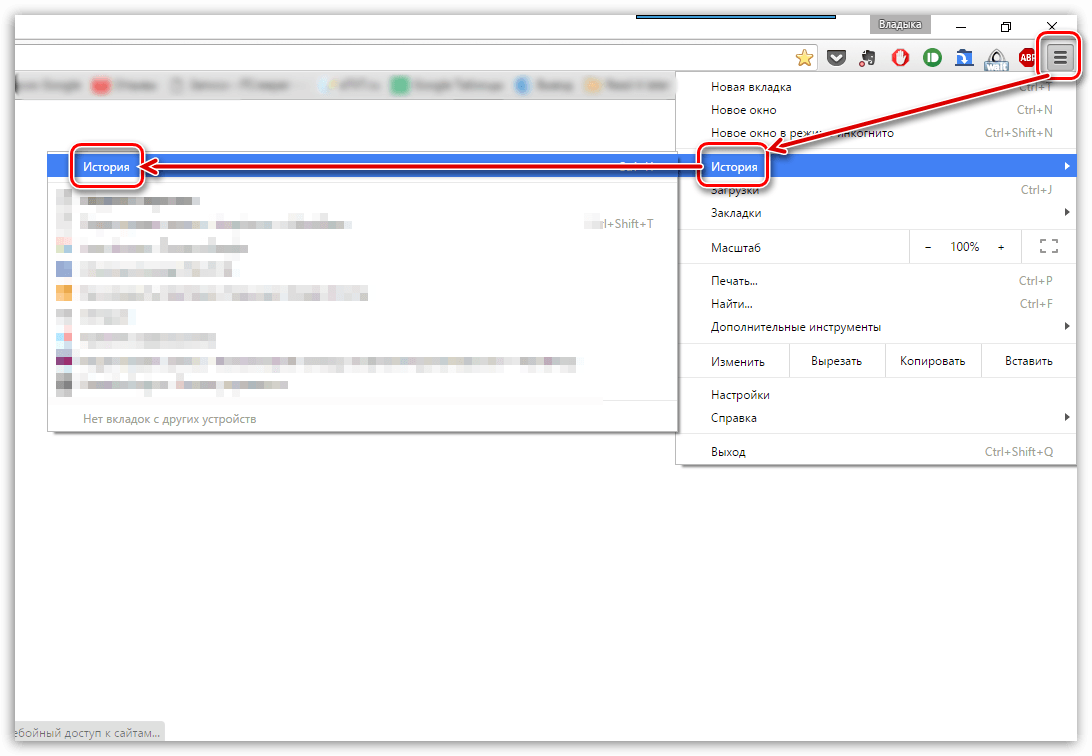
- Стъпка 2. В браузъра ще има списък на сайтове, посетени преди това, в долната част на който бутонът " Изчистете историята". Кликнете върху него.
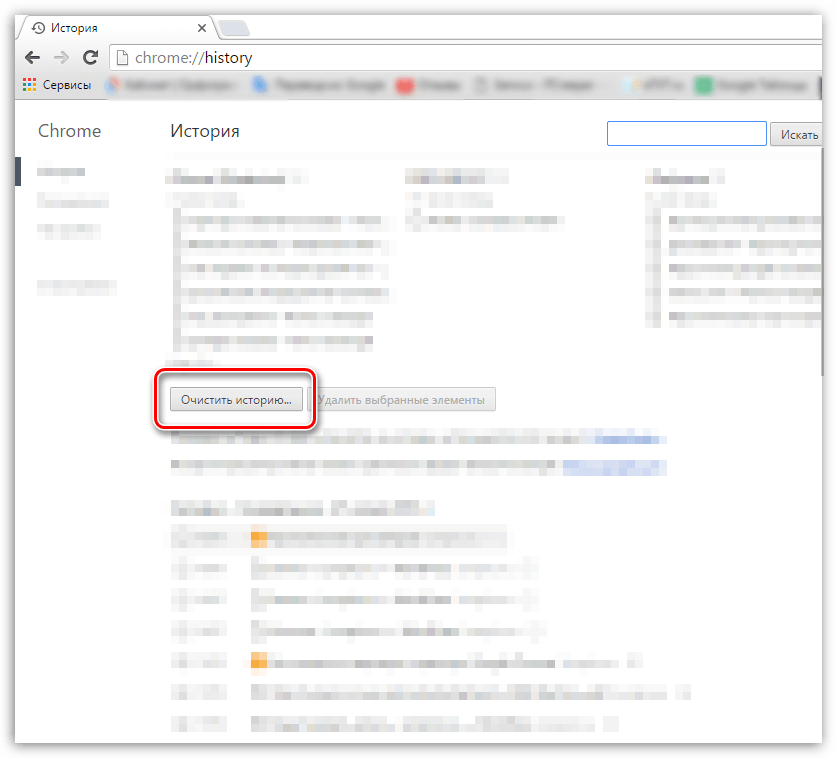
Фигура 2. Изхвърляне на драма
- Стъпка 3. Списък на различни данни, които преди това бяха запазени в браузъра, ще се появят в прозореца на разгръщането. Трябва да бъдете отбелязани с кърлежи на линията " Изображения и други файлове», « Файлове с бисквитки"И в горната част на прозореца в линията" Изтрийте елементите по -долу"Зададена стойност" През цялото това време". Ако е необходимо, можете да изтриете други данни, като го забележите с CheckMarks. За да продължите щракнете върху бутона " Изчистете историята". След почистване и рестартиране на браузъра, грешката на приставката вече не трябва да се появява.

Фигура 3. Изхвърляне на боклук
Актуализация на браузъра до най -новата версия
Ако премахването на историята и кеша не са решили проблема, вероятно версията на вашия браузър е остаряла и не поддържа новата версия на Adobe Flash Player. Да проверя Google Chrome За актуализации предприемете следните стъпки:
- Етап 1. Стартирайте браузъра и в горния десен ъгъл щракнете върху левия бутон на мишката върху иконата на повикване на главното меню. В пропълзяния прозорец намерете и поставете курсора към линията " Справка". В допълнителен прозорец щракнете върху елемента " За браузъра Google Chrome».

Фигура 1. Актуализация на браузъра до най -новата версия
- Стъпка 2. В прозореца, който се отвори, наблюдателят проверява незабавно актуализации. Ако те бъдат намерени, тогава за кратък период от време съответният бутон "ще се покаже на екрана" Актуализиране на хром". Ако актуализациите не бъдат намерени, надписът "ще се появи на екрана" Използвате най -новата версия на Chrome».
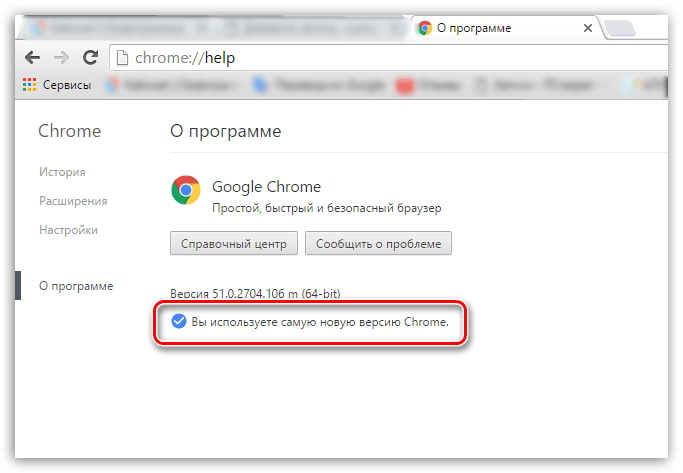
Фигура 2. Актуализация на браузъра до най -новата версия
Пълно преинсталиране на Google Chrome
В случай, че двата предишни метода не помогнаха за решаването на проблема с зареждането на приставката, тогава остава само за премахване на браузъра от компютъра и го инсталирате отново. За преинсталиране Google Chrome Направете следните стъпки:
- Етап 1. Отидете на " Контролен панел". На операционни системи Windows 7 и над него е в прозореца на главното меню " Започнете».
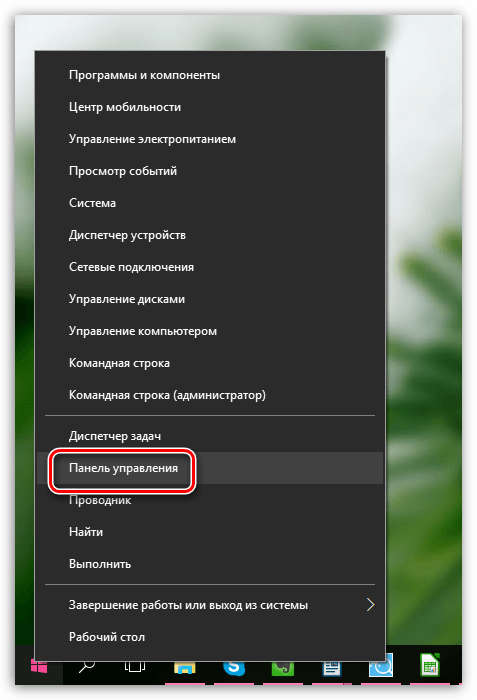
Фигура 1. Пълно преинсталиране на Google Chrome
- Стъпка 2. За по -удобно гледане в горния десен ъгъл на панела щракнете върху линията " Преглед"И изберете елемента" Малки икони". След това намерете раздел " Програми и компоненти". Кликнете върху него с левия бутон за въвеждане.
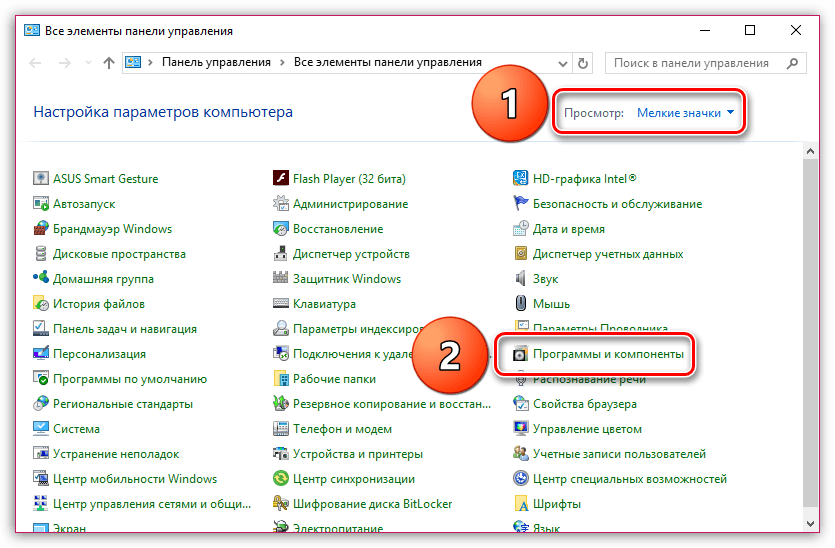
Фигура 2. Пълно преинсталиране на Google Chrome
- Стъпка 3. Пълен списък с програми и различни приложения, които са инсталирани на компютъра, ще се отвори пред вас. Намерете сред тях " Google Chrome", Кликнете върху него с десния бутон и изберете" Изтрий". След завършване на процеса на премахване се препоръчва да рестартирате компютъра.

Фигура 3. Пълно преинсталиране на Google Chrome
- Стъпка 4. След като рестартирате компютъра, инсталирайте отново браузъра. Ако вече имате инсталационен файл на компютъра, изтрийте го и изтеглете най -новата версия Google Chrome С официален сайт.
Как да поправя грешката „Неуспешно зареждане на приставката“ в браузъра Yandex.mrander?
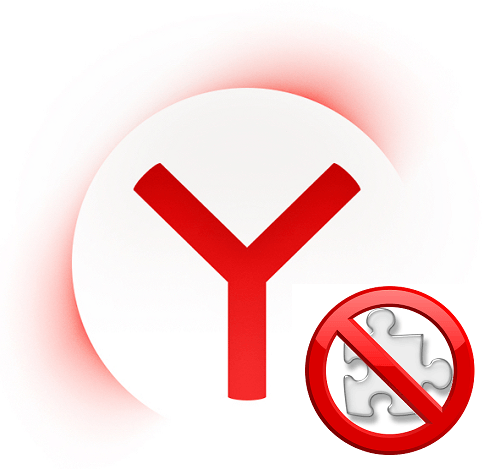
Корекция на проблема с работата на приставката в Yandex.Mozer
Актуализация на Flash Player до нова версия
Браузър Yandex Той е подреден малко по -различно, така че действията за коригиране на грешката в работата на приставката ще се различават от Google Chrome. Първо трябва да се опитате да актуализирате самия Flash Player до най -новата версия. За да направите това, направете следните стъпки:
- Етап 1. Отворете менюто " Започнете"И на основния му прозорец щракнете върху линията" Контролен панел».

Фигура 1. Актуализирайте FLSH плейър до нова версия
- Стъпка 2. В горния десен ъгъл на разгъващия се прозорец в колоната " Преглед»Изберете реда" Малки икони". След това, в актуализирания списък с секции, изберете " Flash Player».
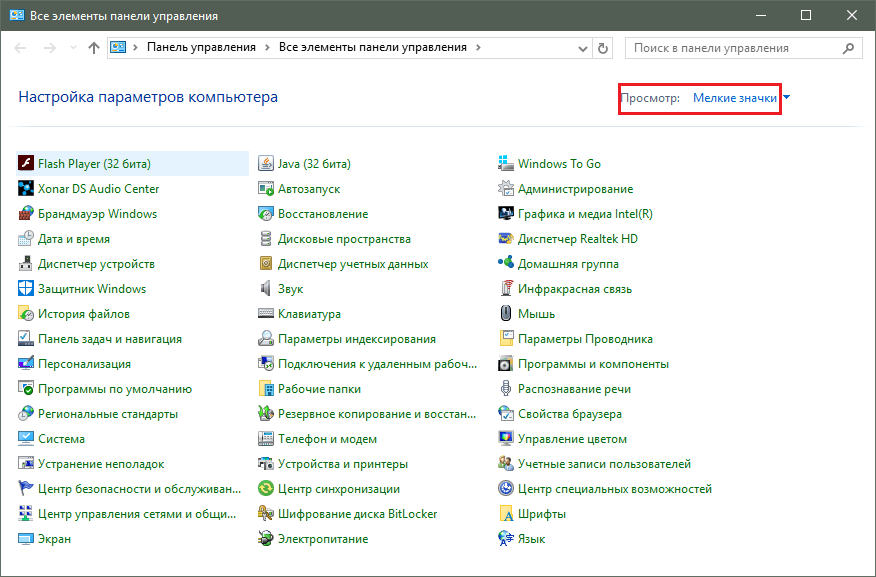
Фигура 2. Актуализирайте Flash Player до нова версия
- Стъпка 3. В отворения прозорец отидете в раздела " Актуализации"И щракнете върху бутона" Провери сега". За кратко време ще бъде завършено търсене на актуализации в интернет и тяхната инсталация. За да включите автоматичния плейър за актуализиране, щракнете върху бутона " Променете настройките на актуализацията"И в прозореца на разгръщането задайте отметката отсреща" Позволи на Adobe, за да инсталирате актуализации". След като инсталирате всички актуализации, е необходимо да рестартирате компютъра.
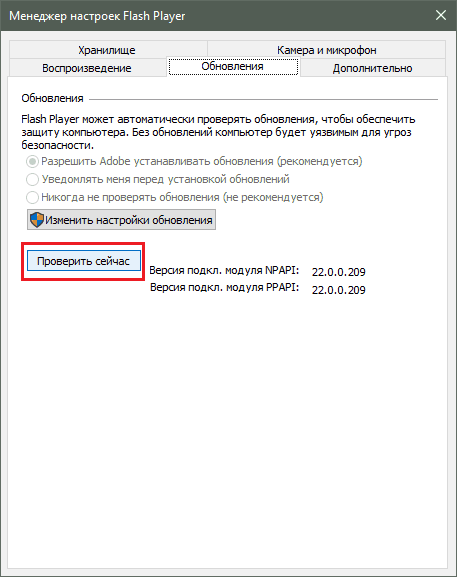
Фигура 3. Актуализирайте Flash Player до нова версия
Активиране на светкавицата на приставката Shockwave
Най -честата причина за появата на тази грешка е изключването на плъгина " Светкавица на ударна вълна", Което е отговорно за работата на всички флаш приложения в Yandex.Mozer. Обикновено той се активира автоматично, но в процеса на неговата работа могат да възникнат определени неизправности, което ще доведе до неговото прекъсване. Да се \u200b\u200bвключи " Светкавица на ударна вълна"В браузъра" Браузър Yandex»Вземете следните стъпки:
- Етап 1. Стартирайте браузъра и въведете командата в адресната лента " браузър: // Приставки"След това натиснете бутона на клавиатурата Въведете. В прозореца на разгръщането приставките, които имате. Намерете сред тях " Adobe Flash Player", Щракнете върху него с левия бутон и след това щракнете върху бутона" Включи».
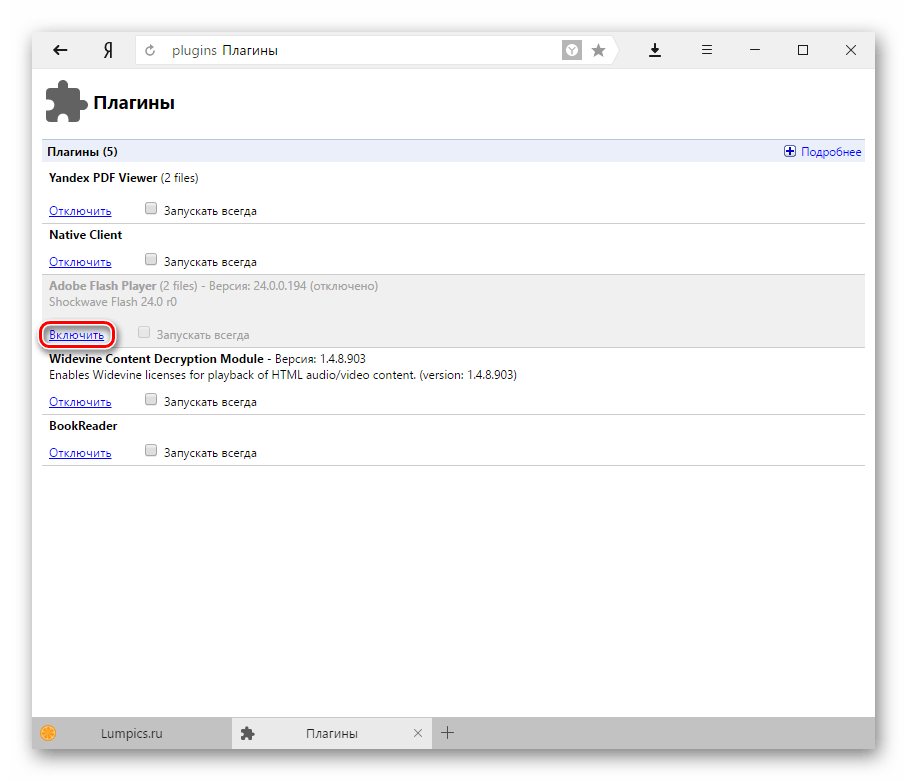
Фигура 1. Активиране на светкавицата на приставката Shockwave
- Стъпка 2. За да може приставката в бъдеще да възобнови работата си автоматично, инсталирайте отметка до него " Спрете винаги". Дори ако браузърът се провали, приставката ще бъде автоматично рестартирана.
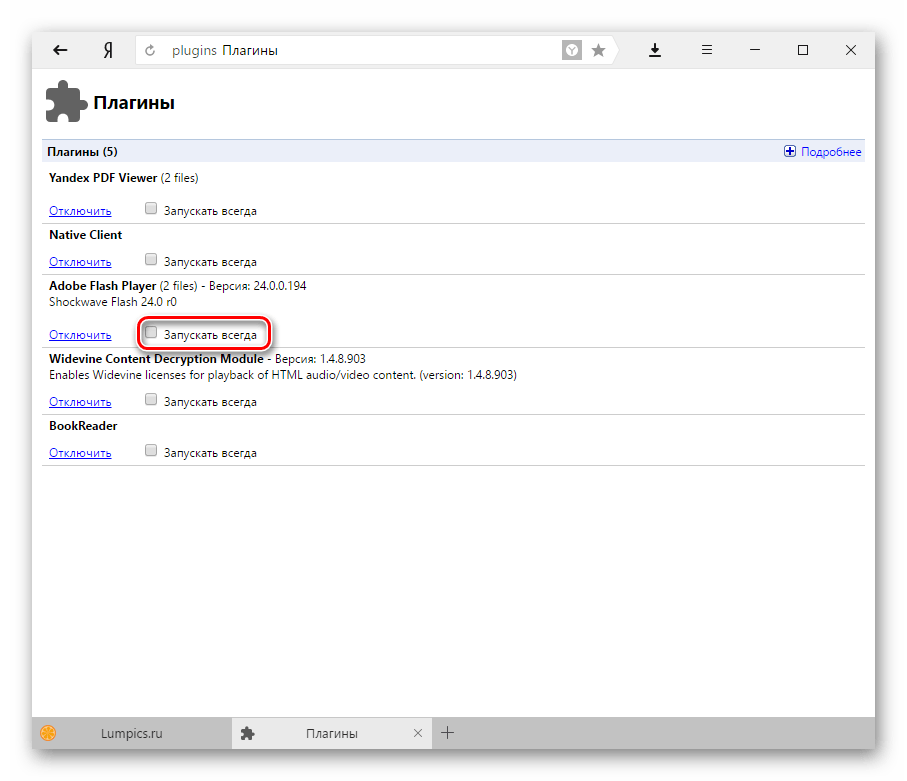
Фигура 2. Активиране на светкавицата на приставката Shockwave
Почистване на посетени сайтове в браузър и премахване на боклука от него
Както в случая с Google Chrome, грешка при зареждане на приставката Yandex.Mozer Това може да възникне поради голям брой сайтове в историята на браузъра, както и поради наличието на разнообразие от боклук. За да изчистите историята на посещенията и кеша, направете следните стъпки:
- Етап 1. Отворете браузъра и в горния десен ъгъл на прозореца щракнете върху иконата на главното меню. В списъка, който се отваря, намерете и кликнете върху линията " Настройки».
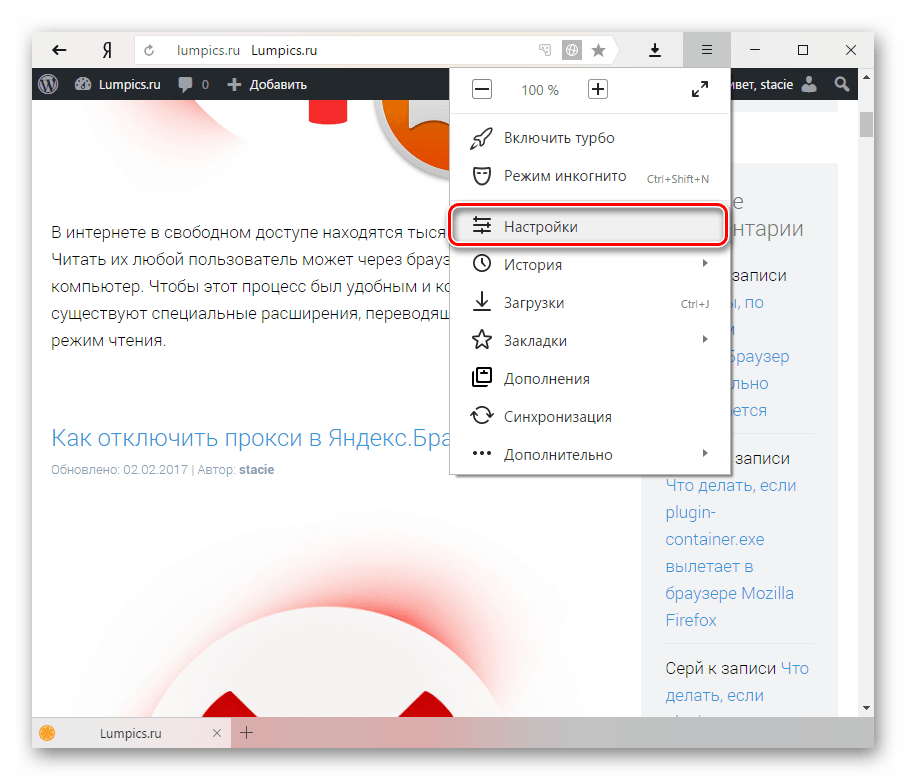
Фигура 1. Почистване на сайтовете в браузъра и отстраняване на боклука от него
- Стъпка 2. Слезте до самия край на страницата, който се появява и кликнете върху бутона " Покажете допълнителни настройки". Намерете раздел " Лични данни"И в него щракнете върху бутона" Почистете историята на зареждането».

Фигура 2. Почистване на сайтовете в браузъра и отстраняване на боклука от него
- Стъпка 3. В прозореца, който се появява в колоната " Изтриване на записи»Изберете" През цялото това време". По -долу маркирайте линията с кърлежи " Файлове, запазени в кеш" И " Файлове с бисквитки и други данни". Ако е необходимо, той може да се разграничи по кърлежи и други линии.

Фигура 3. Почистване на сайтовете в браузъра и отстраняване на боклука от него
- Стъпка 4. След като изберете всички необходими параметри за почистване, щракнете върху бутона " Изчистете историята". След завършване на процеса на почистване се препоръчва да рестартирате компютъра. След рестартиране грешката с зареждането на приставката трябва да изчезне. Ако това не се случи, извадете браузъра и го инсталирайте отново.
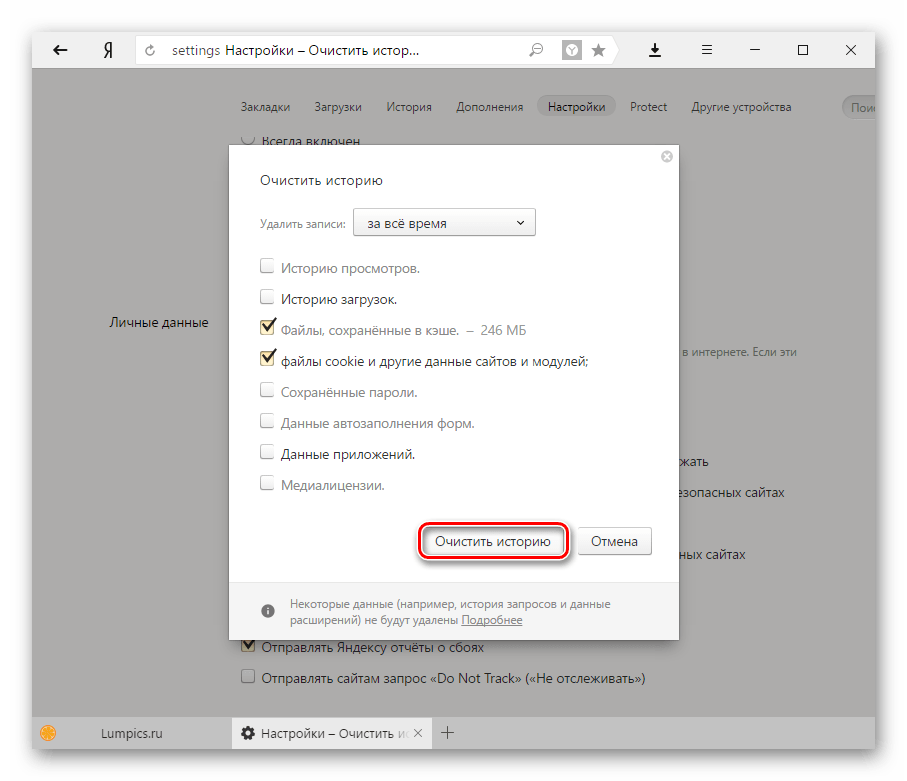
Фигура 4. Почистване на сайтовете в браузъра и отстраняване на боклука от него
Какво да правя, ако никой от горните методи не помогна?
Ако никой от методите не е премахнало грешката, която възниква при зареждане на приставката Adobe Flash Player, най -вероятно вашият компютър е проникнал в злонамерен софтуер, който пречи на правилната работа на интернет ремонтира. Препоръчва се напълно да сканирате компютъра до вируси, като използвате безплатна полезност Д -р Уеб лечениекоето можете изтеглете от официалния сайт разработчик.
В случай, че полезността не е намерила вируси на компютъра, ще трябва да прибягвате до функциониране " Възстановяване на системата". Възможно е наскоро да сте инсталирали някакъв софтуер, противоречащ на Flash Player. За да възстановите системата, направете следните стъпки:
- Етап 1. Отворете менюто " Започнете"И щракнете върху линията" Контролен панел". В горния десен ъгъл на разгъващия се прозорец в колоната " Преглед„Инсталирайте параметъра на дисплея“ Малки икони", След това намерете и отидете на раздел" Възстановяване».
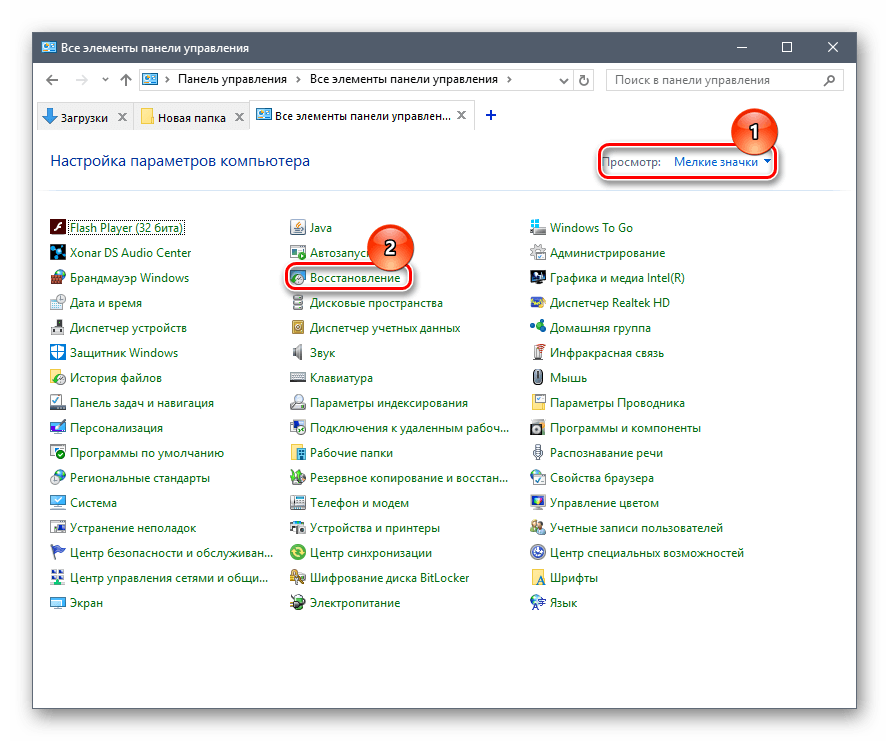
Фигура 1. Какво да направите, ако никой от горните методи не помогна?
- Стъпка 2. В прозореца, който се появява, щракнете върху бутона " Стартиране на възстановяването на системата". Ще имате списък с контролни точки, налични за реставрация. Ако списъкът е празен, инсталирайте памет срещу линията " Покажете други точки за възстановяване". Изберете последната точка и щракнете върху бутона " Допълнително».
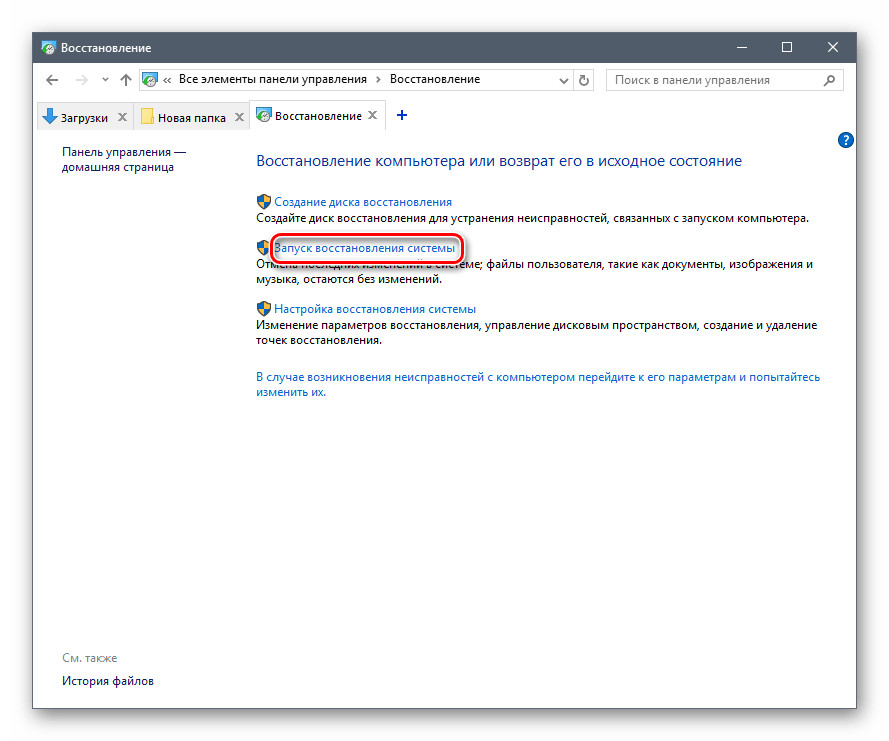
Фигура 2. Какво да правя, ако никой от горните методи не помогна?
- Стъпка 3. Процесът на възстановяване на системата ще отнеме известно време. Имайте предвид, че функцията засяга само важни системни файлове, които са отговорни за правилната работа на операционната система и неговите приложения. Всички ваши снимки, музика, игри и програми ще останат извън допир.
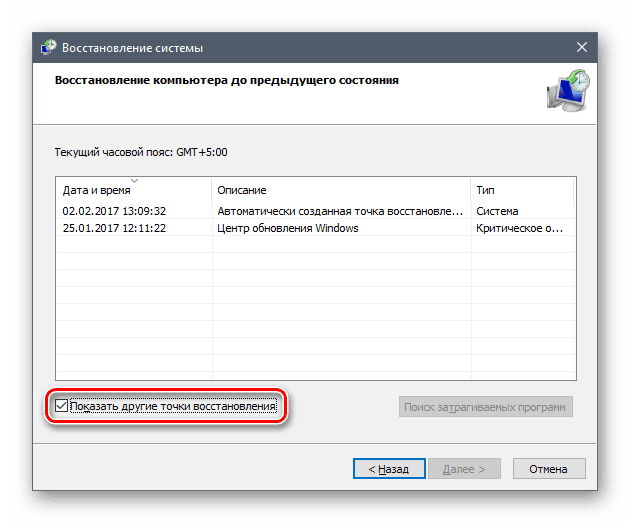
Фигура 3. Какво да правя, ако никой от горните методи не помогна?
