
Компютърът бавно работи, лаптопът на Windows 7 се забавя: Какво да правя?
Основните причини за бавната работа на компютър или лаптоп. Диагностика и предотвратяване на проблеми.
Навигация
Потребители на стационарни компютри и лаптопи с операционната система Windows 7 Доста често те са изправени пред проблема с работата на своите устройства. В един момент компютър или лаптоп започва откровено „тъп“ или „забавяне“. Това ясно се изразява във факта, че операционната система започва да зарежда много по -бавни, папки и файлове на компютъра отворени с голямо забавяне и като цяло всички действия на потребителите не получават незабавен отговор, както трябва да бъде. В крайна сметка компютърът или замръзва, или рестартира, а понякога напълно спира да работи.
Такива "спирачки" могат да възникнат по огромна поредица от причини, които могат да бъдат разделени на две основни групи: "" софтуер" И " технически". Всеки от проблемите се решава по определен начин. В нашата статия ще разгледаме най -често срещаните от тях и ще ви кажем как да ги разрешите.
Компютърът бавно работи, лаптопът на Windows 7: софтуерни причини
Липса на свободно пространство на твърдия диск
- Най -честата причина за появата на „спирачки“ и „изоставания“ на компютрите е свързана с малко количество свободна памет на твърд диск. Както знаете, да инсталирате операционната система Windows 7 Отнема минимум 20 GB Свободно пространство на твърд диск. Въпреки това, за удобна работа на този обем, няма да е достатъчно. За да може системата да работи без забавяне, е необходимо да има резерв от памет приблизително 20 - 40 GBкоито ще бъдат използвани за съхраняване на временни файлове, данните на кеша на браузърите, инсталирани драйвери и друг важен системен софтуер.
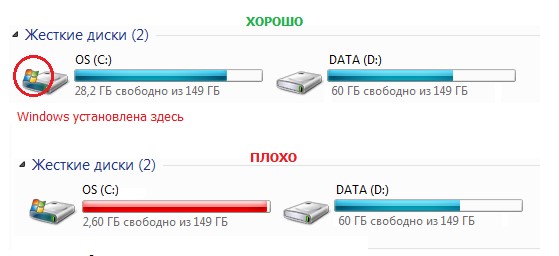
Фигура 1. Липса на свободно пространство на твърд диск
- По правило се създава отделен раздел при инсталирането на операционната система на твърдия диск, който най -често се назначава буквата “ ° С.". В невежество неопитни потребители инсталират игри и други програми за трета страна в този раздел, които се провеждат, необходими за правилната работа на самата операционна система.
- За да избегнете появата на „спирачки“ и „изоставания“, докато работите на компютър, направете си правило да овладеете системната секция на диска чиста. Премахнете или преместете всички допълнителни файлове, игри и програми от него, почистете работния плот от ненужни преки пътища, почистете кошницата и папката " Зареждане". Уверете се, че дискът има достатъчно свободно пространство ( 20 - 40 GB) и се опитайте да поддържате това ниво.
Грешки в регистъра поради неправилно премахване на програми и работа с компютър
- Докато работите на компютър в операционната система, настъпва огромен брой различни процеси. Тъй като компютърът работи строго според алгоритъма, предписан от лице, неправилното завършване на някой от тези процеси води до неизправности/грешки във файловата система (Регистър). Те са повредени файлове с данните, неправилно предписани в тях, които прикриват файловата система и водят до намаляване на производителността на компютъра.
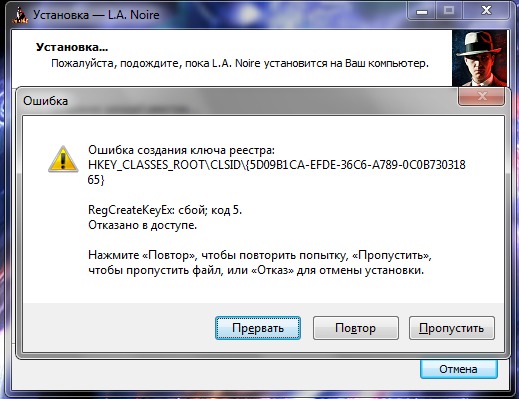
Фигура 1. Регистрирайте грешки поради неправилно премахване на програми и обработка на компютър
- Повечето от тези грешки в регистъра се формират, когато потребителят неправилно завърши компютъра, като го изключва с помощта на бутона за захранване. Също така, малка част от грешките възникват от неправилно изтриване на програми. Много потребители просто премахват папката с инсталирани игри и приложения от твърдия диск, без да се грижат, че са вредни за компютъра с действията си.
- За да избегнете появата на подобни грешки, трябва правилно да завършите работата на системата, като отидете в менюто " Започнете„И избор на артикула“ Завършване на работата».
Програмите трябва да бъдат изтрити чрез " Контролен панел"И раздел" Програми и компоненти».
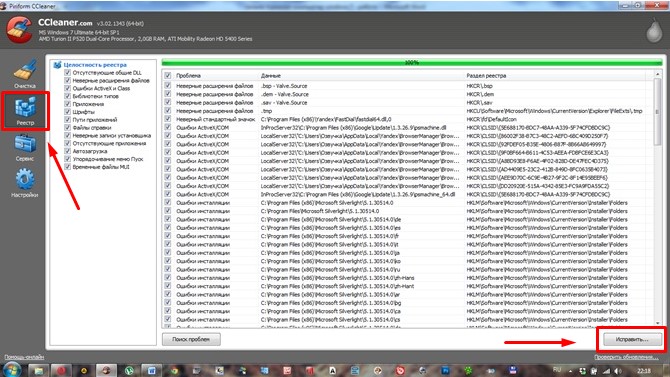
Фигура 2. Регистрирайте грешки поради неправилно премахване на програми и обработка на компютър
- Но също така се случва грешките в регистъра да се дължат не поради грешката на потребителя. По време на дългосрочната употреба на компютъра много от тях се формират в системата и рано или късно има нужда да ги коригирате. За тази цел има много специализирани програми, но най -популярният от тях е Ccleaner. Освен това, с помощта на тази помощна програма, можете лесно да се отървете от ненужните файлове и боклука. За това как да почистите компютър и да поправите грешките в регистъра, като използвате Ccleaner Можете да прочетете в нашата статия " Програми за почистване на компютъра от боклук и ненужни файлове».
Увреждане на системните файлове или инфекция на техните вируси
Доста често се случва, че по време на използването на компютър може да се повреди някои важни системни файлове. Най -често те са заразени с вируси, а понякога неопитни потребители могат просто да ги премахнат от невежеството. Това може да причини „спирачки“, появата на критични грешки и други проблеми на операционната система. Стандартната функция може да помогне при решаването на този проблем Windows « Възстановяване на системата". За да го използвате, предприемете следните стъпки:
- Етап 1. Отворете менюто " Започнете", Отворено" Всички програми", Отидете в папката" Стандарт"И в него в папката" Обслужване". Кликнете върху елемента " Възстановяване на системата».
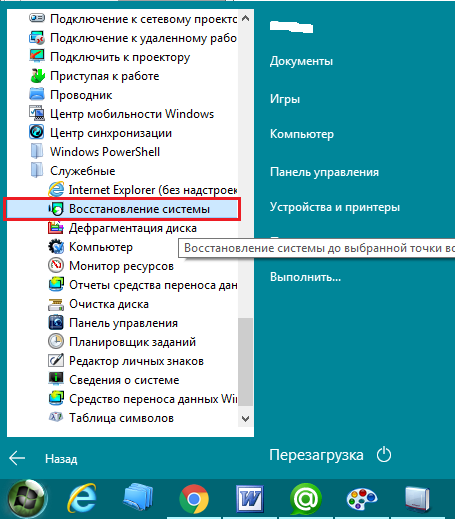
Фигура 1. Увреждане на системните файлове или инфекция с вируси
- Стъпка 2. Изчакайте, докато мениджърът за възстановяване на системата стартира и щракнете “ Допълнително". Не забравяйте, че тази процедура не засяга личните файлове на потребителя, включително изображения, музика, игри и софтуер. Той проверява и възстановява изключително системните данни и, ако е необходимо, зарежда липсващите от интернет или диска.
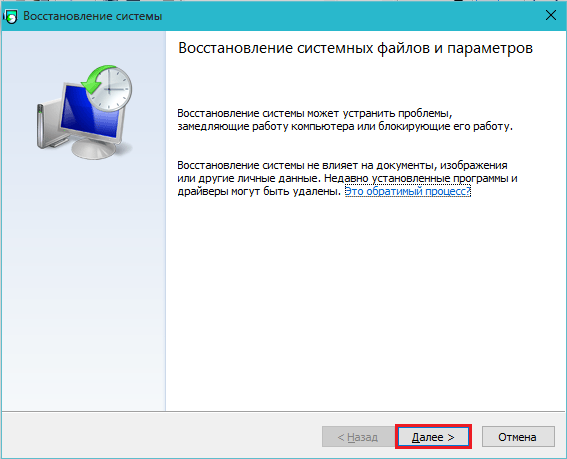
Фигура 2. Увреждане на системните файлове или инфекция на техните вируси
- Стъпка 3. След като стартирате мениджъра, изберете контролната точка (датата, на която искате да върнете системата). Ако желаната контролна точка не е в списъка, поставете памет срещу "противоположно" Покажете други точки за възстановяване", След това щракнете" Допълнително».
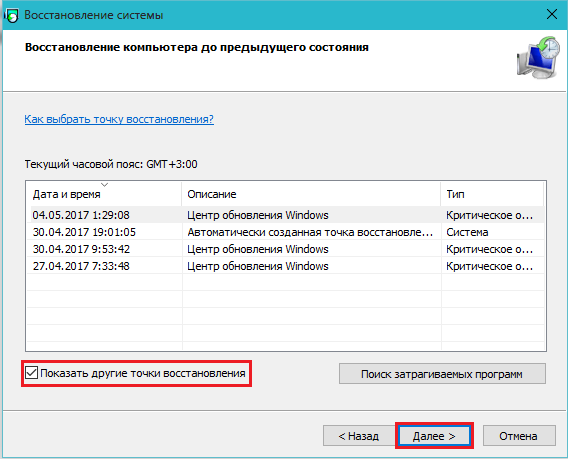
Фигура 3. Увреждане на системните файлове или инфекция на техните вируси
- Стъпка 4. Процесът на възстановяване ще започне, което може да отнеме много време. След завършване компютърът ще бъде рестартиран и на екрана ще се появи прозорец с резултатите от възстановяване. Ако след тази процедура компютърът не спря да „забави“, тогава единственият изход от ситуацията ще бъде пълно преинсталиране на операционната система.
Неправилно инсталирани актуализации на Windows 7
Както знаете, във версиите на операционната система Windows 7 И отгоре има функция на автоматичното обновяване на системата и неговите компоненти. Често възникват определени проблеми при тези актуализации. Например, по време на зареждането на актуализацията, интернет се свързва отново и в това отношение някои компоненти на пакета за актуализиране могат да бъдат повредени или да не се зареждат. Инсталирането на „счупена“ актуализация на компютъра може да причини осезаеми „спирачки“, неизправности в работата на системните услуги и много други грешки. За да се коригира този проблем, е необходимо да се премахне последната установена актуализация, след която той отново да го натовари и инсталира отново. За да направите това, направете следните стъпки:
- Етап 1. През менюто " Започнете"Отворен" Контролен панел". Намерете в секцията отворен прозорец " Програми и компоненти"И отидете при него.
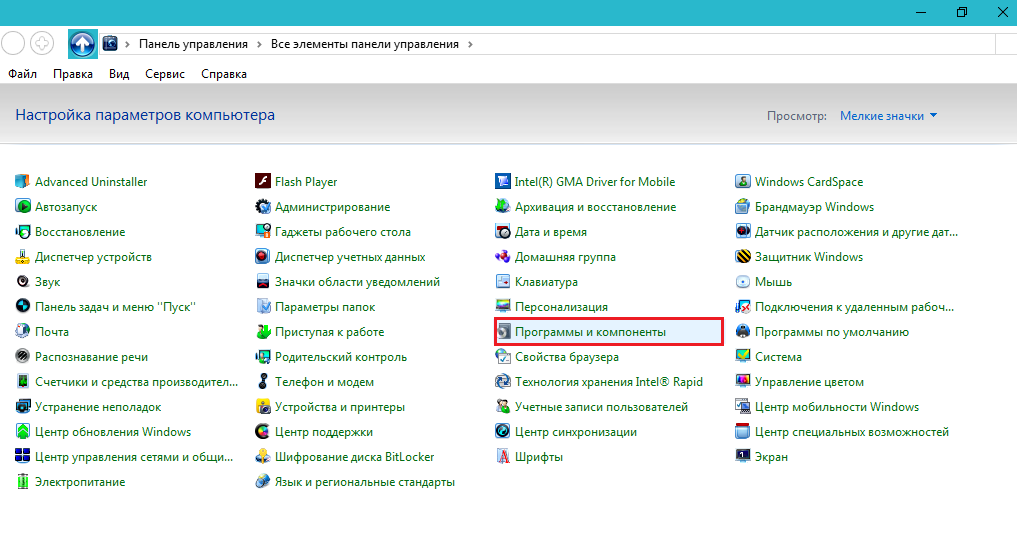
Фигура 1. Неуместно инсталирани актуализации на Windows 7
- Стъпка 2. В прозореца със списък с инсталирани програми е необходимо да се намери раздел от лявата страна " Вижте инсталираните актуализации"И влезте в него.
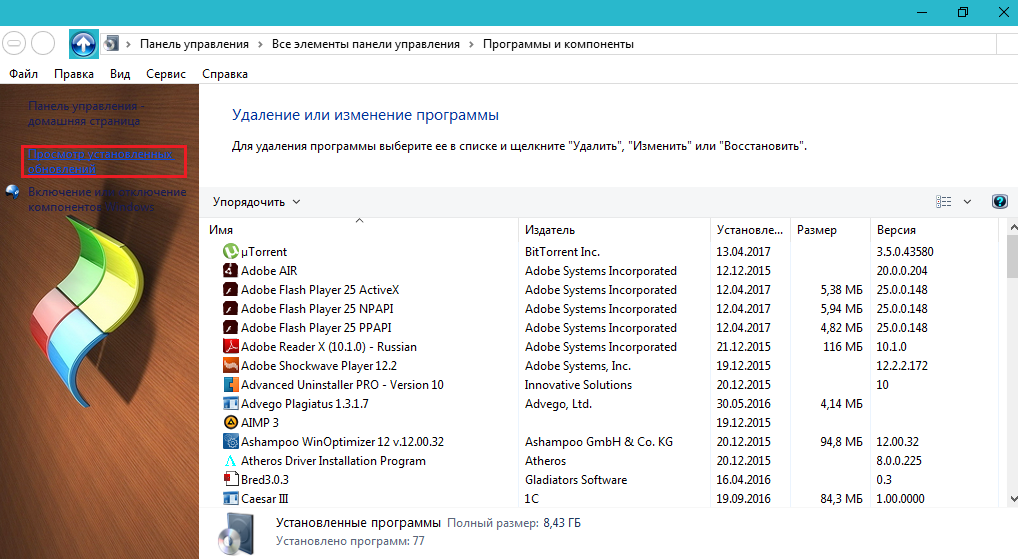
Фигура 2. Неправилно инсталирани актуализации на Windows 7
- Стъпка 3. В прозореца, който се отваря, ще се покаже списък на всички инсталирани актуализации за операционната система и стандартните програми. Трябва да намерите в списъка на последния инсталиран пакет от актуализации (като правило е първият в списъка), подчертайте го с левия бутон на мишката и натиснете бутона " Изтрий" или " Промяна". След това трябва да изчакате завършването на процеса на премахване и да рестартирате компютъра.
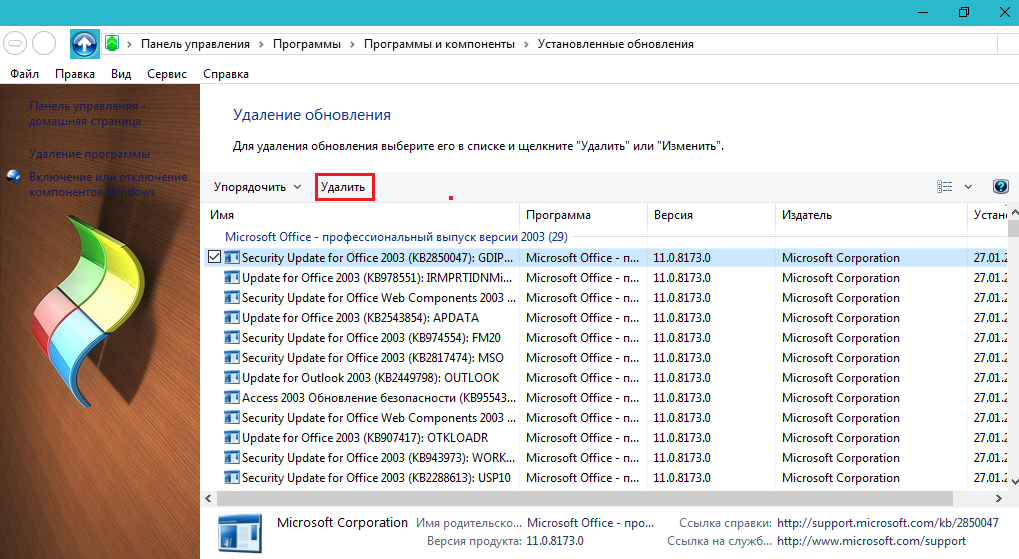
Фигура 3. Неправилно инсталирани актуализации на Windows 7
- Стъпка 4. След премахване на пакета от актуализации той трябва да бъде зареден. Преди това вижте стабилността на вашата интернет връзка. Отворен " Контролен панел"И отидете на секция" Център за актуализиране на Windows».
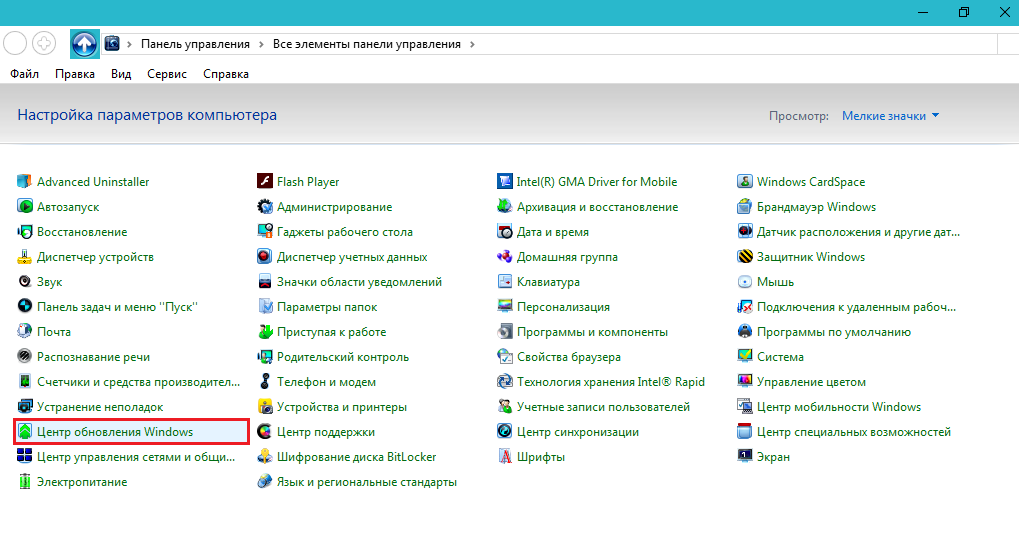
Фигура 4. Неправилно инсталирани актуализации на Windows 7
- Стъпка 5. В отворения прозорец щракнете върху бутона " Провери за актуализации" или " Потърсете актуализации„И изчакайте края на процеса. След като бъдат намерени нови актуализации, щракнете върху бутона " Изтеглете актуализации" и след " Инсталирайте актуализации».
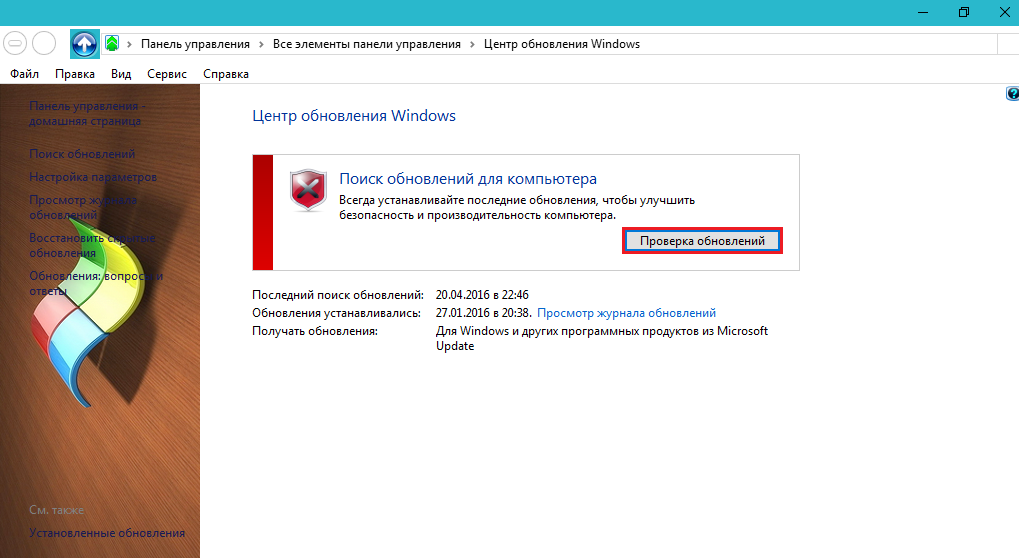
Фигура 5. Неправилно инсталирани актуализации на Windows 7
В случай, че актуализациите не са инсталирани отново правилно, се препоръчва да се изтегля с официален сайт Microsoft Пълна дистрибуция на вашата операционна система с всички най -нови актуализации и преинсталиране Windows.
Компютърът бавно работи, лаптопът на Windows 7: Технически причини
Неизправност на твърд диск
- Ако сте сигурни, че всичко е наред със софтуера на компютъра, тогава проблемът почти сигурно се крие в "желязото" разбивка. Скоростта на компютър или лаптоп е най -повлияна от твърд диск, който има тенденция да се износва с течение на времето, което в крайна сметка води до „спирачки“ и „изостава“, докато работи на компютър.

Фигура 1. Неизправност на твърдия диск
- Твърд диск е разделен на много сектори, които служат за съхраняване на информация. С течение на времето те стават неизползваеми и системата ги маркира като „счупени“. Ако в процеса на четене на данни от твърд диск компютърът попадне в „счупения“ сектор, системата се проваля, което води до „спирачките“ и замразяването на устройството. Четенето на счупени сектори обикновено е придружено от характерно пробиване на системна единица или лаптоп.
- Невъзможно е да се избегне този проблем и с течение на времето всеки твърд диск трябва да бъде променен, но можете да удължите живота на услугата, като използвате специална програма за възстановяване на твърд диск HD Tune Proкоито могат да бъдат изтеглени от тази връзка.
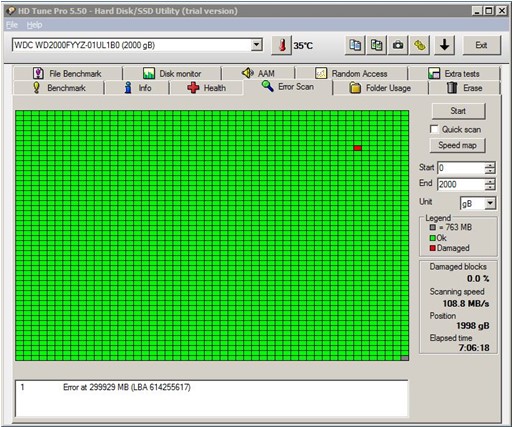
Фигура 2. Неизправност на твърдия диск
- В допълнение, се препоръчва да се дефрагира твърдия диск поне веднъж месечно. За да направите това, отворете менюто " Започнете", Намерете папката" Стандарт", След това отворете папката" Обслужване"И в него изберете" " Disk Defragmenter».
Неизправност в охлаждащата система и прегряване на устройството
- Друга често срещана причина за „спирачки“ и „изоставане“ на компютри и лаптопи е тяхното прегряване. Този проблем може да бъде идентифициран чрез око. След като се включи, компютърът работи с добра скорост, но след няколко минути работата му започва бързо да намалява. Също така, индикатор за прегряване е произволно изключване на компютъра, шумът от шума или пълното му отсъствие и температурата на тялото на лаптопа. Понякога лаптопите се загряват до такава степен, че като докоснете тялото, можете да изгаряте.

Фигура 1. Неизправност в охлаждащата система и прегряване на устройството
- Като правило стандартното почистване на компонентите или лаптопа от прах помага за решаването на проблема с прегряването. Неопитни потребители категорично не се препоръчват независимо да отворят устройството на устройството и да почистват. Най -добре е да потърсите помощ от познати или до услуга за ремонт на компютри.
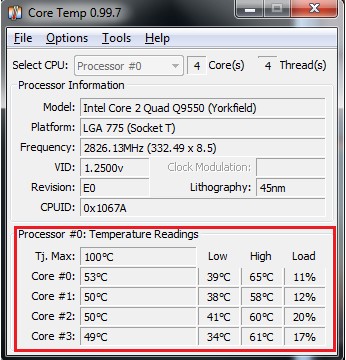
Фигура 2. Неизправност в охлаждащата система и прегряване на устройството
- В случай, че почистването от прах не е помогнало, тогава термичната паста, която се намира между коолера и процесора на устройството, трябва да бъде заменена. Трябва да направите това само в краен случай и само от ръцете на професионалист.
Резултати
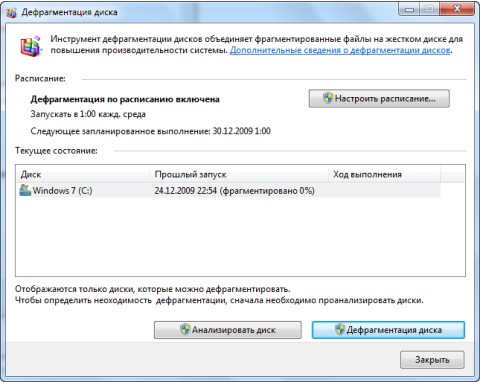
Какво да направите, ако компютър или лаптоп е инхибиран?
Всяка от горните причини за появата на „спирачки“, когато работи върху компютър, не се появява самостоятелно. За да се предотврати външния им вид, е необходимо внимателно да се справите с вашия компютър или лаптоп, не го пускайте и не бийте, почистете го от прах и не го пълнете с вода, както и от време на време, за да извършите някои процедури, които ще помогнат За да удължите значително живота на вашия компютър:
- Наблюдавайте достатъчен обем свободно пространство на твърдия диск
- Правилно изтрийте и сортирайте игрите и програмите, инсталирани на компютъра
- Диагностицирайте регистъра
- Поне веднъж месечно, изстрелване на дискове дефрагментиране
- Почистете компютъра от ненужни файлове и боклук
- Осигурете постоянна защита на компютъра срещу вируси и от време на време, за да сканирате системата за техния антивирус.
