
Как да свържете Bluetooth адаптер към лаптоп?
Статия за свързване на Bluetooth опции за Windows 7, 8.1, 10 на лаптоп.
Навигация
Bluetooth, можете да се свържете с много устройства: телевизор, компютър, мобилен телефон, лаптоп, таблет. С всеки от тях сте снабдени с комфорт, удобство, спокойствие и удоволствие от любимия си трансфер, филм, концерт.

Лаптоп и слушалки, всичко, от което се нуждаете за комфортен престой!
Ще се опитаме да разглобим подробно как да активирате Bluetooth на. \\ T лаптоп, различни модификации Windows 7, 8.1, 10.
Модели на лаптопи, такива популярни разработчици Lenovo., Samsung, Asus. И много други предоставят допълнителни опции за свързване чрез функционалността на марката. Въпреки това, основните функции на операционната система Windows.остават непроменени в процеса на свързване на различни модели.
Важна точка, която искате да знаете, е условието, че безжичният предавател е необходим, за да инсталирате софтуера от уебсайта на разработчика, в този случай, лаптопа. В този случай не трябва да бъдат препятствия.
Ако операционната система на устройството напълно съответства на системата, установена от производителя, след това, в настройките на лаптопа, можете да намерите функцията за контролиране на безжичната връзка Bluetooth.
Схема за свързване за Windows 10
- влизаме в менюто "Настройки" Лаптоп
- изберете функция "Параметри"
- отбелязваме себе си опцията "Режим в самолета"Когато включите, можете да изключите Bluetooth. Изключете тази опция.
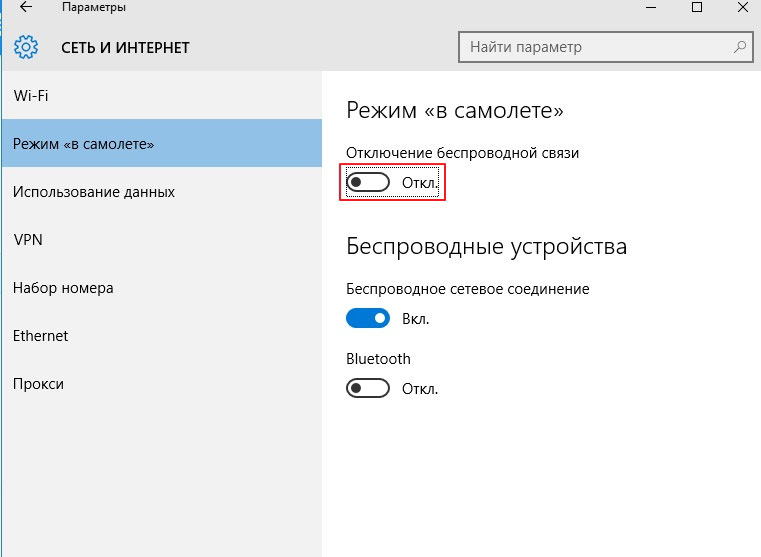
Изключване на опцията "Режим в самолета", активиране на опцията "Bluetooth"
- активираме чрез натискане на опцията "Bluetooth"
- връзка
За Windows 10., функциите на връзката са в главното меню, опцията " Контролни устройства Bluetooth »както и в менюто "Параметри."».
Схема за свързване за Windows 8.1
В някои модели за лаптоп трябва да използвате превключвателя за превключване, за да работите Bluetooth. В този случай се отваря менюто "Настройки".
Инструкция:
- влизаме в режим "Настройки"
- отворете опцията "Charms" (на дясно)
- натиснете бутона "Параметри"
- ние активираме подменюто "Промяна на компютърните параметри"
- намерете функция "Компютър и устройства"
- натиснете бутона Bluetooth
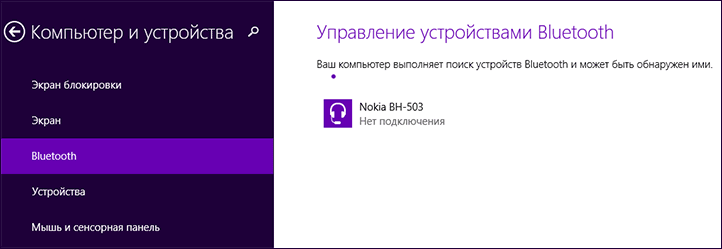
Функция "Компютър и устройства", Bluetooth ключова дейност
- връзка приключи
Схема за връзка за Windows 7
Метод номер 1.
В този метод има смисъл да се използват установените опции от разработчиците на версията Windows 7. Лаптоп, а именно, специализиран знак в менюто "Известия". Този знак, в зависимост от модела на устройството, разкрива различно меню за контрол на функциите. В такъв случай "Безжична" (Безжична) трябва да е в положение "Включен".
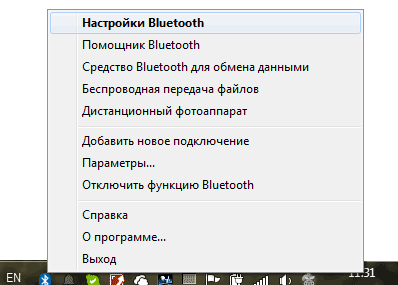
Меню Bluetooth настройка
Въпреки това, ако не сте намерили подходящия знак за включване, предприемете следните стъпки:
Метод номер 1.
- въведете контролния панел
- отворете опцията "Устройства и принтери"
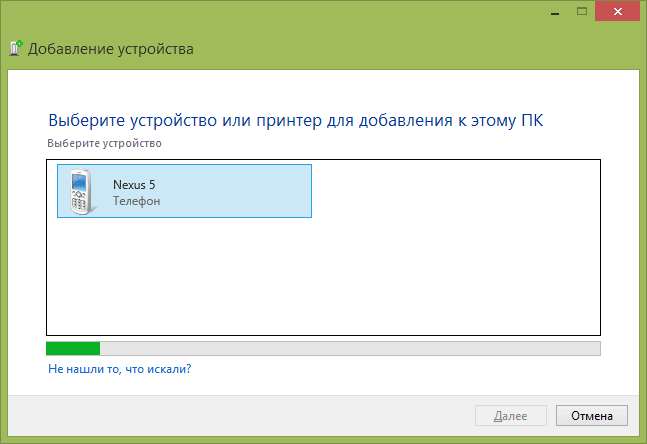
Функция за добавяне на устройство
- натиснете правилния клавиш на компютърната мишка към опцията. Bluetooth адаптер (Bluetooth адаптер)
- натиснете клавиша "Bluetooth параметри"
- конфигурирайте в тази опция икона за съобщения, панела на други устройства и други характеристики.
Забележка: Ако елементът "Bluetooth адаптер" Не, тогава трябва да активирате ключа "Добави устройство". Ще бъде произведена връзка.
Метод № 2.
- натиснете клавиша "Център за управление на мрежата" На панела за известия
- намерете и активирайте ключа "Промяна на настройките на адаптер"
- мишка към низ "Мрежова връзка Bluetooth" Десния бутон на мишката, намерете опцията "Имоти"
- натиснете клавиша Bluetooth
- след това въведете ключа "Bluetooth параметри"
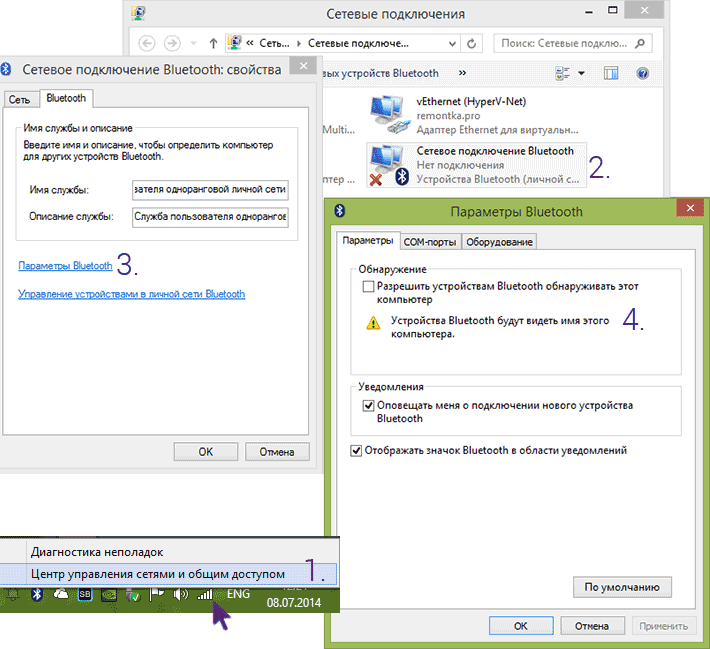
ред "Мрежова връзка Bluetooth", опция "Свойства", низ "Bluetooth параметри"
- настройте икона за уведомления
Разгледахме няколко метода за свързване на Bluetooth чрез различни версии. Windows. За лаптоп.
Успешна връзка!
