
Как да комбинирате и изключите клетките и колоните в таблицата в думата: стъпка по стъпка инструкции, клавишна комбинация
Статията ще ви каже как да комбинирате или изключите клетките и колоните в Microsoft Word.
В текстов редактор " Дума.»Имаме много възможности, включително създаване и проектиране на таблици. Таблиците могат да бъдат разширени, автоматично номерирани в тема струни, номерирани самите таблици в един документ и др.
Полезно за запознаване:
Как в "Word" автоматично номерира струни в таблиците?
Как да напишете продължаване на таблицата на следващата страница?
В " Дума.»Сравнително широк инструментариум за внедряване на различни задачи с таблици и текст. Днес ще говорим за това как да се обединим или да се разделим на " Word 2007/2010/2013/2016.»Колони и клетки.
Как да комбинирате и изключите клетките и колоните в таблицата?
- Ние подчертаваме клетките в таблицата, които ще комбинираме (във всяка версия " Дума.»Името на разделите, точки, алинеи може да се различава леко, но принципът на работа с инструментариума остава същият).
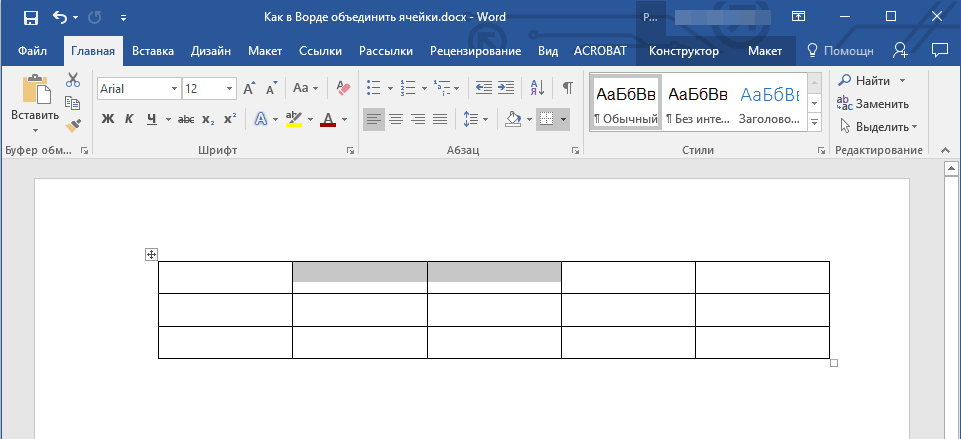
Ние подчертаваме тези клетки в таблицата, която ще комбинираме
- В лентата с инструменти отидете в раздела " Оформление", Кликнете върху бутона" Асоциация"И тогава - на" Комбинират клетки».
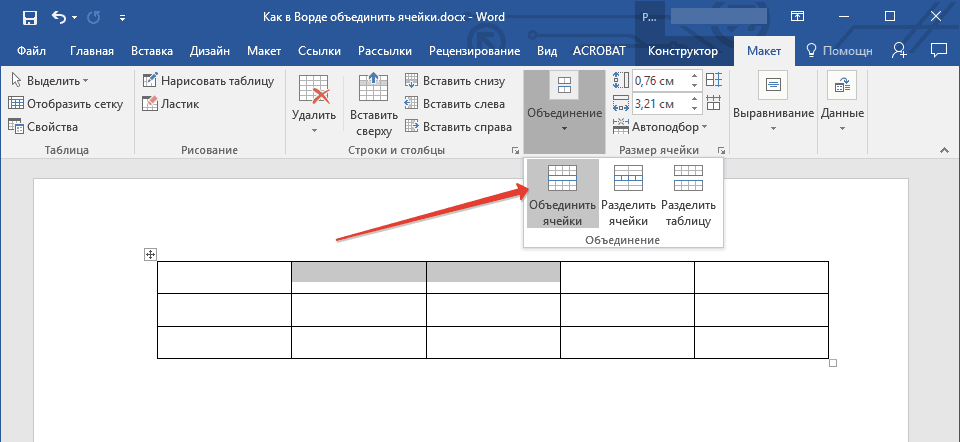
Раздел "Оформление", бутон "Комбиниране"
- Толкова просто действие, бързо комбинираме клетките, от които се нуждаем
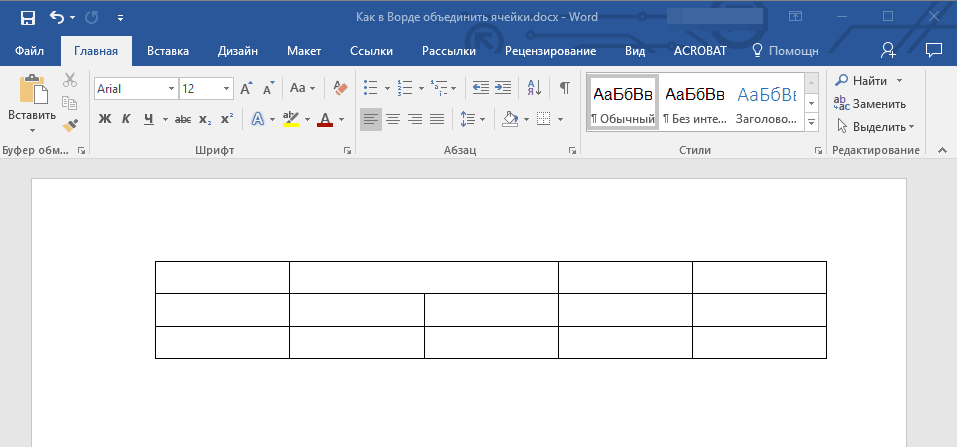
Обединени клетки
- Сега, ако искаме, напротив, изключете клетките, след това в обратна посока. Ние подчертаваме клетката, която искаме да изключите.
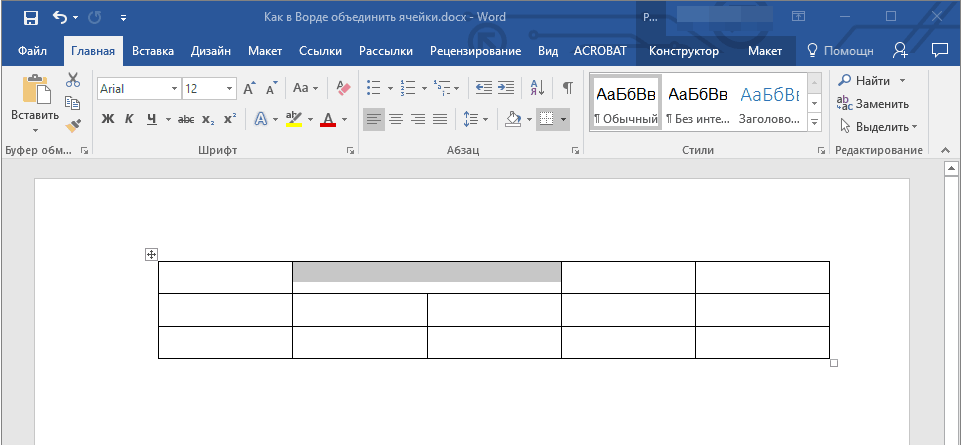
Ние подчертаваме изключването на клетката
- Отново в лентата с инструменти в секцията " основното»Натиснете ON" Асоциация"И сега кликнем върху" Разделени клетки».
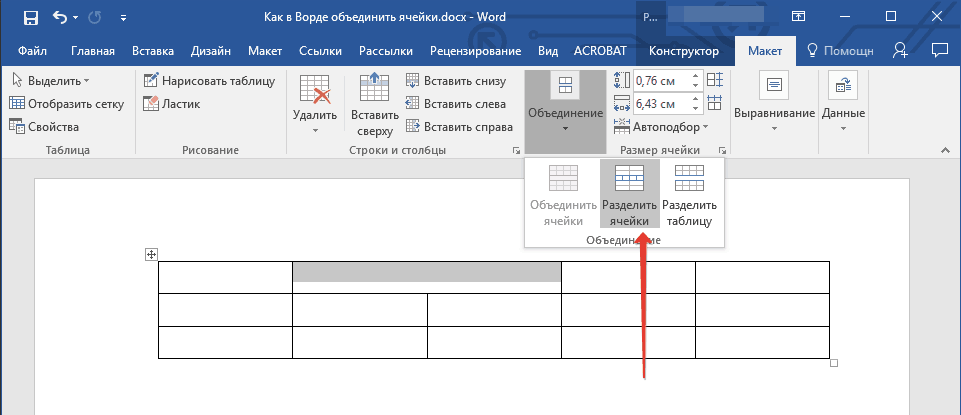
Отиваме в раздела "Оформление" - "Изключете клетките"
- След това прозорецът се отваря с предложението, за да изберете броя на редовете и колоните, на които искаме да разделим нашата клетка. Изберете това, от което имате нужда, и кликнете върху " Добре».
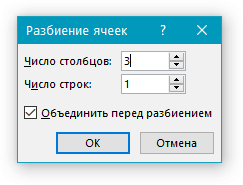
Разделяме клетката на желания брой колони и редове
- След това се насладете на резултатите (на снимката по-долу)
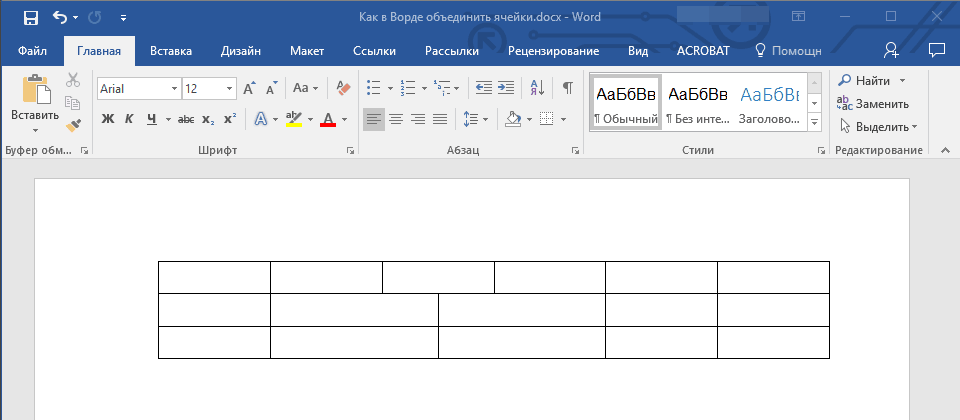
Клетките са разделени
Ако искате да се слеете или разделите клетките, използвайки ключова комбинация, тогава няма да можем да използваме това, поради липсата на функцията по подразбиране в " Дума." Но можете да присвоите всички горещи клавиши и команди за тях в настройките на редактора. Методите, които даваме по-горе, също са много удобни.
Видео: Как да комбинирате или разделите клетките в таблицата "Word"?
