
Как в думата автоматично номерирани струни и клетки в таблицата: инструкции стъпка по стъпка
Статията ще покаже как да "Microsoft Word" трябва да номерира струните в таблицата.
Когато потребителите просто започват да работят с редактора " Дума."Повечето от тях обикновено се ръководят от" Tyk метод ". Това означава, че новодошлите първо овладяват програмата самостоятелно, като често прилагат собствените си методи.
Например, когато е необходимо да се преброи създадената таблица и често вече завършва, започваме ръчно да се вписват на цифери в желаните клетки. Този подход е неправилен и дори неудобно.
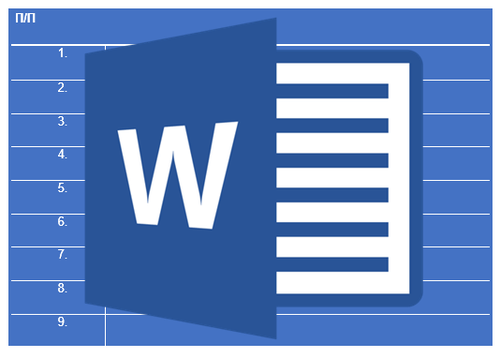
Как да номерираме автоматично струни в "Word"?
Номериране на струни в " Дума.»Ръчно все още може да се използва, ако сте сигурни, че таблицата няма да бъде обект на никакви промени. Но в други случаи най-доброто решение е да се използват възможностите на редактора " Дума.", Където всички действия ще бъдат направени бързо и автоматично.
В този преглед ще научите как автоматично номерира редовете в " Word 2007/2010/2013/2016.».
Как в редактора "Word" номерира редовете в таблицата?
- Ние подчертаваме цялата колона, чиито клетки искаме да преброим в таблицата. Като правило, това е първата колона. Родителският низ (главата на главата е в най-горната част, името на всяка колона се вписва в него), за да се подчертае.
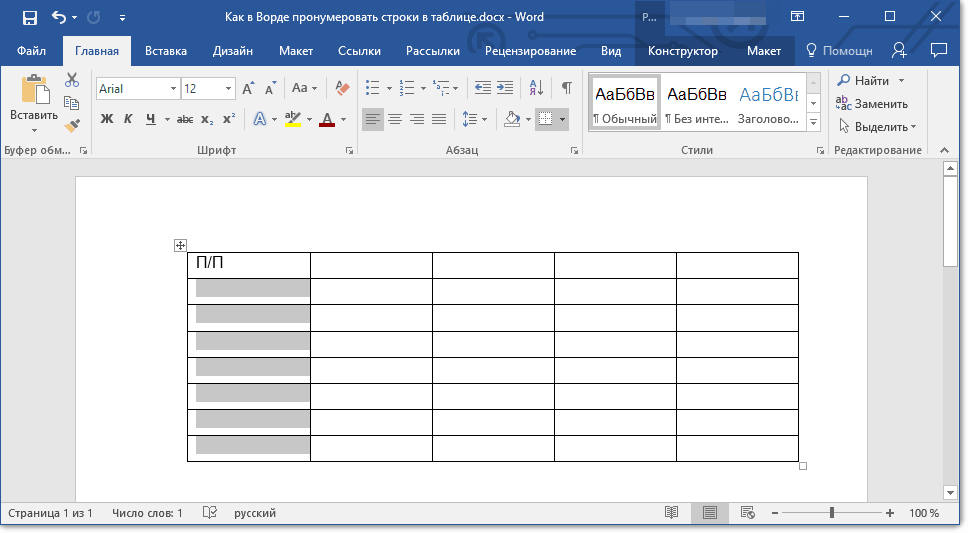
Маркирайте екстремната лявата колона без заглавие.
- Сега в лентата с инструменти отидете в раздела " основното"И натиснете бутона с номерацията, както е посочено в екрана.
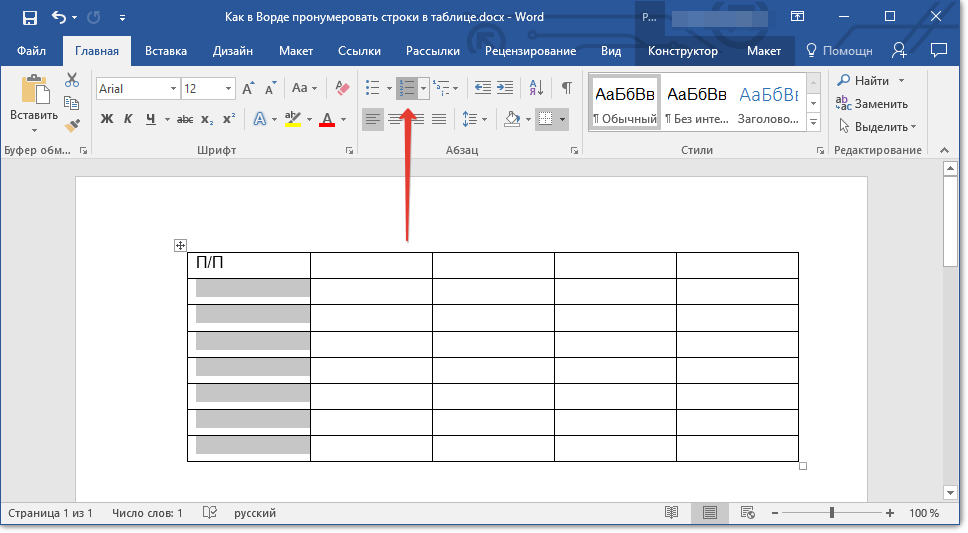
Отидете в раздела "Начало" и кликнете върху бутона с номериране
- След това действие цялата колона, която сте разпределили, ще бъдат номерирани по линии
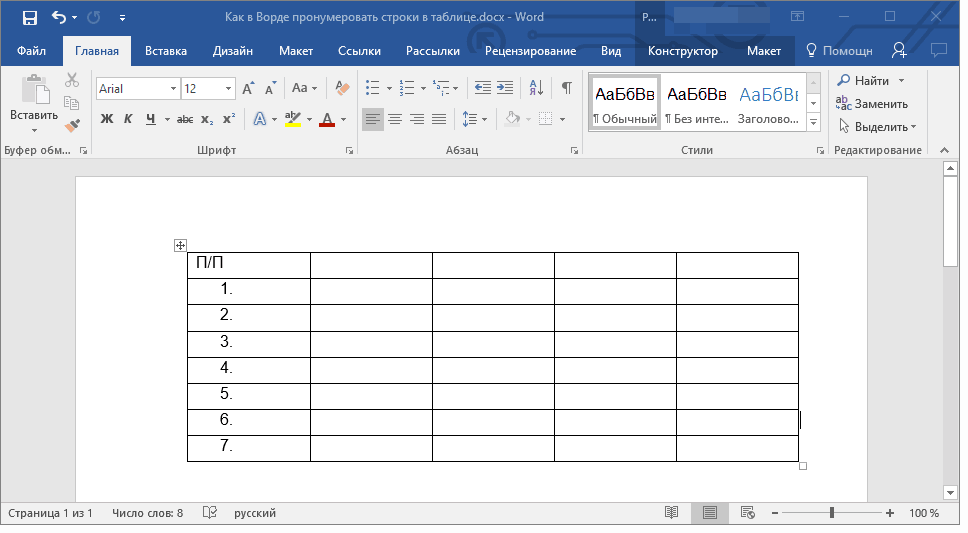
Получаваме резултата
- Ако е необходимо, можете да изберете всички фигури в удебелен шрифт, както се прави с информация в родителската линия ( как да маркирате шрифта Bold, вижте тук).
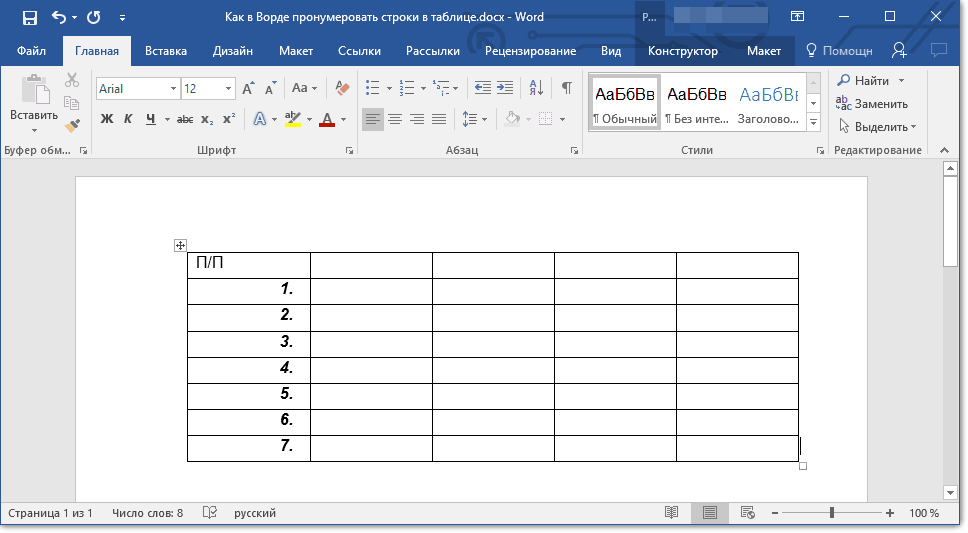
Номерата на последователността могат да бъдат разпределени мазнини
- Ако шрифтът, стилът и размерът промените, които сте приложили към номерата, ще бъдат недостатъчни, тогава тези лицензионни номера могат също да бъдат изместени надясно, както може да се види в предишната снимка на екрана. За да направите това, кликнете с десния бутон върху клетката с първата цифра и след това отидете на " Промяна на тирета в списъка».
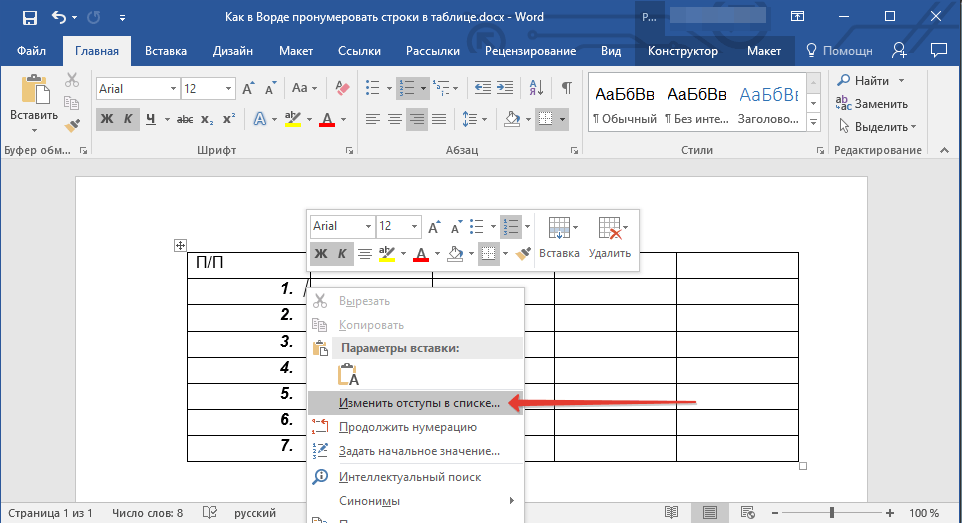
Кликнете върху клетката с първата цифра и след това отидете на "промяна на тирета в списъка"
- Прозорецът за настройки ще се отвори и тук вече можем да ви попитаме да се нуждаете от параметри (в резултат на това кликнете върху " Добре»).
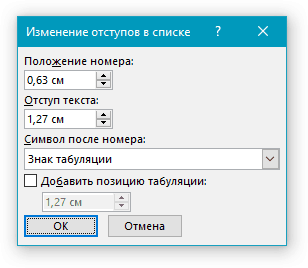
Задайте необходимите параметри
- Между другото, числата все още могат да бъдат представени в различна форма: затворете скобата или направете под формата на английски букви, римски числа и др. За да направите това, кликнете върху черната стрелка веднага в близост до бутона " Номериране- Което се възползвахме по-горе.
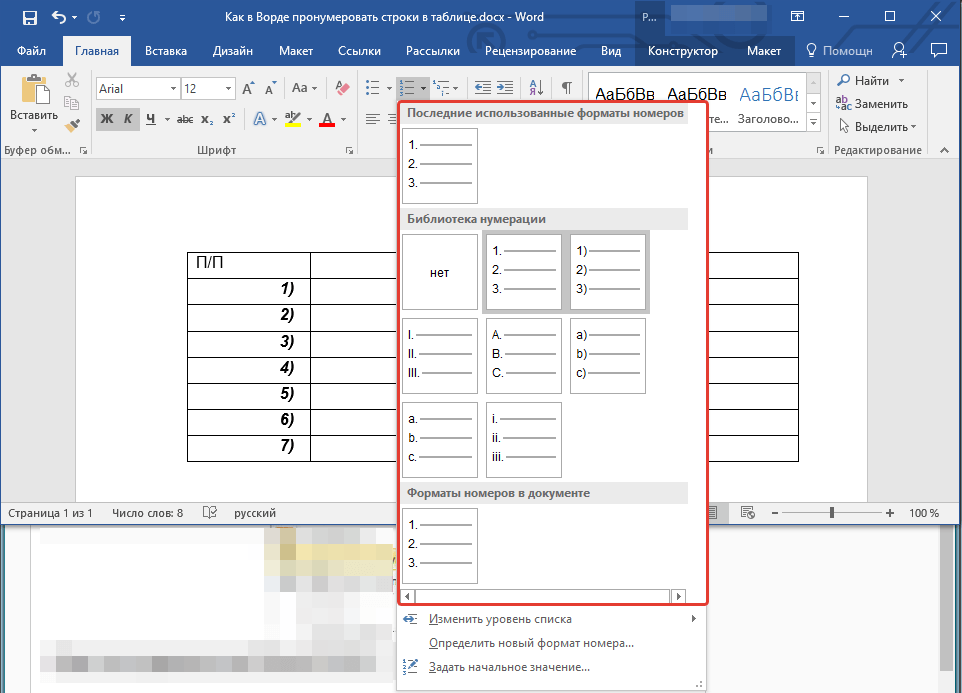
Кликнете върху черната стрелка веднага в близост до бутона "Номериране"
- Благодарение на нашите операции номерацията ще се покаже автоматично всеки път, когато добавите нов низ към таблицата.
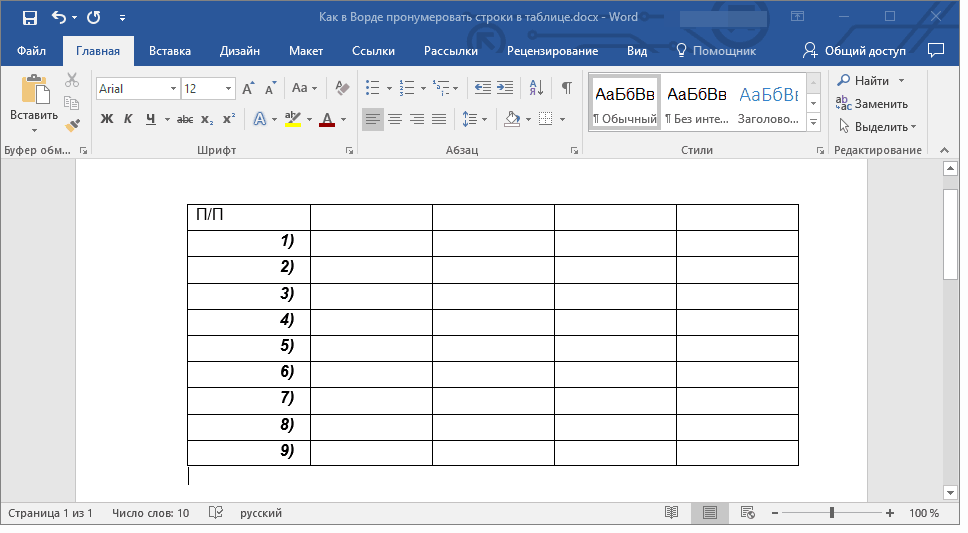
Резултати.
Видео: Как да номерирали низове в таблицата "Word"?
