
Как да промените размерите на изображението в програмата "Photoshop"?
Статията ще ви каже как да промените размера на снимката в програмата Photoshop.
Редактор на изображения " Photoshop."Използва се за дизайн на снимки и предлага огромно количество функции. Но днес ще разгледаме такава функция като мащабиране, което потребителите често питат.

Научете се да променяте размера на снимката в Photoshop
Мащабиране на изображения в " Photoshop.»Не изисква никакви умения и знания в работата с програмата - почти всеки новодошъл ще се справят с тази функция. В допълнение, когато намалявате размера на снимката, тогава качеството му се поддържа на нормално ниво. Например, в други програми промяната в размера на снимката може силно да повлияе на качеството на картината, докато в " Photoshop."Това може да се направи без силен спад в яснотата на изображението.
Така че в днешния преглед ще научите как да промените размера на изображението в програмата " Photoshop.».
Инструкции за мащабиране на снимки в редактора "Photoshop"
Променяме размера на изображението
За да извършите всички операции като пример, ние ще вземем такъв вече модифициран в размера на снимката:

Възползвахме се от това изображение, а първоначалният му размер (по-долу ще го покажем на екрана) беше много по-голямо - снимката е направена на професионална камера. Ние стиснахме тази снимка, за да можем да го поставите на сайта.
Така че, както казахме, промяната в размера на фотографията не изисква професионализъм. Просто отворете програмата " Photoshop."И ние използваме екипа" Размер на изображението" Този елемент можете да намерите в горната лента с инструменти в менюто. Снимка", Както е показано на екрана:
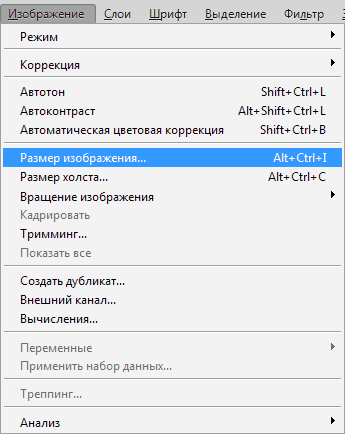
Научете се да променяте размера на снимката в Photoshop
Когато поставихме оригиналната оригинална снимка в прозореца на редактора Photoshop."И използвах горната команда, тогава разкрихме този прозорец, който съдържа всички параметри на изображението:
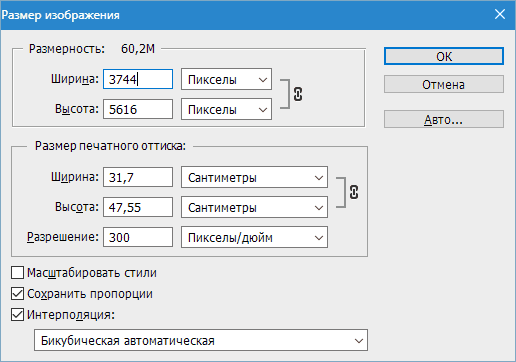
Научете се да променяте размера на снимката в Photoshop
Както можете да видите, в този прозорец можете да видите две секции и ние се интересуваме само от върха, наречен " Измерение" В него в полето " Ширина"И" Височина»Можете да зададете размера на снимките в пикселите, проценти, сантиметри и т.н. Първоначално инсталирахме пиксели за по-добра видимост при работа на компютър.
Сега ще изучаваме всички посочени опции.
Правото на надписа " Измерение»Гледаме фигура, която означава теглото на самия файл с изображение (независимо дали файлове" jPEG.», « pNG.», « jPG."Или други). Теглото на файла с изображение се измерва в мегабайта " М."(В нашия случай е 60.2 м), не трябва да се бърка от определената фигура с размера на снимката, например, в процент:
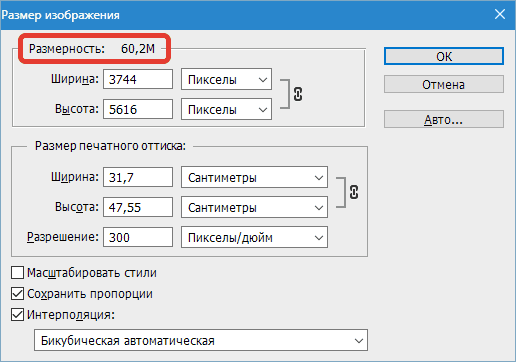
Научете се да променяте размера на снимката в Photoshop
Но в по-новите версии " Photoshop."Допълнителни параметри в същия процент, пиксели, сантиметри и т.н. също могат да бъдат посочени. Също така е важно кое тегло има текущата снимка в мегабайта, така че да можем да го сравним с последващите си размери след промяната. Това е полезно за вас, ако продължите да променяте теглото на файла с изображението и да го синхронизирате с неговия размер.
В нашия случай текущата снимка има такива размери: " Височина"- 3744 PIX; " Ширина"- 3744 PIX. В сантиметри ще изглежда така: 132.08 сантиметра в ширина и 198.12 сантиметра по височина. Съгласен съм, достатъчно големи размери, за да го окачите на обикновените места.
Но, тъй като трябва да публикуваме снимка на сайта, ще намалим изображенията до по-оптимални стойности. Ние използваме вече познатите ни полета " Височина"И" Ширина" Ще бъде достатъчно да влезете в едно поле, например, на надморска височина на всяка стойност (в нашия случай 1 200 пиксела), както и в друго поле да се появи цифра, която означава автоматично да се появи ширината на 800 пиксела. Това означава, че снимката ще се промени хармонично. След това кликнете върху " Добре»:
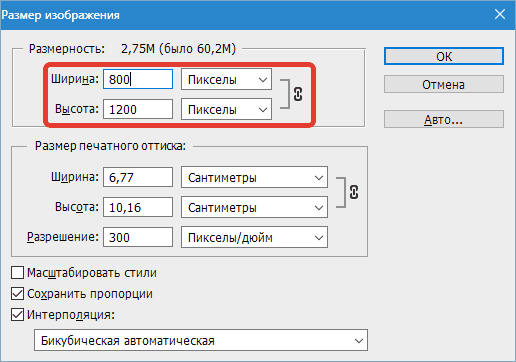
Това е всичко. Снимките се променят. Но ако не кажем значения в пикселите, тогава можем да използваме друга метрика. Ние ще използваме процента, който е най-ясно колко изображението ще се промени спрямо оригинала.
Отиваме в същия прозорец и сменим пикселите на процент, както е показано на екрана:
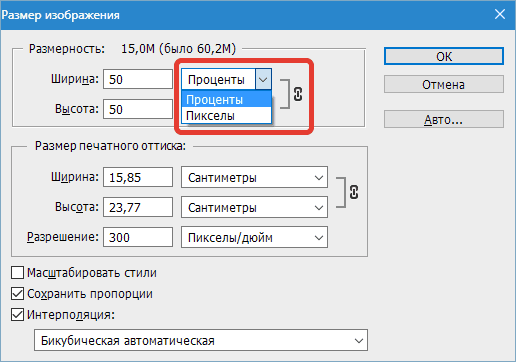
Научете се да променяте размера на снимката в Photoshop
Обърнете внимание и на броя на правото на надписа " Измерение" Виждаме следното: 15, 0 m (е 60.2 м). Това е, ние вече виждаме, че сме намалили теглото на снимката четири пъти.
В допълнение, ако не се нуждаете, ширината и височината се променя синхронно, или искате да видите всеки параметър в различни показатели, след това кликнете върху иконата на веригата на екрана в червената рамка. Сега ширината и височината могат да бъдат измерени поотделно и да променят техните стойности също са отделни (повече за това по-долу):
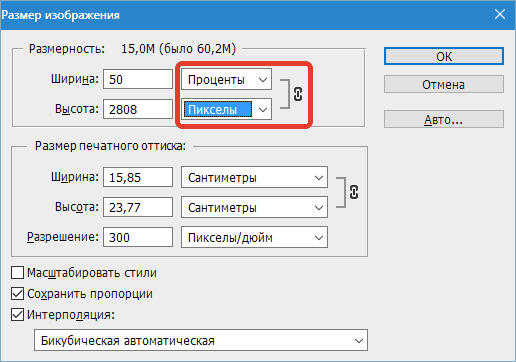
Научете се да променяте размера на снимката в Photoshop
Ние работим с образни пропорции
Описаната възможност за автоматично променя параметрите на височината или ширината, когато промяната в една от тези опции в програмата " Photoshop.- Работи по подразбиране. Редакторът е конфигуриран първоначално и това се счита за най-удобния вариант, така че при промяна на размера на снимката останалите първоначални пропорции остават.
По принцип, в действителност, това се случва, когато в повечето случаи потребителите трябва само да намалят или увеличат размера на снимката без допълнителни манипулации.
Възможно е също така да се разтегнете с ширина или височина, ако имате нужда от нея и можете да посочите всякакви стойности за двете характеристики. Редакторът ще ви каже, дали тези характеристики са синхронизирани помежду си или не, както може да се види в екрана на иконата на веригата, както и на активираната опция " Спестете пропорции»:
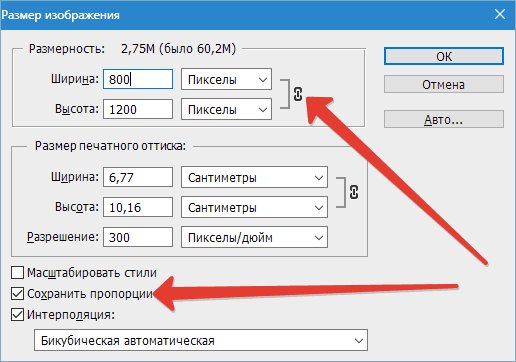
Научете се да променяте размера на снимката в Photoshop
В по-новите версии " Photoshop.»Тази опция не е предоставена, просто натиснете и иконата на веригата, за да включите или изключите връзката между ширината и височината на изображението.
Качество на снимката при промяна на неговия размер
Как бяхме убедени по-горе, променете размера на снимката в редактора " Photoshop.- Това е достатъчно лесно, можем да използваме всички опции. Но какво се случва с качеството на снимката, например, ако ще увеличим снимката в два или три или повече пъти? Нека се опитаме да научим това в конкретен пример със снимката, която вече ни е известна.
Ще експериментираме и първо се опитаме да намалим изображението два пъти. За да направите това, е достатъчно да се уточнят стойностите в процента, т.е. маркирайте в полетата и височините - 50%:
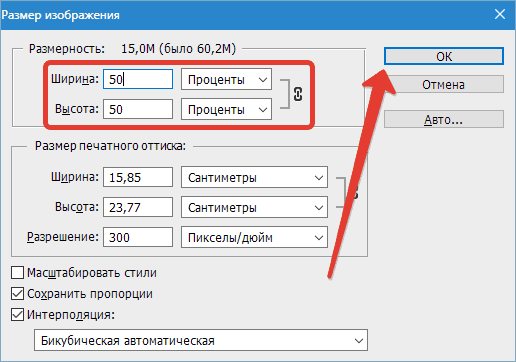
Научете се да променяте размера на снимката в Photoshop
След като запазим промените си, като кликнете върху " Добре"Програмата ще промени оригиналното изображение, затваря прозореца на настройките и ние веднага ще видим резултатите. Ако сега погледнем снимката, тогава отбелязваме, че е макар че е намалял, но на практика не се променя в качеството си:

Научете се да променяте размера на снимката в Photoshop
Е, сега нека се опитаме да увеличим първоначалната снимка два пъти. Първо ще възстановим произхода на първоначалното състояние (той трябва да бъде увеличен с 200%):
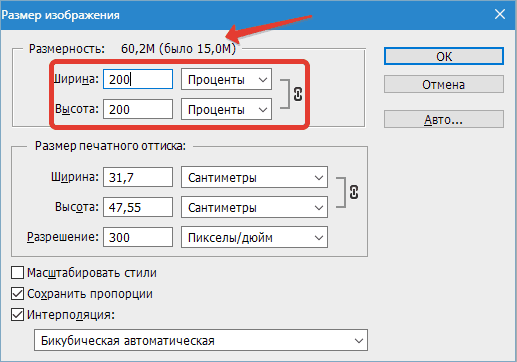
Научете се да променяте размера на снимката в Photoshop
Да, върнахме снимка в първоначалното й състояние, но сега виждаме, че качеството на изображението се влоши малко. Остротата беше загубена, снимката беше малко замъглена, някои подробности и напълно изчезнаха някъде. Ако увеличим снимката по-нататък, тогава качеството ще намалее и намалее:

Научете се да променяте размера на снимката в Photoshop
Сега нека се запитаме, защо се случва? Защо, когато една фотография намалява, качеството не се губи и с увеличаване на снимката - намалява? Всичко е обяснено съвсем просто.
Факт е, че с намаление на размера на снимката, редакторът премахва просто допълнителни пиксели, които не можем да видим безвъзвратния вид без възстановяване. Освен това, когато премахвате ненужните пиксели, снимката не губи първоначалното си качество. Изображението не губи контраст, яснота и други характеристики.
Но когато увеличим снимката, после се случват напълно различни събития. Сега програмата не изтрива твърде много, но напротив, опитвайки се да добавите нови пиксели. Въпросът възниква откъде ще ги получи? Проблемът е, че редакторът просто генерира допълнителни пиксели, които в действителност никога не са били в оригиналния образ.
Следователно качеството се губи. " Photoshop."Просто не мога да предполагам, без значение как ще изглежда като снимка в увеличена форма, тя трябва да го" измисли "според възможностите си. Но с леко увеличение на размера на снимката, ние все още можем да получим оптимално качество.
