
Как да промените, регулирайте яркостта на екрана на лаптоп? Защо екранът не е настроен на лаптопа?
Ръководство за задаване на яркостта на екрана на лаптопа.
Навигация
- Защо настройките на яркостта на монитора?
- Как да върнем драйвера на видеокартата към предишната версия?
- Как да регулирате яркостта на екрана на лаптоп чрез стандартни драйвери за видеокарти?
- Как да регулирате яркостта на екрана на лаптопа със стандартни продукти на Windows?
- Как да регулирате яркостта на екрана на лаптопа с помощта на специални клавиши?
- Видео: Как да коригирам яркостта на лаптоп?
Потребителите на лични компютри, по -специално лаптопи, често срещат такова неудобство, когато настройките на яркостта и контрастът на монитора се губят и не е възможно да ги коригирате. След като напразни се опитват да конфигурират монитора, много хора хвърлят тази дейност и се опитват да свикнат със съществуващата яркост и възпроизвеждане на цветове, като по този начин застрашават зрението си.
В нашата статия ще говорим за общите причини за появата на този проблем и ще разгледаме основните начини за коригиране на яркостта на монитора на лаптопите.
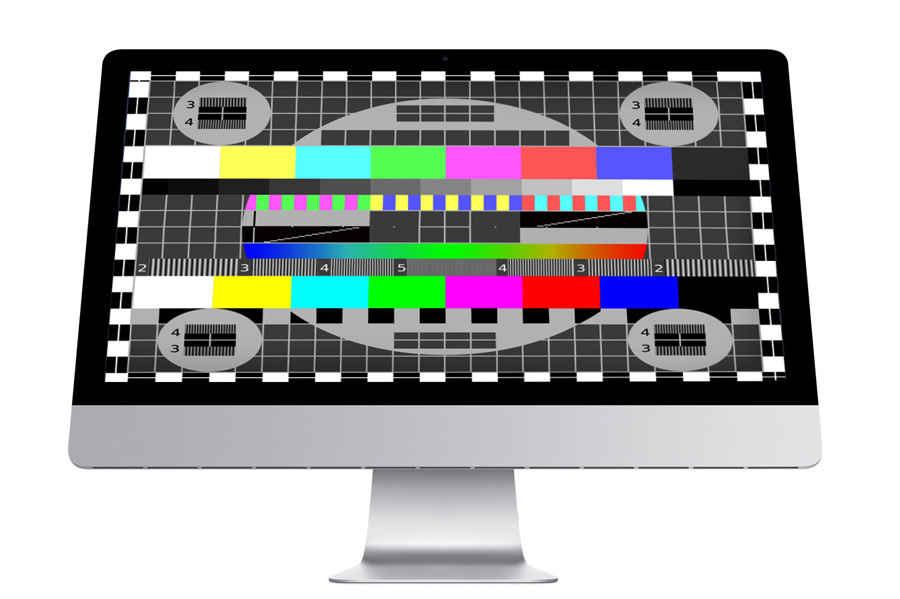
Фигура 1. Защо настройките на яркостта на монитора?
Защо настройките на яркостта на монитора?
- Няма причини за автоматичната повреда на настройките на яркостта и контраста на лаптопите и ако физическите щети на самия монитор са изключени, най -вероятният от тях е проблемът с графичните драйвери. Най -често се среща от собствениците на устройствата, на които е инсталирана вградената видеокарта Intel.
- Много потребители вярват, че за да се получи изображение с високо качество, е достатъчно да се установи най -новата версия на драйверите и ще спечели всичко като часовник. Въпреки това, повечето видео драйвери изискват правилна ръчна настройка, която се извършва чрез специално приложение, автоматично инсталирано с изтеглена пакет. Ако не правите правилните настройки, тогава яркостта и контрастът на монитора могат автоматично да се променят, в зависимост от настройките на изображението и мощността, показани на екрана. Подобни промени в рязането в яркостта на монитора могат не само да „изкопаят“ зрението, но и да причинят главоболие.

Фигура 2. Защо са настройките на яркостта на монитора?
- Ако нямаше проблеми с настройките на драйверите и яркостта и контрастът на монитора все още автоматично се променят, тогава проблемът е вероятно несъвместимостта на тези много драйвери с вашата видеокарта. Дори ако чисто новият пакет драйвери е изтеглен от официалния уебсайт на производителя, инсталиран на лаптопа за видеокарта, това не означава, че е подходящ за него. Тъй като компютърните технологии се развиват бързо, много видеокарти остаряват и престават да се поддържат от производителя. Също така често на сайтове има тестови версии на драйвери, които функционират лошо с някои видеокарти и изискват подобрение. Ако това е точно това, тогава е необходимо да се разгърнат драйверите до по -ранна версия.

Фигура 3. Защо са настройките на яркостта на монитора?
- Ако връщането на драйверите не помогна за по -ранна версия, тогава само вирусът, изброен на компютъра, може да бъде последната причина за неуспехи в тяхната работа. По правило тя се намира в основната директория Windows в папка " шофьори„И може да бъде скрито от очите. Необходимо е да се извърши задълбочена проверка на устройството за вируси, като се започне от системната директория, премахнете всички драйвери и ги поставите отново. Струва си да се прибягва до преинсталиране на операционната система само в най -екстремния случай.
Как да върнем драйвера на видеокартата към предишната версия?
Ако след инсталирането на нови графични драйвери, проблемите започнаха с яркостта на екрана, тогава връщането към старата им версия ще бъде очевидно решение. Много потребители прибягват до функциониране " Възстановяване на системата", Което напълно връща компютъра в по -ранно състояние. Това произвежда за изхвърляне на всички системни настройки и връщане на не само графични драйвери, но и звук, мрежа и други. За да избегнете това и да върнете само драйвера за видеокарта, направете следните стъпки:
- Етап 1. Отидете на " Моя компютър", Кликнете върху празното пространство на прозореца и в списъка, който се появява, изберете" Имоти". В прозореца, който се отваря с информация за компютъра и операционната система от лявата страна, щракнете върху линията " Мениджър на устройства».
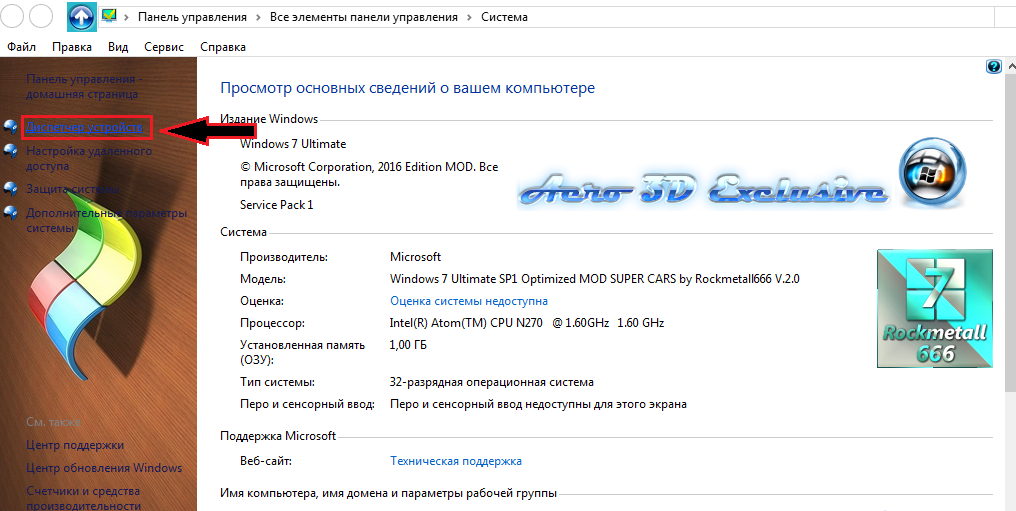
Фигура 1. Как да върнем драйвера на видеокартата към предишната версия?
- Стъпка 2. В прозореца, който се отваря, е необходимо да се разгърне раздела " Видео адаптери", Където ще се покаже вашата видеокарта. Необходимо е да щракнете върху него с десния бутон и в списъка, който се появява, за да изберете реда " Имоти».
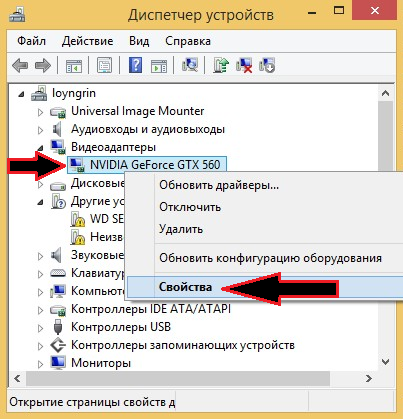
Фигура 2. Как да върнем драйвера на видеокартата към предишната версия?
- Стъпка 3. В прозореца, който се отваря, отидете в раздела " Драйвер". Там можете да видите версията на драйвера и датата на неговото развитие. Натисни бутона " Roll»До възстановяването на по -ранна версия. В прозореца, който се отваря, потвърдете действията си с бутона " Да».

Фигура 3. Как да върнем драйвера на видеокартата към предишната версия?
- Стъпка 4. След приключване на процеса на връщане, рестартирайте компютъра, отново въведете " Диспечер на задачите„Както свойствата на видеокартата, така и сравнете версията на драйвера, и датата на нейното развитие с предишните. Ако те се различават, тогава отстъпката беше успешно внедрена.
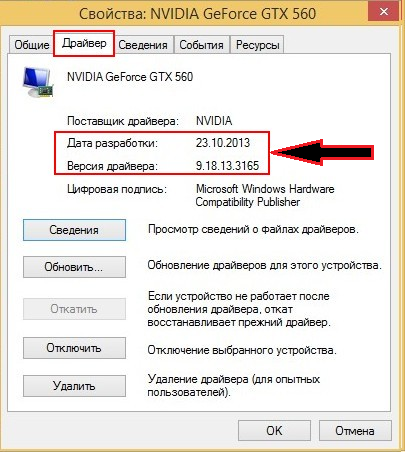
Фигура 4. Как да върнем драйвера на видеокартата към предишната версия?
Как да регулирате яркостта на екрана на лаптоп чрез стандартни драйвери за видеокарти?
Както бе споменато по -горе, е инсталирано специално приложение заедно с драйверите за видеокартата, чрез която не само можете да конфигурирате яркостта и контраста на екрана, но и да зададете видеокартата и лаптопа редица определени параметри, които допълнително предотвратяват Настройките на монитора. За да направите това, направете следните действия:
- Етап 1. За да влезете в програмата за настройки на видеокартите, отворете менюто " Започнете", Щракнете върху линията" Контролен панел"И намерете специализирано приложение на главната страница. Може да се нарече различно, в зависимост от производителя на видеокартата ( Nvidia, Radeon, Intelhd и т.н.). Можете също да кликнете върху работния плот с правилния бутон на мишката и да намерите реда в списъка " Графични характеристики».
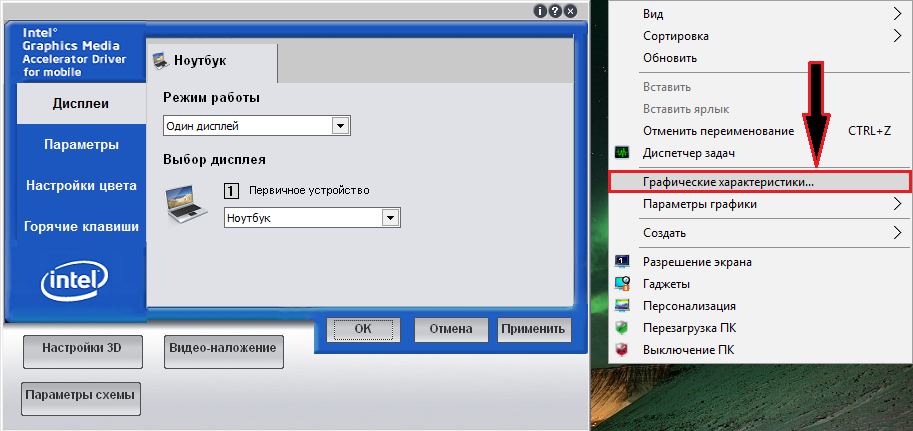
Фигура 1. Как да регулирате яркостта на екрана на лаптоп чрез стандартни драйвери за видеокарти?
- Стъпка 2. Най -вече менюто за приложение Намерете раздела " Цветна настройка"И коригирайте яркостта и контраста по ваша преценка, след това щракнете върху бутона" Приложи».
Важно: Появата на настройките на видеокартата и имената на неговите раздели може да се различава от тези, които са представени на екрани. Всичко зависи от вида на видеокартата и версията на инсталираните драйвери.

Фигура 2. Как да регулирате яркостта на екрана на лаптоп чрез стандартни драйвери за видеокарти?
- Стъпка 3. На следващия етап трябва да отидете в раздела " Настроики"Или подобно на нея, и изберете" " Настройки на захранването". В прозореца, който се отваря, е необходимо напълно да изключите режима на запазване на енергията, като преместите плъзгача в подходящо положение. Натисни бутона " Приложи"И рестартирайте компютъра.
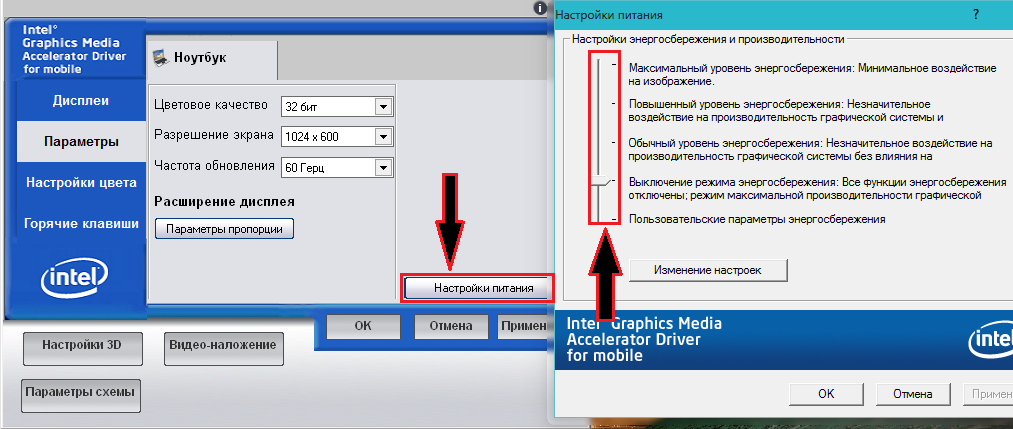
Фигура 3. Как да регулирате яркостта на екрана на лаптоп чрез стандартни драйвери за видеокарти?
Как да регулирате яркостта на екрана на лаптопа със стандартни продукти на Windows?
Ако на вашия компютър има универсални драйвери за видеокарти, тогава може да няма специално приложение за тяхната конфигурация. В този случай можете да конфигурирате яркостта и контраста на монитора със стандартни средства на операционната система. За да направите това, направете следните стъпки:
- Етап 1. Отворете менюто " Започнете", Кликнете върху елемента" Контролен панел"И отидете на раздел" Захранване". За по -удобно гледане на елементите на панела в горния десен ъгъл в колоната " Преглед"Задайте стойността" Малки икони».
- Започвайки от версията на операционната система Windows 7 И по -горе можете да щракнете върху десния клик върху иконата на батерията в долния десен ъгъл на екрана и да изберете реда в списъка " Задаване на яркостта на екрана».
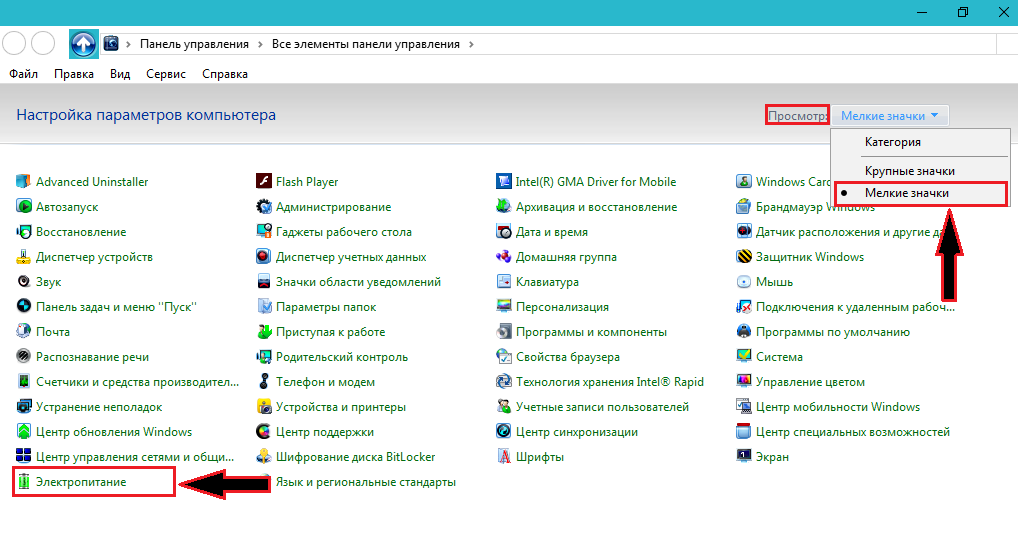
Фигура 1. Как да регулирате яркостта на екрана на лаптопа със стандартни продукти на Windows?
- Стъпка 2. В самата дъна на отвора на прозореца ще видите плъзгач с настройка на яркостта на екрана. С помощта си коригирайте яркостта по ваша преценка и задайте памет срещу линията " Висока производителност».
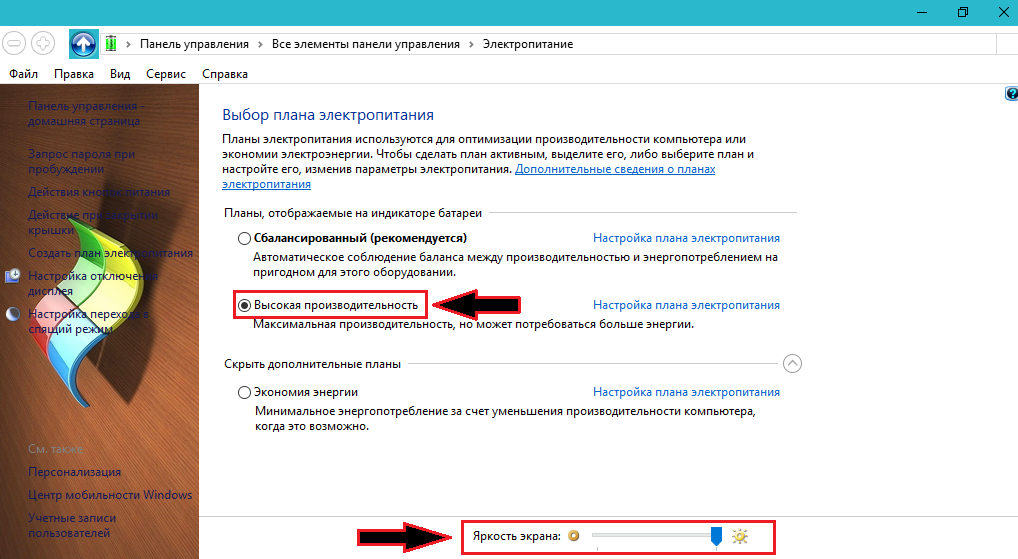
Фигура 2. Как да регулирате яркостта на екрана на лаптопа със стандартни продукти на Windows?
- Стъпка 3. За по -подробни настройки можете да щракнете върху бутона " Настройване на план за захранване"И задайте желаната яркост и други параметри за работата на лаптопа, без да се свързвате с изхода. Струва си да се каже веднага, че за разлика от приложението на видеокартата, настройката със стандартни средства е ограничена. По този начин не можете да регулирате контраста, цветовете и да дадете още повече яркост на монитора.
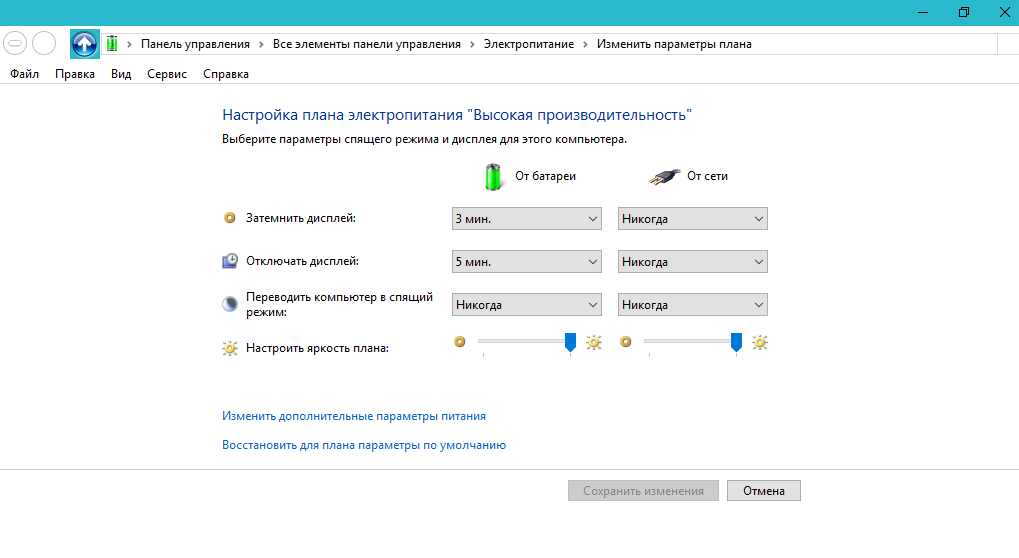
Фигура 3. Как да регулирате яркостта на екрана на лаптопа със стандартни продукти на Windows?
Как да регулирате яркостта на екрана на лаптопа с помощта на специални клавиши?
- Почти всеки модерен лаптоп е оборудван с функционални клавиши, които са проектирани да контролират бързо звука, яркостта на екрана, Bluetooth и други компютърни функции. Тези клавиши са на бутоните F1 - F12 И на всеки от тези бутони се нарича икона, съответстваща на неговите функции. За да регулирате яркостта на екрана с тяхната помощ, трябва да задействате бутона на клавиатурата Fn И с него натиснете клавиша с изображението на иконата за регулиране на яркостта на екрана. Например, F6.
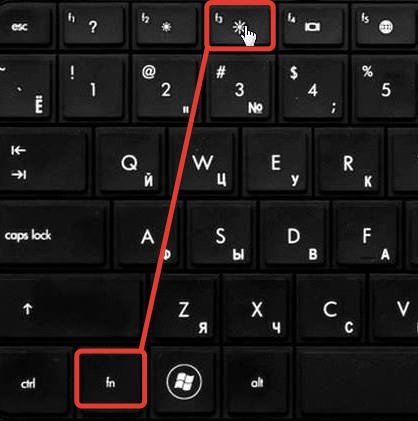
Фигура 1. Как да регулирате яркостта на екрана на лаптоп с помощта на специални клавиши?
- На някои лаптопи, като HP, функцията често е активирана Активни клавиши. Тя ви позволява да използвате функционални клавиши без закрепен бутон Fn, докато за активиране на ключове F1 - F12 Трябва да прищипвате бутона Fn. Опитайте се да регулирате яркостта на съответния бутон без затягане Fn.
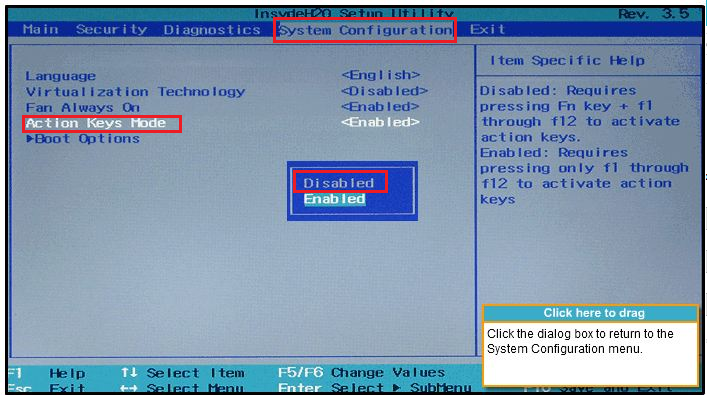
Фигура 2. Как да регулирате яркостта на екрана на лаптоп с помощта на специални клавиши?
- За да изключите функцията Активни клавиши, трябва да отидете на BIOS, отидете на раздел " Системна конфигурация", Намерете линията" Активни клавиши"И задайте стойността за него" хора с увреждания».
