
Как да променяте цвета, размера, дебелината, височината, стила и шрифта в Word: стъпка по стъпка инструкции. Как да промените номера на шрифта на страниците, всички бележки под линия, съдържание, съдържание в думата? Как в думата шрифтът на заглавието да се промени в столицата, обикновен - на красивото?
Статията ще покаже как да промените шрифта в Microsoft Word.
Програма " Дума.»Най-популярни сред всички редактори на текст поради обширните им възможности. Такива възможности включват и работа с текстов шрифт. Потребители, които вече са свикнали с " Дума.", Добре запознат с това.
Но нашата задача е да помогнем на начинаещите. Има доста въпроси за работата с " Дума.", Сред които има въпроси за шрифта. Новите потребители се интересуват от това как в програмата " Word 2007./2010/2013/2016»Промяна на текстовия стил: Размери, цвят, височина, дебелина, съдържание и съдържание, номериране на страници, бележки под линия и т.н.
Ще се опитаме да покрием повечето от тези проблеми и ще дадем подробна стъпка по стъпка при екрана.
Как в текстовия редактор "Microsoft Word" за промяна на шрифта на текста?
Така че, продължете с работата. Всъщност всички горепосочени проблеми се решават бързо и просто. Когато започнете да изучавате тази инструкция, практически ще научите как да промените шрифта на текста в " Дума.».
Различни версии " Дума.»Имате малко навигация. Например, в най-новите версии, целият инструментариум, свързан с шрифта, се намира в раздела " основното", В по-стари версии - в" Оформление на страница" Но по принцип самата същност остава често срещана:
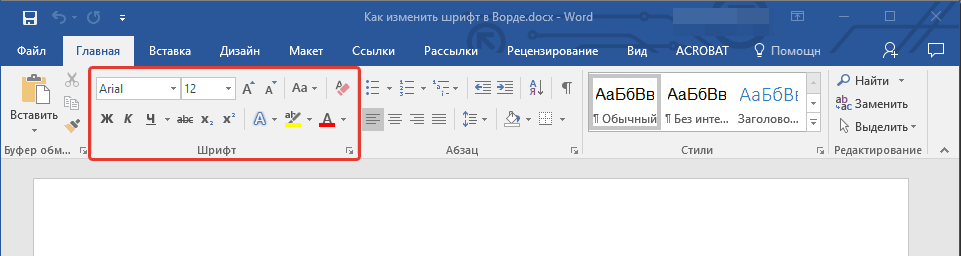
Променете стила на шрифта
- Обърнете внимание на инструментариума, който отбелязахме по-горе в екрана. Тук можете да видите два падащи списъка: първата с текста, втората - с цифри. Кликнете върху първия (или по-скоро на черната стрелка). Ще видите падащ списък с голям набор от различни шрифтове.
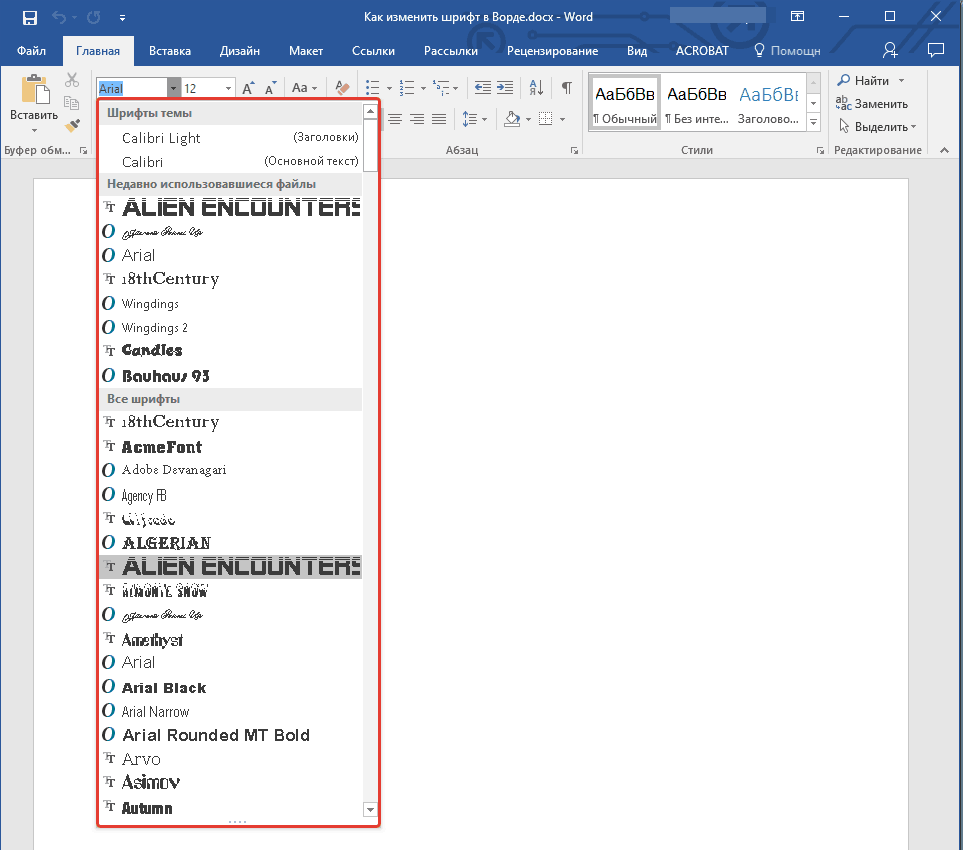
Падащ списък с голям набор от различни шрифтове
- Изберете един от тях и текстът в прозореца на редактора ще се промени съответно. Тук програмата ни дава дори съвети. Всеки стил на шрифт в падащия списък вече е представен във формата, в която ще доведе текста, който печатате в прозореца на редактора.
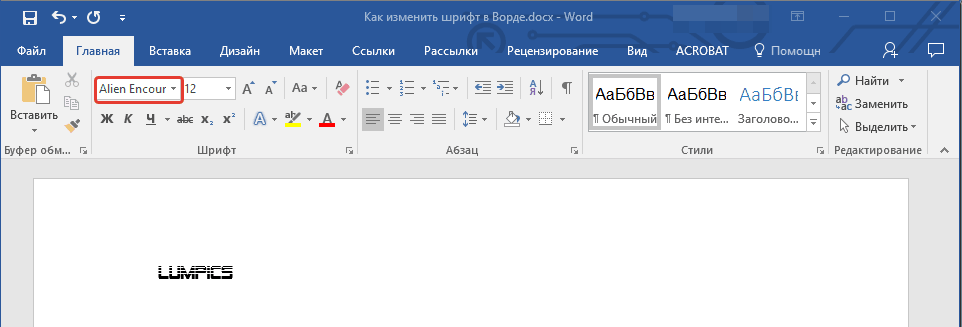
Изберете стил на шрифта
Променяме размера на шрифта
- С размера на шрифта, всичко се случва по същия начин, както със стил. Сега кликнете върху черната стрелка близо до втората падаща точка - с цифри. Между другото, тези цифри са точно параметрите на размерите на текста. Колкото по-голям е номерът - това, съответно, ще има повече от размера на шрифта.
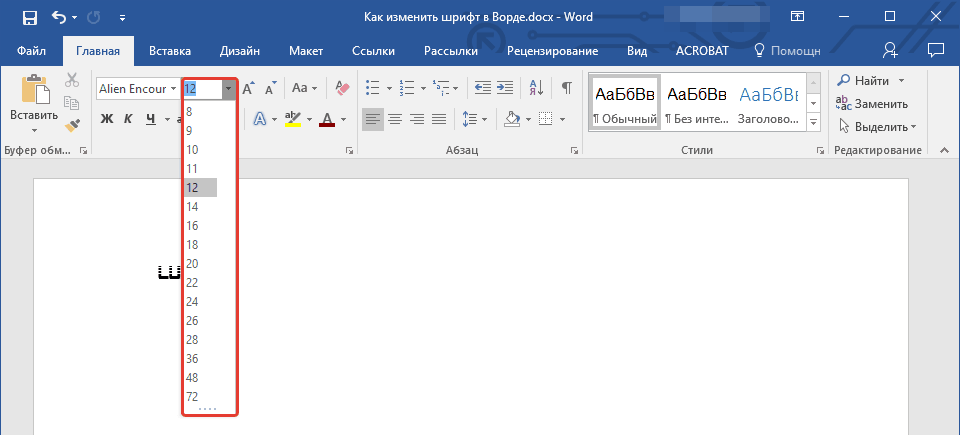
Изберете размер на шрифта
- Преди промяна на размера на вече съществуващия текст - маркирайте го. След това променете размера на текста, както ви е необходимо.
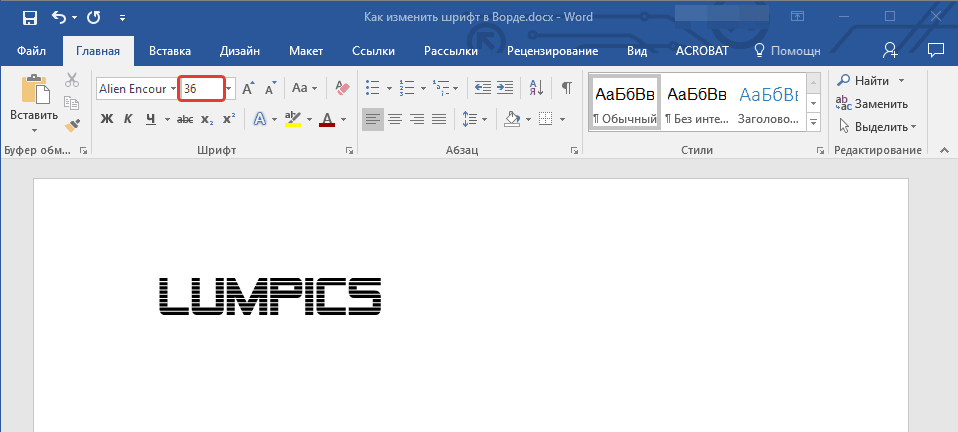
Изберете размер на шрифта
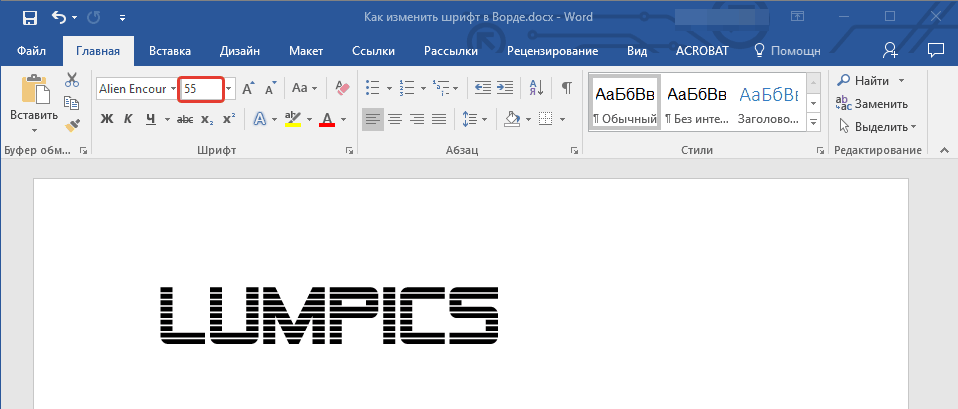
Изберете размер на шрифта
- Между другото, ако не искате да влезете в падащия списък всеки път, можете да използвате два бутона с букви " А.»Малко подходящ регулатор на текста. Тези цифри също са регулатори: когато кликнете върху големия " А.»Размерите на текста се увеличават, когато се натискат за малко" А."- намаление.
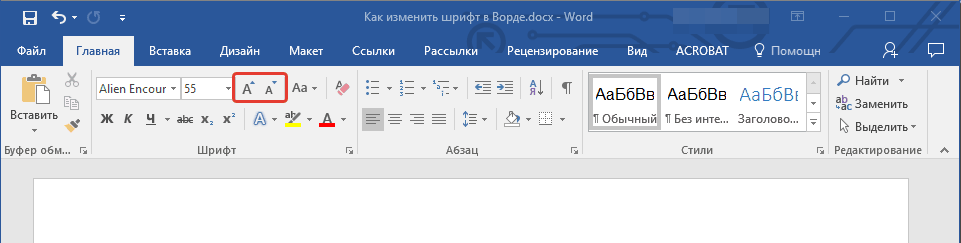
Изберете размер на шрифта
- Правото на посочените бутони е следният бутон - " AA." Като кликнете върху него, можете да промените регистъра на отпечатания текст.
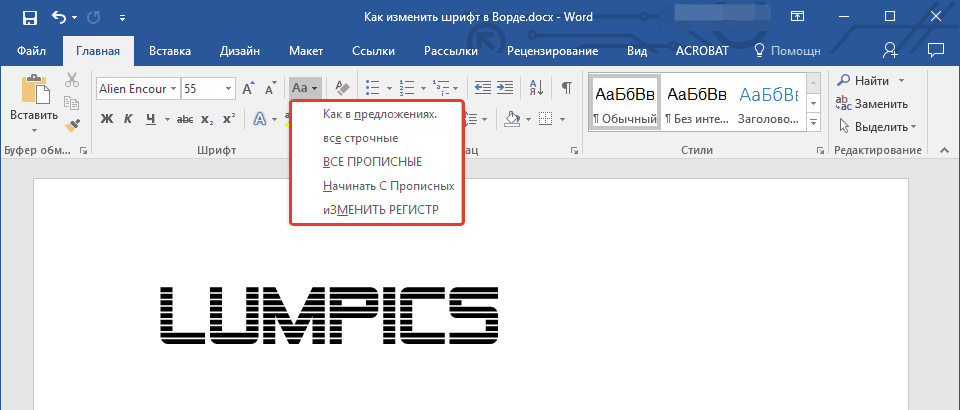
Изберете размер на шрифта
Променете дебелината на накланянето и шрифта
- Можете също така, в допълнение към размера или вида на текста, да промените неговите характеристики като дебелина и наклон. Това означава, че текстът може да бъде представен с удебелен шрифт, курсив, подчертан. Ако искате да промените вече съществуващия текст, след това го изберете и ако просто ще отпечатате текста - не е необходимо да разпределите нищо. Така че, обърнете внимание на избрания инструментариум в екрана.
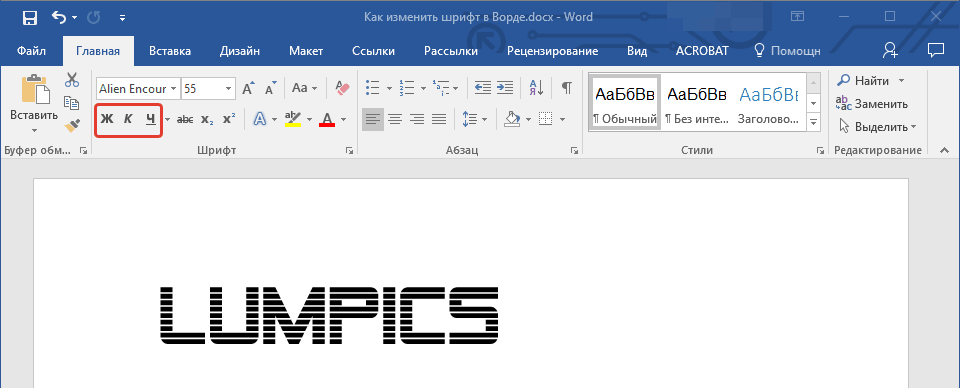
Изберете склона и дебелина на шрифта
- По-специално, тук ще ви трябват три бутона с изображението на буквите. Когато се натиска за мазнини " Й."Текстът ще стане дебел.
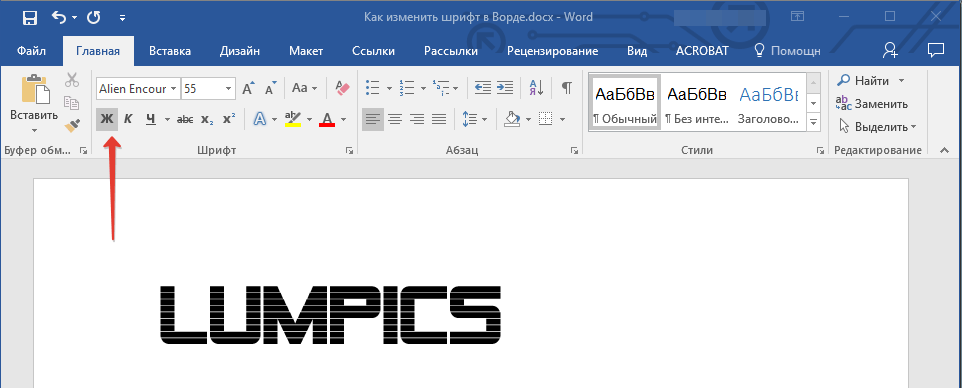
Изберете дебелината на шрифта
- Като кликнете върху " ДА СЕ"Под формата на кулата Пиза - текстът ще бъде далеч назад
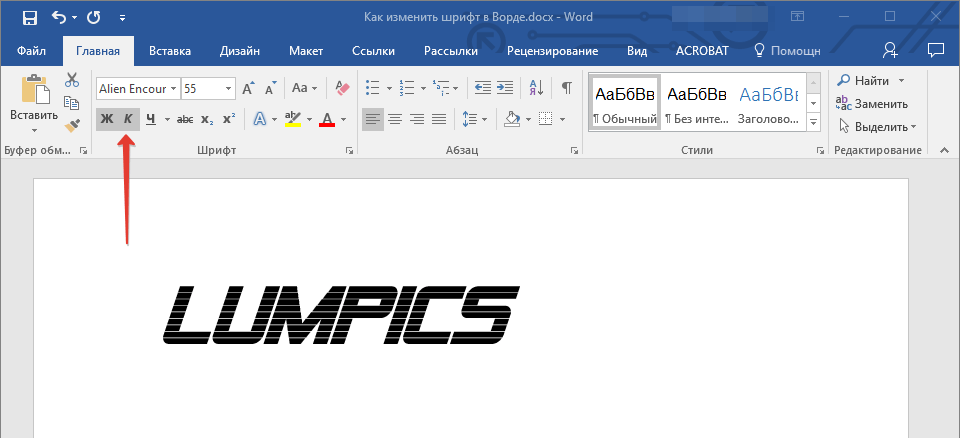
Изберете Font Font.
- Натискане на подчертаното " ° С."- подчертава текстът
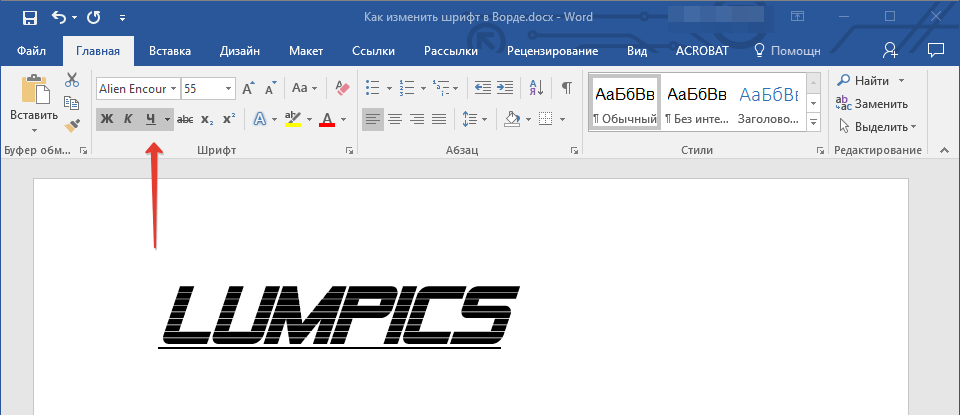
Натискане на подчертания "H"
- Между другото, ако кликнете върху черната стрелка близо до " ° С."Можете да изберете тип подслон: смели линии, тънки линии, пунктирани линии, вълнообразни линии и др.
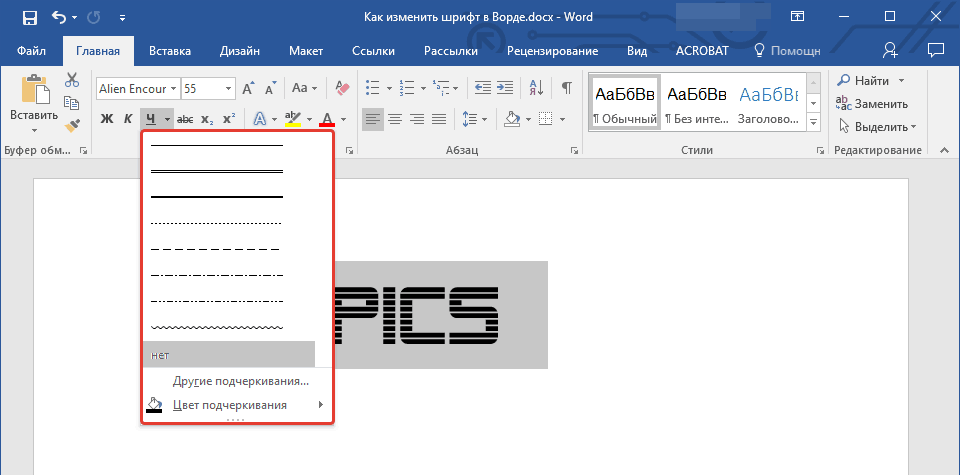
Изберете Подчертан тип
- Сега обръщайте внимание на правото на бутона с надрасканите букви " аВСщракнете върху нея, за да я накараш да измъкнеш текста.
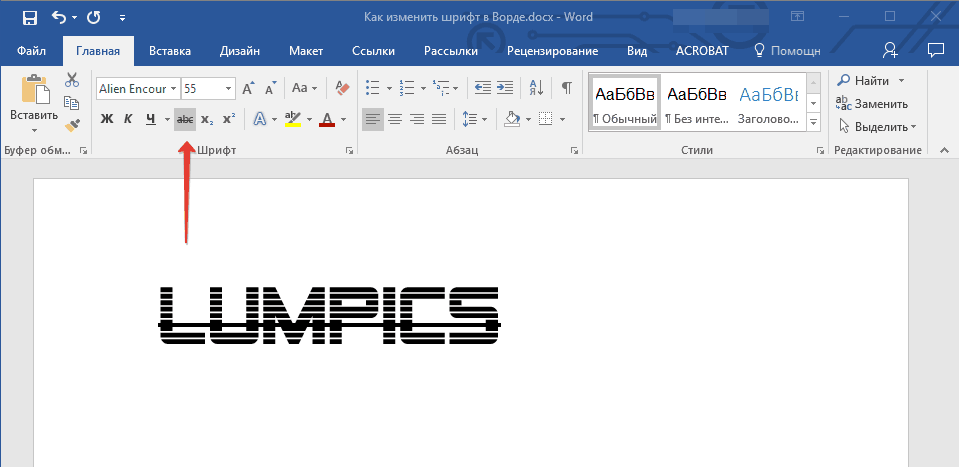
Правене на кръстосан шрифт
Променете цвета на текста
- След провеждането на експериментите, ние няма да предотвратим цвета на нашия текст и всичко, което е свързано с това. Сега обърнете внимание на по-голямото полупрозрачно писмо " НО»Синьо и кликнете върху черната стрелка близо до нея. Тази команда ще извика менюто със списъка на предложените ефекти, за да направи вашия текст.
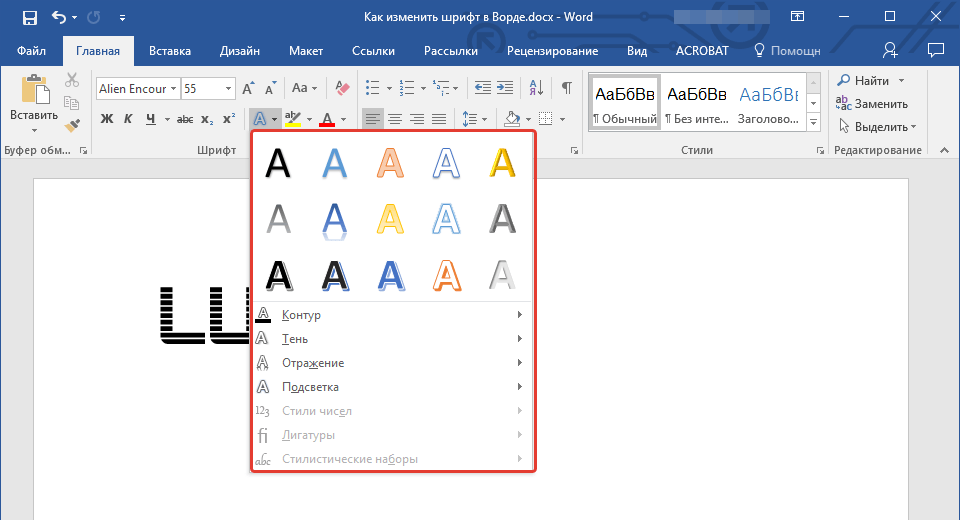
Изберете ефекти
- Тук, например, променихме текста ни по този начин
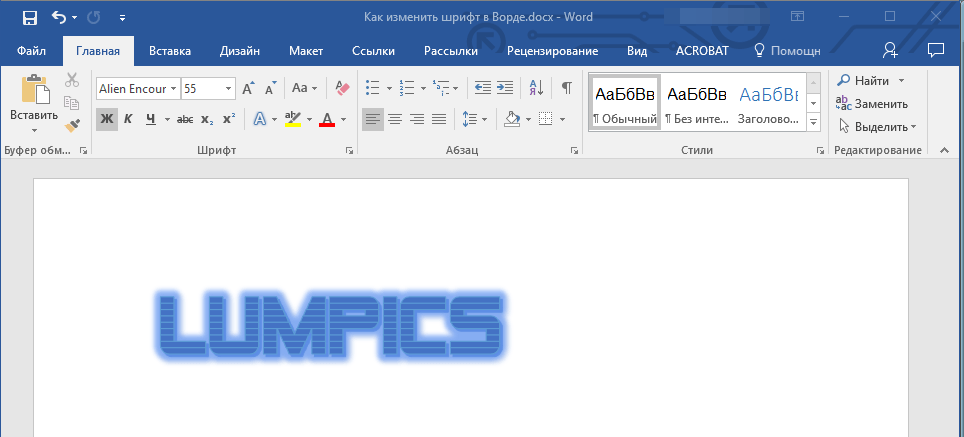
Резултатния ефект
- Ние също така можем да добавим допълнителни ефекти към текста (подчертан в червената рамка в екрана).
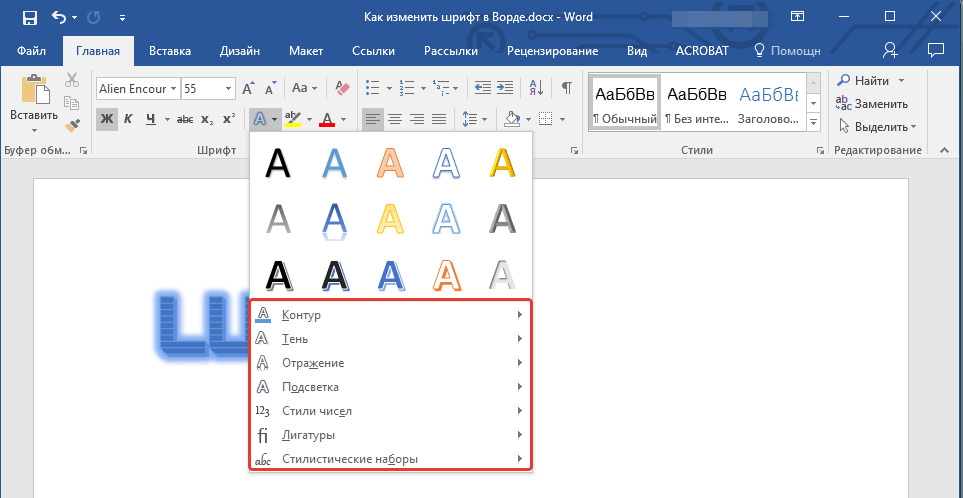
Изберете допълнителни ефекти
- След това обърнете внимание на бутона с букви " aB.", Подчертано по подразбиране с мазна жълта линия. С тези инструменти можем да променим фона, на който се показват самите букви.
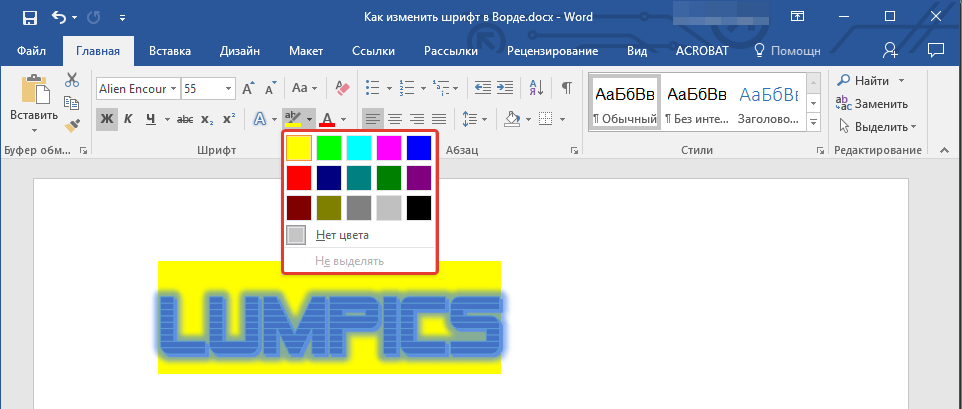
Изберете Фонд фон
- Но това не е всичко. Имаме възможност да променим цвета и самите писма в текста. Сега погледнете скрийншота, където (в червената рамка) бележи съответния бутон с буквата " НО».
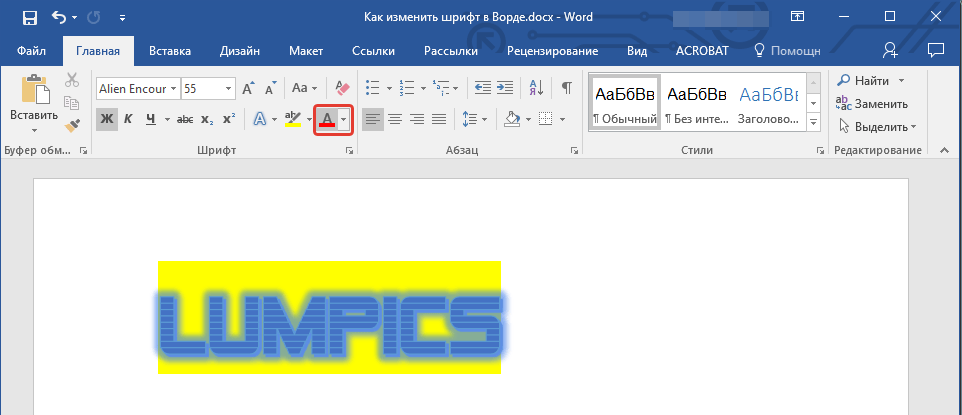
Изберете цвят на шрифта
- Когато кликнете върху черна стрелка близо до нея, ще изберете списък с събрани цветове за вашия текст.
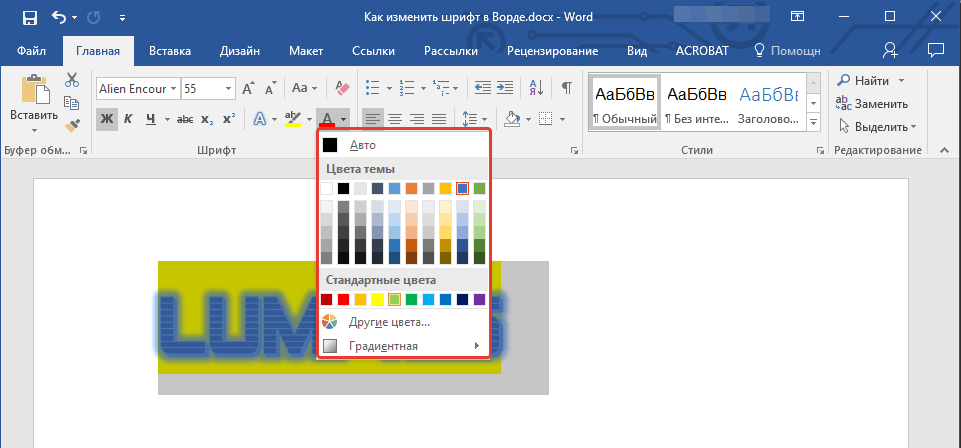
Изберете цвят на шрифта
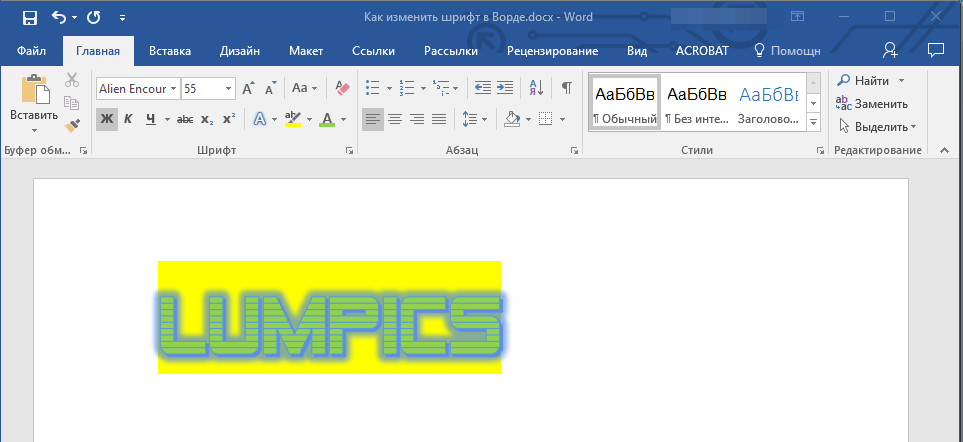
Получен резултат
Изберете шрифта по подразбиране
- Над разбрахме, както в редактора " Дума.»Стилът на текста трябва да се променя, неговия размер, цвят и др. Сега няма да болим да се научим как да зададем по подразбиране един дефиниран шрифт, избран от нас. За да направите това, кликнете върху стрелката, както е показано на екрана.
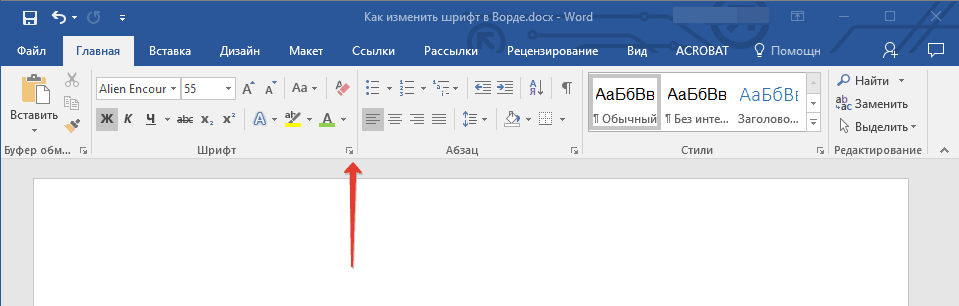
Кликнете върху стрелката
- След това прозорецът ще се отвори, в който можете да предадете текста на всички параметри, които обсъдихме по-горе.
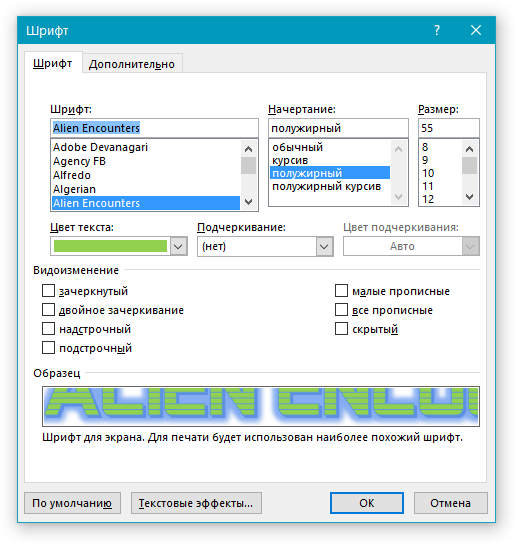
Изберете стил на шрифта
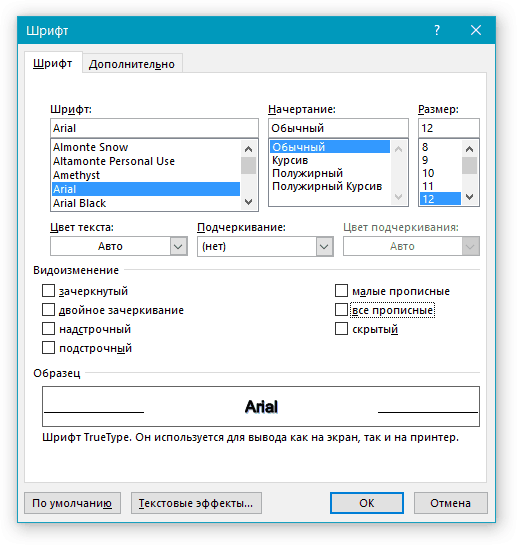
Изберете стил на шрифта
- След като решите по избор, кликнете върху бутона " По подразбиране" по-долу
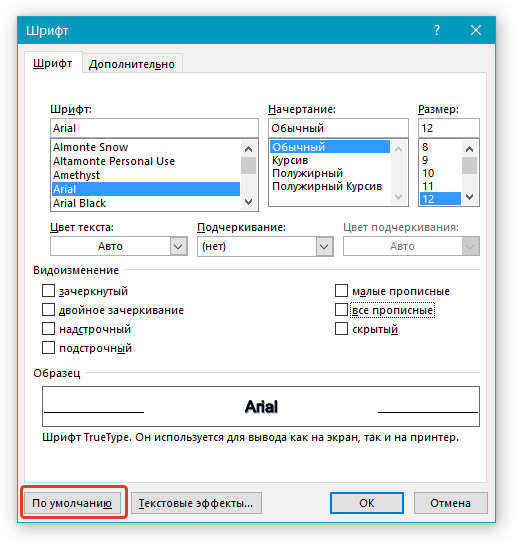
Задайте шрифта по подразбиране
- В края изберете За кой текст задайте всички тези настройки (само в текущия документ или във всички последващи) и кликнете върху " Добре».
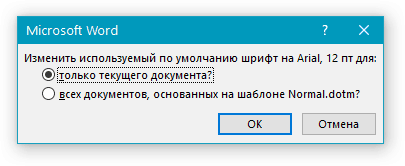
Изберете един от предложените елементи.
