
أفضل 5 برامج أفضل لكتابة مقطع فيديو من شاشة كمبيوتر وشاشة كمبيوتر محمول لنظام التشغيل Windows 7 ، 8 ، 10 في التصنيف: كيفية التنزيل والتثبيت؟ كيفية تصوير مقاطع الفيديو من جهاز كمبيوتر وجهاز كمبيوتر محمول صوتي؟
مراجعة البرامج الخمسة لتسجيل الفيديو من شاشة الكمبيوتر الثابت أو الكمبيوتر المحمول.
التنقل
- أفضل 5 برامج لتسجيل الفيديو من جهاز كمبيوتر وشاشة كمبيوتر محمول: FRAPS
- أفضل 5 برامج لتسجيل الفيديو من جهاز كمبيوتر وشاشة كمبيوتر محمول: كاميرا شاشة
- أفضل 5 برامج لكتابة مقطع فيديو من جهاز كمبيوتر وشاشة كمبيوتر محمول: Open Browcaster Software
- أفضل 5 برامج لتسجيل الفيديو من شاشة الكمبيوتر والشاشة المحمول: الكتابة من الشاشة Windows 10
- أفضل 5 برامج لتسجيل الفيديو من جهاز كمبيوتر وشاشة كمبيوتر محمول: Snagit
- كيفية تسجيل مقطع فيديو من جهاز كمبيوتر أو شاشة كمبيوتر محمول باستخدام كاميرا الشاشة؟
- الفيديو: كتابة مقطع فيديو من الشاشة باستخدام برنامج "كاميرا الشاشة"
اليوم ، يعاني الإنترنت من الأوقات التي يفضل فيها معظم المستخدمين الفيديو على محتوى نصي مقاطع الفيديو ، حيث يخبر مؤلفوهم بالتفصيل ويظهرون كيفية تكوين الكمبيوتر بشكل صحيح أو رسم صورة في محرر Adobe Photoshop Graphic.
من أجل تسجيل مثل هذا الفيديو ، هناك برامج خاصة يتم التقاط الفيديو من خلالها من شاشة الكمبيوتر أو الكمبيوتر المحمول الثابت. من بينها كلا من الإعدادات المهنية ، مع العديد من الإعدادات والقدرات المختلفة ، وكذلك أبسط القدرات ، ولديها فقط بضع وظائف وتسمح لك بتسجيل الفيديو من الشاشة بتنسيقات قليلة فقط.
نقدم انتباهك إلى أفضل برامج 5 لتسجيل مقاطع الفيديو من شاشة الكمبيوتر ، والتي ، في رأينا ، هي الأكثر ملاءمة ومناسبة لمعظم المستخدمين.

أفضل 5 برامج لتسجيل الفيديو من جهاز كمبيوتر وشاشة كمبيوتر محمول
أفضل 5 برامج لتسجيل الفيديو من جهاز كمبيوتر وشاشة كمبيوتر محمول: FRAPS
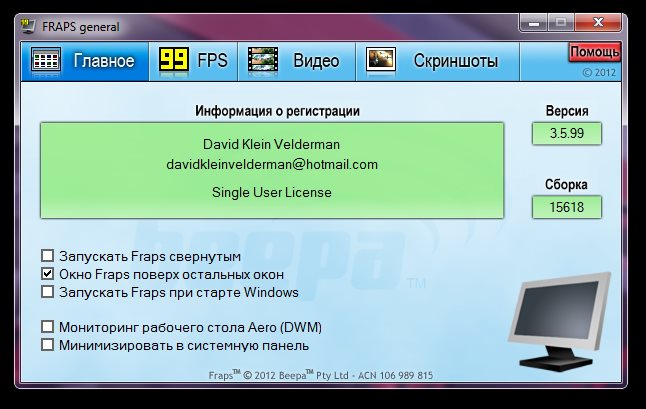
الشكل 1. أفضل 5 برامج لتسجيل الفيديو من شاشة الكمبيوتر والكمبيوتر المحمول: FRAPS
- سنبدأ بأكثرها شعبية ، بين عشاق الألعاب متعددة المستخدمين ، لالتقاط الفيديو والصوت من شاشة كمبيوتر تسمى الفجوات. هذه الأداة المساعدة مثالية لأولئك الذين يرغبون في إنشاء مقاطع فيديو ألعاب عالية الجودة ، لأنها ليست سهلة الاستخدام فحسب ، بل يمكنها أيضًا التسجيل من الألعاب ذات التردد العالي من الإطارات (قبل قبل 130 إطارًا في الثانية في الثانية).
- لدى البرنامج أيضًا القدرة على التحقق من ألعاب الأداء. في إعداداتها ، يمكنك تعيين خيار لعرض تواتر الموظفين في إحدى زوايا الشاشة ، بحيث يكون المستخدم قادرًا على التحكم في تشغيل جهاز الكمبيوتر الخاص به مباشرة أثناء اللعب.
بالإضافة إلى تسجيل الفيديو والصوت ، يتمتع البرنامج بإمكانية إنشاء لقطات شاشة عالية الجودة للضغط على مفتاح ساخن سيبقى تلقائيًا في المجلد المثبت من قبل المستخدم. مع هذه الوظيفة ، سوف تنسى وجود الزر " شاشة الطباعة»على لوحة المفاتيح لجهاز الكمبيوتر الخاص بك.
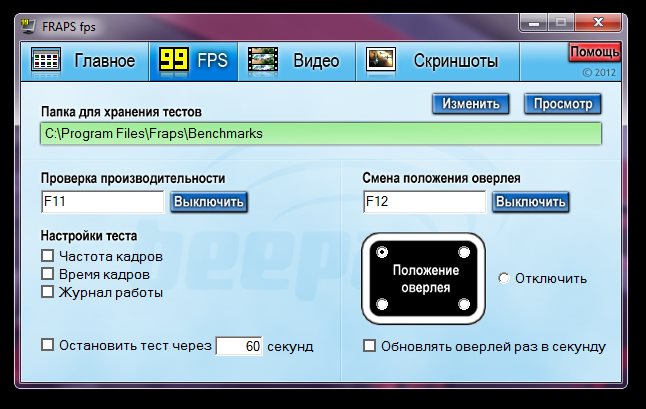
الشكل 2. أفضل 5 برامج لتسجيل الفيديو من شاشة الكمبيوتر والكمبيوتر المحمول: FRAPS
- للأسف، الفجوات قادرة على تسجيل الفيديو فقط بالتنسيق أفيوبسبب ذلك ، تكون مقاطع الفيديو ضخمة للغاية. ومع ذلك ، فإن أي محول فيديو سيساعد في حل هذه المشكلة. ولعل العيب الجاد الوحيد للبرنامج هو حقيقة أنه قادر على تسجيل الفيديو والصوت حصريًا في ألعاب الكمبيوتر وفقط في وضع ملء الشاشة. بالنسبة لأولئك الذين يحتاجون إلى الاحتفاظ بإدخال من سطح المكتب أو المتصفح أو بعض البرامج ، لن تعمل هذه الأداة المساعدة على الإطلاق.
- الفجوات هو برنامج مدفوع ويصل سعره عمليا إلى العلامة في 37$ولكن مع موقع رسمي يمكنك تنزيل نسخة مجانية لها قيود على وقت التسجيل في 30 ثانية ويفرض علامات المياه على الفيديو " الفجوات". على الإنترنت ، توجد أيضًا إصدارات ناطقة بالروسية بالكامل من البرنامج يمكن تنزيلها من Torrent Trackers أو بواسطة هذا الرابط.
أفضل 5 برامج لتسجيل الفيديو من جهاز كمبيوتر وشاشة كمبيوتر محمول: كاميرا شاشة
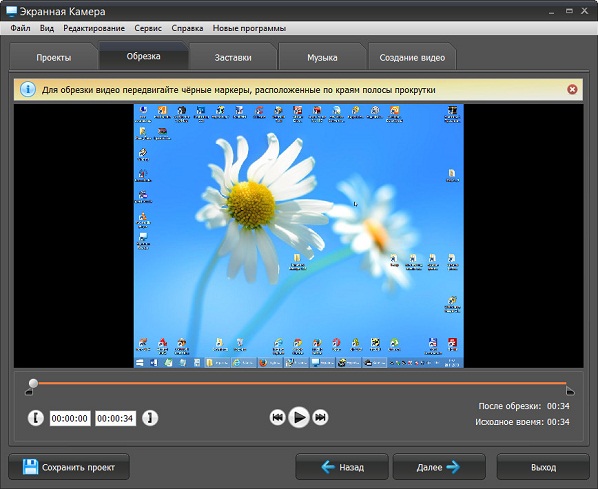
الشكل 1. أفضل 5 برامج لتسجيل الفيديو من جهاز كمبيوتر وشاشة كمبيوتر محمول: كاميرا شاشة
- الأداة المساعدة الروسية الصنع ، والتي ، على نحو مدهش ، ستعطي بداية للعديد من البرامج الأجنبية من نفس النوع. كاميرا الشاشة لديها أبعاد مضغوطة للغاية ولها عالمية تحسد عليها. بمساعدتها ، يمكنك تسجيل مقاطع فيديو للألعاب فحسب ، بل يمكنك أيضًا التقاط مقاطع فيديو من سطح المكتب والبرامج الأخرى دون صعوبة كبيرة. بالتوازي مع التقاط الفيديو ، يسجل البرنامج أيضًا صوتًا من ميكروفون وبطاقة صوتية ، مما يتيح لك التعليق بسهولة على ما يحدث على الشاشة أثناء عملية التسجيل.
- يمكن للبرنامج تحويل الفيديو وتصديره في العديد من التنسيقات ، وهو مجهز أيضًا بمحرر الفيديو الخاص به ، والذي من السهل للغاية ومريح إنشاء كل من مقاطع الفيديو ومقاطع الفيديو التعليمية على الكمبيوتر. هناك مساران في المحرر للعمل مع الفيديو والصوت ، بحيث يمكنك تطبيق تأثيرات الموسيقى الخلفية أو التأثيرات الصوتية على الفيديو.
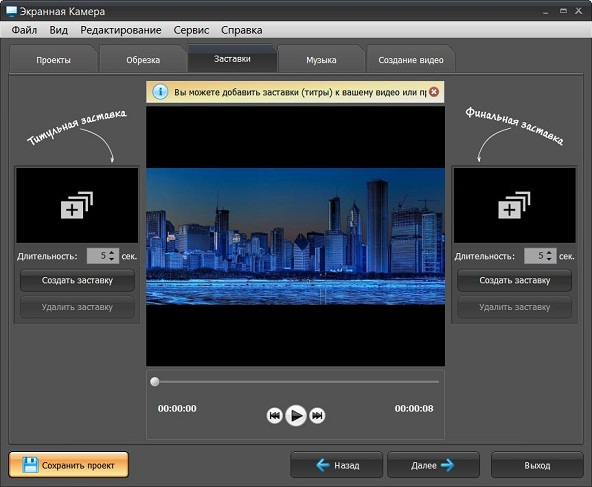
الشكل 2. أفضل 5 برامج لتسجيل الفيديو من جهاز كمبيوتر وشاشة كمبيوتر محمول: كاميرا الشاشة
- تتمثل ميزة مميزة لكاميرا الشاشة من برامج مماثلة أخرى في أنه بمساعدتها يمكنك التقاط مقطع فيديو من منطقة معينة من الشاشة. ستسمح لك هذه الفرصة بإخفاء معلوماتك الشخصية على الكمبيوتر من متطفلين عيون أثناء تسجيل مقطع فيديو تدريبي.
- يتم دفع النسخة الكاملة من البرنامج أيضًا و الموقع الرسمي يمكن شراؤه ل 665 روبل. ومع ذلك ، من أجل المواعدة ، يُقترح تنزيل إصدار اختبار البرنامج على 30 يوما. لمثل هذا البرامج عالية الجودة 665 روبل - انها رخيصة جدا.
أفضل 5 برامج لكتابة مقطع فيديو من جهاز كمبيوتر وشاشة كمبيوتر محمول: Open Browcaster Software
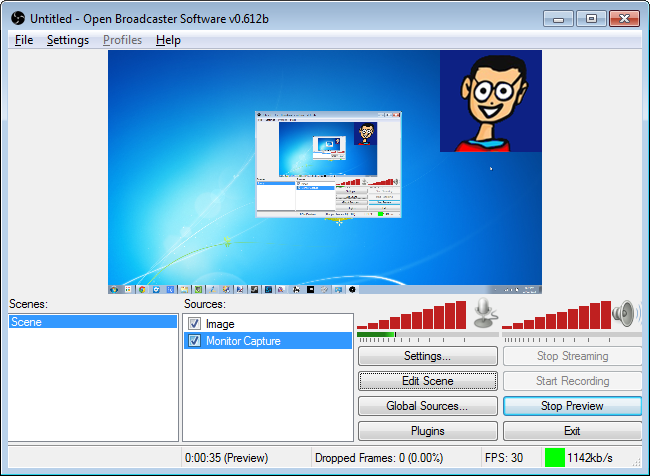
الشكل 1. أفضل 5 برامج لتسجيل الفيديو من شاشة الكمبيوتر والكمبيوتر المحمول: Open Browcaster Software
- هذا هو برنامج احترافي مجاني لتسجيل مقاطع الفيديو من سطح المكتب وألعاب الكمبيوتر قد يبدو أن المستخدمين عديمي الخبرة معقدين للغاية ، لكن وظائفها وقدراتها تفعل obs واحدة من أفضل البرامج بطريقتها الخاصة. بالإضافة إلى القدرة على التقاط الفيديو من شاشة الكمبيوتر ومن لعبة الفيديو ، يتيح لك البرنامج إجراء عمليات بث مباشرة من خلال كاميرا الويب على موارد مثل موقع YouTube و تويتش.
- في عملية البث المباشر ، هناك إمكانية لبث مقاطع الفيديو في وقت واحد من كاميرا الويب وسطح مكتب الكمبيوتر ، وكذلك الصور عبر الفيديو. بالإضافة إلى ذلك ، يدعم البرنامج تسجيل الصوت من عدة مصادر في نفس الوقت.
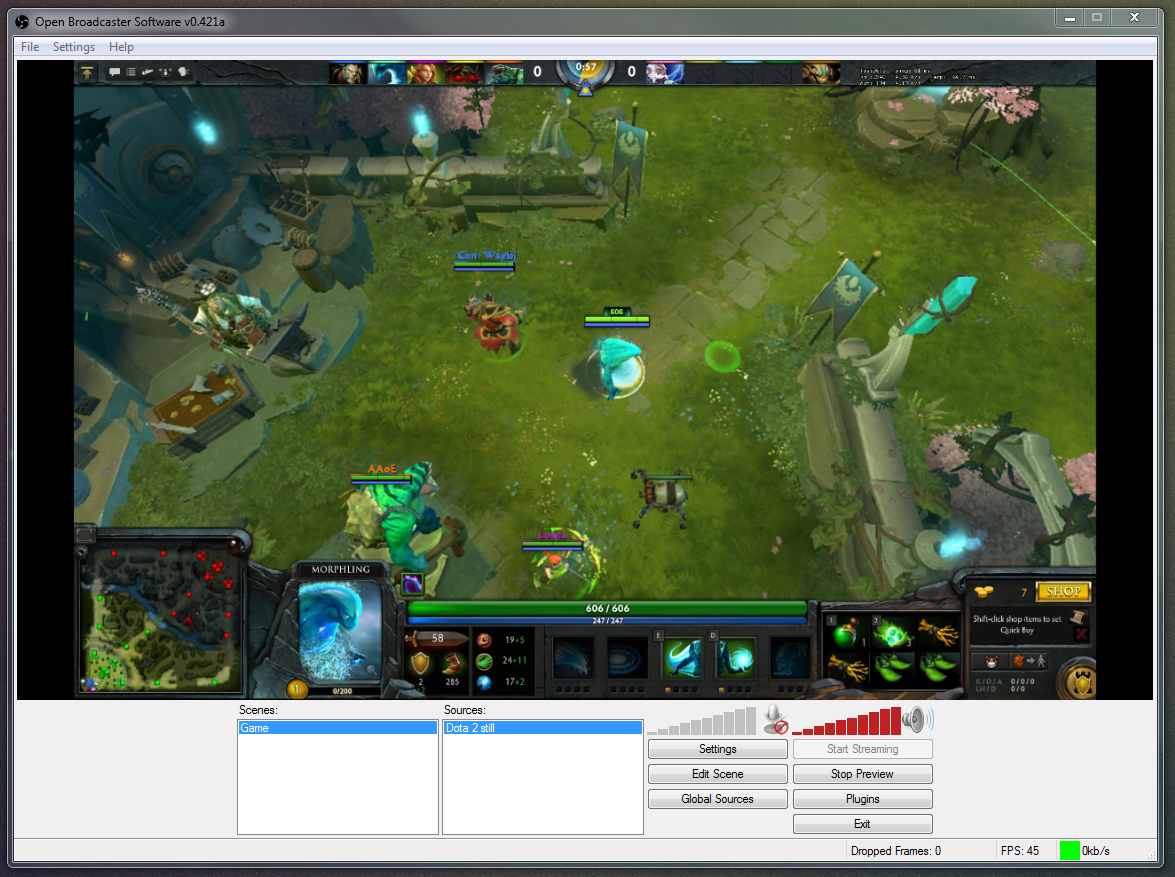
الشكل 2. أفضل 5 برامج لتسجيل الفيديو من شاشة الكمبيوتر والكمبيوتر المحمول: فتح برنامج Brolecaster
- obs يحتوي على رمز مفتوح ، والذي يسمح للمستخدمين ذوي الخبرة بتحرير قدراته لأنفسهم. واجهة البرنامج بسيطة للغاية ولديها دعم اللغة الروسية ، وهو أمر غير عادي للغاية بالنسبة لبرامج أجنبية مجانية.
- إذا كانت خططك تتضمن إنشاء مقاطع فيديو تدريب ، والحفاظ على البث المباشر من سطح المكتب أو من لعبة الفيديو ، فسيكون من المفيد جدًا لك إتقان هذا البرنامج. يمكنك تنزيله بواسطة هذا الرابط وهناك تتعرف أيضًا على إرشادات التقاط الفيديو من سطح المكتب والحفاظ على البث المباشر.
أفضل 5 برامج لتسجيل الفيديو من شاشة الكمبيوتر والشاشة المحمول: الكتابة من الشاشة Windows 10
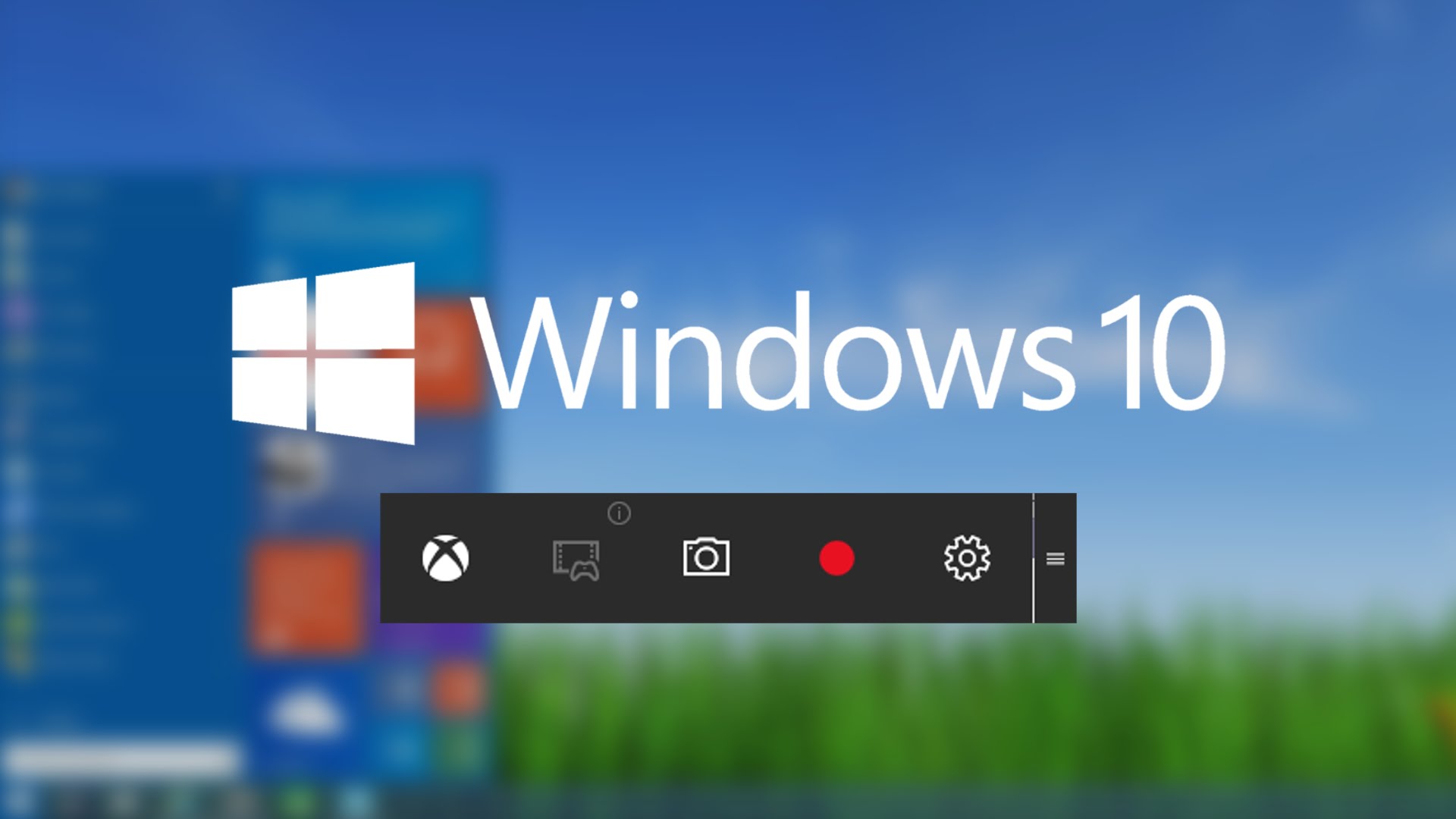
الشكل 1. أفضل 5 برامج لتسجيل الفيديو من جهاز كمبيوتر وشاشة كمبيوتر محمول: الكتابة من الشاشة Windows 10
- مستخدمو أجهزة الكمبيوتر وأجهزة الكمبيوتر المحمولة مع نظام التشغيل Windows 10 يمكنهم تحمل تكاليف تسجيل الفيديو من الشاشة دون استخدام برامج البارتي الثالثة. ظهرت هذه الفرصة في تطبيق قياسي Xbox. تم إنشاء وظيفة التقاط الصور من الشاشة خصيصًا لتسجيل مقاطع الفيديو من الألعاب ، ولكن يمكنها أيضًا العمل مع محتوى آخر ، والذي يتم عرضه على الشاشة.
- Xbox يكتب مقطع فيديو عالي الجودة إلى حد ما ويحفظه بالتنسيق MP4. ومع ذلك ، ليس لديه الفرصة لتسجيل جزء فقط من الشاشة. ولكن إذا كانت هذه المعلمة ليست أساسية بالنسبة لك ، فيمكن استخدام البرنامج كأساس لتسجيل الفيديو. في إصدارات "رطبة" Windows 10 في كثير من الأحيان نشأت المشاكل من قبل التطبيق نفسه Xboxلكن اليوم يتم حلهم.
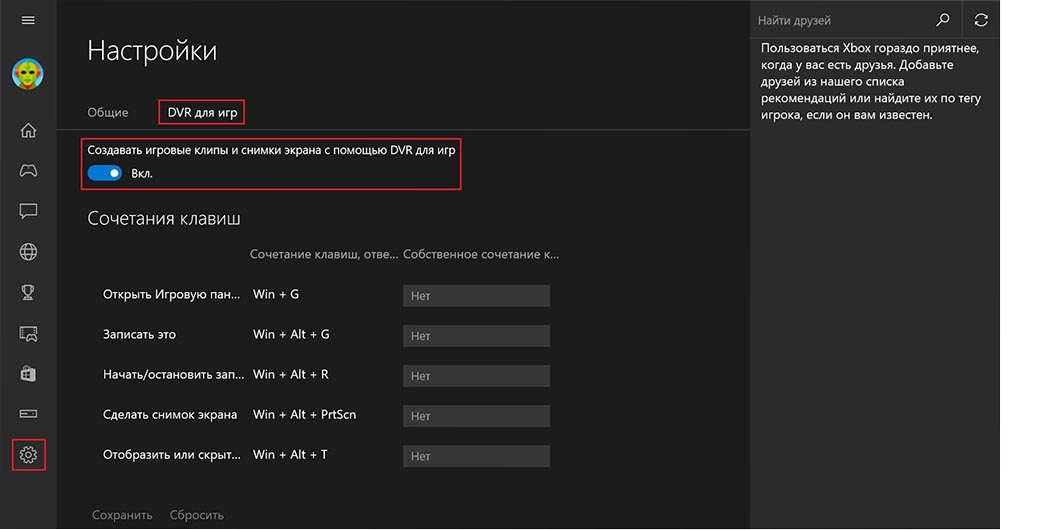
الشكل 2. أفضل 5 برامج لتسجيل مقاطع الفيديو من شاشة الكمبيوتر والكمبيوتر المحمول: الكتابة من الشاشة Windows 10
- العيب الوحيد للبرنامج هو حقيقة أنه لا يعمل مع جميع بطاقات الفيديو. في إعدادات البرنامج ، يمكنك رؤية القائمة الكاملة لمحولات الفيديو المتوافقة. لتسجيل الفيديو من شاشة الكمبيوتر ، تحتاج إلى فتح التطبيق Xbox، انتقل إلى الإعدادات ، وقم بتثبيت الأزرار الساخنة لتسجيل الفيديو واستخدمها من أجل سعادتك. بالنسبة للمستخدم المبتدئ ، سيكون هذا البرنامج خيارًا رائعًا.
أفضل 5 برامج لتسجيل الفيديو من جهاز كمبيوتر وشاشة كمبيوتر محمول: Snagit
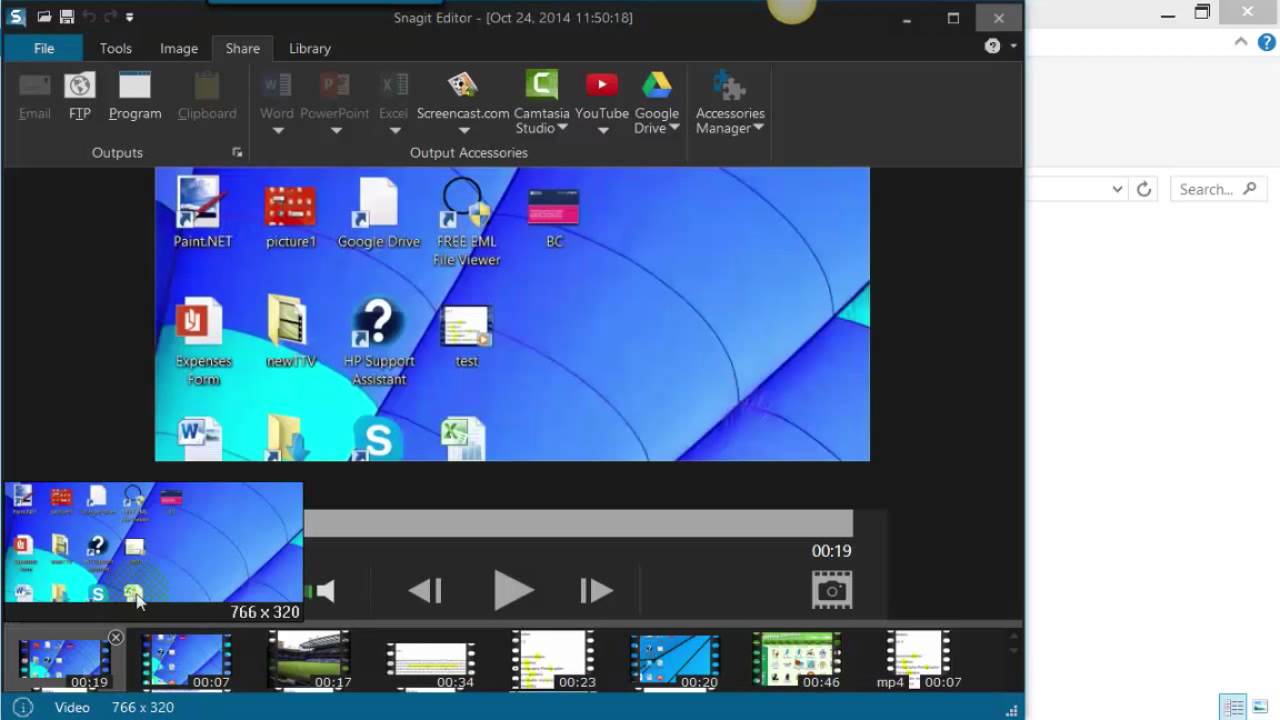
الشكل 1. أفضل 5 برامج لتسجيل الفيديو من شاشة الكمبيوتر والكمبيوتر المحمول: Snagit
- يغلق قائمة البرنامج الرائع لدينا snagit من الشركة الشهيرة Techsmith. نظرًا لقدراته المذهلة ، سيكون من العدل وضع هذا البرنامج على السطر الأول من أعلى ، لكن لديه ناقصًا ضخمًا يفوق جميع المزايا المتاحة. يكلف البرنامج الكثير من المال (في المنطقة 100$) وليس لديه نسخة اختبار. بالنسبة لمعظم المستخدمين ، هذه العوامل هي الرئيسية عند اختيار البرنامج.
- بشكل عام ، يتمتع البرنامج بكل القدرات اللازمة. إنه قادر على التقاط الصورة من برامج سطح المكتب والثالثة ، وهي مسجلة بشكل جيد في الألعاب دون تقليل أدائها ، وتحويل مقاطع الفيديو إلى جميع تنسيقات الفيديو الحالية ، ولها محرر الفيديو الخاص به ، ويسمح لك بالتحرير الأكثر إثارة للاهتمام الفيديو في عملية التسجيل.
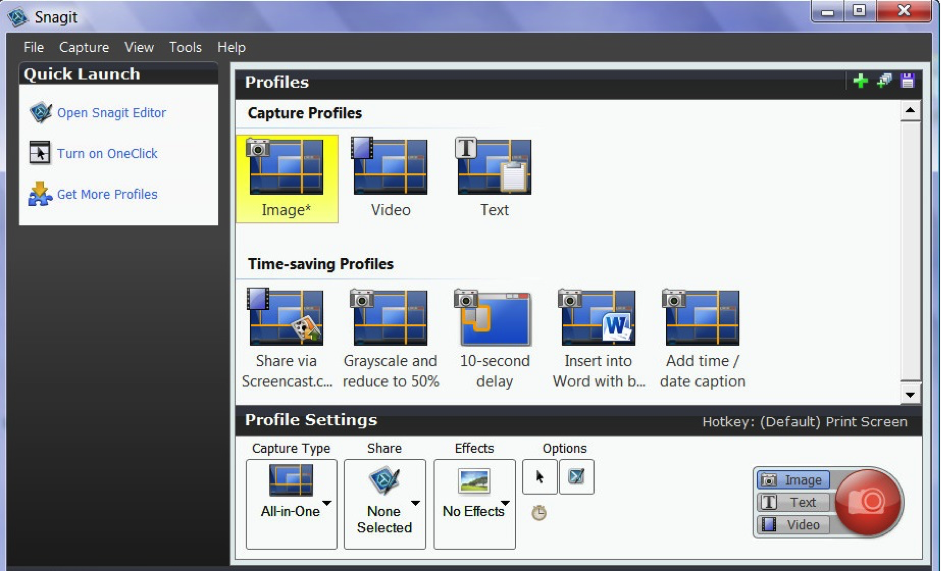
الشكل 2. أفضل 5 برامج لتسجيل الفيديو من شاشة الكمبيوتر والكمبيوتر المحمول: Snagit
- ستكون واجهة البرنامج البسيطة مفهومة حتى بالنسبة للمستخدم عديمي الخبرة ، وإمكانية تسجيل صوت متعدد القنوات snagit منصة مثالية لإنشاء مقاطع فيديو للألعاب عالية الجودة فحسب ، ولكن أيضًا لتسجيل مقاطع الموسيقى من إنتاجها. إذا لم تكن مرتبكًا من السعر وعدم القدرة على اختبار البرنامج ، فيمكنك شرائه على الموقع الرسمي مطور Techsmith.
هام: جميع البرامج المذكورة أعلاه متوافقة تمامًا مع أنظمة التشغيل ويندوز 7, 8 و 10. على الإصدارات السابقة شبابيك العمل الصحيح لبعضهم غير مضمون. قبل تثبيت البرنامج ، اقرأ بعناية متطلبات النظام.
لتجنب الإصابة بجهاز الكمبيوتر الخاص بك بالفيروسات ، قم بتنزيل البرامج من مواقع المطورين الرسميين أو بموارد مثبتة.
كيفية تسجيل مقطع فيديو من جهاز كمبيوتر أو شاشة كمبيوتر محمول باستخدام كاميرا الشاشة؟
تجدر الإشارة إلى أن البرامج العليا المقدمة هي تقييم شخصي. ومع ذلك ، في رأينا ، فإن البرنامج الأكثر ملاءمة للجزء الروسي الذي يتخلى عن المستخدمين هو "" كاميرا الشاشة". دعنا نتعرف على كيفية استخدامها لالتقاط الصورة من شاشة الكمبيوتر. للقيام بذلك ، اتخذ الخطوات التالية:
- الخطوة 1. اذهب إلى موقع رسمي المطور وتنزيل البرنامج (الإصدار المجاني صالح 10 أيام). تثبيت وتشغيله. بعد البدء ، ستطفو نافذة أمامك ، حيث تحتاج إلى تحديد " كتابة الشاشة».
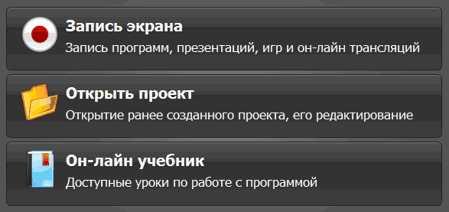
الشكل 1. كيفية تسجيل مقطع فيديو من جهاز كمبيوتر أو شاشة كمبيوتر محمول باستخدام برنامج "كاميرا الشاشة"؟
- الخطوة 2. في النافذة التي تفتح ، سيتم عرض إعدادات الدخول. هناك يمكنك اختيار تنسيق سجل (ملء الشاشة أو شظية الشاشة أو مربع الحوار) ، بالإضافة إلى تعيين معلمات تسجيل الصوت من الكمبيوتر. إذا كنت ترغب في تسجيل ميكروفون بالتوازي ، فقم بتثبيت مكان متقابل للخط " ميكروفون". على سبيل المثال ، حاول كتابة جزء من الشاشة. حدد المعلمات المناسبة وانقر فوق " يسجل».
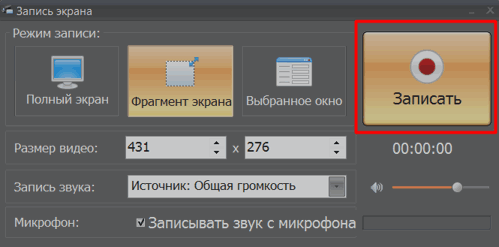
الشكل 2. كيفية تسجيل مقطع فيديو من جهاز كمبيوتر أو شاشة كمبيوتر محمول باستخدام برنامج "كاميرا الشاشة"؟
- الخطوه 3. بعد اختيار تنسيق " جزء من الشاشة»سيبدأ التسجيل وستظهر منطقة تسليط الضوء على جزء من الشاشة التي تريد كتابتها. يمكن نزوحه بالماوس عن طريق الإمساك بالزر الأيسر في الوسط ، أو تمتد ، مع عقد نفس الزر على إحدى الزوايا. بعد اكتمال الشاشة ، انقر فوق الزر " قف»
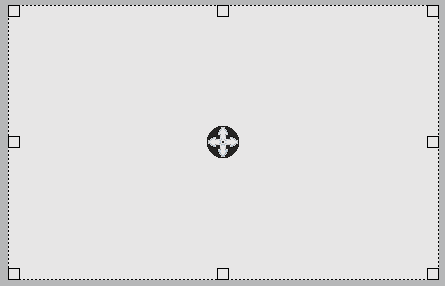
الشكل 3. كيفية تسجيل مقطع فيديو من جهاز كمبيوتر أو شاشة كمبيوتر محمول باستخدام برنامج "كاميرا الشاشة"؟
- الخطوة 4. ستفتح عرضًا مسبقًا للفيديو المسجل ، والذي يجب حفظه. اضغط الزر " إنشاء فيديو»واختر مكانًا على الكمبيوتر حيث تريد حفظ الفيديو الخاص بك.
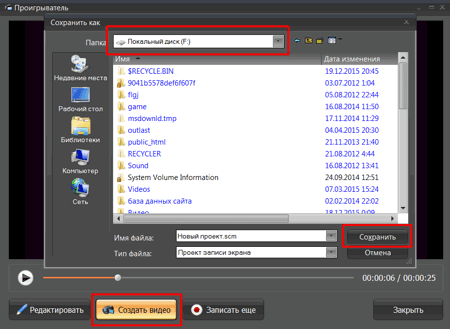
الشكل 4. كيفية تسجيل مقطع فيديو من جهاز كمبيوتر أو شاشة كمبيوتر محمول باستخدام برنامج "كاميرا الشاشة"؟
- الخطوة 5. بعد الحفظ ، انقر فوق الزر " تعديل". ستفتح محررًا للبرنامج حيث يمكنك تغيير حجم الفيديو ، وتحديد تنسيق الحفظ ، وقطعه ، وتطبيق موسيقى الخلفية وغيرها من التأثيرات. T.K. هناك الكثير من قدرات المحرر ، ولن نصفها جميعًا. نوصيك بالتسلق على القائمة والتعرف على البرنامج ، مع الحفاظ على الفيديو الأصلي مسبقًا.

الشكل 5. كيفية تسجيل مقطع فيديو من جهاز كمبيوتر أو شاشة كمبيوتر محمول باستخدام برنامج "كاميرا الشاشة"؟
