
لم يكن من الممكن تحميل البرنامج المساعد في Yandex.mozer و Google Chrome: ماذا تفعل؟ كيفية إصلاح الخطأ إذا لم تتمكن من تحميل البرنامج المساعد في المتصفح؟
دليل مفصل لتصحيح الخطأ "فشل في تحميل المكون الإضافي" في متصفحات Google Chrome و Yandex.mbuser.
التنقل
كثير من المستخدمين ، عند محاولة مشاهدة بعض الفيديو في المتصفح ، والاستماع إلى الموسيقى أو تشغيل اللعبة ، غالبًا ما يواجهون مشكلة تشغيلها. بدلاً من إخراج المحتوى المطلوب على الشاشة ، ظهرت الرسالة " فشل تحميل البرنامج المساعد"، مما يشير إلى حالات الفشل في عمل مشغل Adobe Flash. في أغلب الأحيان ، يظهر مثل هذا الخطأ في المتصفحات جوجل كروم و متصفح Yandex. لذلك ، سنقوم في مقالتنا بتحليل الطرق الأكثر شعبية لحل هذه المشكلة في هاتين متصفحي الويب.
كيفية إصلاح الخطأ "فشل في تنزيل البرنامج المساعد" في متصفح Google Chrome؟

تصحيح مشكلة عمل البرنامج المساعد في Google Chrome
التخلص من القمامة
عندما يظهر هذا الخطأ في المتصفح جوجل كروم بادئ ذي بدء ، من الضروري إزالة أي قمامة غير مجدية من النظام والمتصفح نفسه. ذاكرة التخزين المؤقت المتراكمة ، ملفات Cooki وزيارات التاريخ. للقيام بذلك ، اتخذ الخطوات التالية:
- الخطوة 1. قم بتشغيل المتصفح وفي الركن الأيمن العلوي ، انقر فوق زر الماوس الأيسر على طول أيقونة القائمة الرئيسية. في النافذة التي تظهر ، ابحث وانقر على السطر " تاريخ"، وبعد ذلك حدد مرة أخرى" تاريخ».
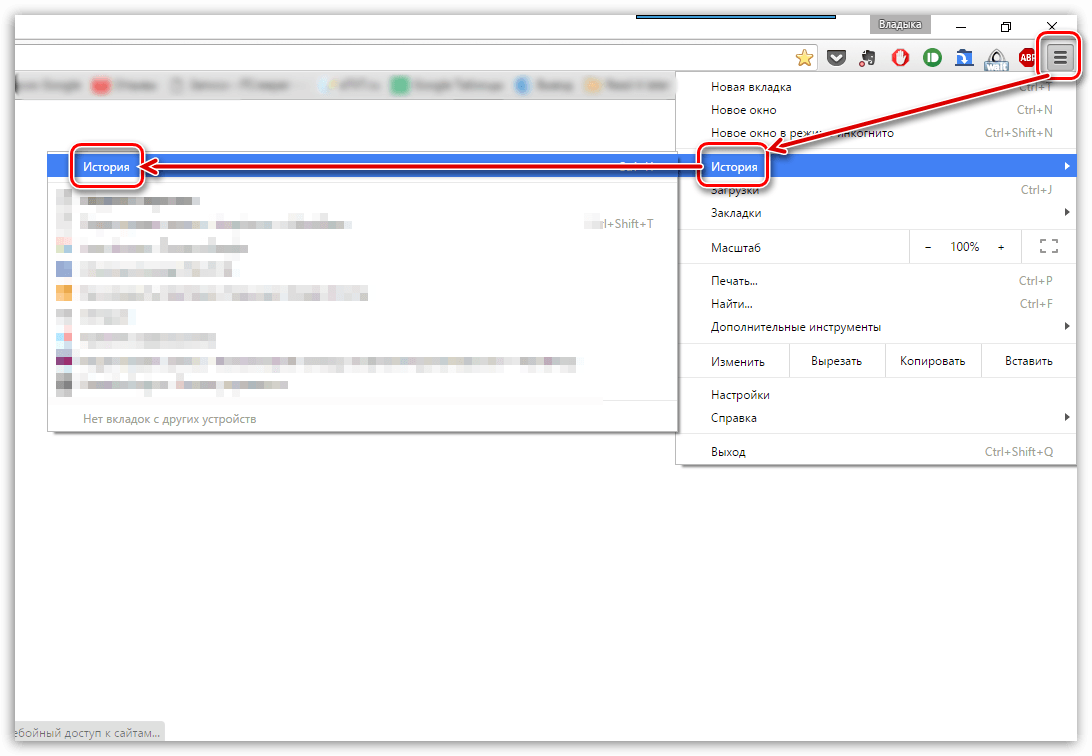
- الخطوة 2. ستكون هناك قائمة بالمواقع التي تمت زيارتها مسبقًا في المتصفح ، في أسفل الزر " مسح التاريخ". انقر عليه.
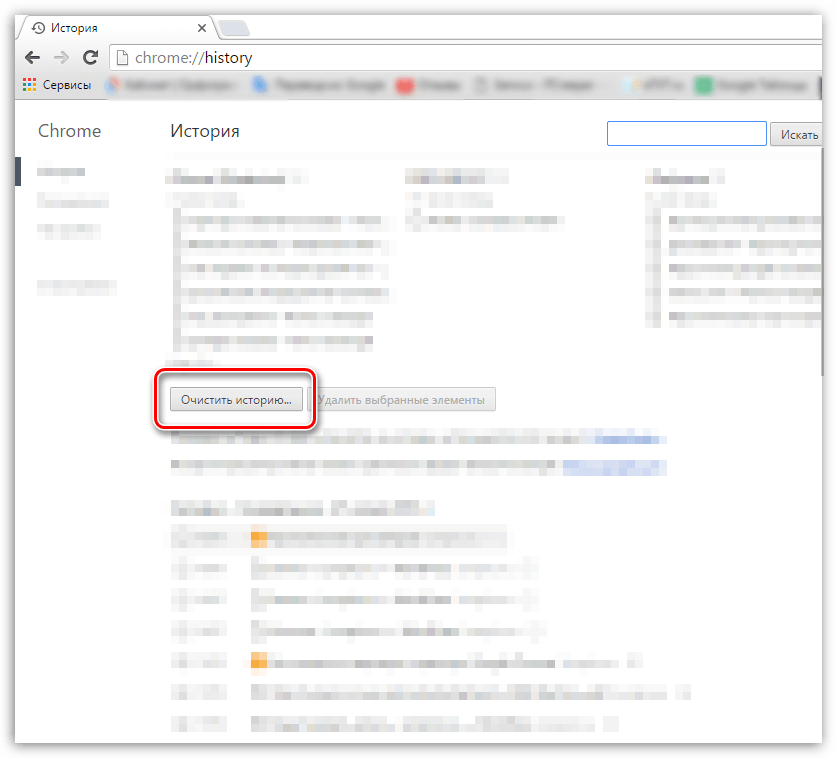
الشكل 2. التخلص من الدراما
- الخطوه 3. ستظهر قائمة من البيانات المختلفة التي تم حفظها مسبقًا في المتصفح في نافذة تتكشف. يجب أن تتم الإشارة إلى بقايا الخط " الصور والملفات الأخرى», « ملفات ملفات تعريف الارتباط"وفي الجزء العلوي من النافذة في الخط" حذف العناصر أدناه"تعيين القيمة" خلال كل هذا الوقت". إذا لزم الأمر ، يمكنك حذف البيانات الأخرى ، مع الإشارة إليها باستخدام علامات التحقق. للمتابعة النقر على الزر " مسح التاريخ". بعد تنظيف المتصفح وإعادة تشغيله ، لم يعد خطأ البرنامج المساعد.

الشكل 3. التخلص من القمامة
تحديث المتصفح إلى أحدث إصدار
إذا لم تحل إزالة التاريخ وذاكرة التخزين المؤقت المشكلة ، فمن المحتمل أن يكون إصدار متصفحك قديمًا ولا يدعم الإصدار الجديد من Adobe Flash Player. للتأكد جوجل كروم للحصول على التحديثات ، اتخذ الخطوات التالية:
- الخطوة 1. قم بتشغيل المتصفح وفي الركن الأيمن العلوي ، انقر فوق زر الماوس الأيسر على أيقونة استدعاء القائمة الرئيسية. في النافذة المزروعة ، ابحث عن المؤشر وأدخله على الخط " مرجع". في نافذة إضافية ، انقر فوق العنصر " حول متصفح Google Chrome».

الشكل 1. تحديث المتصفح إلى أحدث إصدار
- الخطوة 2. في النافذة التي تم فتحها ، يتحقق المراقب للحصول على التحديثات على الفور. إذا تم العثور عليها ، في حين سيتم عرض الزر المقابل في فترة زمنية قصيرة "على الشاشة" تحديث الكروم". إذا لم يتم العثور على التحديثات ، فإن النقش "سيظهر على الشاشة" يمكنك استخدام أحدث إصدار من Chrome».
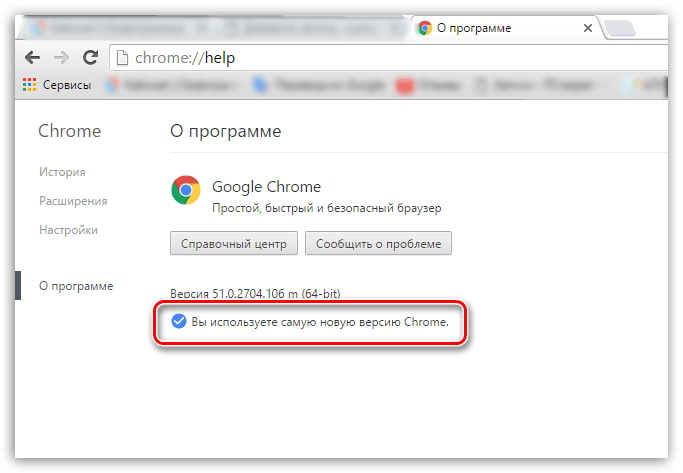
الشكل 2. تحديث المتصفح إلى أحدث إصدار
أكمل إعادة تثبيت Google Chrome
في حالة أن الطريقتين السابقتين لم تساعد في حل مشكلة تحميل المكون الإضافي ، فإنه يبقى فقط لإزالة المتصفح تمامًا من الكمبيوتر وتثبيته مرة أخرى. لإعادة التثبيت جوجل كروم اتخذ الخطوات التالية:
- الخطوة 1. اذهب إلى " لوحة التحكم". على أنظمة التشغيل ويندوز 7 وفوق ذلك في نافذة القائمة الرئيسية " بداية».
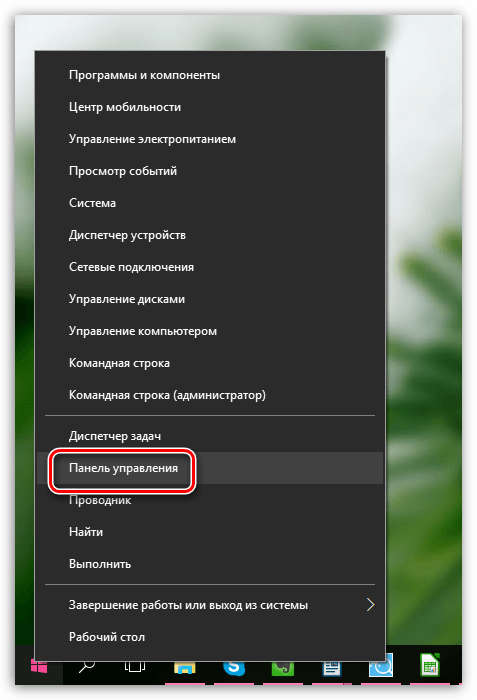
الشكل 1. أكمل إعادة تثبيت Google Chrome
- الخطوة 2. لمزيد من المشاهدة ملاءمة في الزاوية اليمنى العليا من اللوحة ، انقر على السطر " رأي"وحدد العنصر" أيقونات صغيرة". بعد ذلك ، ابحث عن القسم " البرامج والمكونات". انقر فوقه مع الزر الأيسر للدخول.
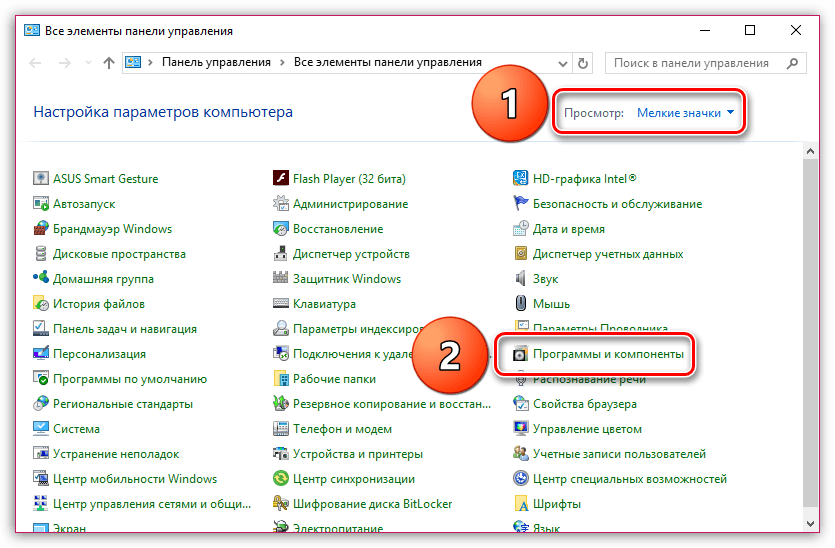
الشكل 2. أكمل إعادة تثبيت Google Chrome
- الخطوه 3. سيتم فتح قائمة كاملة من البرامج والتطبيقات المختلفة التي يتم تثبيتها على الكمبيوتر أمامك. تجد بينهم " جوجل كروم"، انقر فوقه مع الزر الأيمن وحدد" حذف". بعد الانتهاء من عملية الإزالة ، يوصى بإعادة تشغيل الكمبيوتر.

الشكل 3. إعادة التثبيت الكامل من Google Chrome
- الخطوة 4. بعد إعادة تشغيل الكمبيوتر ، قم بتثبيت المتصفح مرة أخرى. إذا كان لديك بالفعل ملف تثبيت على الكمبيوتر ، فقم بحذفه وقم بتنزيل أحدث إصدار جوجل كروم مع موقع رسمي.
كيفية إصلاح الخطأ "فشل في تحميل المكون الإضافي" في متصفح Yandex.Mrander؟
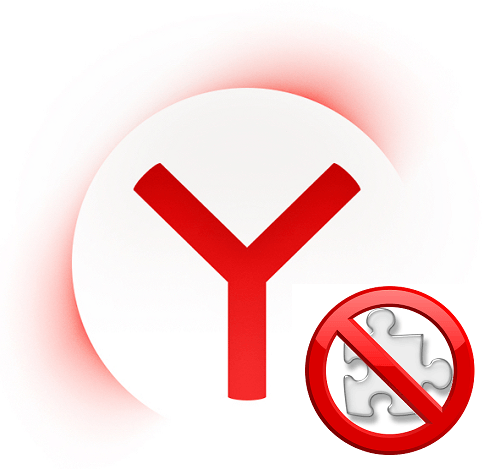
تصحيح مشكلة عمل البرنامج المساعد في Yandex.Mozer
تحديث مشغل فلاش إلى إصدار جديد
متصفح Yandex يتم ترتيبها بشكل مختلف قليلاً ، وبالتالي فإن الإجراءات اللازمة لتصحيح الخطأ في عمل المكون الإضافي ستختلف عن Google Chrome. تحتاج أولاً إلى محاولة تحديث مشغل الفلاش نفسه إلى أحدث إصدار. للقيام بذلك ، اتخذ الخطوات التالية:
- الخطوة 1. افتح القائمة " بداية"وعلى نافذتها الرئيسية ، انقر على الخط" لوحة التحكم».

الشكل 1. تحديث مشغل flsh إلى إصدار جديد
- الخطوة 2. في الزاوية اليمنى العليا من النافذة التي تتكشف في العمود " رأي»حدد السطر" أيقونات صغيرة". ثم ، في القائمة المحدثة مع الأقسام ، حدد " مشغل الفلاش».
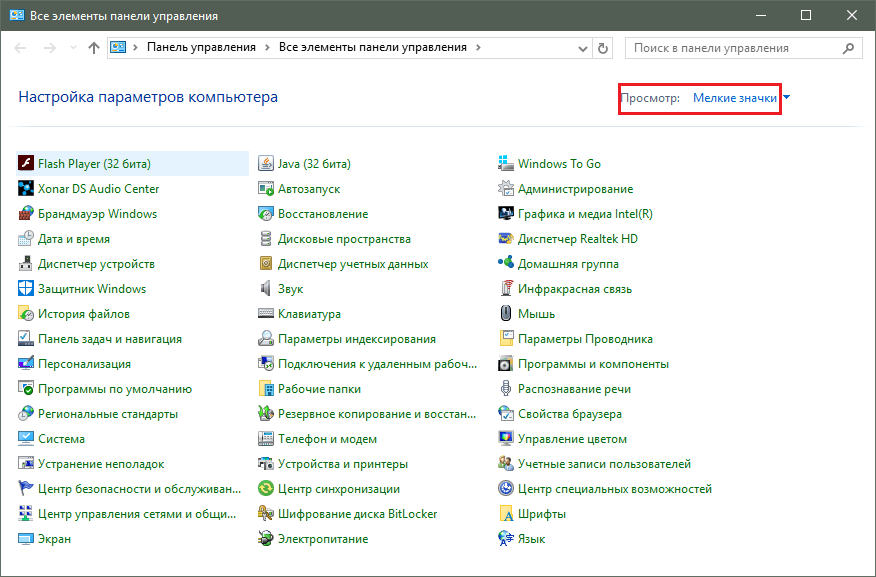
الشكل 2. تحديث مشغل فلاش إلى إصدار جديد
- الخطوه 3. في النافذة فتح ، انتقل إلى علامة التبويب " التحديثات"وانقر على الزر" تأكد الان". لفترة قصيرة ، سيتم إكمال البحث عن التحديثات على الإنترنت وإكمال التثبيت. لتشغيل مشغل فلاش التحديث التلقائي ، انقر فوق الزر " تغيير إعدادات التحديث"وفي النافذة التي تتكشف ، اضبط علامة الاختيار مقابل" يسمح أدوبي لتثبيت التحديثات". بعد تثبيت جميع التحديثات ، من الضروري إعادة تشغيل الكمبيوتر.
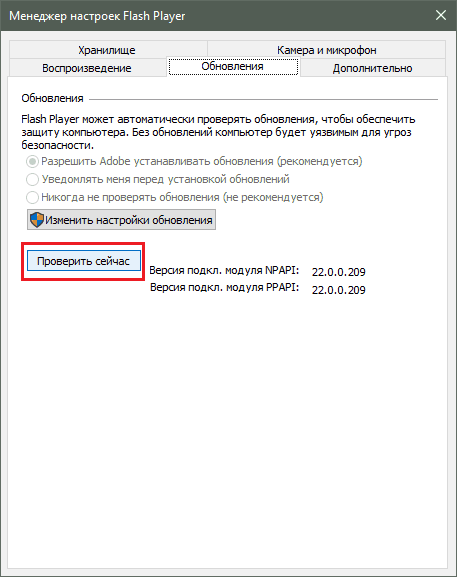
الشكل 3. تحديث مشغل الفلاش إلى إصدار جديد
تنشيط Flash Flash
السبب الأكثر شيوعًا لظهور هذا الخطأ هو إيقاف تشغيل المكون الإضافي " إنطلاق الهزة الأرضية"، المسؤول عن عمل جميع تطبيقات الفلاش في Yandex.Mozer. عادةً ما يتم تنشيطه تلقائيًا ، ومع ذلك ، في عملية تشغيله ، قد تحدث بعض الأعطال ، مما سيؤدي إلى انقطاعها. لتشغيل " إنطلاق الهزة الأرضية"في المتصفح" متصفح Yandex»اتخذ الخطوات التالية:
- الخطوة 1. قم بتشغيل المتصفح وأدخل الأمر في شريط العناوين " المستعرض: // الإضافات"، ثم اضغط على الزر الموجود على لوحة المفاتيح يدخل. في نافذة تتكشف ، الإضافات التي لديك. تجد بينهم " Adobe Flash Player"، انقر فوقه مع الزر الأيسر ثم انقر فوق الزر" شغله».
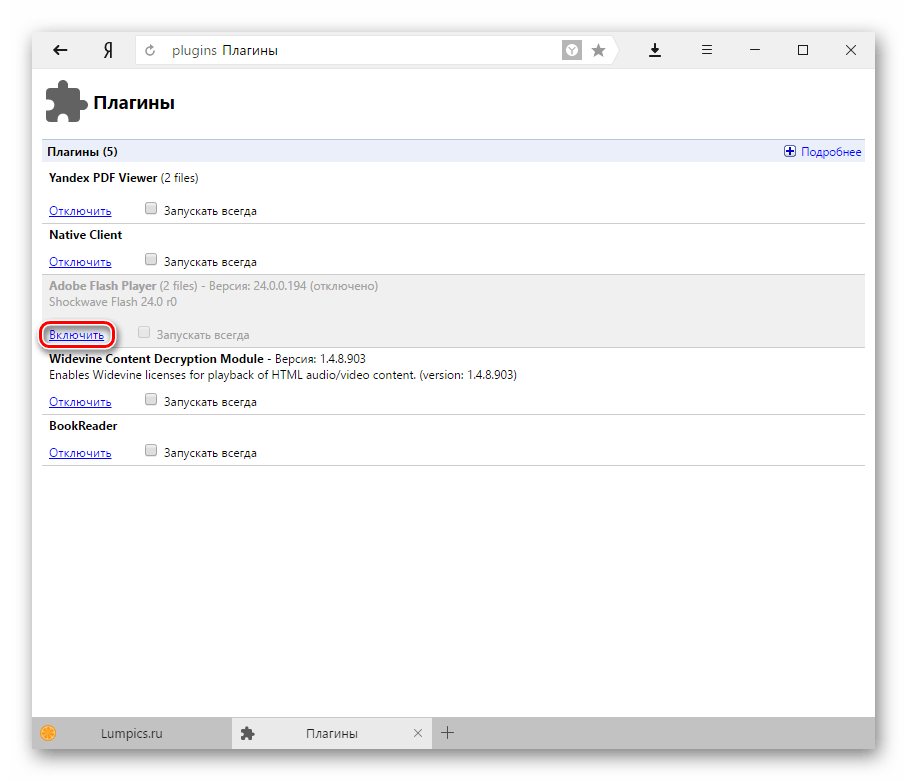
الشكل 1. تنشيط Flash Flash
- الخطوة 2. لكي يستأنف المكون الإضافي في المستقبل عمله تلقائيًا ، قم بتثبيت علامة فحص بجانبه " توقف دائما". حتى إذا فشل المتصفح ، فسيتم إعادة تشغيل البرنامج المساعد تلقائيًا.
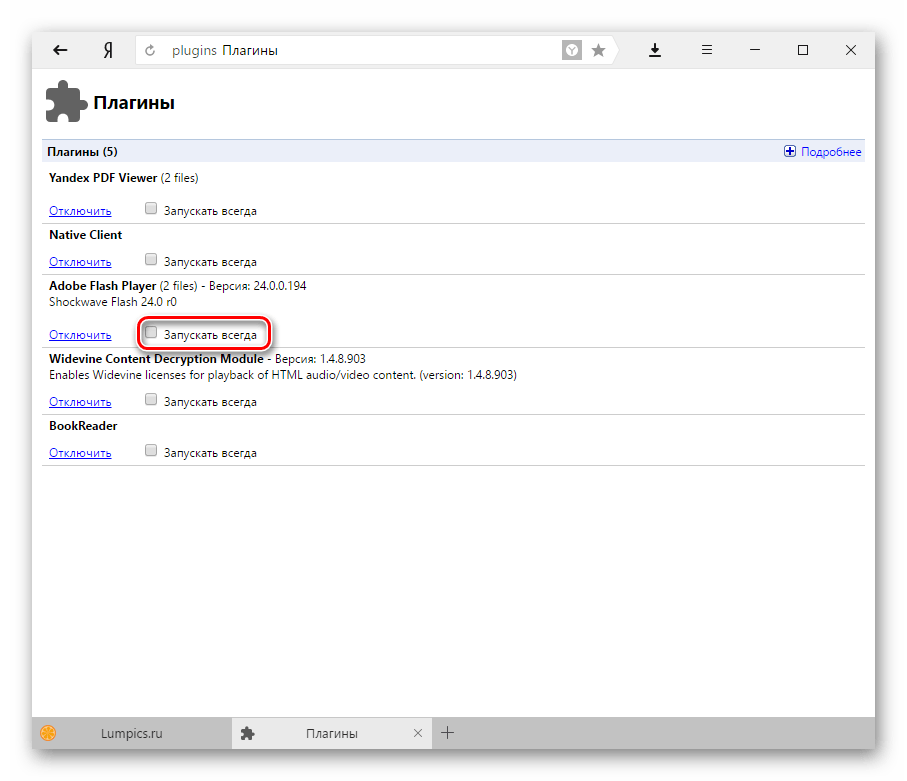
الشكل 2. تنشيط Flash Flash
تنظيف المواقع في متصفح وإزالة القمامة منه
كما في حالة Google Chrome ، هناك خطأ عند تحميل المكون الإضافي Yandex.Mozer يمكن أن يحدث بسبب عدد كبير من المواقع في تاريخ المتصفح ، وكذلك بسبب وجود مجموعة متنوعة من القمامة. لمسح تاريخ الزيارات وذاكرة التخزين المؤقت ، اتخذ الخطوات التالية:
- الخطوة 1. افتح المتصفح وفي الزاوية اليمنى العليا من النافذة ، انقر فوق أيقونة القائمة الرئيسية. في القائمة التي تفتح ، ابحث وانقر فوق السطر " إعدادات».
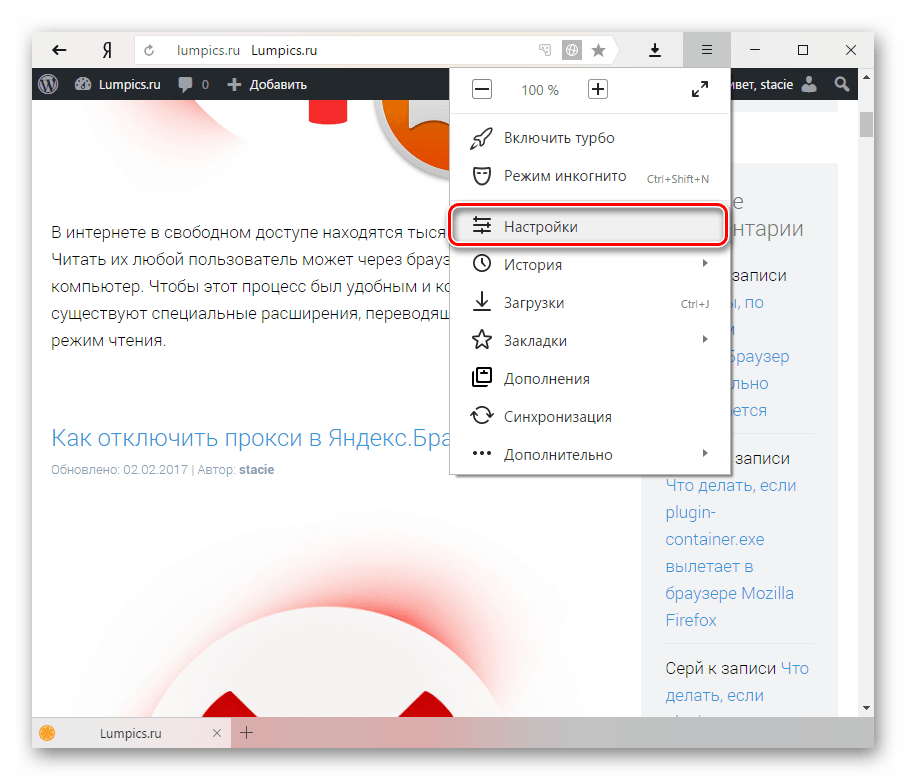
الشكل 1. تنظيف المواقع في المتصفح وإزالة القمامة منه
- الخطوة 2. انتقل إلى نهاية الصفحة التي تظهر وانقر فوق الزر " إظهار إعدادات إضافية". العثور على قسم " بيانات شخصية"وفيه انقر على الزر" تنظيف تاريخ التحميل».

الشكل 2. تنظيف المواقع في المتصفح وإزالة القمامة منه
- الخطوه 3. في النافذة التي تظهر في العمود " حذف السجلات"يختار" خلال كل هذا الوقت". أدناه ، ضع علامة على الخط مع القراد " تم حفظ الملفات في ذاكرة التخزين المؤقت" و " ملفات ملفات تعريف الارتباط والبيانات الأخرى". إذا لزم الأمر ، يمكن تمييزه عن طريق القراد وخطوط أخرى.

الشكل 3. تنظيف المواقع في المتصفح وإزالة القمامة منه
- الخطوة 4. بعد اختيار جميع معلمات التنظيف اللازمة ، انقر فوق الزر " مسح التاريخ". بعد الانتهاء من عملية التنظيف ، يوصى بإعادة تشغيل الكمبيوتر. بعد إعادة التشغيل ، يجب أن يختفي الخطأ في تحميل البرنامج المساعد. إذا لم يحدث هذا ، فقم بإزالة المتصفح وقم بتثبيته مرة أخرى.
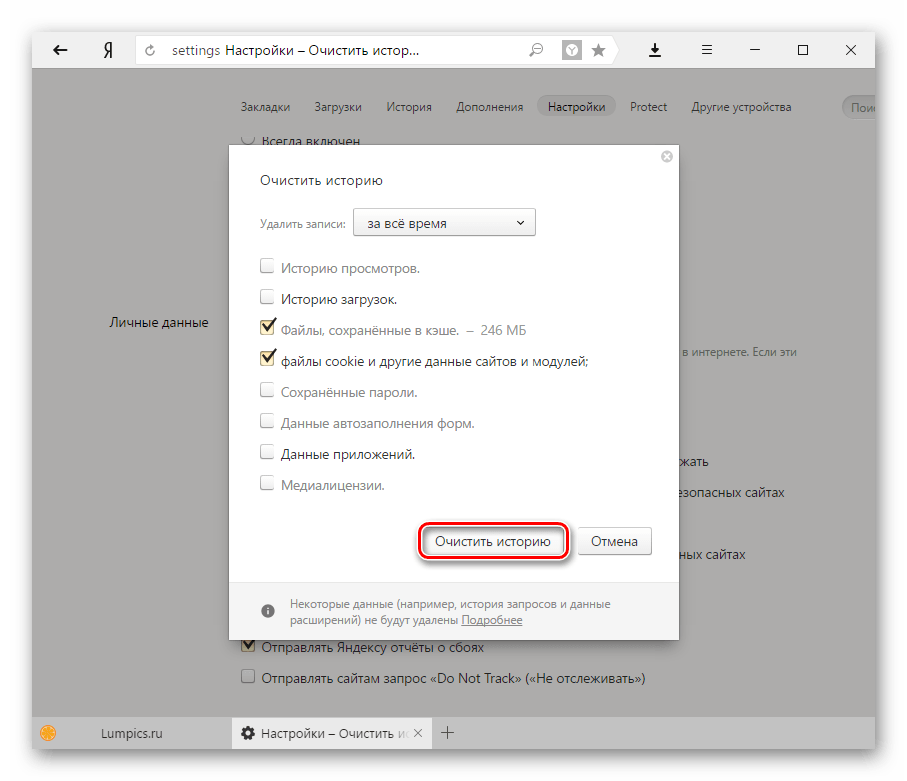
الشكل 4. تنظيف المواقع في المتصفح وإزالة القمامة منه
ماذا تفعل إذا لم يساعد أي من الأساليب المذكورة أعلاه؟
إذا لم تزيل أي من الطرق الخطأ الذي ينشأ عند تحميل البرنامج المساعد Adobe Flash Player، على الأرجح ، قام جهاز الكمبيوتر الخاص بك باختراق برامج ضارة ، والتي تتداخل مع التشغيل الصحيح لتكرار الإنترنت. يوصى بفحص الكمبيوتر بالكامل إلى الفيروسات باستخدام أداة مجانية دكتور. علاج الويبما تستطيع تنزيل من الموقع الرسمي مطور.
في حالة عدم العثور على الأداة المساعدة فيروسات على الكمبيوتر ، سيتعين عليك اللجوء إلى الوظيفة " استعادة النظام". من الممكن أن تقوم مؤخرًا بتثبيت نوع من البرامج المتضاربة مع Flash Player. لاستعادة النظام ، اتخذ الخطوات التالية:
- الخطوة 1. افتح القائمة " بداية"وانقر على الخط" لوحة التحكم". في الزاوية اليمنى العليا من النافذة التي تتكشف في العمود " رأي"قم بتثبيت معلمة العرض" أيقونات صغيرة"، ثم ابحث وانتقل إلى القسم" استعادة».
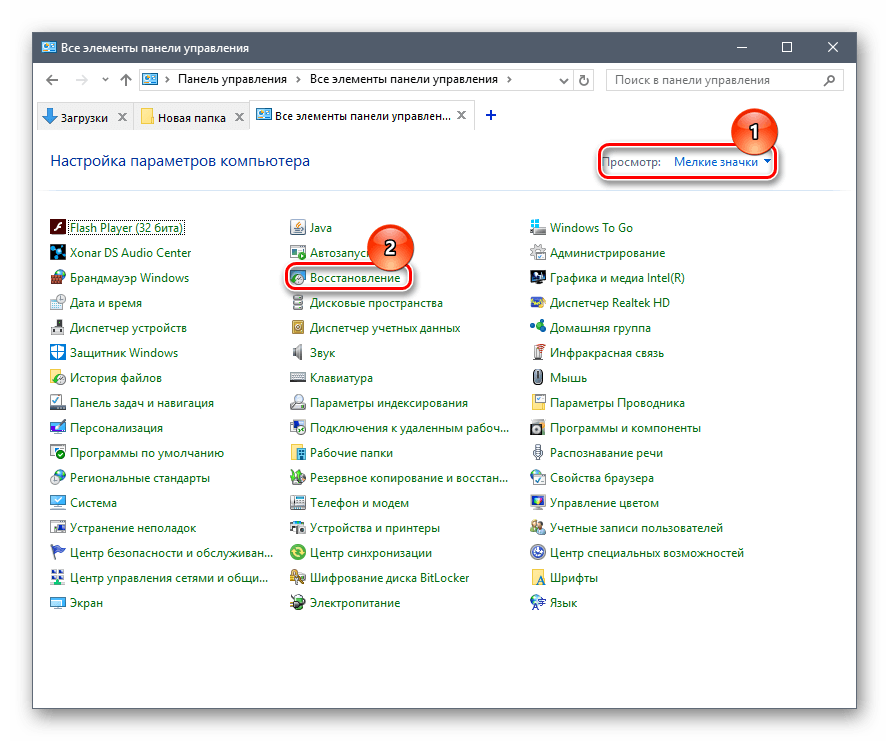
الشكل 1. ماذا تفعل إذا لم يساعد أي من الأساليب المذكورة أعلاه؟
- الخطوة 2. في النافذة التي تظهر ، انقر فوق الزر " بدء استرداد النظام". سيكون لديك قائمة بنقاط التحكم المتاحة للترميم. إذا كانت القائمة فارغة ، فقم بتثبيت مساح مقابل السطر " إظهار نقاط الاسترداد الأخرى". حدد النقطة الأخيرة وانقر على الزر " بالإضافة إلى ذلك».
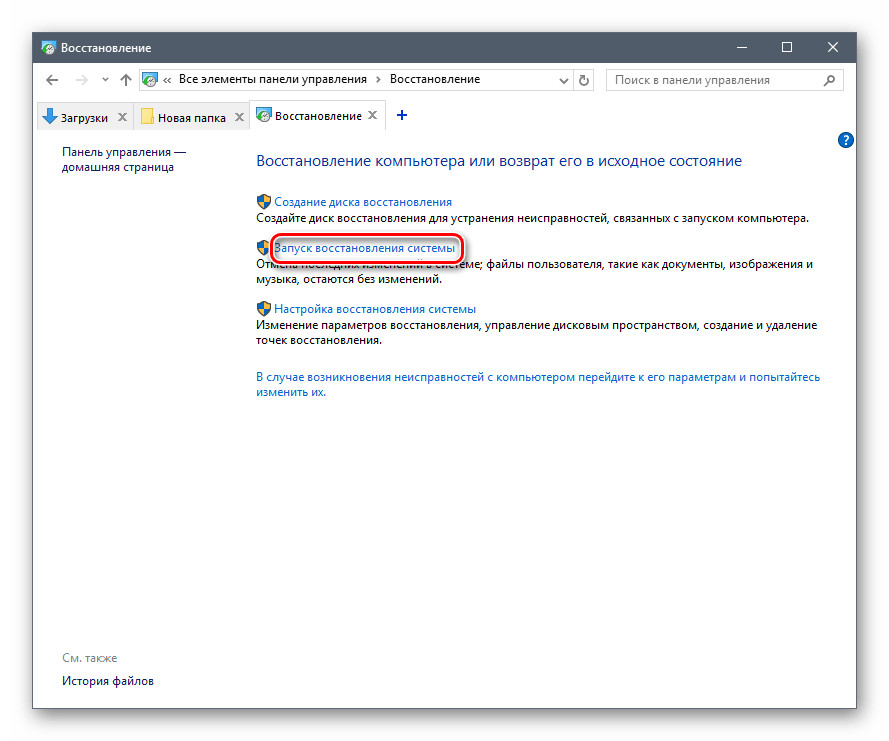
الشكل 2. ماذا تفعل إذا لم يساعد أي من الأساليب المذكورة أعلاه؟
- الخطوه 3. ستستغرق عملية استعادة النظام بعض الوقت. ضع في اعتبارك أن الوظيفة تؤثر فقط على ملفات النظام المهمة المسؤولة عن التشغيل الصحيح لنظام التشغيل وتطبيقاته. ستبقى جميع صورك وموسيقى وألعاب وبرامجك بعيدة عن اللمس.
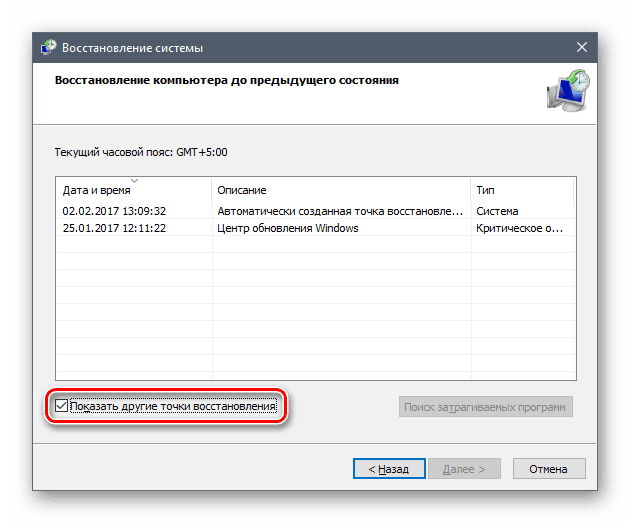
الشكل 3. ماذا تفعل إذا لم يساعد أي من الأساليب المذكورة أعلاه؟
