
كيفية إدراج رسم من برنامج البوصلة إلى الكلمة؟
ستخبر المقالة بكيفية إدراج جزء من "البوصلة" في "Word".
« البوصلة 3D."- يوجد برنامج خاص للمستخدمين وحتى المهنيين القدرة على إنشاء وتصميم وثائق التصميم والتصميم. تم إنشاء البرنامج من قبل المطورين الروس وشعبية كبيرة في بلدنا.
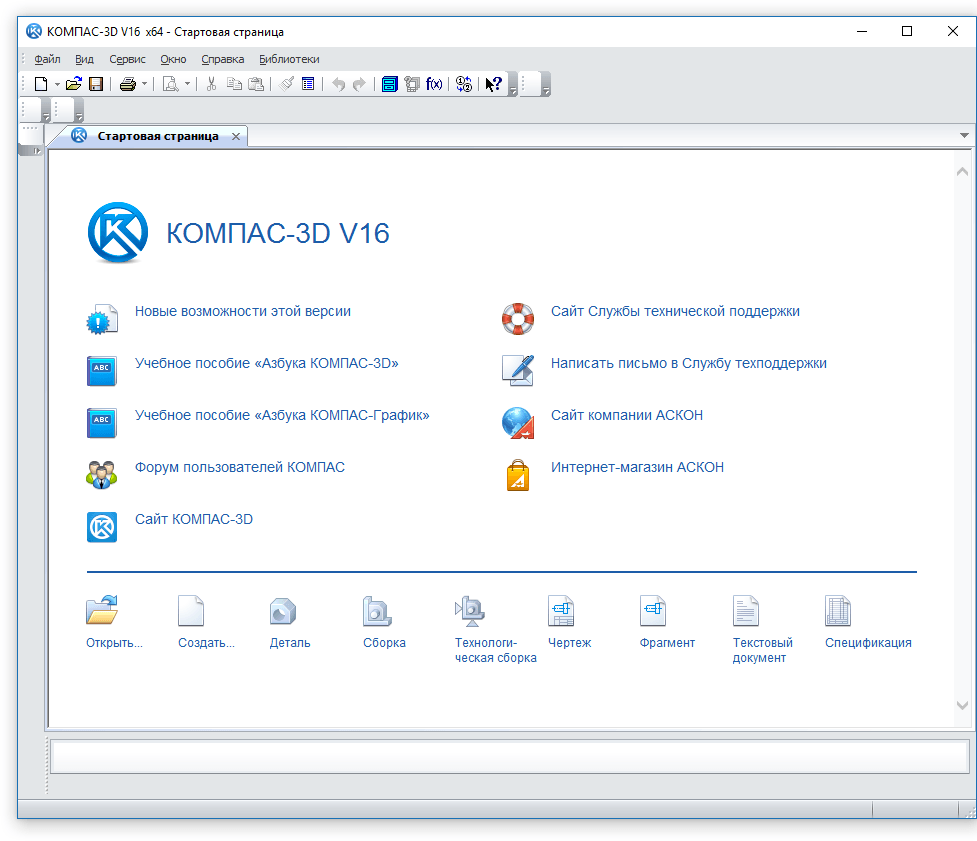
نقل الرسم من "البوصلة" في "Word"
برنامج " كلمة."إنه محرر نصي شائع على نطاق واسع حول العالم، كما يستخدم من قبل المهنيين للمستخدمين العاديين.
على الإنترنت، يمكنك غالبا رؤية سؤال كيفية إدراج الرسم من "البوصلة" في " كلمة."؟ سنتحدث عن ذلك في مراجعة اليوم. تجدر الإشارة أيضا إلى نسخها من " بوصلة" في " كلمة.»لا يمكنك فقط الرسومات، ولكن أيضا شظايا، التفاصيل، النماذج. للقيام بذلك، يمكنك الاستفادة من ثلاث طرق للتعلم أدناه.
كيفية نسخ جزء أو رسم من "البوصلة" في محرر النصوص "Word"؟
لذلك، فكر في خيارات مختلفة لإدراج الرسم أو جزء من " بوصلة" في " كلمة.».
أدخل الكائن من البوصلة في "Word" دون تحرير
هذه الطريقة هي الأسهل وحتى البدائية، لأننا سوف نستخدم لقطة الشاشة. في هذه الحالة، لن نكون قادرين على تحرير المنقولة من " بوصلة" في " كلمة."رسم. لاستخدام هذا الخيار، قم بما يلي:
- فتح في " بوصلة»الرسم المطلوب. الآن لجعل لقطة شاشة، تحتاج إلى النقر فوق المفتاح شاشة الطباعة."بعد ذلك، سيتم حفظ الصورة في الحافظة.
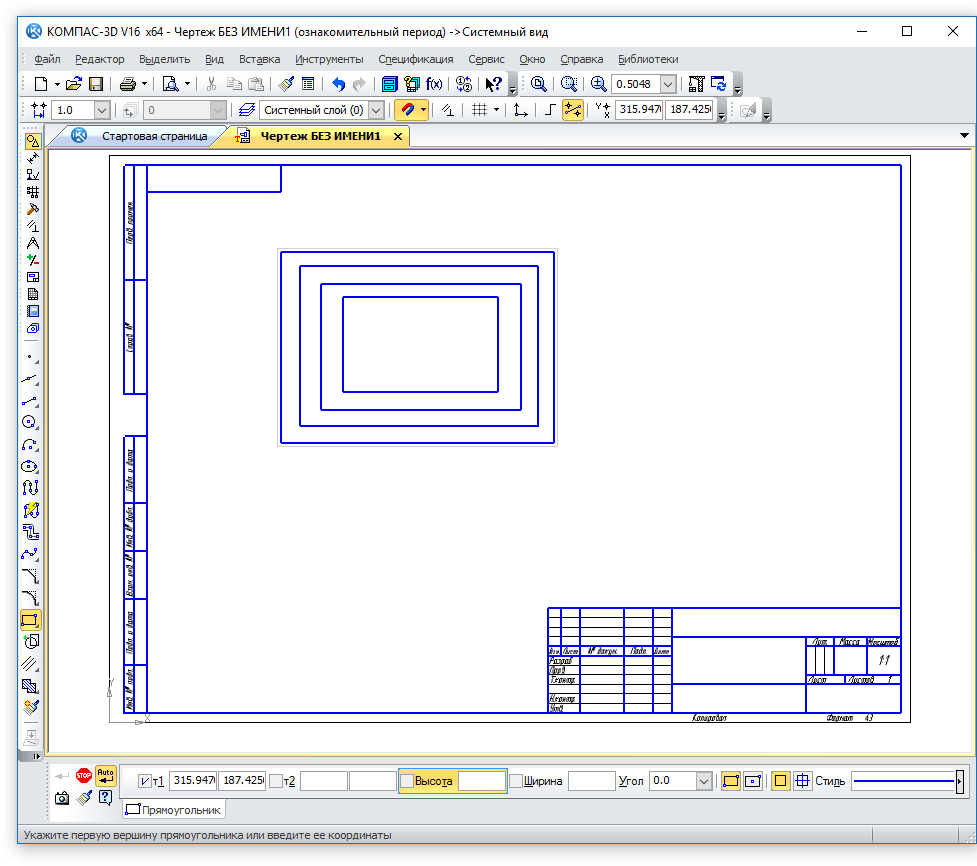
نقل الرسم من "البوصلة" في "Word"
- بعد ذلك، قم بتوسيع البرنامج " رسم."وقم بإدخال لقطة شاشة في ذلك (في وقت واحد انقر فوق" كنترول"و" الخامس."). ثم احفظ الصورة على الكمبيوتر.
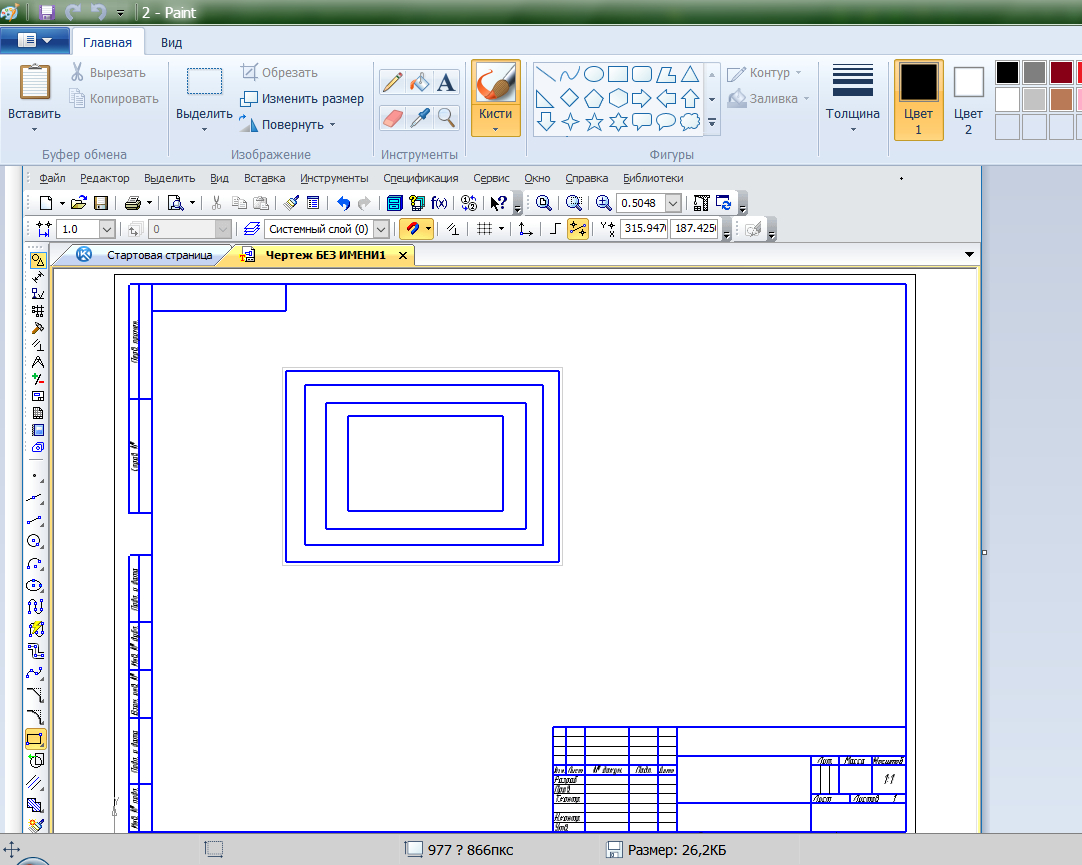
نقل الرسم من "البوصلة" في "Word"
- بعد ذلك، افتح محرر النصوص " كلمة."وأدخل مؤشر الماوس حيث نود نسخ الرسم.
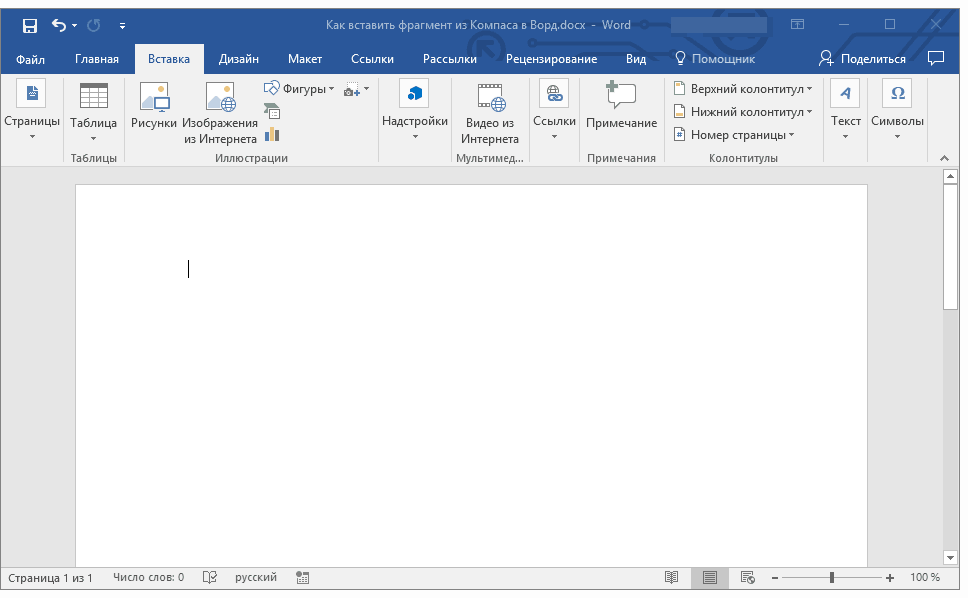
نقل الرسم من "البوصلة" في "Word"
- ثم على لوحة أعلى علامة في " الوديعة"، انقر فوق الزر" الصور"ومن خلال النافذة التي فتحت، نجد صورة محفوظة مسبقا. نحن نسلط الضوء على الصورة وانقر فوق " إدراج».
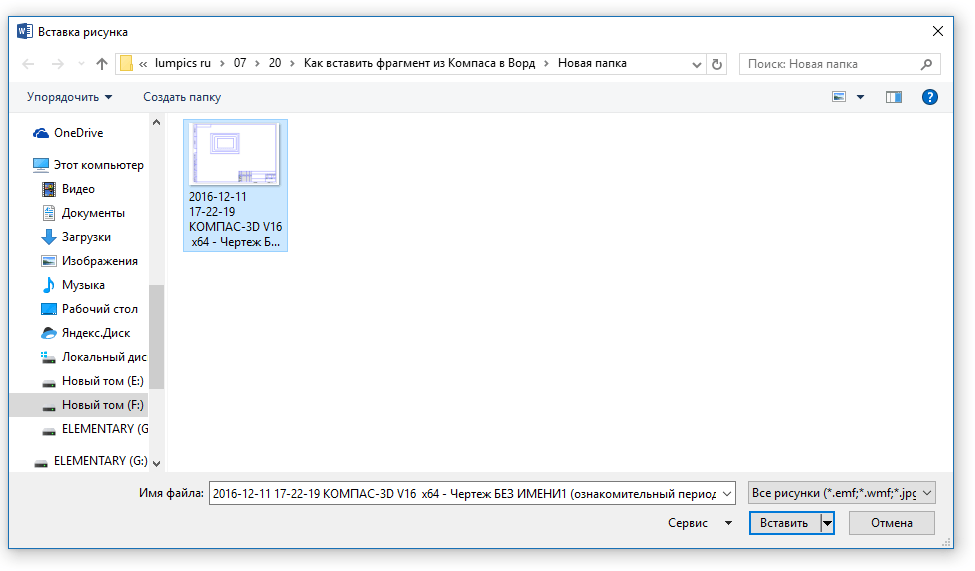
نقل الرسم من "البوصلة" في "Word"
- نتيجة لذلك، نحصل على النتيجة - تم نقل رسوماتنا إلى " كلمة.»
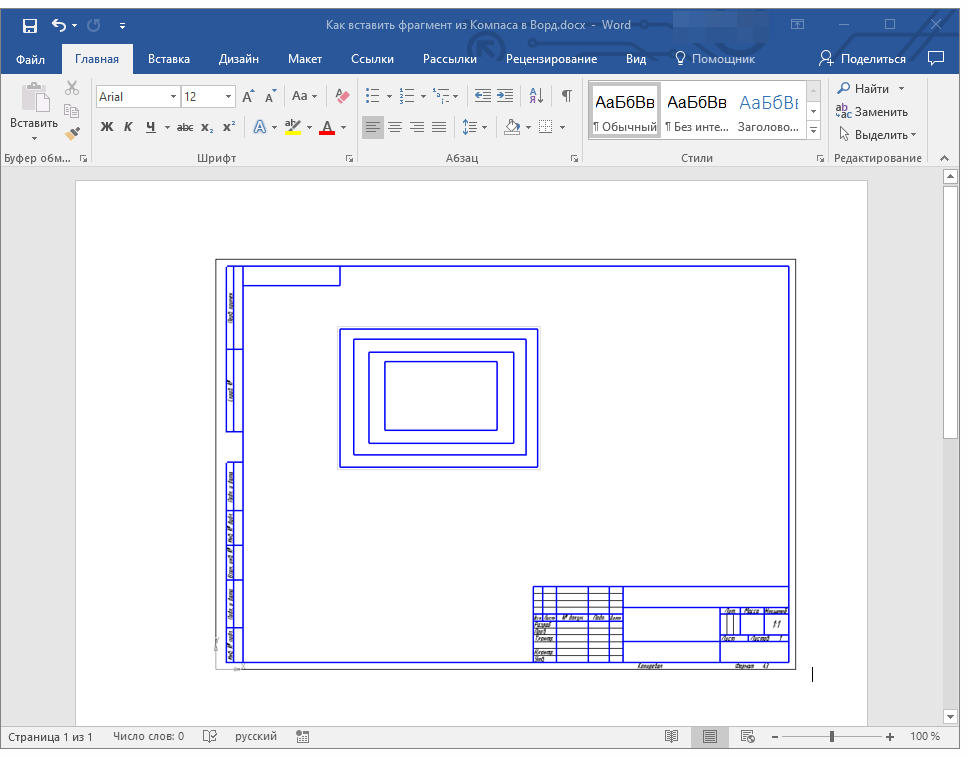
نقل الرسم من "البوصلة" في "Word"
أدخل الكائن من البوصلة في "Word" كصورة
هذه الطريقة أكثر كفاءة من السابق، على الرغم من أن لديها بعض الميزات المشتركة معها. كما تعلمون، البرنامج " بوصلة"يسمح لك بحفظ الرسومات في شكل صور يمكننا إدراجها" كلمة." هنا لن تتمكن أيضا من تحرير الرسومات بعد نقلها. اتخذ ما يلي:
- في برنامج " بوصلة"مع الرسم المطلوب نمر عبر اللوحة العلوية في" ملف—حفظ باسم».
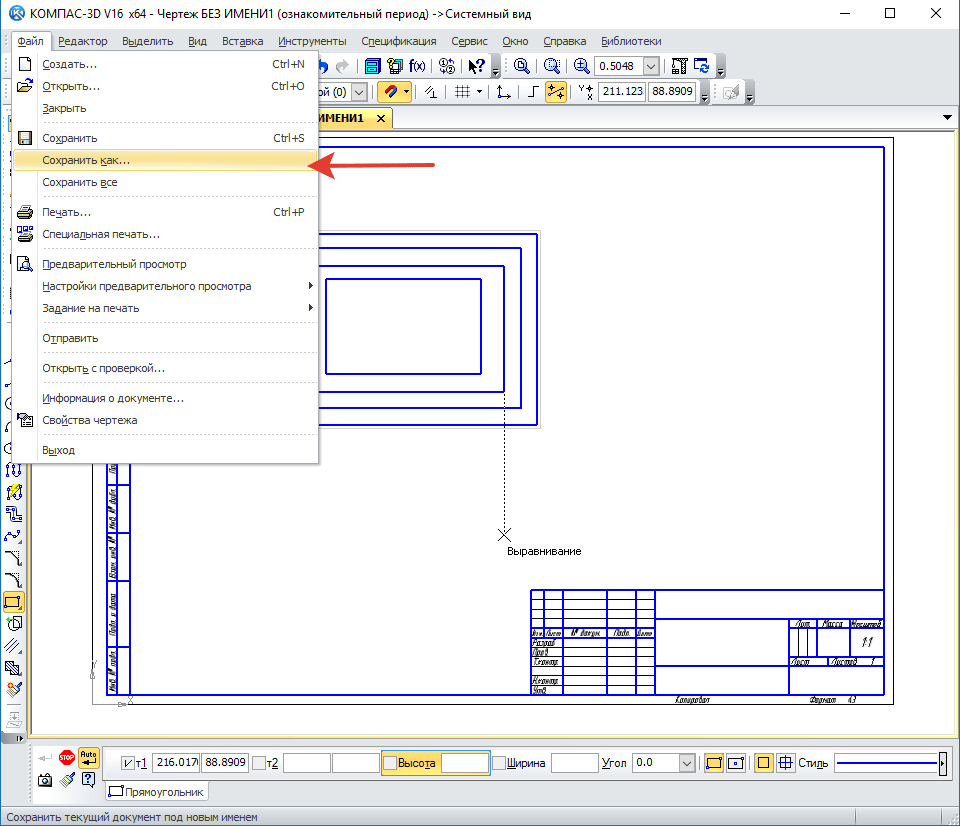
نقل الرسم من "البوصلة" في "Word"
- بعد ذلك، حدد تنسيق الصورة وحفظه على الكمبيوتر
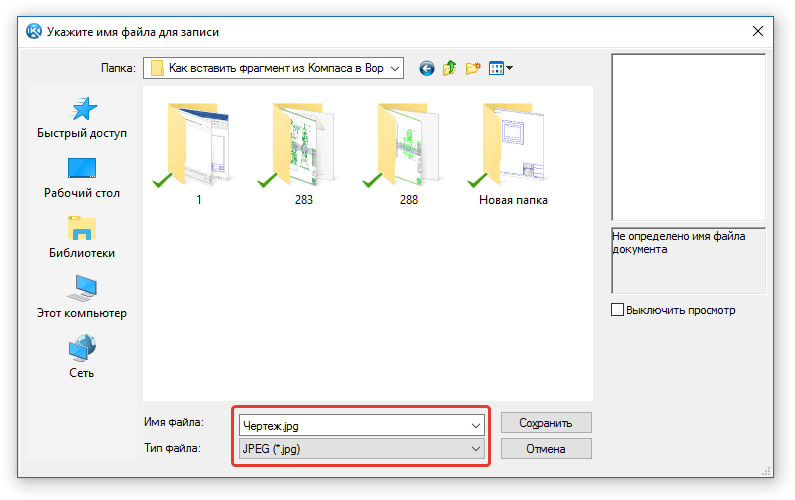
نقل الرسم من "البوصلة" في "Word"
- نتيجة لذلك، افتح البرنامج " كلمة.»ونسخها الصورة الناتجة الموضحة في الدليل السابق.
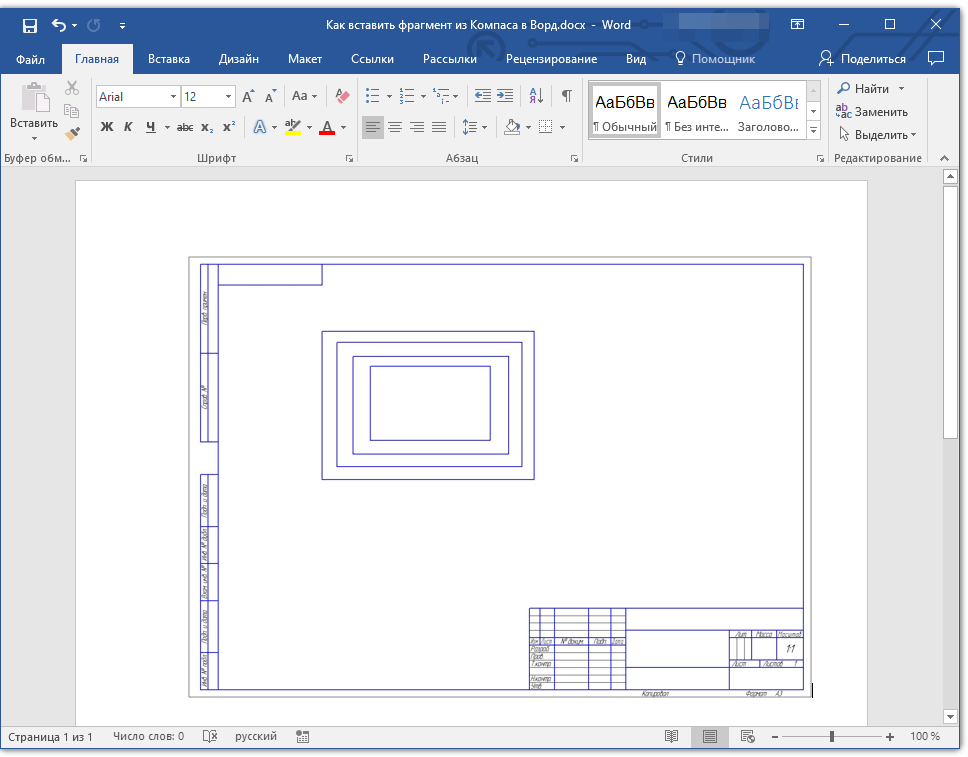
نقل الرسم من "البوصلة" في "Word"
أدخل الكائن من البوصلة إلى "Word" مع القدرة على تحرير
إذا كانت الأساليب المقدمة أعلاه لم تناسبك، وترغب في الاستفادة من الخيار الأكثر كفاءة، فسوف تساعدك هذه الطريقة. الآن يمكنك نسخ الرسم من " بوصلة" في " كلمة."في النموذج الأصلي، ستتاح لك الفرصة أيضا لتعديلها في المستقبل. اتخذ ما يلي:
- في البرنامج "بوصلة»احفظ الرسم الذي تحتاجه بطريقة قياسية.
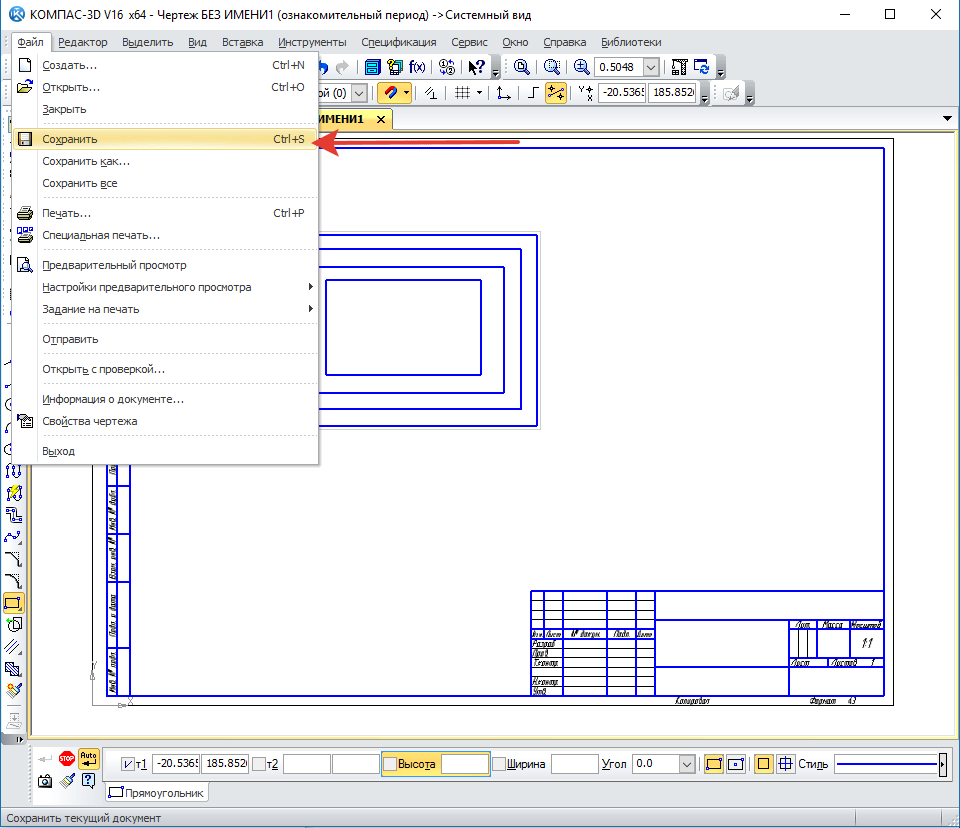
نقل الرسم من "البوصلة" في "Word"
- ثم قم بتشغيل المحرر " كلمة."، أدخل مؤشر الماوس إلى المكان المناسب، انتقل إلى العنصر" إدراج»وانقر على" شيء" في الفصل " نص».
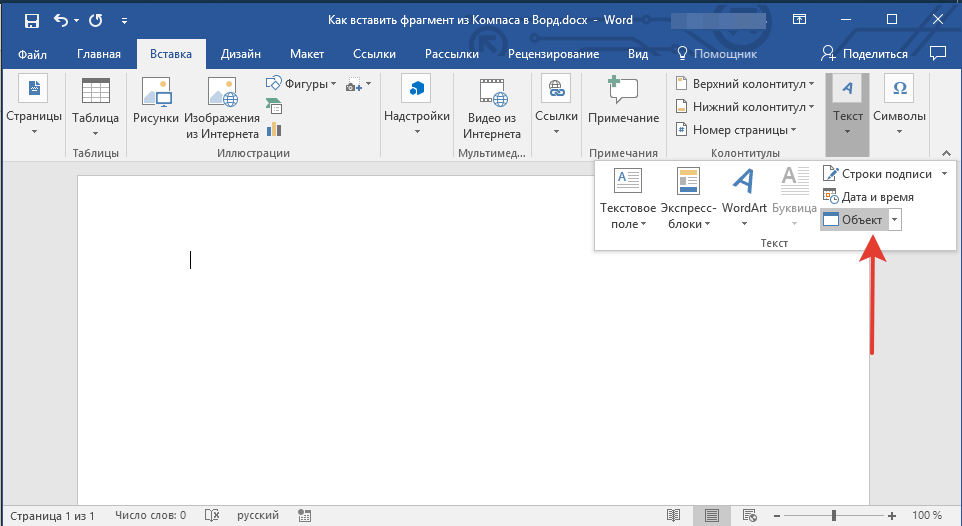
نقل الرسم من "البوصلة" في "Word"
- بعد ذلك، في النافذة التي تفتح، نذهب إلى علامة التبويب " إنشاء ملف."وانقر فوق الزر" ملخص».
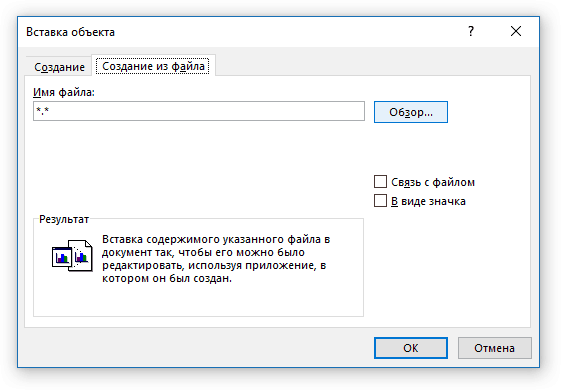
نقل الرسم من "البوصلة" في "Word"
- نجد على الكمبيوتر المحفوظة في وقت سابق وأدخل في محرر النصوص.
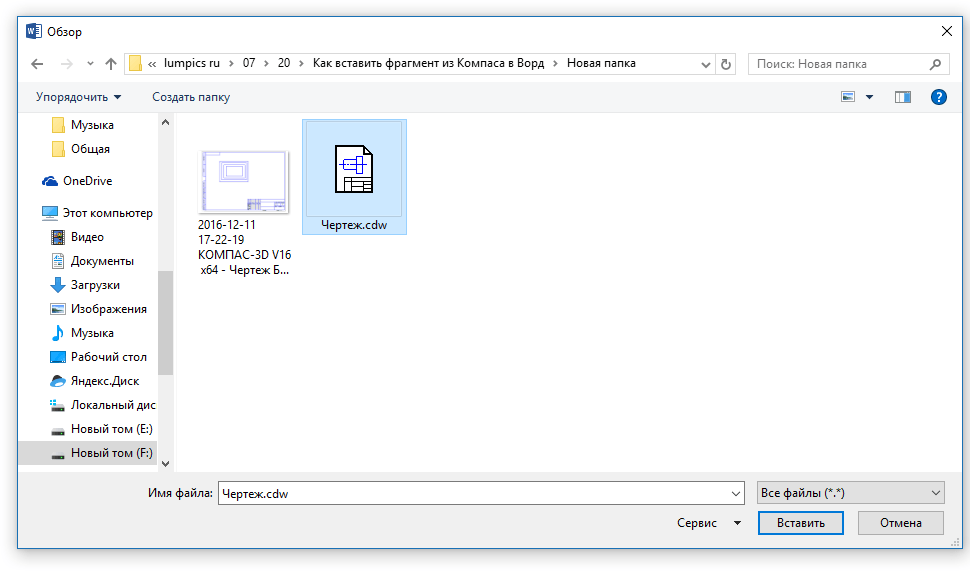
نقل الرسم من "البوصلة" في "Word"
- الآن سيتم عرض الرسم الخاص بك في " كلمة."وسوف تكون جاهزة للتحرير
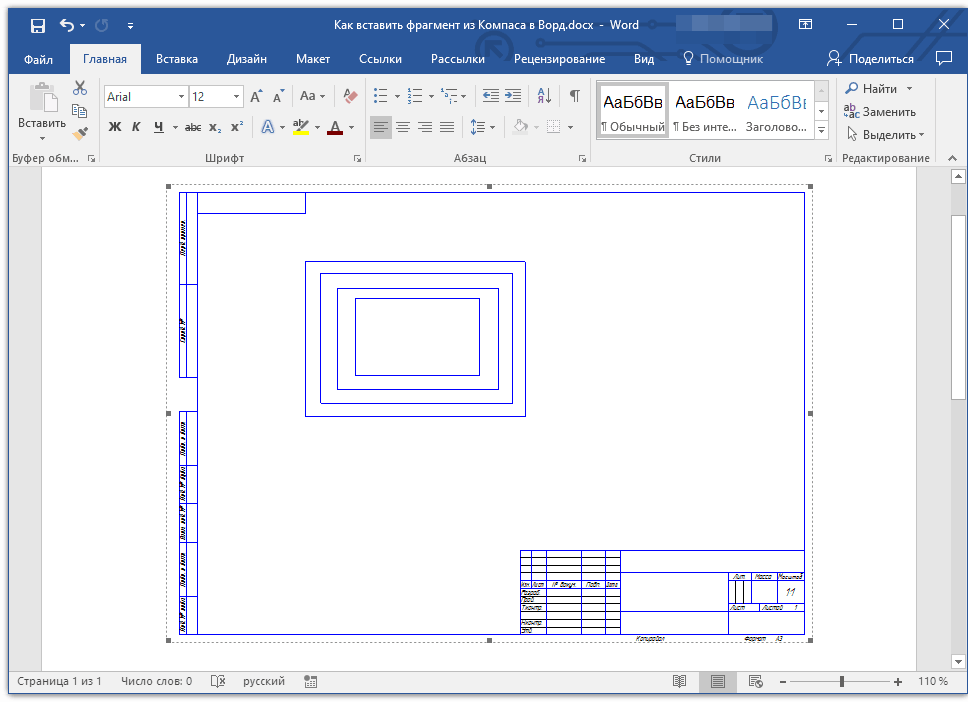
نقل الرسم من "البوصلة" في "Word"
