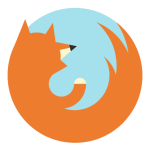
Qanday qilib "Mozilla Firefox" dagi oldingi seansni qanday tiklash kerak?
Maqola mozilla firefox brauzeridagi yopiq yorliqlarni tiklashning bir necha usullari beradi.
Brauzer » Mozilla Firefox."Ommabop juda mashhur, uning yordamida butun dunyo bo'ylab millionlab foydalanuvchilar, Internetning pasayishi jahldor. Brauzer bilan ishlashda, albatta, ko'pgina nuanslar paydo bo'lishi uchun ko'pgina nuanslar paydo bo'ladi.
Masalan, ko'plab foydali saytlarga tashrif buyurganingizda " Mozilla Firefox."(Aslida, boshqa barcha brauzerlarda), bir yoki boshqa yorliqlar ochildi. Ushbu tablarni almashtirish Siz kerakli saytni ko'rib chiqishingiz mumkin.

Biz "Mozilla Firefox" ni tasodifiy yopiq yorliqlarni tiklaymiz
Shunday qilib, sizda quyidagi muammo bo'lishi mumkin. Brauzerni yopib, uni ochganingizda, keyin barcha kerakli sozlamalar bo'lmasa, yopiq tablar tiklanmaydi. Siz shunchaki o'zingizni brauzerning boshlang'ich sahifasida topasiz. Ushbu muammoni qanday hal qilish va yopiq yorliqlarni avtomatik ravishda tiklab turish kerak?
Sizning brauzeringizda ochiq yorliqlar bilan turing (bir yoki bir nechta narsa emas) deyiladi. Ushbu sharhda biz kabi gaplashamiz " Mozilla Firefox.»Oldingi sessiyani tiklang va bir necha usullarni bilib oling.
"Mozilla Firefox" da yopiq yorliqlarni qanday tiklash kerak?
Birinchi usul: Mozilla Firefox Uy sahifasidan foydalaning
Agar siz brauzerni yopsangiz va uni qayta ochsangiz, siz avval o'rnatishingiz mumkin bo'lgan sahifa emas, balki uy sahifasini ko'rsatasiz, so'ngra ushbu usul mos keladi:
- Shunday qilib, skrinshotda ko'rsatilganidek, siz boshlang'ich sahifani ko'rasiz. Pastki o'ng burchakda "tugmani bosing" Oldingi seansni tiklang" Shundan so'ng, sizning barcha yopiq yorliqlaringiz tiklanadi.
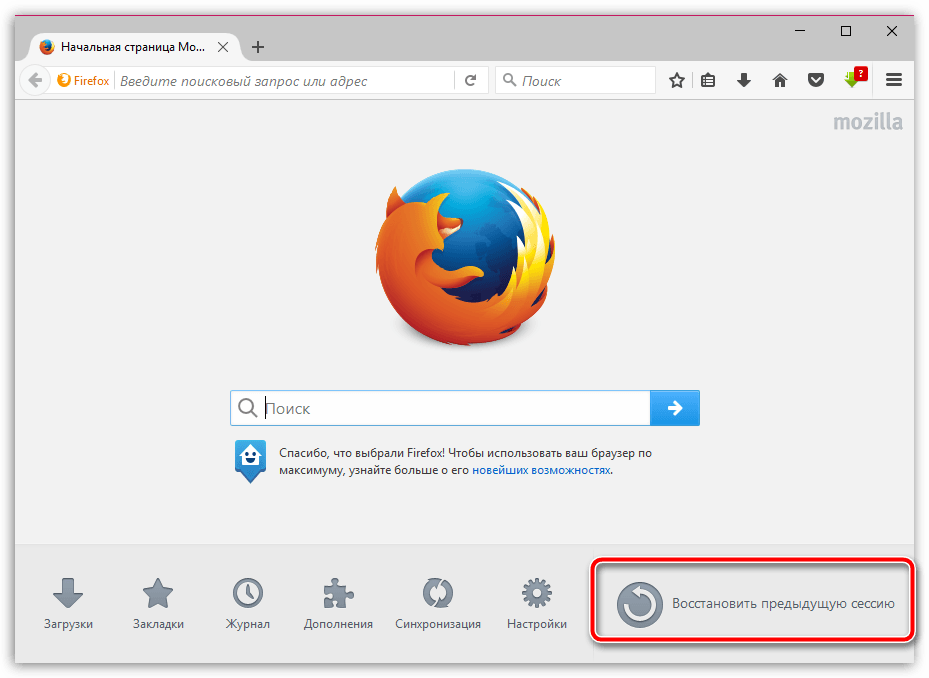
Biz "Mozilla Firefox" ni tasodifiy yopiq yorliqlarni tiklaymiz
Ikkinchi usul: "Mozilla Firefox" mendan foydalaning
Agar siz brauzerni ochsangiz, oldingi usulda ko'rsatilganidek, siz oldingi usulda ko'rsatilganidek, siz oldindan ko'rsatilganidek, siz ushbu usuldan foydalaning:
- Manzil panelidagi yuqori o'ng burchakda uchta gorizontal chiziqlar shaklida belgini bosing (" Menyu"Keyin, keyin tushirish oynasida bosing" Jurnal».
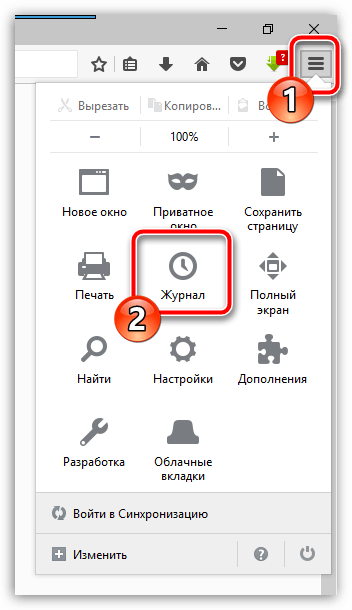
Biz "Mozilla Firefox" ni tasodifiy yopiq yorliqlarni tiklaymiz
- Shundan so'ng, yangi oyna ko'rinadi. Bu erda siz elementni bosishingiz kerak " Oldingi seansni tiklang».
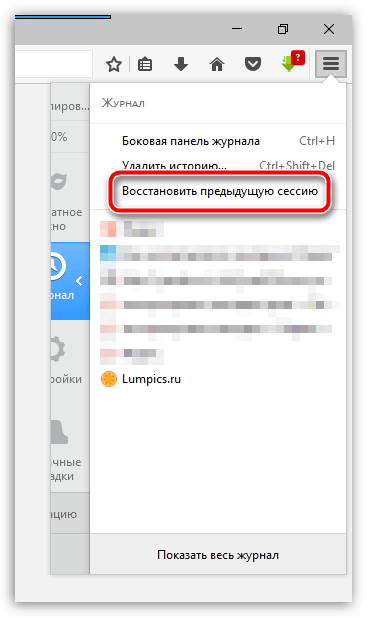
Biz "Mozilla Firefox" ni tasodifiy yopiq yorliqlarni tiklaymiz
Kelajakda "Mozilla Firefox" da yorliqni qanday tiklash kerak?
Shuningdek, biz yopiq tablarni qo'lda tiklash usullari bilan tanishdik. Ushbu usullar har safar yorliqlarni yopganingizda qo'llanilishi kerak va ularni yana qaytarib berishni istang. Ammo agar u sizga mos kelmasa, siz brauzerni boshqarganingizda, har safar yopiq yorliqlarni ochishingiz kerak, keyin quyidagi usullar bilan tanishishingiz kerak.
Birinchi usul: "Mozilla Firefox" sozlamalaridan foydalaning
- Brauzerni ishga tushiring, o'ting " Menyu"Va keyin bosing" Sozlash»
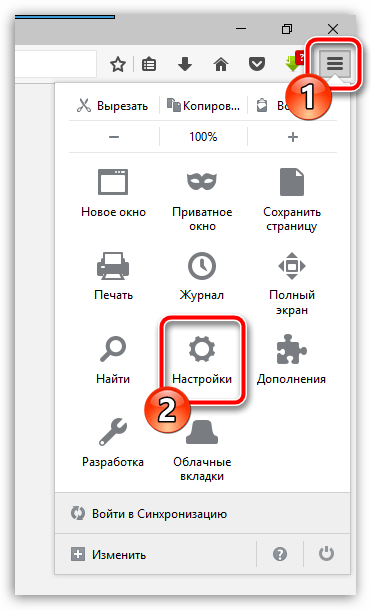
Biz "Mozilla Firefox" ni tasodifiy yopiq yorliqlarni tiklaymiz
- Sozlamalar oynasi ochildi. Bu erda " Xizmat ko'rsatish»Skrinshotda ko'rsatilganidek, qizil doirada parametrlarni tayinlang.
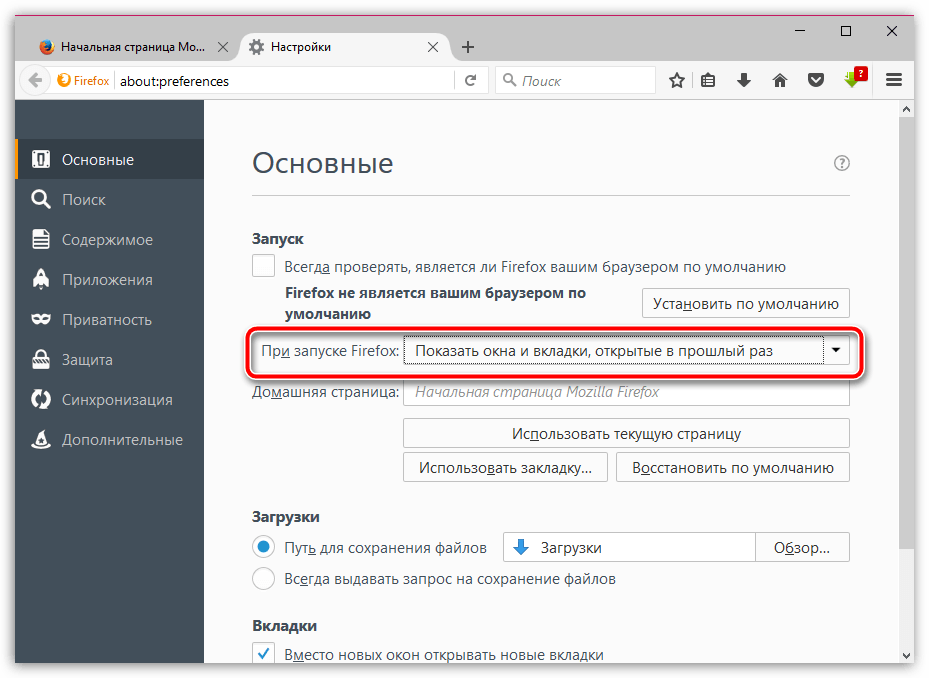
Biz "Mozilla Firefox" ni tasodifiy yopiq yorliqlarni tiklaymiz
Ikkinchi usul: qo'shimcha kengaytmalardan foydalaning
- Buning ustiga o'ting bog'lamoq va belgilangan kengaytmani o'rnating
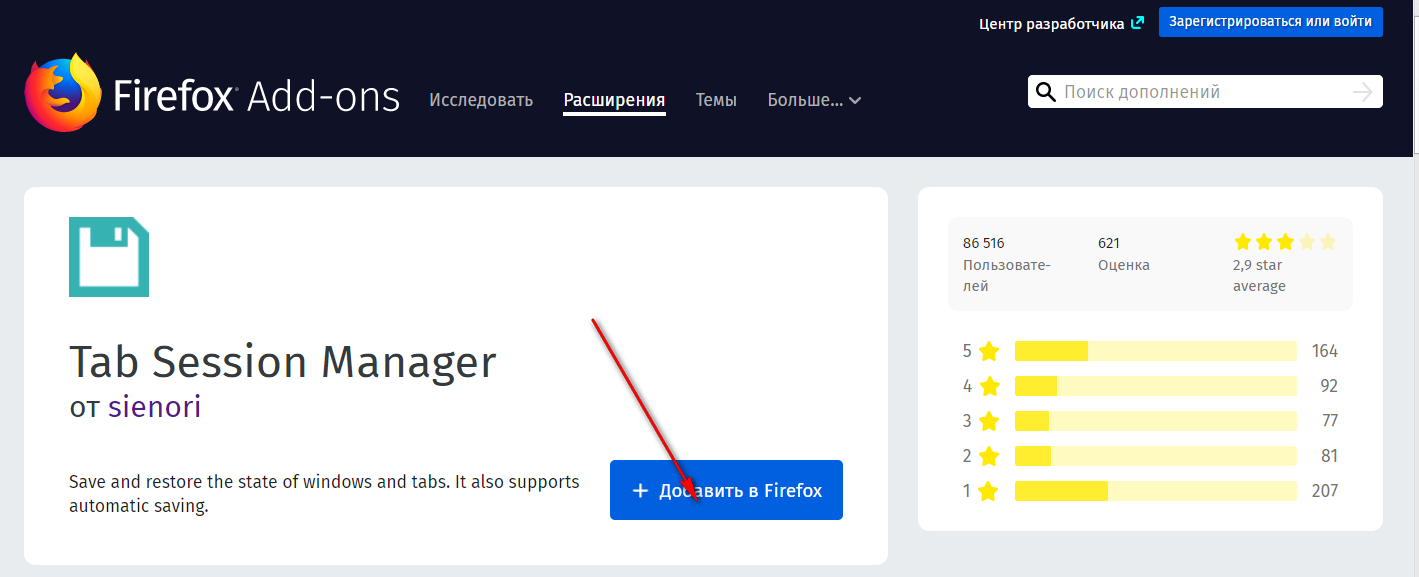
Biz "Mozilla Firefox" ni tasodifiy yopiq yorliqlarni tiklaymiz
- Brauzerda navbatdagi brauzerga o'rnatilgan kengaytmalariga o'ting va toping " Tab sessiya menejeri." Sozlamalar tugmachasini bosing.
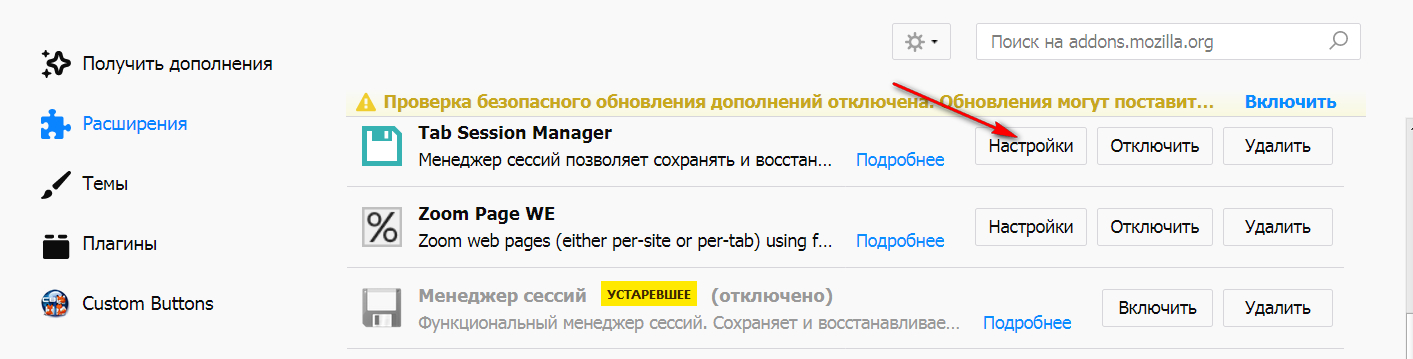
Biz "Mozilla Firefox" ni tasodifiy yopiq yorliqlarni tiklaymiz
- Keyingi, kengaytma sozlamalarida sahifani pastga va qarama-qarshi elementni aylantiring. Oynani yopish paytida seansni tejang»Qog'ozni qo'ying.
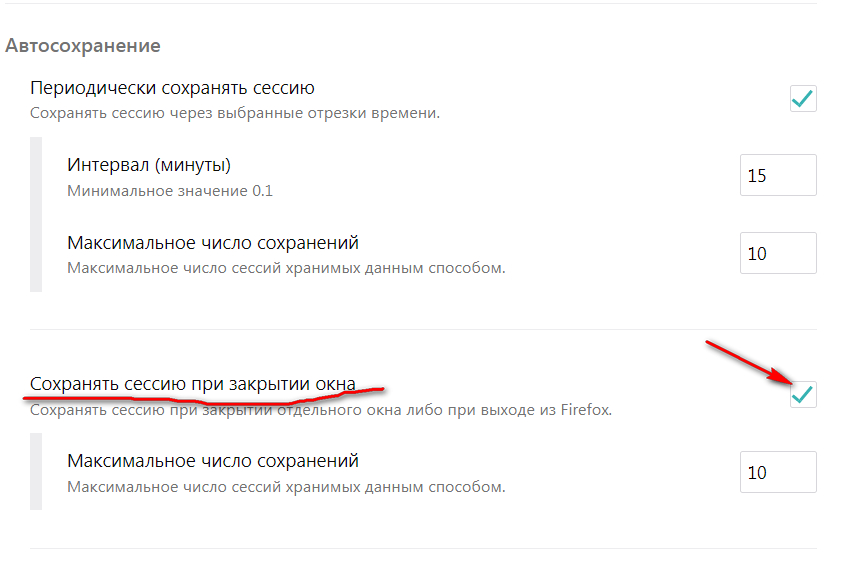
Biz "Mozilla Firefox" ni tasodifiy yopiq yorliqlarni tiklaymiz
