
"Photoshop" dasturida rasm o'lchamlarini qanday o'zgartirish kerak?
Maqola fotosurat hajmini Photoshop dasturida qanday o'zgartirish haqida gapirib beradi.
Rasm muharriri " Fotoshop."Rasmlarni loyihalash va juda ko'p miqdordagi xususiyatlarni taklif qilish uchun ishlatiladi. Ammo bugun biz bunday funktsiyani ko'rib chiqamiz, ular ko'pincha so'rashadi.

Fotoshop-da fotosurat hajmini o'zgartirishni o'rganish
Skalitish rasmlari " Fotoshop.»Dastur bilan ishlashda biron bir ko'nikma va bilimlarni talab qilmaydi - deyarli har qanday yangi kelganlar ushbu xususiyatga dosh berishadi. Bundan tashqari, fotosurat hajmini kamaytirganda, uning sifati normal darajada saqlanadi. Masalan, boshqa dasturlarda rasmning o'lchamidagi o'zgarishlar rasmning sifatiga kuchli ta'sir qilishi mumkin, Fotoshop."Buni tasvir ravshanligida kuchli tomchisiz amalga oshirish mumkin.
Shunday qilib, bugungi sharhda siz dasturdagi rasm hajmini qanday o'zgartirishni o'rganasiz " Fotoshop.».
"Photoshop" muharririda fotosuratlarni to'plash bo'yicha ko'rsatmalar
Biz rasm hajmini o'zgartiramiz
Masalan, barcha operatsiyalarni misol sifatida bajarish uchun biz fotosuratning o'lchamiga allaqachon o'zgartiramiz:

Biz ushbu rasmdan foydalandik va uning boshlang'ich o'lchami (quyida biz uni ekran rasmlarida ko'rsatamiz) kattaroq edi - rasm professional kameraga qilingan. Biz ushbu fotosuratni saytga joylashtirish uchun uni siqib chiqardik.
Shunday qilib, biz aytganimizdek, fotografiya hajmining o'zgarishi hech qanday professionallikni talab qilmaydi. Faqat dasturni oching " Fotoshop."Va biz jamoadan foydalanamiz" Rasm hajmi" Ushbu mahsulotni menyuda yuqori asboblar paneli orqali topishingiz mumkin. RasmSkrinshotda ko'rsatilganidek:
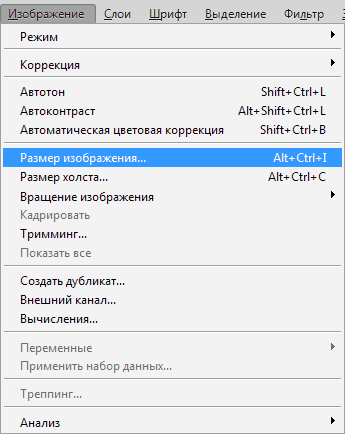
Fotoshop-da fotosurat hajmini o'zgartirishni o'rganish
Asl nusxasini muharrir oynasida joylashtirganimizda Fotoshop."Va yuqoridagi buyruqdan foydalangan, so'ngra barcha rasm parametrlarini o'z ichiga olgan ushbu derazalarni nozil qildik:
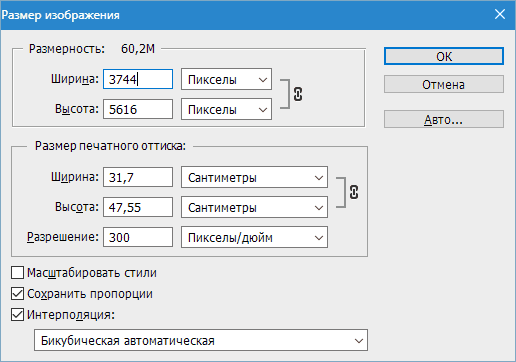
Fotoshop-da fotosurat hajmini o'zgartirishni o'rganish
Ko'rinib turibdiki, ushbu derazada siz ikkita qismni ko'rishingiz mumkin va biz faqat eng yuqori darajaga chaqiramiz " O'lchov" Unda dalalarda " Kenglik"Va" Balandlik»Siz fotosuratlar hajmini piksel, foizlar, santimetrlar va boshqalarni belgilashingiz mumkin. Dastlab, biz kompyuterda ishlashda yaxshiroq ko'rinishga ega bo'lish uchun piksel o'rnatdik.
Endi biz barcha belgilangan variantlarni o'rganamiz.
Yozuvning huquqi " O'lchov»Biz tasvir faylining o'zi (fayllar bormi» degan ma'noni anglatadigan raqamni tomosha qilamiz jome», « pNG.», « jpg."Yoki boshqa har biri). Rasm faylining og'irligi megabaytlarda o'lchanadi " M."(Bizning holatlarimizda 60,2 m), masalan, rasm o'lchamlari bilan ko'rsatilgan raqam bilan chalkashtirib yubormaslik kerak:
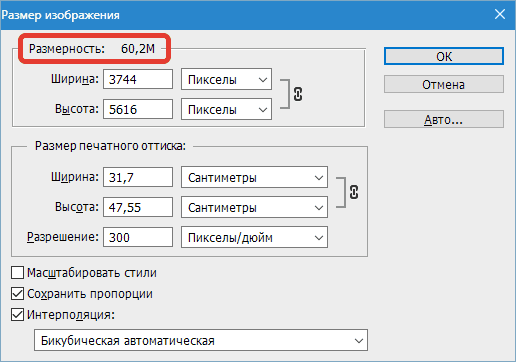
Fotoshop-da fotosurat hajmini o'zgartirishni o'rganish
Ammo yangi versiyalarda " Fotoshop."Xuddi shu foiz, piksel, santimetrlar va boshqa qo'shimcha parametrlar ham ko'rsatiladi. Megabaytlardagi hozirgi fotolar, biz o'zgartirishdan keyin uni keyingi o'lchamlari bilan solishtirishimiz uchun qaysi og'irlikdagi rasmga egaligini bilish juda muhimdir. Agar siz rasm faylining og'irligini o'zgartirishni davom ettirsangiz va uning o'lchami bilan sinxronlashtirsangiz, siz uchun foydali bo'ladi.
Bizning holatda, hozirgi fotosuratda bunday o'lchovlarga ega: " Balandlik"- 3744 pix .; " Kenglik"- 3744 pix. Santimetrlarda bu shunga o'xshash edi: kengligi 132,08 santimetr va balandligi 198.12 santimetr. Rozi, uni oddiy saytlarga osib qo'yish uchun katta o'lchamlar.
Ammo, biz saytda fotosuratni joylashtiramiz, biz rasmlarni ko'proq maqbul qiymatlarga qadar kamaytiramiz. Biz allaqachon ma'lum bo'lgan maydonlardan foydalanamiz " Balandlik"Va" Kenglik" Bir maydonga, masalan, har qanday qiymatdagi balandlikda kirish kifoya qiladi (bizning holatimizda 1200 piksel), shuningdek, kengligi 800 pikselning kengligini anglatadi. Ya'ni rasm uyg'un o'zgaradi. Keyin bosing " OK»:
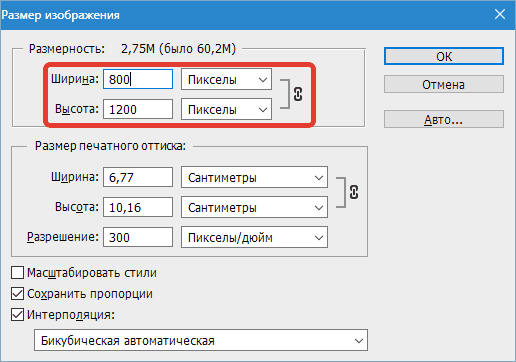
Ana xolos. Fotosuratlar o'zgartiriladi. Ammo, agar pikselda ma'nolarni aytmasak, biz yana bir metrikdan foydalanishimiz mumkin. Biz rasm aslga nisbatan rasm qanchalik o'zgarishi aniq ekanligi haqida biz foizdan foydalanamiz.
Skrinshotda ko'rsatilganidek, biz bir xil derazaga boramiz va pikselni o'zgartiramiz:
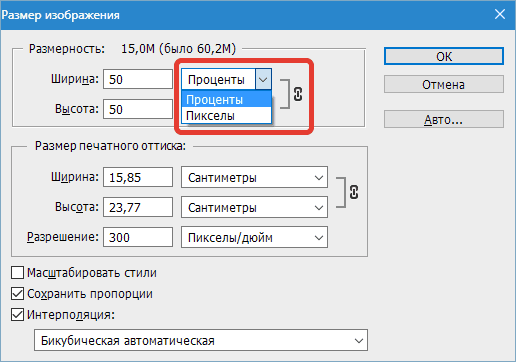
Fotoshop-da fotosurat hajmini o'zgartirishni o'rganish
Shuningdek, yozuv huquqi raqamlariga e'tibor bering » O'lchov" Biz quyidagilarni ko'ramiz: 15, 0 m (60,2 m). Ya'ni biz fotosuratning og'irligini to'rt marta kamaytirganimizni ko'ramiz.
Bundan tashqari, agar sizga kerak bo'lmasa, kengligi va balandligi sinxronlik bilan o'zgaradi yoki turli xil o'lchovlarni ko'rishni istasangiz, qizil ramkadagi skrinshotdagi zanjirning zanjir belgisini bosing. Endi kengligi va balandligini alohida o'lchash mumkin va ularning qiymatlarini o'zgartirish ham alohida (quyida keltirilgan):
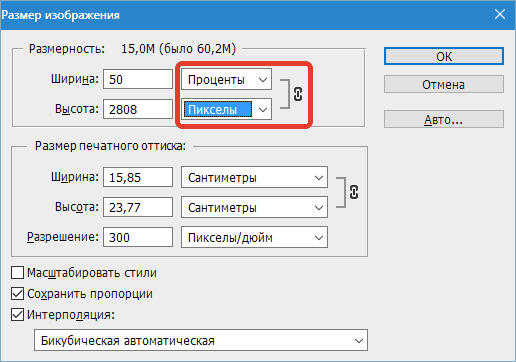
Fotoshop-da fotosurat hajmini o'zgartirishni o'rganish
Biz tasvir nisbatlari bilan ishlaymiz
Dasturda ushbu variantlardan birining o'zgarishini avtomatik ravishda o'zgartirish qobiliyati "Dasturdagi ushbu variantlarning o'zgarishini avtomatik ravishda o'zgartirish" Fotoshop."Bu sukut bo'yicha ishlaydi. Muharrir dastlab juda sozlangan va bu eng qulay variant deb hisoblanadi, shunda fotosurat hajmini o'zgartirganda, uning dastlabki nisbatlari saqlanib qoldi.
Aslida, aslida ko'p hollarda fotosuratlar boshqa qo'shimcha manipulyatsiyasiz fotosuratning hajmini kamaytirish yoki oshirish kerak bo'lganda sodir bo'ladi.
Agar kerak bo'lsa, rasmni kengligi yoki balandligi bo'yicha cho'zish mumkin, va siz ikkala xususiyat uchun har qanday qiymatlarni belgilashingiz mumkin. Muharrir sizga bir-biridan sinxronlashtiriladimi yoki yo'qmi, masalan, zanjir belgisi, shuningdek faollashtirilgan variantni ekranda ko'rish mumkin. Nisbatlarni tejash»:
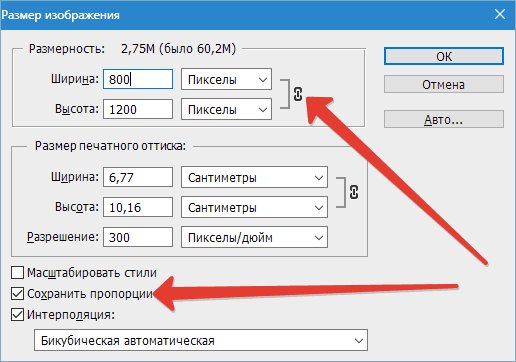
Fotoshop-da fotosurat hajmini o'zgartirishni o'rganish
Yangi versiyalarda " Fotoshop.»Ushbu parametr berilmaydi, siz kengligi va tasvir balandligi o'rtasidagi bog'liqlikni yoqish yoki o'chirish uchun shunchaki zanjir belgisini bosing.
Fotosuratlar uning hajmini o'zgartirganda
Qanday qilib biz yuqorida amin edik, muharrirning hajmini o'zgartiring " Fotoshop."Bu juda oson, biz har qanday variantlardan foydalanishimiz mumkin. Ammo fotosurat bilan nima sodir bo'ladi, masalan, agar siz fotosuratni ikki yoki undan ko'p marta oshirsak? Buni biz bilan allaqachon tanilgan fotosurat bilan muayyan misolda o'rganishga harakat qilaylik.
Biz tajriba o'tkazamiz va avval tasvirni ikki marta kamaytirishga harakat qilamiz. Buning uchun, foizlar, ya'ni dalalarda va balandlikdagi belgilarni belgilash kifoya - 50%:
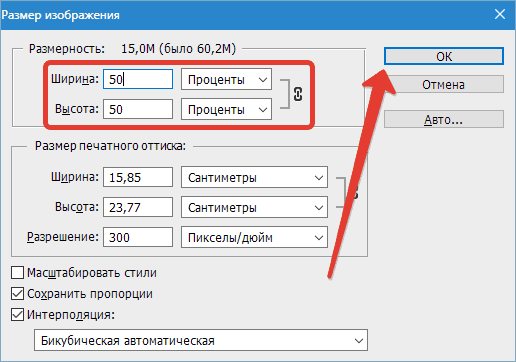
Fotoshop-da fotosurat hajmini o'zgartirishni o'rganish
O'zgarishlarimizni biz bosish orqali saqlagandan so'ng " OK"Dastur asl rasmni o'zgartiradi, sozlash oynasini yopadi va biz darhol natijalarni ko'ramiz. Agar biz hozir fotosuratga qarasak, shuni ta'kidlaymizki, u kamaydi, lekin amalda uning sifatida deyarli o'zgarmadi:

Fotoshop-da fotosurat hajmini o'zgartirishni o'rganish
Xo'sh, endi asl fotosuratni ikki marta oshirishga harakat qilaylik. Avval biz olib keladigan rasmni asl holatiga qaytaramiz (200% ga oshishi kerak):
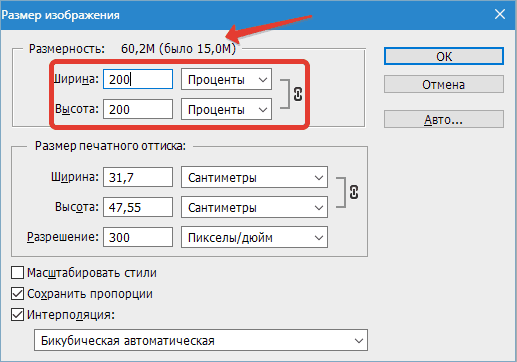
Fotoshop-da fotosurat hajmini o'zgartirishni o'rganish
Ha, biz fotosuratni asl holatiga qaytardik, ammo endi biz rasm sifati biroz yomonlashayotganini ko'ryapmiz. Bo'lim yo'qoldi, fotosurat biroz xiralashgan, ba'zi tafsilotlar va biron bir joyda g'oyib bo'ldi. Agar biz fotosuratni yanada oshirsak, unda sifat pasayadi va pasayadi:

Fotoshop-da fotosurat hajmini o'zgartirishni o'rganish
Endi o'zingizdan so'raylik, nega bu davom etmoqda? Nima uchun fotografiya kamayganda, sifat yo'qolmaydi va fotosuratning ko'payishi bilan - pasayadi? Hammasi juda oddiy tushuntiriladi.
Gap shundaki, fotosurat hajmining pasayishi bilan muharrir shunchaki qaytarib bermasdan qurolsiz ko'rinishni ko'ra olmaydigan shunchaki pikselni olib tashlaydi. Bundan tashqari, keraksiz piksellarni olib tashlashda fotosurat dastlabki sifatini yo'qotmaydi. Rasm kontrast, ravshanlik va boshqa xususiyatlarni yo'qotmaydi.
Ammo biz fotosuratni ko'paytirsak, unda mutlaqo turli xil tadbirlar ro'y beradi. Endi dastur juda ko'p narsani yo'q qilmaydi, ammo aksincha, yangi piksellarni qo'shishga harakat qilmaydi. Savol tug'iladi, u ularni qaerdan olishadi? Muammo shundaki, muharrir shunchaki qo'shimcha piksellarni keltirib chiqaradi, bu aslida asl rasmda bo'lmagan.
Shuning uchun sifat yo'qoladi. " Fotoshop."Men kattalashgan shakldagi fotosuratda qanday ko'rinishini taxmin qila olmayman, bu uning imkoniyatlariga ko'ra" ixtiro qilish "kerak. Ammo fotosurat hajmida ozgina o'sish bilan, biz hali ham optimal sifatni olishimiz mumkin.
