
"Microsoft Word" da izohlarni qanday qo'shish va o'zgartirish mumkin?
Maqolada qanday qilib izohlar bilan "Kalom" da qanday ishlashni aytib beradi.
Navigatsiya
- "Kalom" ga oxirigacha va odatiy izohlarni qanday qo'shish mumkin?
- Boshidan izlar sonini qanday o'zgartirish mumkin?
- Izohni davom ettirish uchun qanday xabarni yaratish kerak?
- Izohli ajratgichni qanday sozlash kerak?
- Oddiy va oxirgi izohni qanday olib tashlash kerak?
- VIDEO: Qanday qilib so'zda izoh berish kerak?
Matn muharriridagi izohlar " So'z."Bu shunga o'xshash sharhlarning bir qismida, shu jumladan oxiratda joylashtirilgan sharhlar. Bunday izohlar, masalan, hammualliflar va vazifalarni tekshirish, san'at / hujjatli moddalarni yoki muharrirlarni tekshirish, ko'pincha qo'shimcha, eslatmalar, tushuntirishlar va hokazolarga hissa qo'shish kerak. .
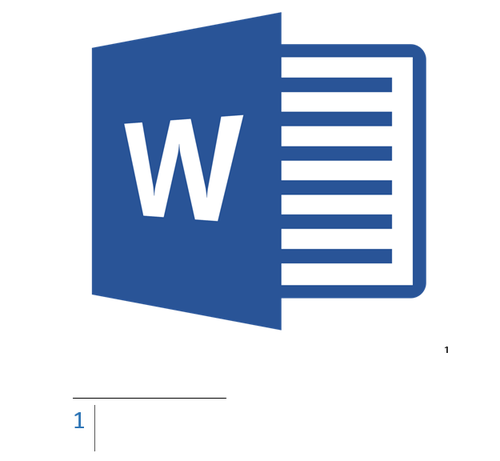
"Microsoft Word" da izohlar bilan ishlash
Aslida, bu kabi ko'rinishi mumkin. Aytaylik, sizda hammuallif bor va u sizga hujjat yuboradi " So'z."Siz baholaydigan matn bilan va cheklaysiz. Asosiy matnni o'zgartirmaslik uchun siz shunchaki ma'lum joylarda sizning sharhlaringiz va fikrlaringizni his qilishingiz mumkin.
Ushbu maqolada izohlarni qanday qo'shish va o'zgartirish kerakligi haqida gaplashamiz " Microsoft Word." 2016 yilgi matn muharriri versiyasi misolida ko'rsatma beramiz, ammo oldingi versiyalar uchun ham mos bo'ladi (ba'zi elementlarning ismlari shaklida kichik farqlar bilan).
"Kalom" ga oxirigacha va odatiy izohlarni qanday qo'shish mumkin?
An'anaviy izohlar hujjatning pastki qismida kiritilgan va oxiri hujjatning oxirida. Izohlar Siz ularni qo'shish uchun matningizga havolalardan foydalanishingiz mumkin (odatda havolalar matndan keyin - oxirida). Agar siz adabiyotdan manbalar ro'yxatini qo'shishingiz kerak bo'lsa, asboblar panelidagi buyruq asbobidan foydalaning: " Martaba—Adabiyotlar ro'yxati».
Barcha izlaringizga avtomatik ravishda raqamlanadi (qo'shilgan yoki o'chirilganda). Siz to'liq hujjatni umuman yoki har bir bo'limni alohida-alohida raqamlashingiz mumkin. Izohlar guruhdan qo'shilgan " Izohlar»Asboblar panelida Martaba»:
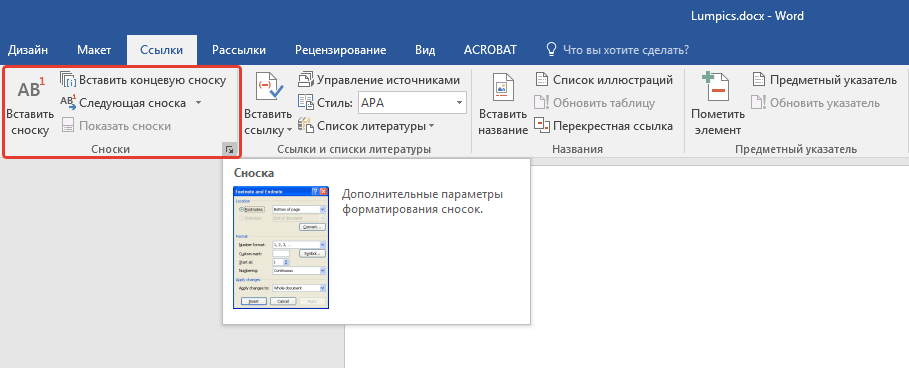
Shunday qilib, keling, izoh berishga harakat qilaylik:
- Sichqoncha kursorini oyog'ingizni qo'yishni xohlagan matn maydoniga o'rnating. Keyin allaqachon belgilangan jadvalga o'ting " Martaba"Va guruhda" Izohlar»Izoh turiga (normal yoki terminal) qarab kerakli mahsulotni bosing.
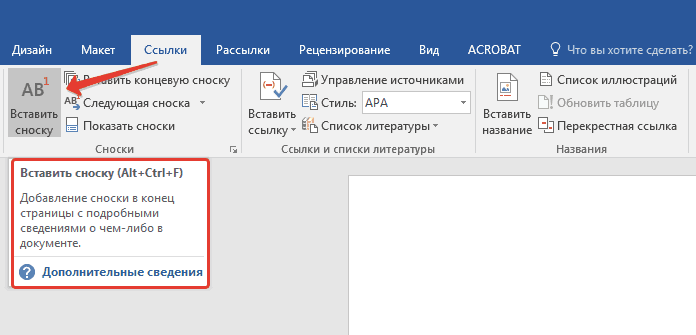
"Microsoft Word" da izohlar bilan ishlash
- Izohlaringizning belgisi tegishli so'zdan keyin (kitoblar yoki hujjatlarda sodir bo'lganda) va unga biriktirilgan izoh sahifaning oxirida joylashgan bo'ladi.
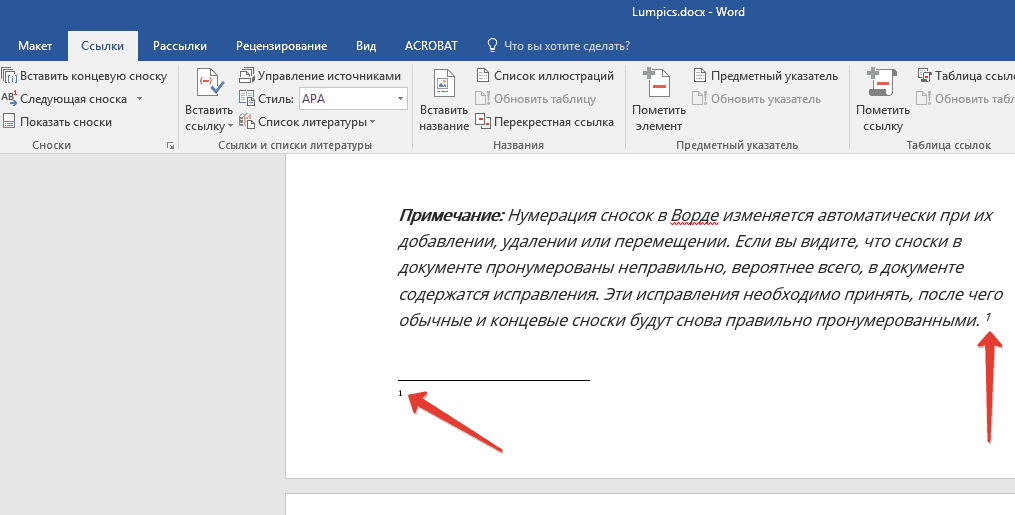
"Microsoft Word" da izohlar bilan ishlash
- Endi siz izohlar uchun kerak bo'lgan matnni qo'shishingiz mumkin.

"Microsoft Word" da izohlar bilan ishlash
- Agar siz izoh belgisi bilan ikki marta bosgan bo'lsangiz, unda siz matnda uning belgisining joyiga o'tkaziladi.

"Microsoft Word" da izohlar bilan ishlash
Agar siz o'zgartirish uchun biror narsa kerak bo'lsa, masalan, izoh yoki uning joylashuvi formati, so'ngra guruhdagi o'qni bosing " Izohlar"(Birinchi yuqori skrinshotga qarang) va quyidagilarni bajaring:
- Oyna ochildi. Bu erda siz bir-birlariga oxirigacha va oddiy izohlarni o'zgartirishingiz mumkin. Buning uchun buyumlardan foydalaning " Izohlar», « Oxirgi izlar"Va tugma" Almashtirmoq" Raqamning shaklini o'zgartirish uchun bo'limdan foydalaning " Format"(Chapdagi qizil ramkadagi skrinshotda) va bosing Qo'llamoq».

"Microsoft Word" da izohlar bilan ishlash
- Agar siz taklif qilingan raqamni o'zgartirishingiz va uni boshqa izoh belgisiga o'zgartirishingiz kerak bo'lsa, "tugma" ni bosing Belgi"Va ochilgan derazada kerakli belgini tanlang. Siz o'rnatgan raqamingiz faqat yangi izohlar uchun qo'llaniladi.
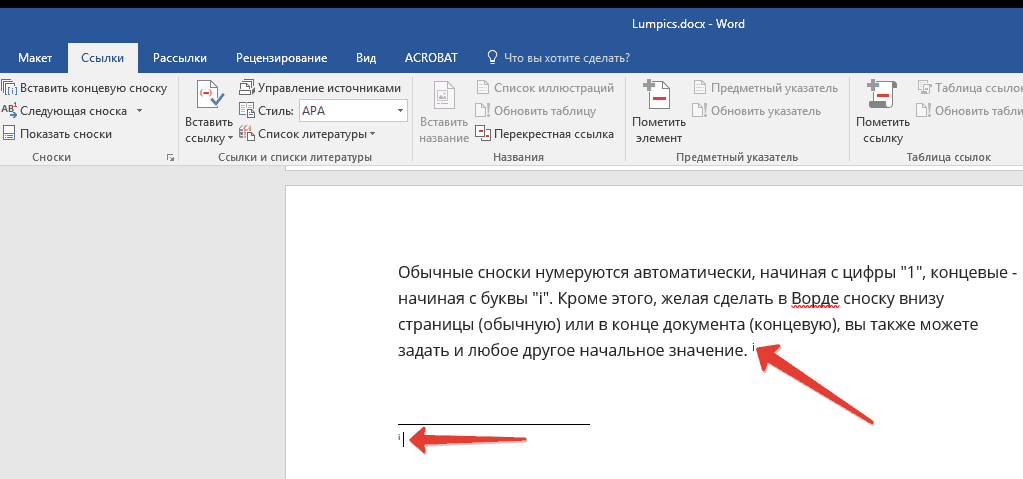
"Microsoft Word" da izohlar bilan ishlash
Boshidan izlar sonini qanday o'zgartirish mumkin?
- Odatiy bo'lib, odatiy izohlar standart raqamlar bilan to'ldirilgan. " 1,2,3...,, oxirida belgilangan belgilar soni " i., iI., iii…».
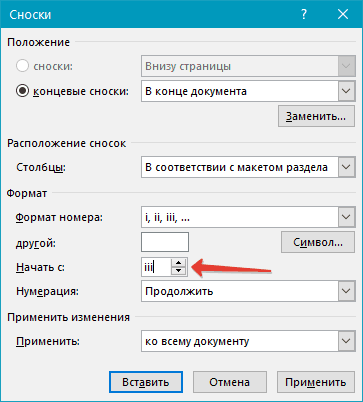
"Microsoft Word" da izohlar bilan ishlash
- Ammo siz boshqacha harakat qilishingiz va raqamlash imkoniyatidan foydalanishingiz mumkin. Buning uchun yuqoridagi deraza va qarama-qarshi elementga qayting " Bilan boshlang"Sizga kerak bo'lgan qiymatni belgilang. "Press" Qo'llamoq».
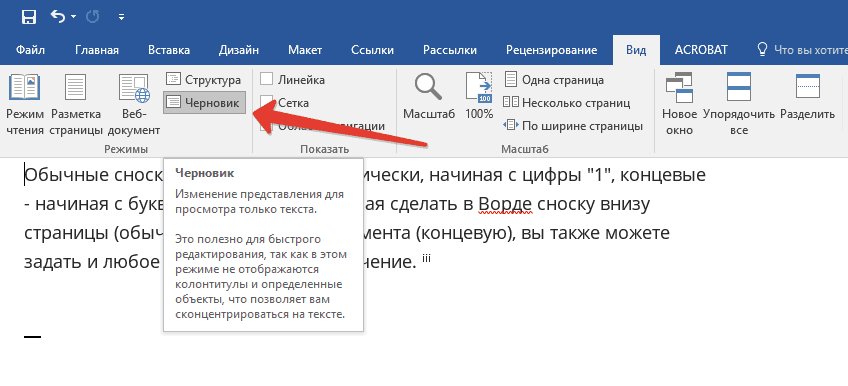
"Microsoft Word" da izohlar bilan ishlash
Izohni davom ettirish uchun qanday xabarni yaratish kerak?
Hujjatni tuzganingizda va izoh qo'shganingizda, izoh matnida bitta sahifaga mos kelmasligi mumkin. Shuning uchun, sizning hujjatingizni o'rganib chiqadigan izohni o'rganishi uchun izohlashni davom ettirishning oldini olish mumkin emas.
Quyidagilarni bajaring:
- Asboblar paneliga o'ting " Ko'rinish"Va" ni bosing " Qoralama»
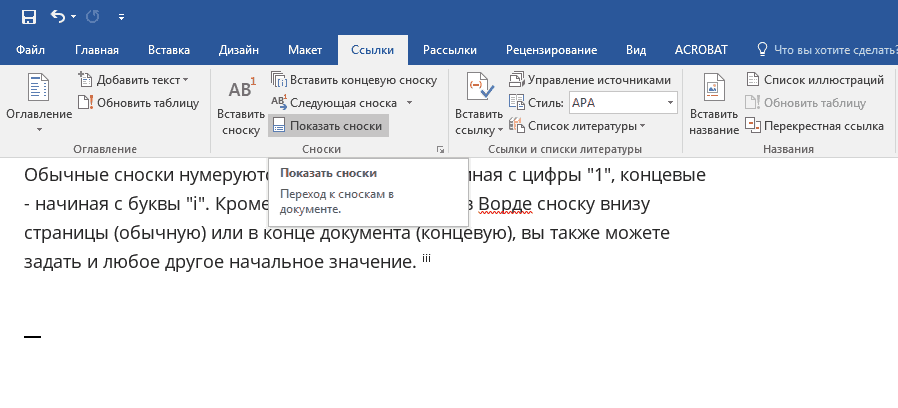
"Microsoft Word" da izohlar bilan ishlash
- Keyin boring " Martaba—Izohlar—Izohlarni ko'rsatish"Va izoh turini tanlang.
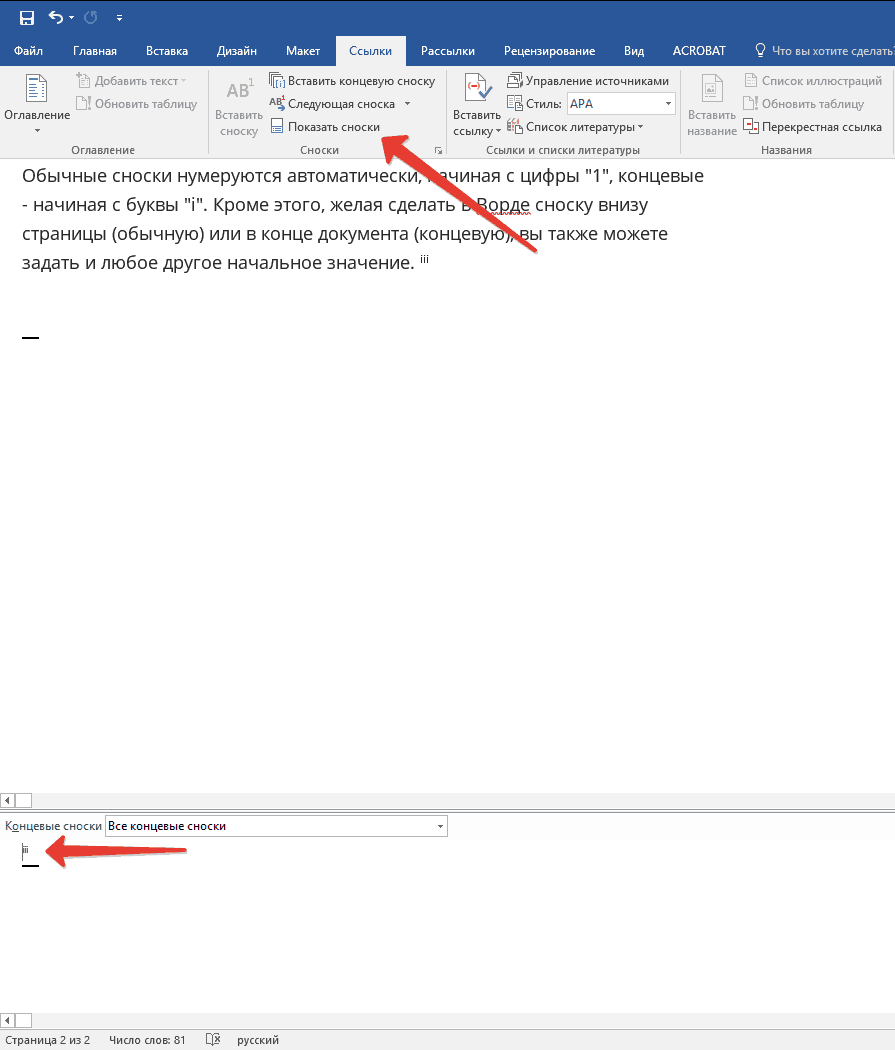
"Microsoft Word" da izohlar bilan ishlash
- Natijada "ni tanlang" Videolar davom etdi"Skrinshotda ko'rsatilgandek.
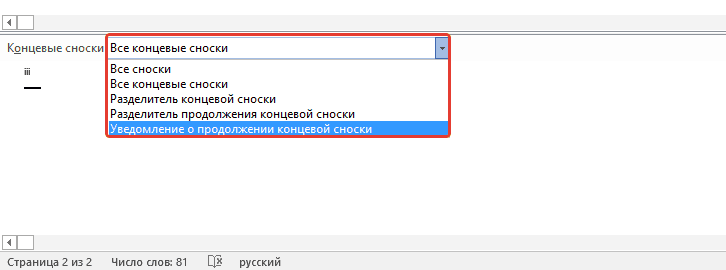
"Microsoft Word" da izohlar bilan ishlash
Izohli ajratgichni qanday sozlash kerak?
Matn va barcha turdagi izlar maxsus chiziq bilan ajratilgan - izohli ajratuvchi. Izohni bir sahifa oxirida boshqasiga o'tkazishda, ajratuvchi oshadi. Siz ajratuvchini sozlashingiz mumkin, xohlaganingizcha, quyidagilarni nima qilishingiz kerak:
- "Ga o'ting" Qoralama", Avvalgisi kabi. Biz boramiz " Martaba—Izohlarni ko'rsatish».
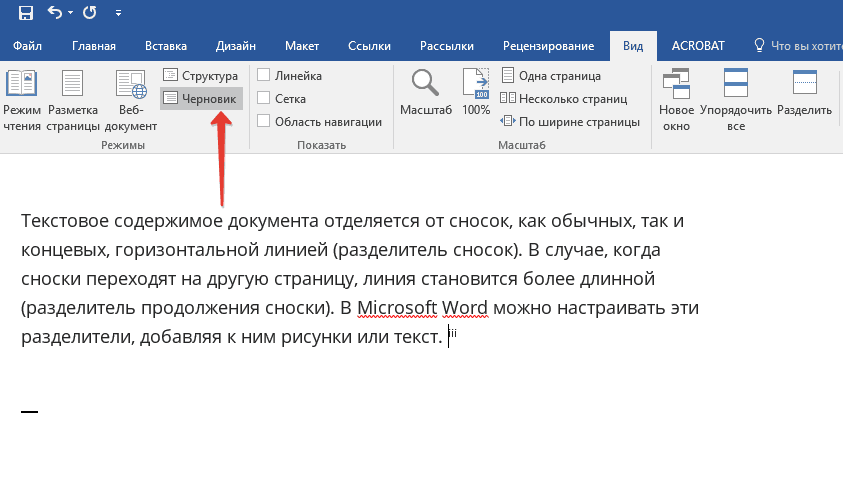
"Microsoft Word" da izohlar bilan ishlash
- Oxirida yoki odatiy izoh uchun ajratuvchini tanlang. Bu erda siz izoh va matn o'rtasidagi odatiy ajratuvchini, shuningdek, boshqa sahifaga o'tadigan izoh uchun ajratuvchini tanlashingiz mumkin.
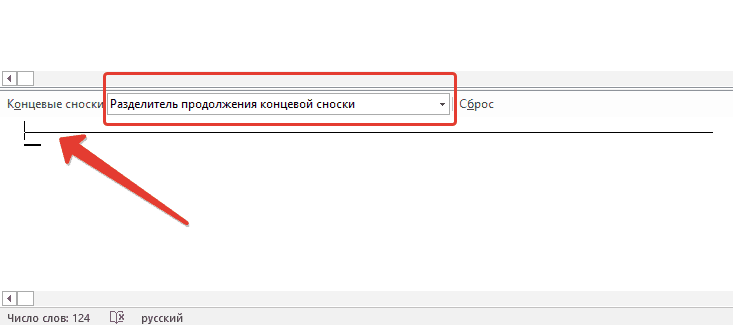
"Microsoft Word" da izohlar bilan ishlash
- Ajratuvchini tanlang va o'zgarishlarni tasdiqlang
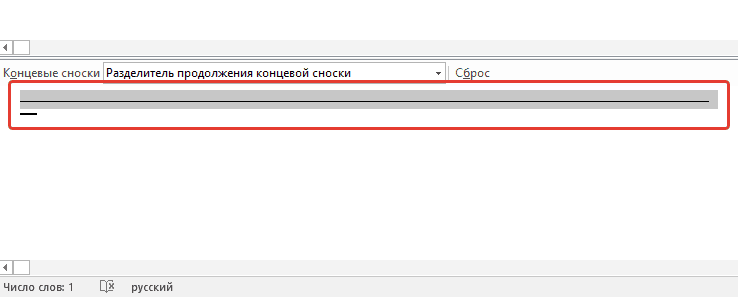
"Microsoft Word" da izohlar bilan ishlash
Oddiy va oxirgi izohni qanday olib tashlash kerak?
Har qanday izohni ushbu izohning belgisini olib tashlash orqali olib tashlash mumkin. Izohlarni olib tashlamang. Olingandan keyin izlar avtomatik ravishda o'zgaradi.
