
Ворд завис: як зберегти документ? Чому Майкрософт Ворд не зберігається документ: причини і їх усунення
Інструкція по збереженню документа в зависла програмі Microsoft Word і по налаштуванню функції автоматичного збереження документів.
Навігація
Більшість людей, яким часто доводиться набирати на комп'ютері тексти великих обсягів, використовують для цієї мети текстовий редактор Microsoft Office Word, Спочатку встановлений в кожній ліцензійної версії операційних систем сімейства Windows. Microsoft Office Word вважається найбільш стабільним і зручним з усіх існуючих на даний момент редакторів подібного роду. Однак іноді може трапитися така неприємність, що в процесі набору тексту програма зависає і користувач не може застосувати ніяких дій до відкритого документа.
Причиною зависання програми, як правило, служать збої в операційній системі або нестача системних ресурсів. Але користувач, який в момент зависання редактора працював з текстом великого обсягу, насамперед шукає спосіб зберегти документ, щоб не втратити всі свої труди.
З нашої статті Ви дізнаєтеся, як зберегти документ в разі зависання редактора Microsoft Word і як запобігти появі подібної проблеми в майбутньому.

Зображення 1. Керівництво по збереженню документа при зависанні програми Microsoft Word.
ВАЖЛИВО: Іноді в процесі примусового завершення роботи редактора Microsoft Word можлива поява віконця з пропозицією користувачеві зберегти відкритий в програмі документ і його вміст. Якщо Вам пощастило побачити це вікно, то зберігши файл на комп'ютер, Ви зможете уникнути виконання дій, описаних в статті. Однак, якщо міститься в документі інформація дуже важлива, то настійно не рекомендується ризикувати і примусово завершувати роботу програми, а виконати послідовно всі дії, описані нижче.
Ворд завис: як зберегти документ?
Цілком логічно припустити, що при зависанні програми Microsoft Office Word користувач не може виконати в ній ніяких дій. У тому числі і зберегти документ. Дана неприємність відноситься до ряду тих проблем, які легше запобігти, ніж виправити в момент їх появи. Однак, якщо Ви все ж потрапили в цю ситуацію в процесі роботи з текстом, то послідовність дій буде наступна:
Крок 1.
- При зависанні редактора не поспішайте примусово завершувати його роботу через « Диспетчер завдань». Цілком можливо, що через деякий час він знову запрацює.
- Якщо ж цього не сталося, то єдиним можливим рішенням у даній ситуації стане створення скріншота останнього фрагмента тексту, набраного в документі. Як правило, в 99% випадків він повністю відображається у вікні програми при її зависанні.
- Якщо у Вас на комп'ютері не встановлено спеціальне програмне забезпечення для створення скріншотів, то у верхній частині клавіатури з правого боку знайдіть і натисніть клавішу « Print Screen», Після чого зайдіть в меню« Пуск», Розкрийте список всіх програм, знайдіть там папку« стандартні»І в ній виберете програму« Paint».
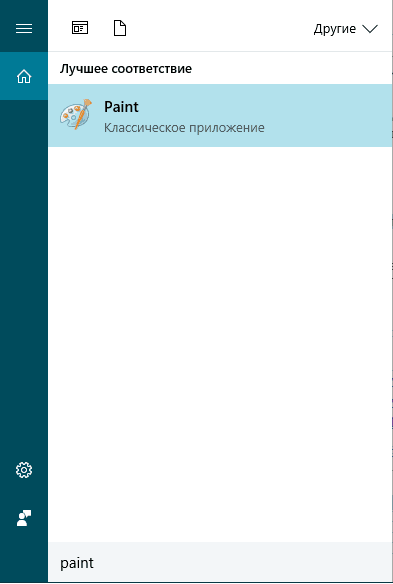
Зображення 2. Запуск графічного редактора Paint.
крок 2.
- Після запуску редактора вставте в його робочу область скріншот, який зберігся у Вас в буфері обміну після натискання кнопки « Print Screen». Для його вставки використовуйте комбінацію клавіш « Ctrl + V».
- Після вставки зображення в редактор рекомендується позбутися від зайвих елементів на ньому і залишити тільки шматок з текстом. Використовуючи інструмент обрізки, який можна знайти на верхній панелі редактора, приберіть з зображення все елементи програми і залиште тільки шматок з текстом на білому тлі.
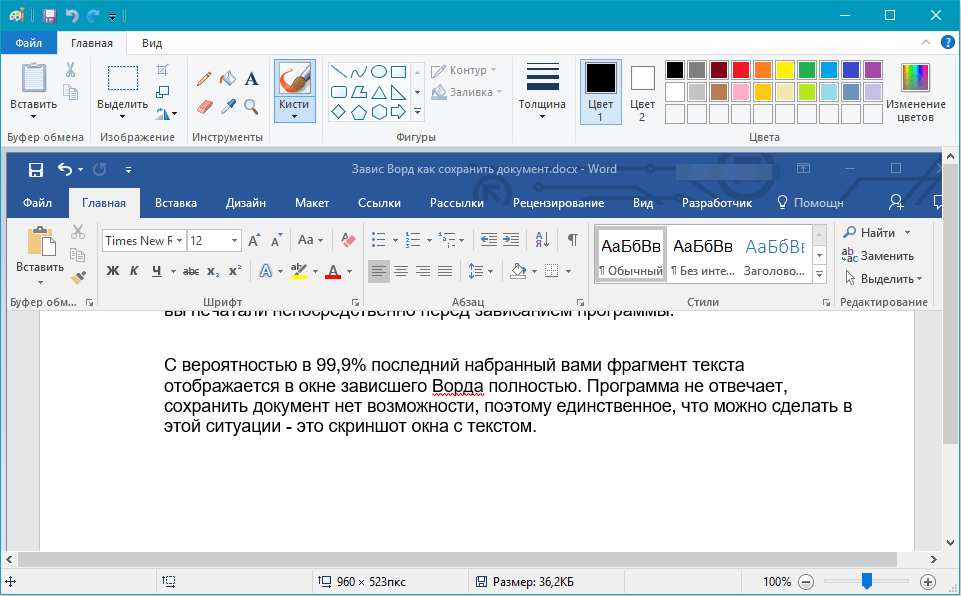
Зображення 3. Вставка і обробка скриншота в графічному редакторі Paint.
крок 3.
- Далі, в верхньому лівому кутку вікна графічного редактора, клацніть мишкою по іконці виклику меню файлу, наведіть курсор на рядок « Зберегти як»І збережіть оброблене зображення у форматі PNG.
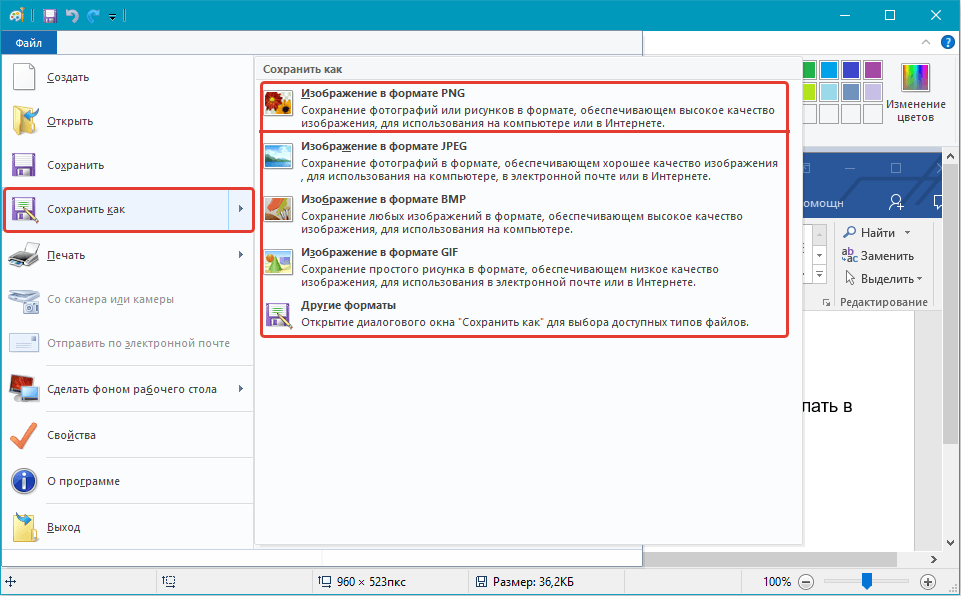
Зображення 4. Збереження обробленого скриншота.
крок 4.
- Тепер, коли у Вас на руках є збережений скріншот документа Word, Вам необхідно встановити на комп'ютер програму для вилучення тексту з зображення, щоб не довелося передруковувати його вручну. Для цієї мети підійде програма ABBY FineReader, Скачати яку можна по цим посиланням.
- Скачайте, встановіть і запустіть програму розпізнавання тексту.
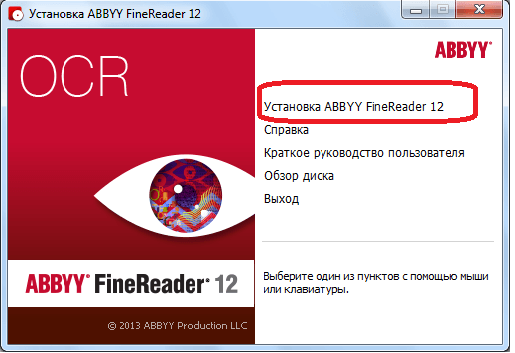
Зображення 5. Установка програми для розпізнавання тексту.
крок 5.
- Після запуску програми у верхній частині її головного вікна натисніть на кнопку « відкрити»І в віконці, що з'явилося провідника знайдіть скріншот вашого« вордовского»Документа, який Ви створили раніше.
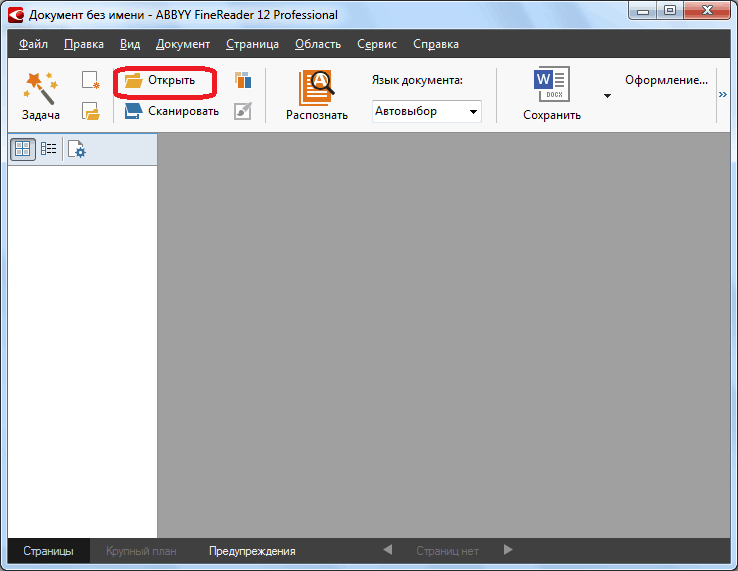
Зображення 6. Вставка скриншота в програму для розпізнавання тексту.
крок 6.
- Після додавання скрішота в програму автоматично запуститься процес розпізнавання на ньому тексту. Чим менше зайвої інформації присутній на зображенні, тим якісніше буде кінцевий результат. Саме для цього необхідно було видалити елементи редактора Microsoft Word зі скріншота.
- Після завершення автоматичного процесу розпізнання рекомендується повторно запустити цей процес вручну, натиснувши кнопку « розпізнати»У верхній частині основного вікна програми.
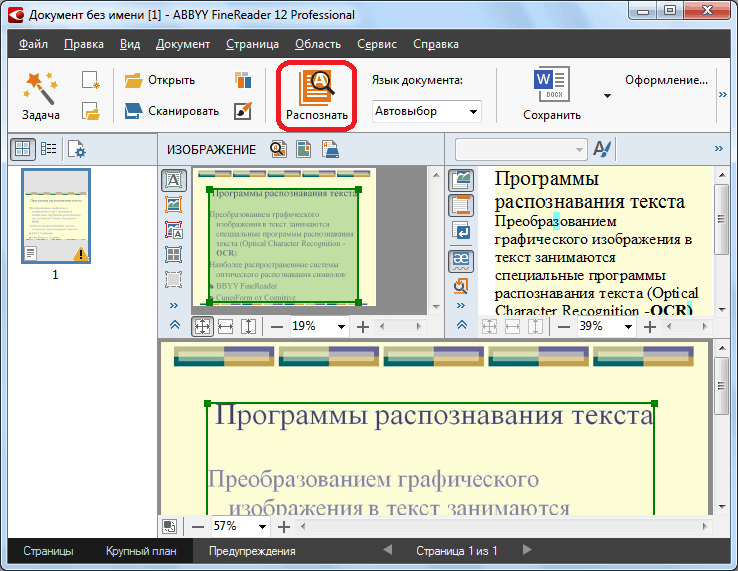
Зображення 7. Запуск процесу розпізнавання тексту.
крок 7.
- У деяких випадках програма може некоректно розпізнати деякі символи на зображенні. Найчастіше це трапляється через наявність в тексті нестандартних символів, використання двох або більше мов, а також з причини поганої якості зображення. Якщо Ви зберігали скріншот в форматі PNG, То останній варіант можна виключити.
- У будь-якому випадку, після завершення процесу розпізнавання тексту програма автоматично підсвітить можливі помилки синім кольором в правій частині основного вікна. Там же Ви можете вручну відредагувати текст.
- Після того, як Ви відкоригували текст, скопіюйте його з вікна програми за допомогою комбінації клавіш « Ctrl + C», Відкрийте Ваш« вордовскій»Документ, в процесі роботи над яким завис Microsoft Office Word, І вставте в нього відсутній шматок тексту комбінацією клавіш « Ctrl + V».
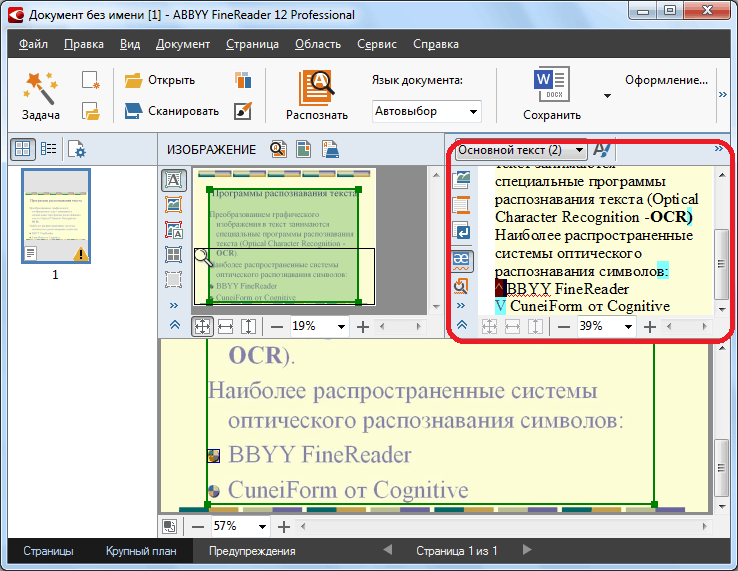
Зображення 8. Редагування розпізнаного тексту і його перенесення в документ Word.
Активація автоматичного збереження документів
Як вже говорилося раніше, при зависанні редактора Microsoft Word користувач ніяким чином не може взаємодіяти з відкритим у ньому документом і врятувати хоч якусь частину записаного нещодавно тексту можна тільки тим способом, що був описаний вище.
Однак у програмі Microsoft Word існує функція автоматичного збереження документів, яка може виявитися вкрай корисною в такій ситуації. Активація та налаштування параметрів функції здійснюється наступним чином:
Крок 1.
- На панелі інструментів редактора Microsoft Word розгорніть вкладку « файл»І в випадаючому списку клацніть по рядку« параметри».
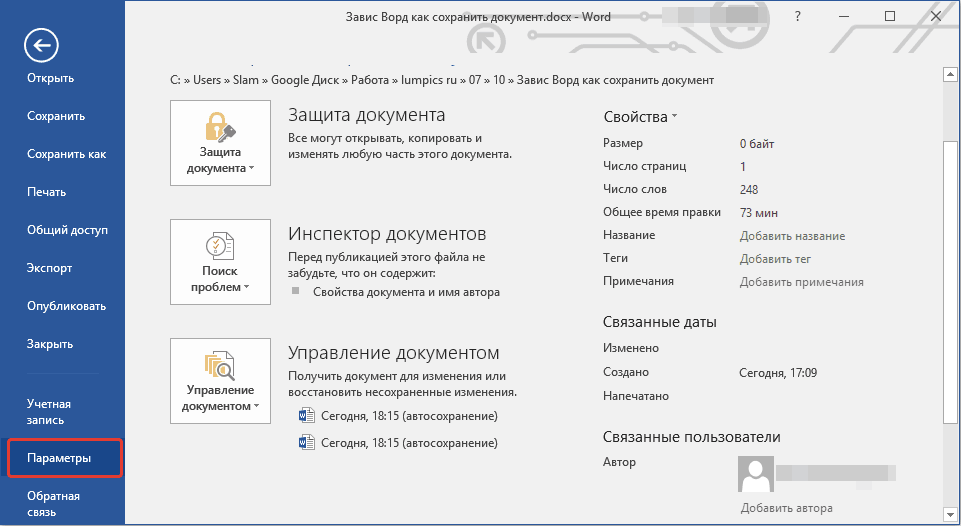
Зображення 9. Перехід до налаштувань редактора Microsoft Word.
крок 2.
- У віконці з лівого боку перейдіть на вкладку « збереження», Після чого в правій частині вікна відзначте маркером рядок« Автоматичне збереження кожні»І встановіть тимчасовий період в хвилинах.
- За необхідності Ви також можете вказати папку на комп'ютері, куди автоматично будуть зберігатися документи, з якими Ви працюєте в програмі Microsoft Word.
- Для збереження змін натисніть на кнопку « Ок»І запустіть текстовий редактор. Тепер будь-який документ, з яким Ви працюєте в Microsoft Word, Кожен раз буде автоматично зберігатися після завершення встановленого Вами кількість хвилин.
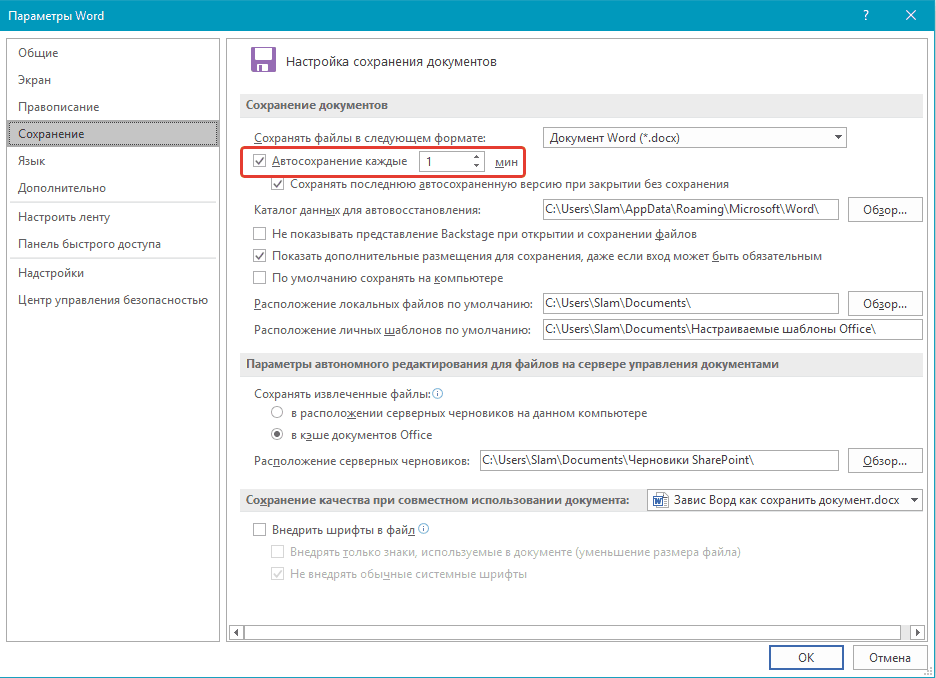
Зображення 10. Налаштування параметрів автоматичного збереження.
Чому Майкрософт Ворд не зберігається документ: причини і їх усунення
Крім проблеми з зависанням текстового редактора, описаної вище, існує ряд інших причин, за якими користувачі можуть зіткнутися з труднощами при збереженні документа в Microsoft Word. Як правило, якщо програма не зависла, то при спробі зберегти документ на екрані може з'явитися віконце з повідомленням про те, що програмі не вдалося зберегти документ через помилки доступу до файлу. Його поява може бути викликано наступними причинами:
Спроба збереження файлу на знімний носій
- Найбільш поширена причина появи помилки при збереженні документів в Microsoft Word. Як правило, вона виникає в тих випадках, коли документ був відкритий з USB-флешки або SD-карти, яка пізніше була витягнута.
- Для вирішення даної проблеми досить підключити назад знімний носій із які на ньому вихідним документом і повторити спробу збереження. Якщо спроба не вдалася, то збережіть змінений документ в папку на комп'ютері, після чого в разі потреби перенесіть його на флешку з заміною файлів.
Пошкодження програмних файлів Microsoft Word
- Нерідко причиною появи проблеми зі збереженням документів в Microsoft Word можуть виявитися пошкоджені або видалені файли програми. Вони можуть бути пошкоджені як вірусами, занесеними на ПК з Інтернету або неперевіреного знімного носія, так і самим користувачем, який через незнання міг видалити важливі файли програми.
- Дана проблема вирішується шляхом видалення всього пакету Microsoft Office з комп'ютера і його повної перевстановлення. Однак щоб уникнути появи даної проблеми в майбутньому, перш ніж встановлювати Microsoft Office настійно рекомендується перевірити комп'ютер на віруси і забезпечити йому надійний захист від них.
Надмірно «відповідальний» антивірус
- Як це не парадоксально звучить, але деякі антивірусні програми, призначені для захисту ПК від проникнення на нього вірусів, можуть також завдавати шкоди користувачеві. Вони підходять до свого завдання щодо захисту комп'ютерів настільки «відповідально», що можуть блокувати або навіть видаляти потрібні користувачеві програми і файли, включаючи документи Word.
- Для того, щоб зрозуміти, блокує чи антивірусна програма процеси, пов'язані з редактором Microsoft Word, Досить відключити її на деякий час і повторити спробу збереження документа. Якщо документ успішно зберігся, то Вам необхідно додати Microsoft Word в виняток антивіруса або подумати про його заміну на менш вибагливий.
