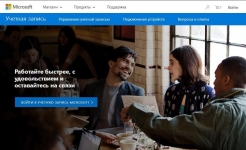
Обліковий запис Майкрософт: як увійти з комп'ютера, ноутбука, телефону? Де знаходиться обліковий запис Microsoft, як виглядає?
Стаття про те, як здійснити вхід в обліковий запис Майкрософт, пройти реєстрацію, змінювати дані для різних версій Windows.
Навігація
- Обліковий запис Microsoft. поняття
- Плюси і можливості
- Реєстрація облікового запису Microsoft. Загальна схема
- Вхід, редагування запису
- Створення, вхід, внесення змін в запис для Windows 7
- Схема внесення змін для версії 7
- Створення запису, вхід для для Windows 8
- Схема створення найпростішої облікового запису. Вхід
- Відео: Як дізнатися мою обліковий запис в Майкрософт?
Обліковий запис Microsoft. поняття
Нагадаємо, що обліковий запис Майкрософт, Це інструмент для забезпечення входу до обладнання, сервісу знаменитої компанії.
Початкова сторінка виглядає, приблизно, так:
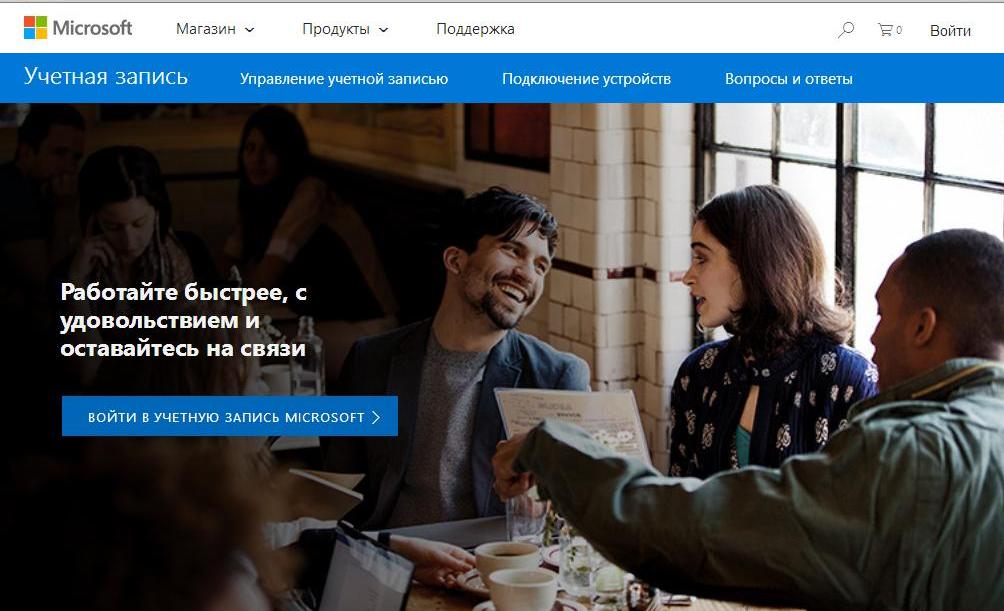
Початкова сторінка входу в обліковий запис Microsoft
Сторінка входу показана нижче:
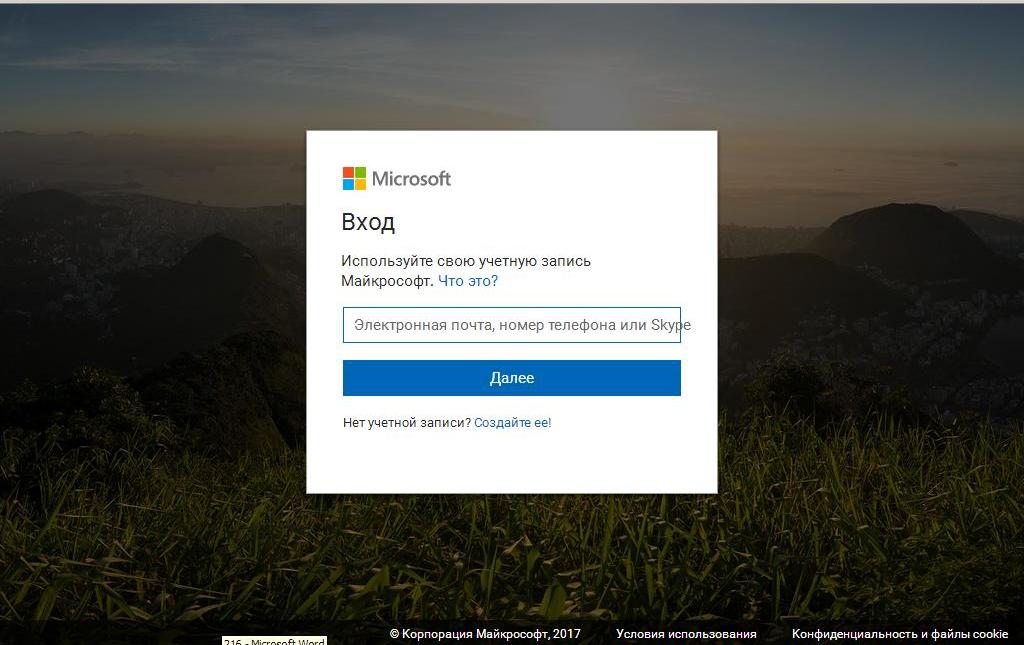
Сторінка входу в обліковий запис Microsoft
працюючи з обліковим записом, ви отримуєте вхід до інформації, папок, фото, контактам, програмами настройки, з будь-якого пристрою.
Запис вважається активною, якщо по Email і паролю, ви здійснюєте вхід в скайп, Оутлук, ВанДрайв та інші загальновідомі сервісні служби.
Якщо ви створили пароль, використовуєте електронну адресу для входу в будь-яку з перерахованих вище служб, запис створена.
Плюси і можливості
- швидкий доступ до всіх даних Windows, При високому ступені захисту особистої інформації
- маркет додатків, кінофільмів, телевізійних передач, музики
- віртуальне сховище для будь-якої інформації користувача ( OneDrive)
- програма Outlook, Відповідальна за редагування документів
- програма скайп, Дзвінки, повідомлення, обмін інформаційними файлами
- програма - настройка MSN за різними тематичними напрямками: спорт, новини, дозвілля, афіша та інше
- сервіс Office, Редагування і систематизація документів і багато іншого
Реєстрація облікового запису Microsoft. Загальна схема
- увійдіть реєстраційну сторінку облікового запису за наступним посиланням
- другий варіант входу по посиланню на сайті тут
- ведіть електронну адресу
- дайте відповідь на питання системи про подальші дії
- заповніть реєстраційну форму, вписуючи адресу своєї пошти, номер мобільного пристрою
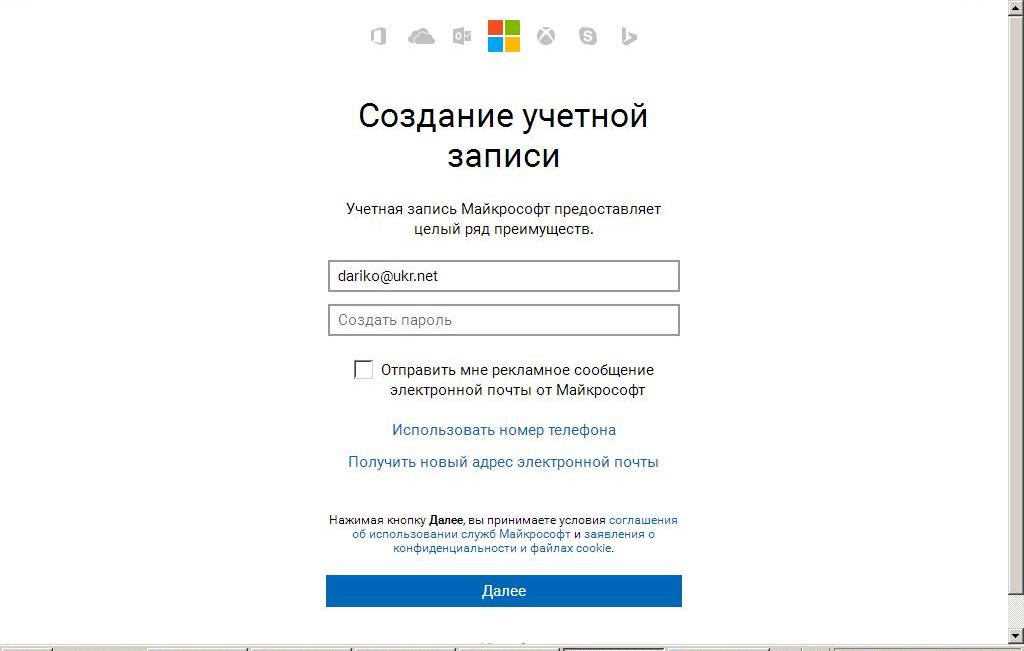
сторінка реєстрації
- натисніть клавішу «Далі»
Вхід, редагування запису
Якщо хочете зайти до свого облікового запису Skype, Outlook та інших доступних програм, відредагувати інформацію, застосуєте таку схему:
- увійдіть зареєстровану сторінку
- натисніть клавішу «Увійти за допомогою ...»
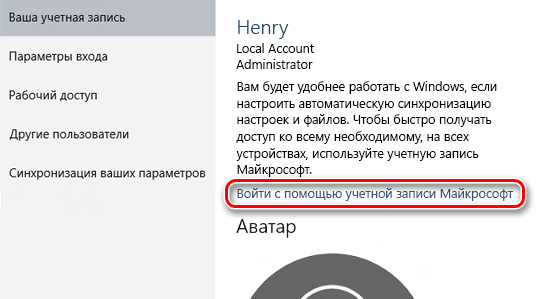
Натисніть кнопку «Увійти за допомогою облікового запису Майкрософт»
- вкажіть дані Email або номер мобільного пристрою, введіть пароль
- встановіть значок на опції «Залишатися в системі»
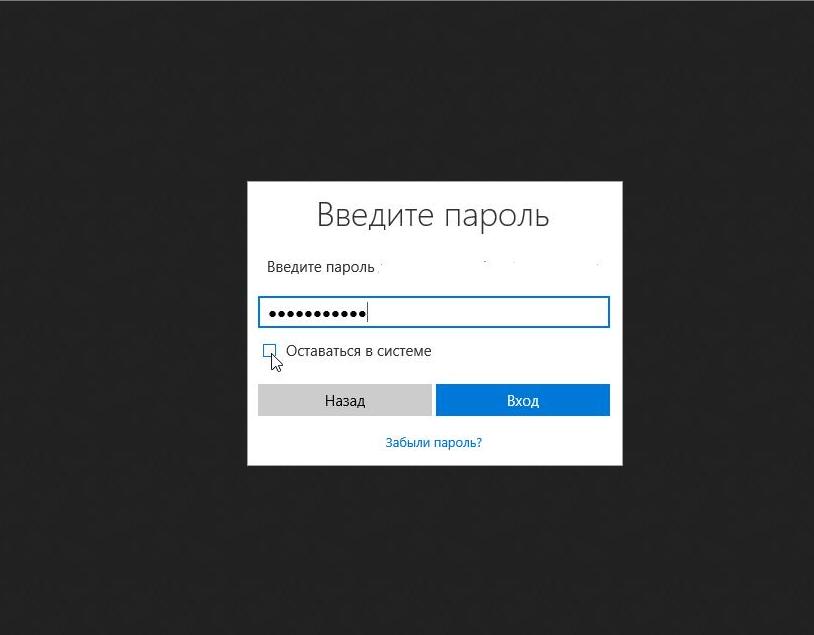
Встановіть значок на опції «Залишатися в системі»
Примітка: Активізація останньої опції дасть вам можливість вільно входити в сервіс.
Створення, вхід, внесення змін в запис для Windows 7
Різновиди записів:
- звичайна. Підходить новачкам, не передбачає установку антивірусної програми.
- адміністраторська. Адміністратор має право вносити корективи в будь настройки, відповідальний за інших користувачів
- запис гостя. Гість, це впроваджена обліковий запис за замовчуванням, що забезпечує тільки тимчасовий доступ на ваш комп'ютер
У даній версії Windows, створення запису в режимі звичайного і адміністративного входу, практично однакові.
Схема створення ( Windows 7):
- натискаємо клавішу «Пуск»
- входимо на панель управління комп'ютером
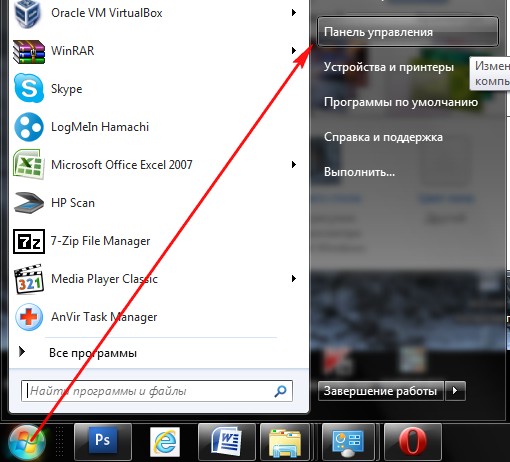
Після натискання клавіші «Пуск», заходимо на панель управління
- активізуємо опцію «Додавання і видалення облікових записів ...»
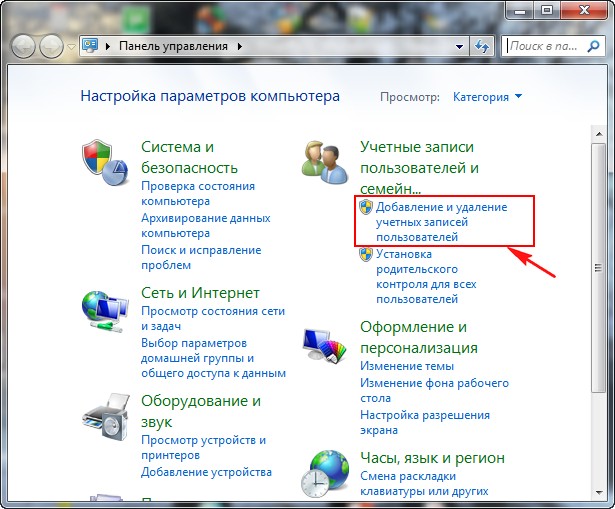
Активізуємо опцію «Додавання і видалення облікових записів користувачів»
- відзначаємо рядок користувача, яку хочемо змінити
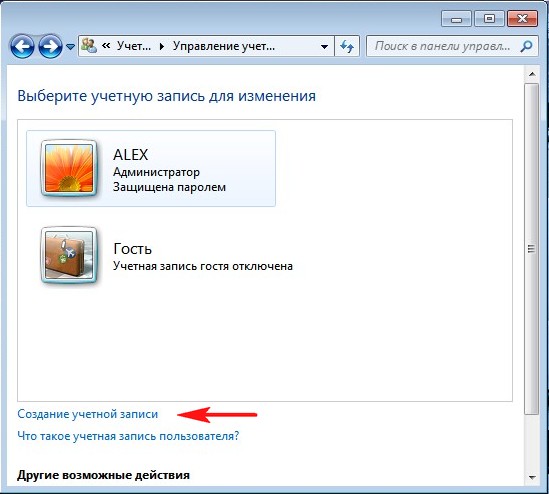
Вибираємо обліковий запис для зміни
- активізуємо рядок «Звичайний доступ»
- вписуємо назву своєму записі, наприклад «Tamara»в порожній рядок (вказано червоною стрілочкою)
- натискаємо клавішу «Створення облікового запису»
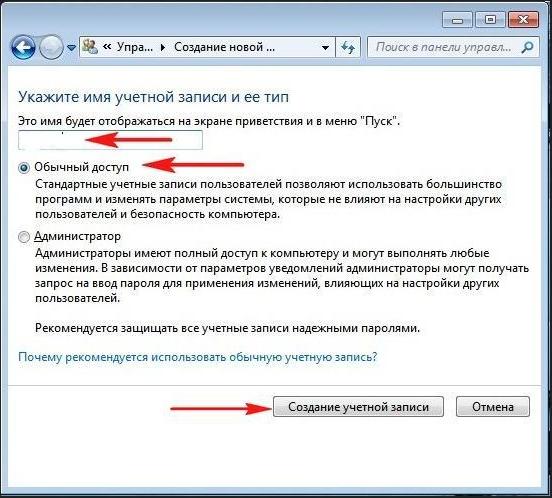
Вписуємо назву своєму записі, в порожній рядок (вказано червоною стрілочкою), натискаємо кнопку «Створити обліковий запис» натискаємо кнопку «Створення облікового запису»
- дії закінчені
Схема внесення змін для версії 7
допустимо, обліковий запис під певним ім'ям у вас створена. Ім'я вписується в рядок «Звичайний доступ» (Рядок вказана стрілкою)

Обліковий запис під певним ім'ям у вас створена. Ім'я вписується в рядок
- натискаємо клавішу «Зміна малюнка»

Активізуємо кнопку «Зміна малюнка»
- відкриваємо список зображень

Відкриваємо список малюнків, користуючись «Бібліотекою»
- вибираємо вподобану картинку
- натискаємо «Відкрити»
- картинка встановлена
Схема установки пароля:
- натискаємо клавішу на створеної записи (наприклад, «Tamara») Лівою клавішею миші (2 рази)
- відзначаємо пункт «Створення пароля»
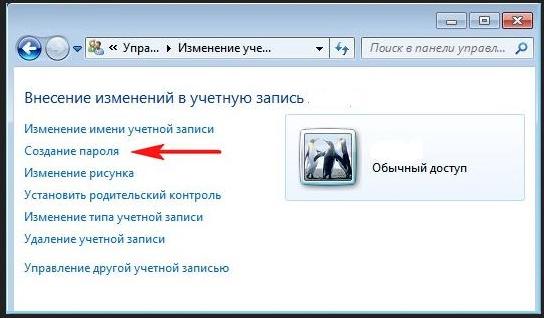
Відзначаємо пункт «Створення пароля»
- вписуємо новий пароль
- натискаємо клавішу "Створити пароль"

Створення нового пароля облікового запису
Схема входу в нову, створений обліковий запис:
- натискаємо клавішу « Пуск »
- відзначаємо опцію «Змінити учасника (користувача)»

Опція «Змінити користувача»
- відкриваємо запис (на малюнку, де написано ім'я)

Відкриваємо новостворену обліковий запис
- вводимо пароль

Вводимо новий пароль
- відкриваємо свій особистий робочий стіл

Робочий стіл версії 7
Якщо ви є А дміністратором,
ваші дії будуть наступними:
- натискаємо клавішу «Пуск»
- активізуємо опцію "Змінити користувача"
- включаємо в роботу режим «Адміністратор»

Включаємо в роботу режим «Адміністратор»
Створення запису, вхід для для Windows 8
Представляємо варіанти створення облікового запису в Windows 8:
- за допомогою браузера
- безпосередньо в версії 8
- найпростіша обліковий запис версії 8
Розглянь докладніше, кожен з варіантів.
Схема створення запису за допомогою браузера:
- пройдемо на реєстраційну сторінку за цим посиланням
- заповнюємо необхідні дані, вказуємо свою електронну адресу
- вводимо перевірочні букви
- натискаємо клавішу «Застосувати»
- натискаємо клавішу "Створити обліковий запис"
- підтверджуємо свою електронну адресу, натискаємо клавішу «Підтвердити»
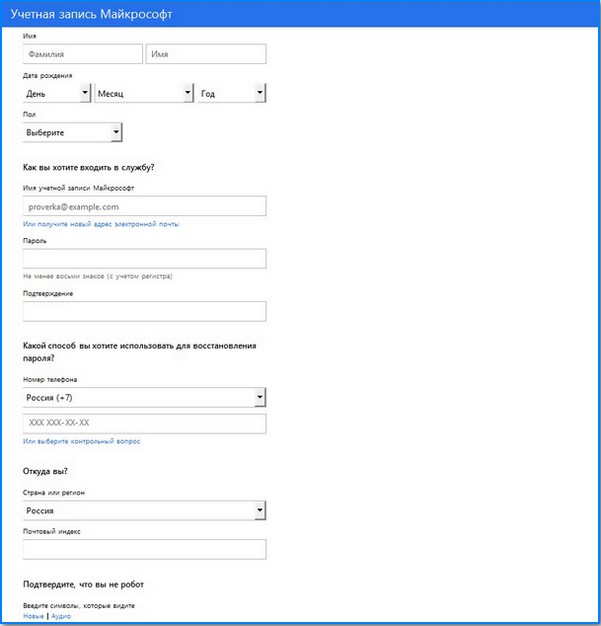
Сторінка реєстрації облікового запису Майкрософт версії Windows 8
- після пророблених вище процедур, з'являється віконце із запитом підтвердження через вказану електронну адресу
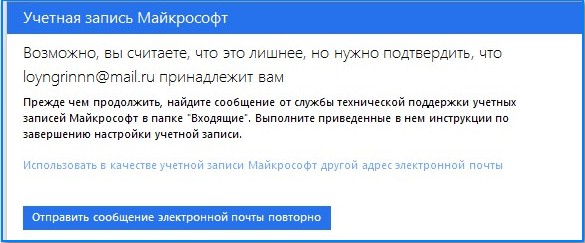
Віконце із запитом підтвердження через вказану електронну адресу
- входимо на пошту, натискаємо клавішу «підтвердити »
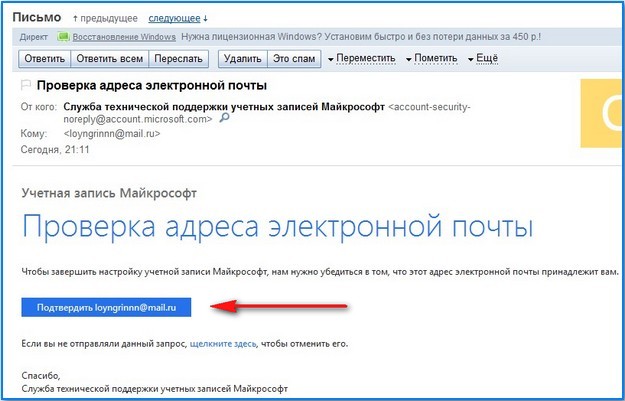
Підтвердження електронної адреси
- отримуємо повідомлення в наступному вигляді, про готовність облікового запису
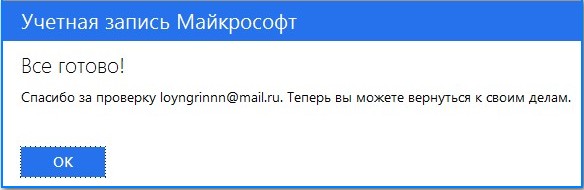
Повідомлення про готовність облікового запису
Схема створення запису, безпосередньо в операційній системі версії 8:
- входимо в опцію «Параметри»
- натискаємо клавішу розділу «Зміна параметрів комп'ютера»
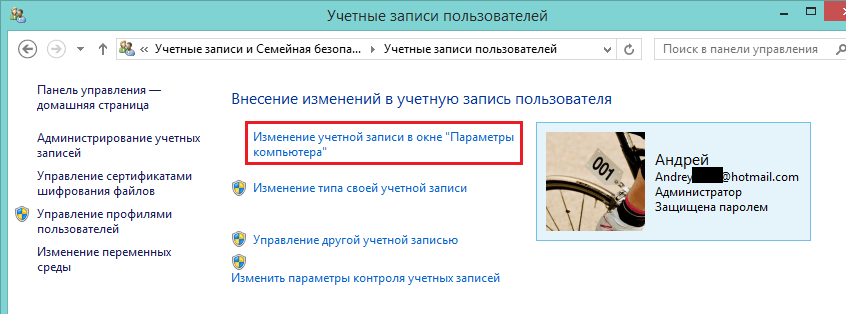
Натискаємо клавішу розділу «Зміна параметрів комп'ютера»
- шукаємо підрозділ «Користувачі»
- активізуємо пункт «Додати ...»
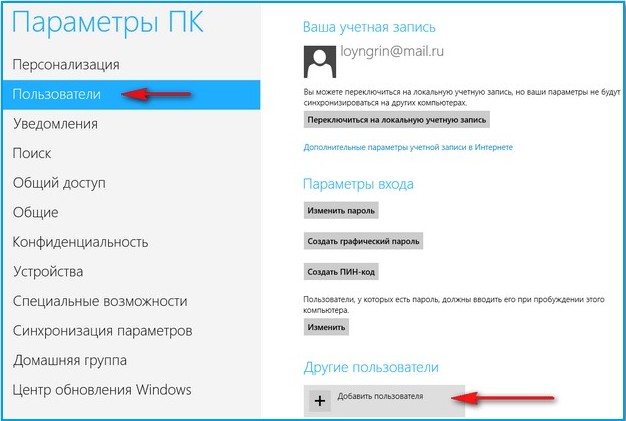
У підрозділі «Користувачі», активізуємо пункт «Додати користувача»
- реєструємо нову пошту
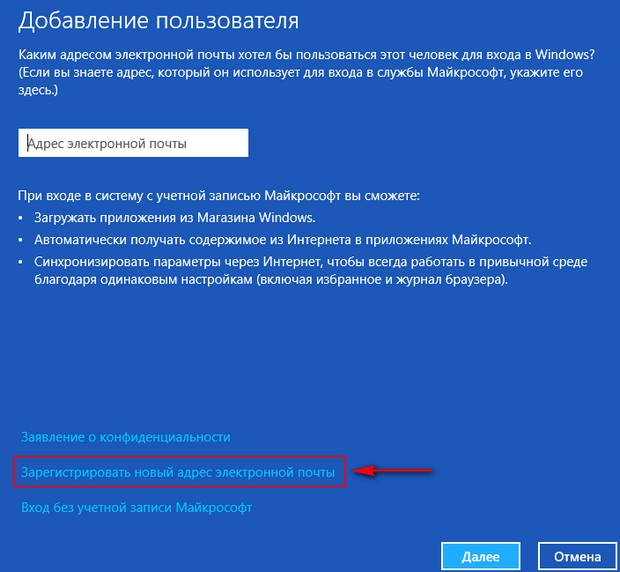
Реєструємо нову адресу електронної пошти
- заповнюємо реєстраційну картку
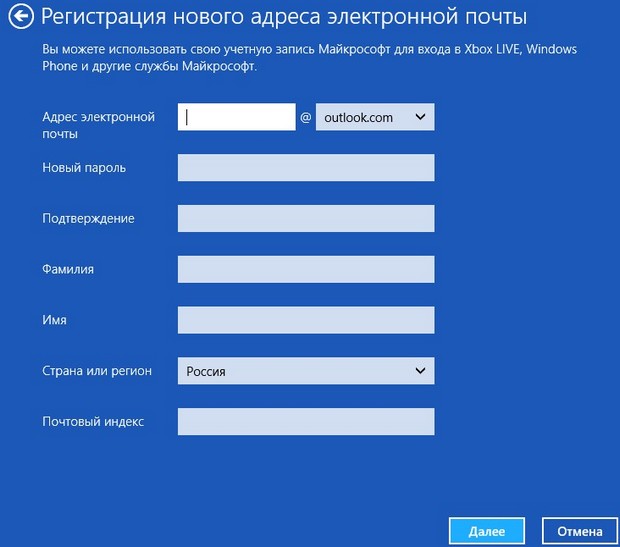
Заповнюємо реєстраційну картку
- натискаємо клавішу «Далі»
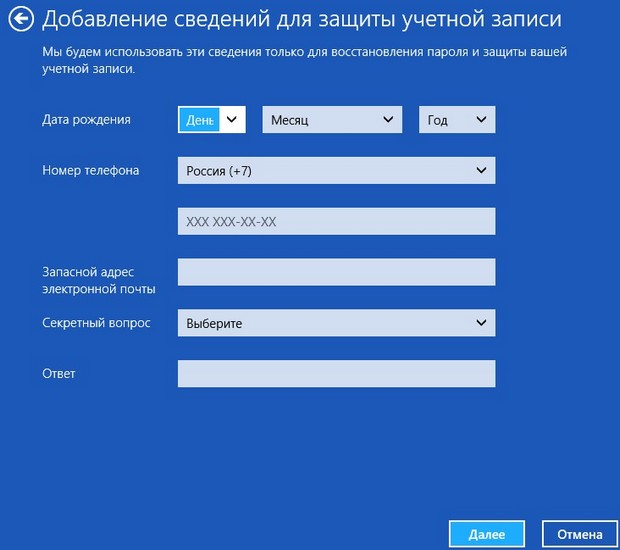
Додаємо відомості в картку після натискання клавіші «Далі»
- новий користувач доданий
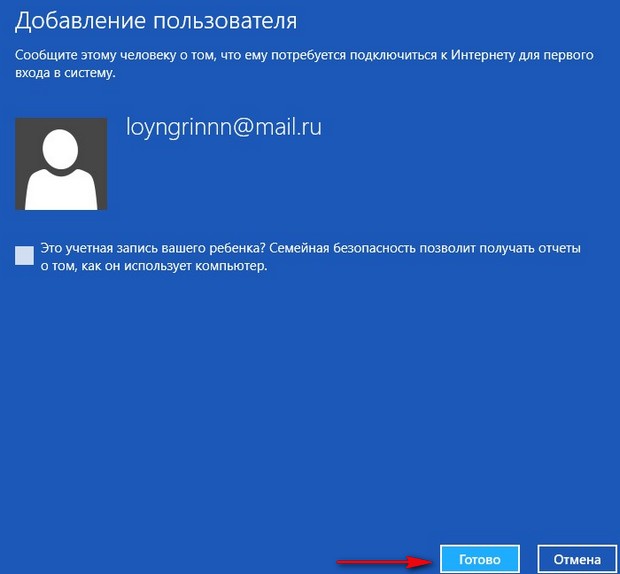
Інформаційне вікно, яке повідомить про додавання користувача
- натискаємо клавішу «Готово»
- перейдіть за посиланням, надісланої на вашу пошту для підтвердження
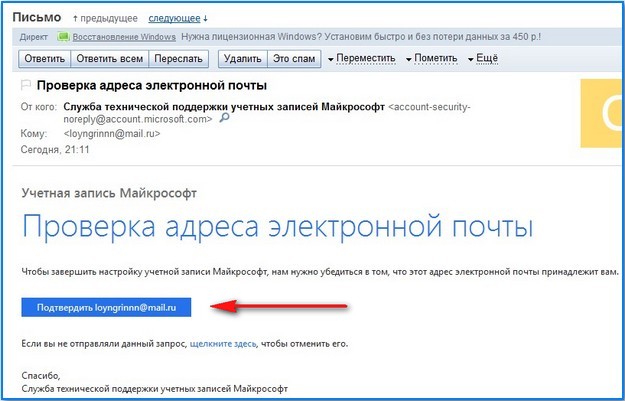
Перевірте пошту, підтвердіть електронну адресу
Схема створення найпростішої облікового запису. Вхід
Всі дії аналогічні попередньому варіанту, до пункту «Додати нового користувача».
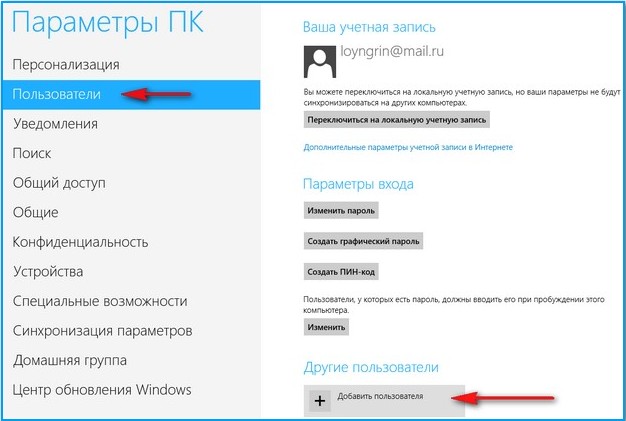
Опція «Користувачі», рядок «Додати нового користувача»
- натискаємо клавішу «Далі»
- вписуємо особисті дані на реєстраційну сторінку, придумуємо пароль
- поглядаємо з'явилася сторінку, що підтверджує, що вхід буде здійснено без облікового запису Майкрософт
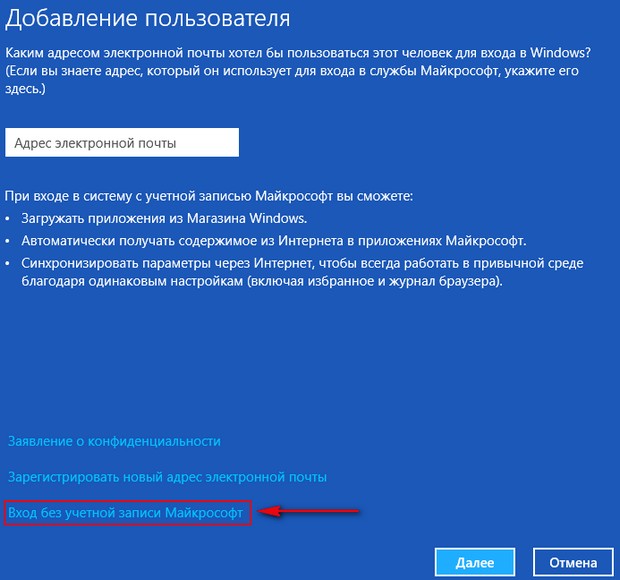
Сторінка, що підтверджує, що вхід буде здійснено без облікового запису Майкрософт
Ми розібрали поняття облікового запису, Її можливості, варіанти створення, варіанти входу в обліковий запис Майкрософт для різних версій Windows.
