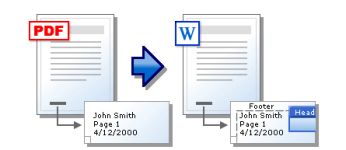
Сканування документів в Ворд: інструкція. Як сканований документ перевести в Ворд для редагування: програма
Керівництво по перетворенню сканованих документів PDF в формат Word.
Навігація
Багатьом людям, які працюють в офісі, часто доводиться мати справу з величезною кількістю друкованих документів, які містять досить великі обсяги складного тексту. Час від часу ці документи потребують редагування, однак передруковувати їх вручну цілком - вкрай довгий, виснажливий і складний процес.
Однак завдяки такому пристрою, як сканер можна перенести зображення документа на комп'ютер і, за допомогою спеціальної програми, перетворити зображення в текстовий документ Word.
У нашій статті Ви знайдете докладну інструкцію по скануванню документів і їх переклад в текстовий формат Word для редагування.
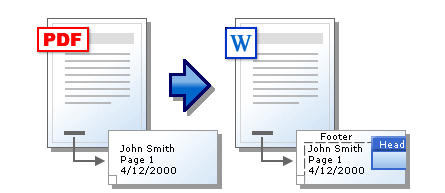
Зображення 1. Як перевести документ PDF в Microsoft Word?
Сканування документів в Ворд: інструкція
- Цілком логічно припустити, що для сканування документів у Вас в наявність повинен бути стаціонарний комп'ютер або ноутбук, до якого підключений сканер. Підключення сканера здійснюється за допомогою спеціального шнура, один кінець якого приєднується в спеціальний роз'єм на корпусі пристрою, а другий в довільний USB-порт на комп'ютері. Деякі сканери мають можливість підключатися до ПК за допомогою Wi-Fi або Bluetooth, Проте самим надійним є тип підключення через кабель.
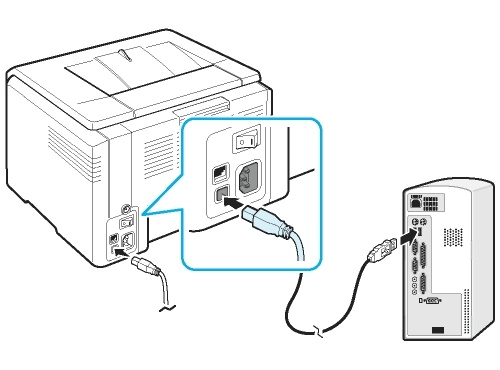
Зображення 2. З'єднання сканера з комп'ютером через кабель.
- Після підключення кабелю до ПК необхідно встановити для нього спеціальне програмне забезпечення для коректної роботи пристрою. Як правило, в комплекті з самим сканером йде CD-диск з набором необхідних драйверів. Якщо диск втрачено, знайти відповідний пакет драйверів Ви можете в інтернеті, вказавши в пошуковій системі модель вашого пристрою.
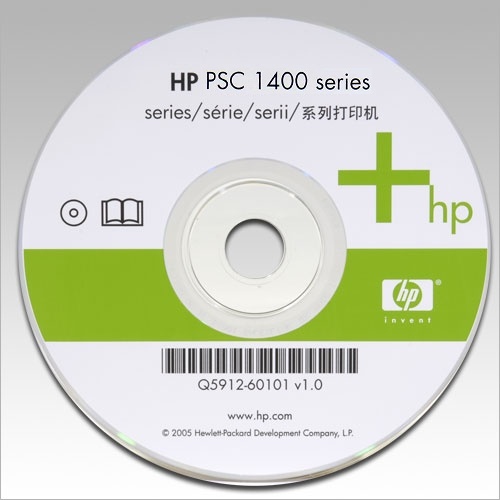
Зображення 3. Диск з набором драйверів і утиліт для сканера.
- Після того, як Ви встановили всі необхідні для сканера драйвера і утиліти, відкрийте на комп'ютері розділ панелі управління з підключеним обладнанням, знайдіть свій сканер, клацніть по ньому правою кнопкою мишки і задайте йому параметр « Використовувати за замовчуванням». Щоб змінити інші настройки сканера, знову клацніть по ньому правою кнопкою мишки, виберіть пункт « властивості»І в віконці поставте всі необхідні Вам параметри.
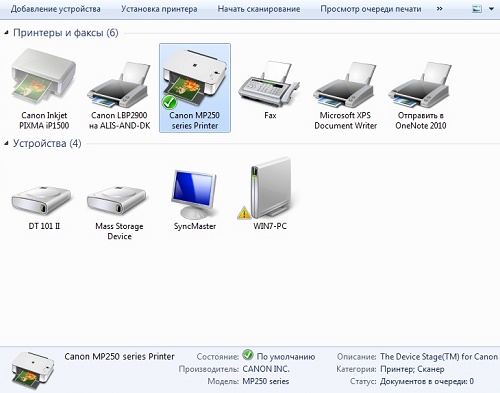
Зображення 4. Налаштування сканера через панель управління.
- Щоб перевірити сканер на працездатність, відкрийте « Панель управління», Знайдіть там свій сканер, клацніть по ньому правою кнопкою мишки і виберіть рядок« почати сканування». Встановіть всі необхідні Вам параметри сканування в віконці, вкажіть шлях для збереження відсканованого документа, вкладіть в сам сканер лист, який хочете відсканувати і запустіть на комп'ютері процес сканування. Якщо все пройшло успішно, то ПК повідомить Вас про це і в зазначеній папці з'явиться зображення Вашого документа.
ВАЖЛИВО: На жаль, у зв'язку з великою кількістю моделей сканерів і використанням людьми різних операційних систем, якогось спільного посібника з налаштування сканера і процесу сканування документів не існує. Однак все відбувається приблизно так, як написано вище.
Як сканований документ перевести в формат PDF?
Часом, офісним працівникам потрібно переводити відскановані документи не тільки в формат Word, Але і в формат PDF. Зробити це в значній мірі простіше, так як для цього можна обійтися без сторонніх програм і скористатися сервісами онлайн. До того ж, деякі нові моделі принтерів здатні відразу сканувати документ з листа в формат PDF.
Отже, щоб перетворити відсканований документ з зображення в формат PDF, виконайте наступні дії:
Крок 1.
- Відкрийте директорію, в якій зберігається відсканований документ, після чого запустіть будь-який браузер і перейдіть на сайт онлайн-конвертера SmallPDF.
- На головній сторінці перетягніть Ваш файл в жовту область за допомогою мишки або ж натисніть на кнопку « вибрати файл»І вкажіть до нього шлях.
- Також Ви можете завантажити відразу кілька файлів на сервер, шляхом натискання і утримування клавіші « Ctrl».
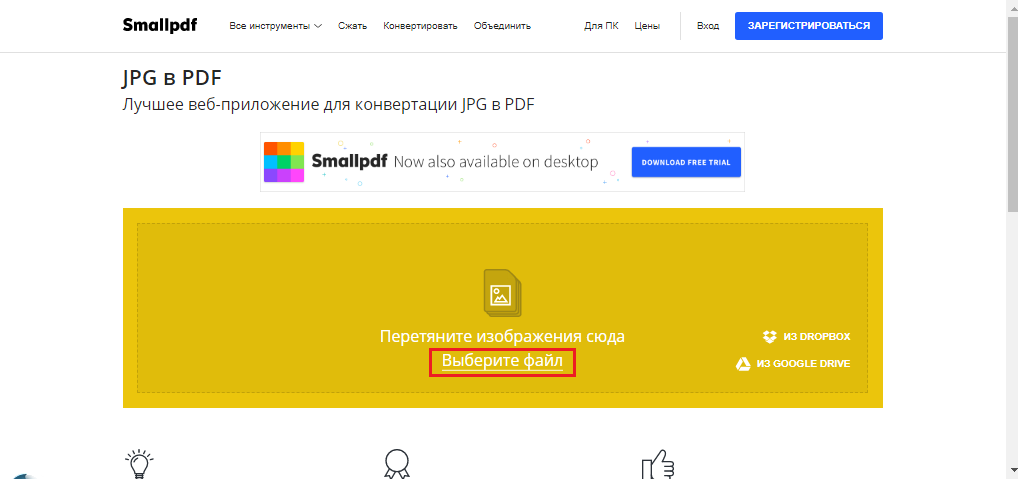
Зображення 5. Завантаження документа на сервер.
крок 2.
- Після додавання необхідної кількості файлів натисніть на кнопку « Створити PDF прямо зараз»Для перетворення зображень у формат PDF.
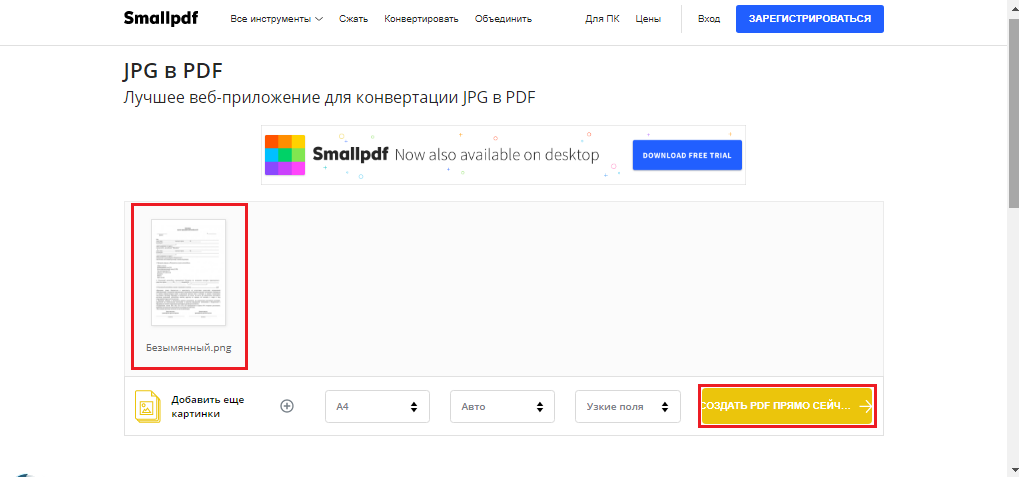
Зображення 6. Запуск процесу перетворення зображення в PDF.
крок 3.
- процес створення PDF займе якийсь час, безпосередньо залежить від обсягу і кількості доданих зображень. Після завершення конвертації натисніть на кнопку « Зберегти файл»І вкажіть місце на комп'ютері, куди буде збережена його копія в форматі PDF.
- Відкривши розділ « всі інструменти», Ви можете перетворити створений PDF-файл в документ Word.
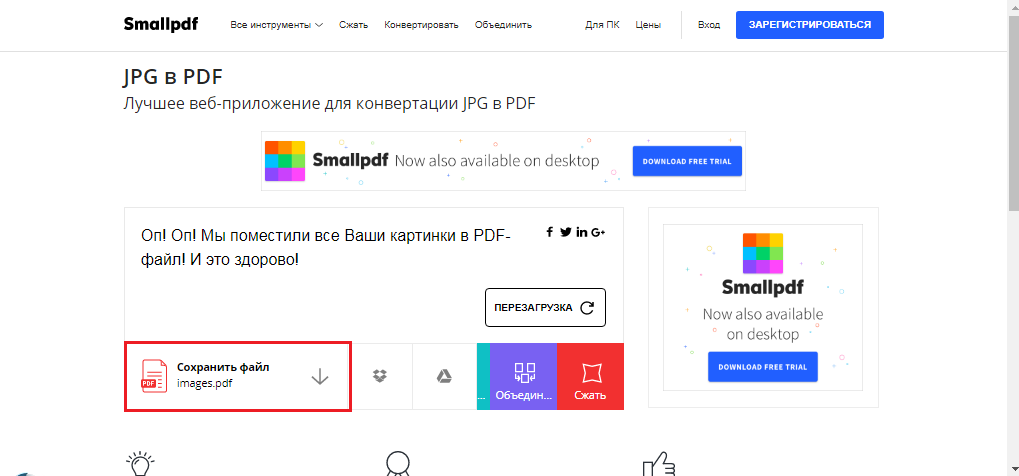
Зображення 7. Збереження готового документа на жорсткий диск комп'ютера.
Крім того, на цьому ресурсі Ви можете об'єднувати зображення формату JPG з документами PDF, А також роз'єднувати їх і стискати.
Як сканований документ PDF перевести в Ворд для редагування: програма
Метод розпізнавання зображення і перетворення його в формат PDF за допомогою онлайн-сервісів, описаний вище, досить простий, проте не дуже надійний. По-перше, для використання онлайн-сервіси можуть бути доступні Інтернет, якого може не виявитися під рукою в потрібний момент, а по-друге, онлайн-конвертери зображень в текстові формати часто погано розпізнають текст. Для них потрібно зображення ідеальної якості.
Щоб максимально точно перетворити відсканований документ в формат PDF або Word, Рекомендується використовувати спеціальні професійні програми. Кращою на сьогоднішній день вважається ABBYY FineReader. Дана утиліта здатна перетворити текст з відсканованого документа в формат Word або PDF з максимальною точністю. завантажити FineReader можна по цим посиланням.
Процес перетворення документа здійснюється наступним чином:
Крок 1.
- скачайте програму FineReader собі на комп'ютер, зробіть установку і відкрийте виконуючий файл.
- На панелі інструментів, розташованої в самому верху основного вікна утиліти, клікніть на кнопку « відкрити»І завантажте заздалегідь відсканований документ для перетворення його в формат Word.
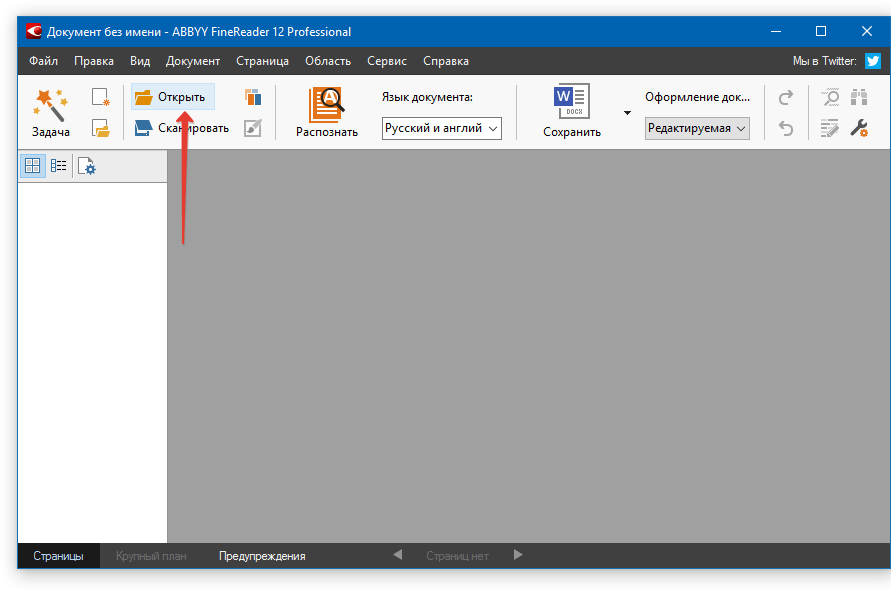
Зображення 8. Запуск програми і вибір вихідного документа.
крок 2.
- Натисніть на кнопку « розпізнати»Все на тій же панелі інструментів і через деякий час з правого боку основного віконця утиліти відобразиться поле з текстом, витягнутим з відсканованого документа.
- Ви можете скопіювати його в буфер обміну і вручну вставити в документ Word.
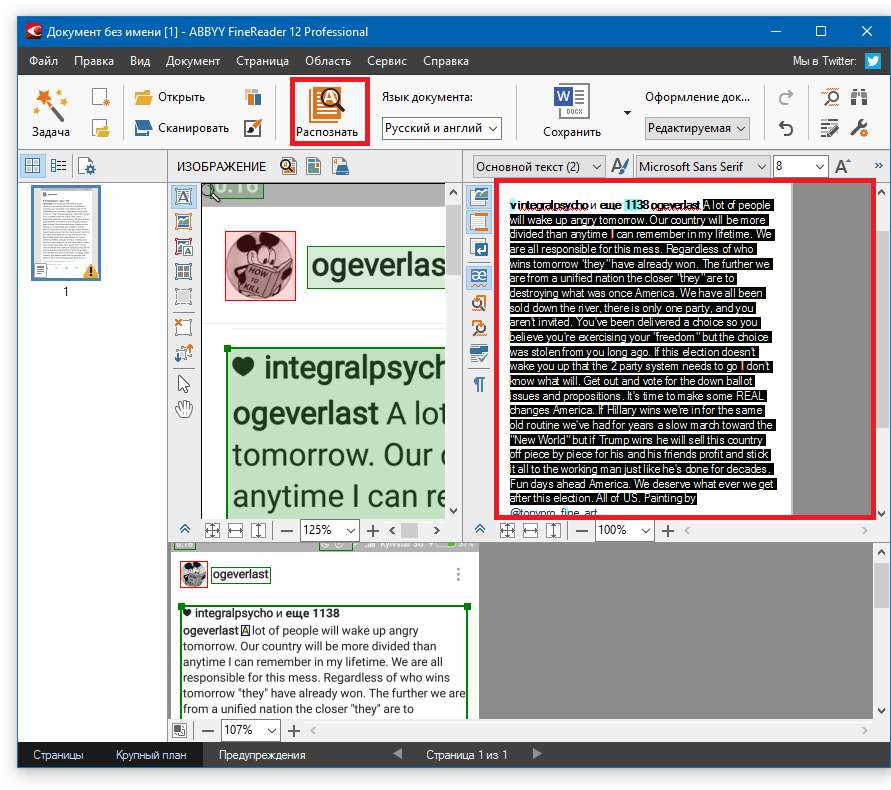
Зображення 9. Перетворення документа і копіювання тексту.
крок 3.
- У тому випадку, якщо в даний момент по ряду причин Ви не можете запустити редактор Microsoft Word, На панелі інструментів клацніть на кнопку « зберегти»І в контекстному меню виберіть перший рядок« Зберегти як документ Microsoft Word ...».
- У вікні, виберіть папку для збереження перетвореного документа.
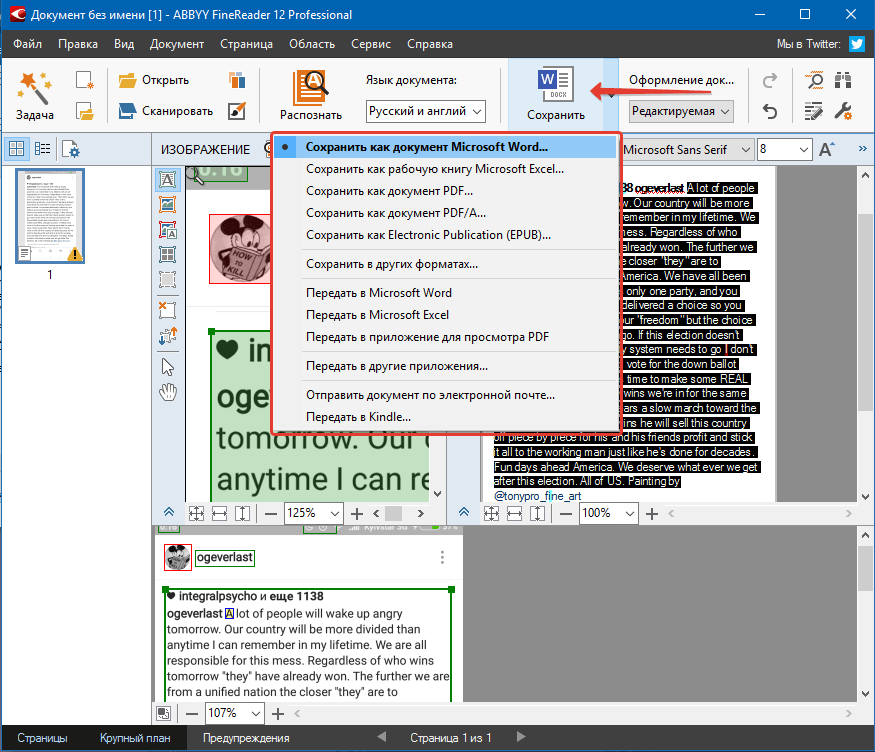
Зображення 10. Збереження готового документа на комп'ютер.
Перетворений документ можна буде відкривати для редагування версіями Microsoft Office Word 2003, 2007, 2010, 2013, 2016.
