
Програма R-Studio: як скачати, користуватися, відновити видалені файли - покрокова інструкція по відновленню
Стаття розповість, як користуватися програмою «R-Studio».
Навігація
Той, хто довго користується комп'ютером, добре знає, що немає абсолютної гарантії збереження всіх файлів на жорсткому диску. Втратити важливу інформацію на комп'ютері можна за різними обставинами: вийшов з ладу жорсткий диск, видалені файлів помилково, вірусна атака і т.д.
Не так страшно, якщо ми втратимо музичний альбом або художній фільм, які в подальшому не важко скачати з Інтернету повторно. Але що робити, якщо з комп'ютера зникнуть важливі текстові файли, дипломні роботи, звіти та інша цінна інформація? Невже доведеться довго і гірко шкодувати про це?
Не слід відразу впадати у відчай. У цьому огляді ми говоримо про програму « R-Studio», Яка допоможе вам відновити на жорсткому диску втрачену раніше інформацію, а також дізнаємося все її можливості.
Відновлення видалених файлів за допомогою «R-Studio»
Головною функцією програми « R-Studio»(Завантажити за цим засланні; скачати через торрент тут) Є відновлення вилучених з комп'ютера або з флешки даних. Скачайте і встановіть програму (є російський інтерфейс) і дотримуйтесь даної інструкції:
- Отже, запускаємо програму. Для початку нам потрібно просканувати той розділ на жорсткому диску, на якому раніше зберігався наш віддалений файл. Виділяємо у вікні програми цей розділ (див. Скріншот) і натискаємо вгорі на « Показати вміст диска».
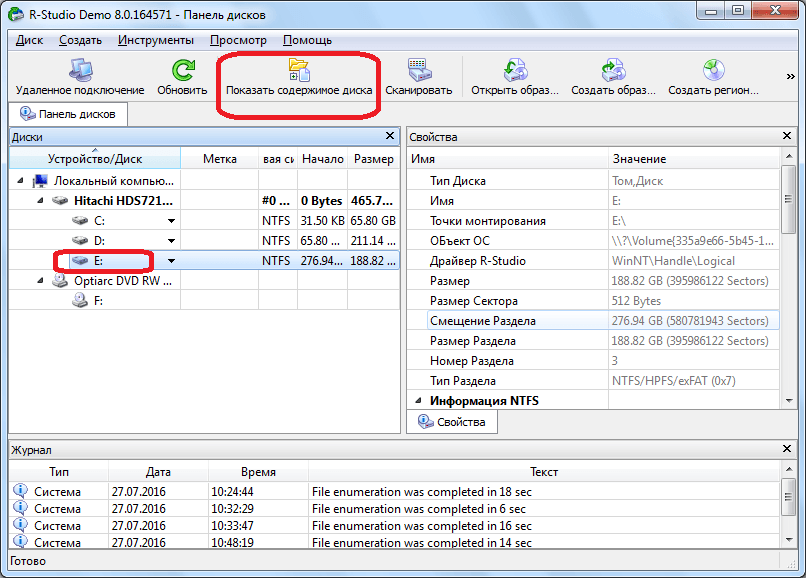
Відновлення видалених файлів за допомогою «R-Studio»
- Тепер чекаємо, поки завершиться процес сканування нашого розділу
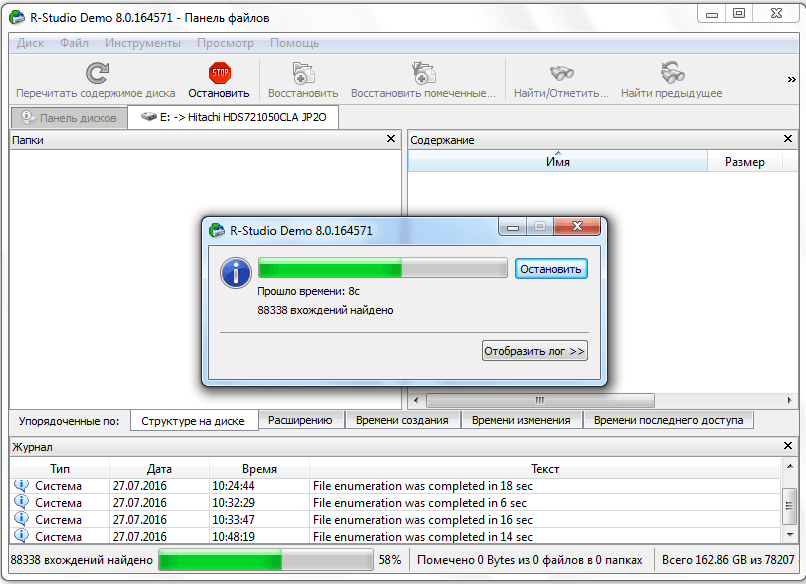
Відновлення видалених файлів за допомогою «R-Studio»
- Коли сканування закінчиться, програма нам представить список всіх файлів і папок на вашому комп'ютері, серед яких будуть показані також і віддалені. Віддалені папки і файли будуть відзначені червоним хрестиком, як видно на скріншоті. Тепер нам необхідно поставити галку біля потрібного нам віддаленого файлу і натиснути вгорі на « відновити помічені».
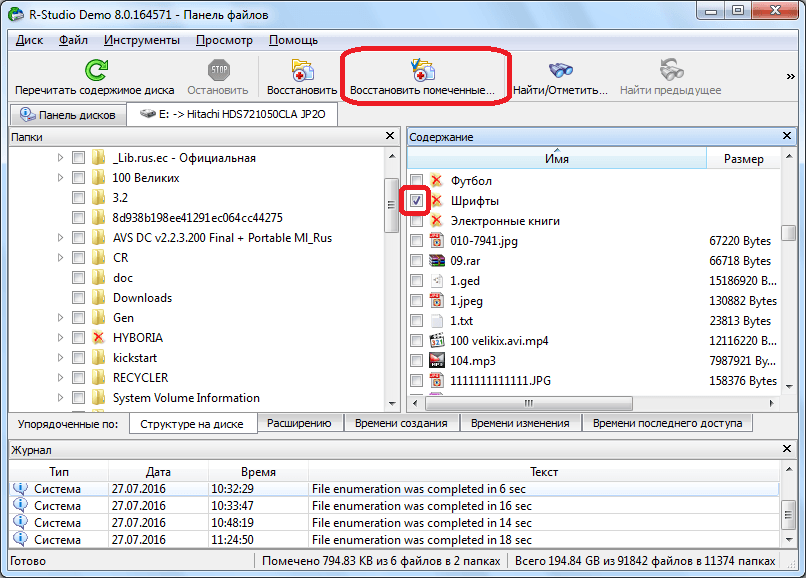
Відновлення видалених файлів за допомогою «R-Studio»
- Далі відкриється віконце з пропозицією задати параметри відновлення. Поки залишимо все настройки за замовчуванням, вкажемо лише папку на жорсткому диску, куди ми збираємося зберегти відновлюваний нами файл. Після цього натискаємо на кнопку « Так», Запустивши процес відновлення.
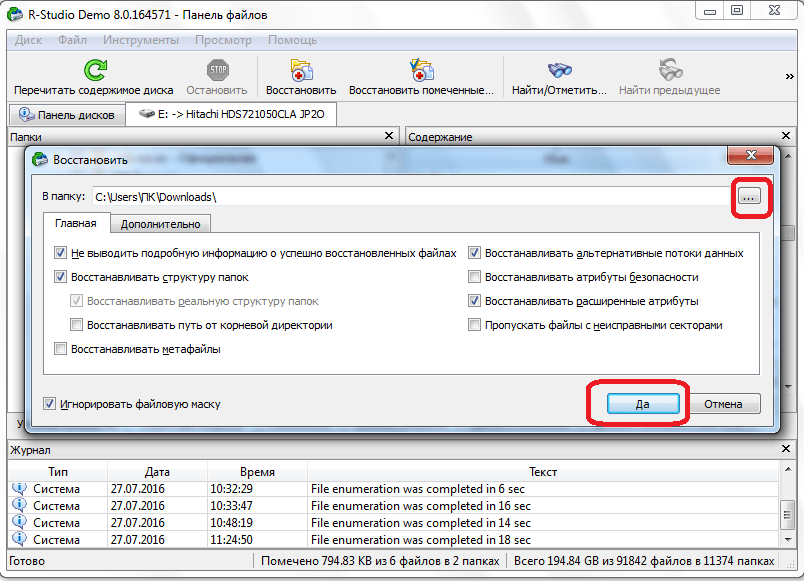
Відновлення видалених файлів за допомогою «R-Studio»
- У підсумку, файл відновиться і зберегтися в зазначену вами папку. Варто відзначити, що в безкоштовній версії програми ви зможете відновити за один сеанс тільки один файл вагою до 256 Кб. У платній же версії можна відновлювати вже будь-яку кількість файлів і папок будь-якого розміру.
Відновлення видалених файлів за допомогою «R-Studio» по сигнатурам
Найчастіше при скануванні з поступовим зниженням інструкції « R-Studio»Не знаходить видалені з жорсткого диска файли. Можна довго пояснювати, чому це відбувається. Але ми скажемо простіше, деякі видалені файли раніше перебували в певних секторах жорсткого диска, але надалі на ці ж сектора була записана інша інформація. Таким чином, алгоритм пошуку був порушений. Тому тут потрібно вдатися до іншого варіанту сканування - по сигнатурам.
В цьому випадку ми проведемо вже повноцінну роботу по відновленню файлів або папок:
- Знову виділяємо потрібний розділ на диску і вгорі натискаємо на « сканувати»
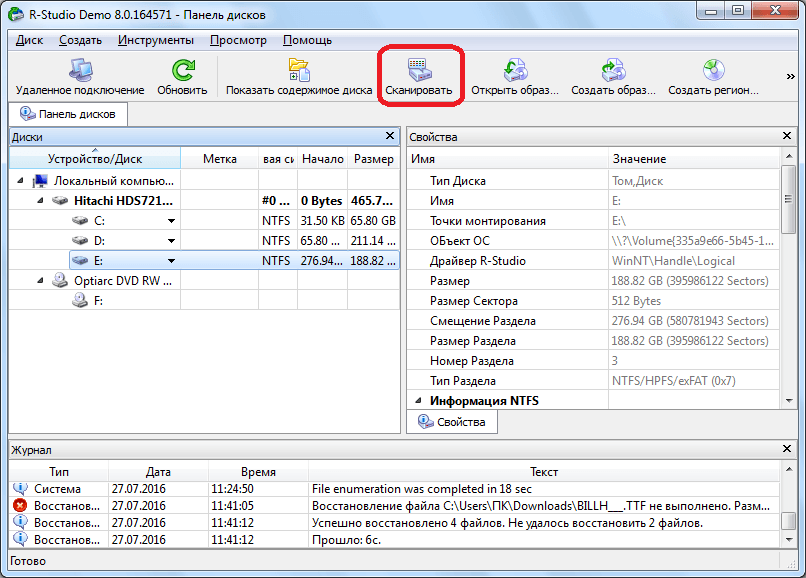
Відновлення видалених файлів за допомогою «R-Studio» по сигнатурам
- Відкриється вікно з пропозицією встановити параметри сканування. Користувачі, які добре розбираються в цьому питанні, зможуть без зусиль встановити тут свої настройки. Але якщо ви новачок, то краще не вносити ніяких змін і скористатися налаштуваннями за замовчуванням - цього буде достатньо. Просто натисніть внизу на кнопку « сканування».
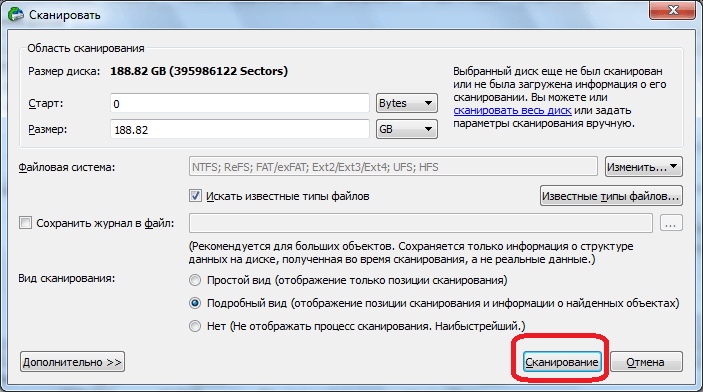
Відновлення видалених файлів за допомогою «R-Studio» по сигнатурам
- Тепер пішов процес сканування. На це піде багато часу, так як ми взялися за більш докладний і гарантований варіант пошуку віддалених файлів.
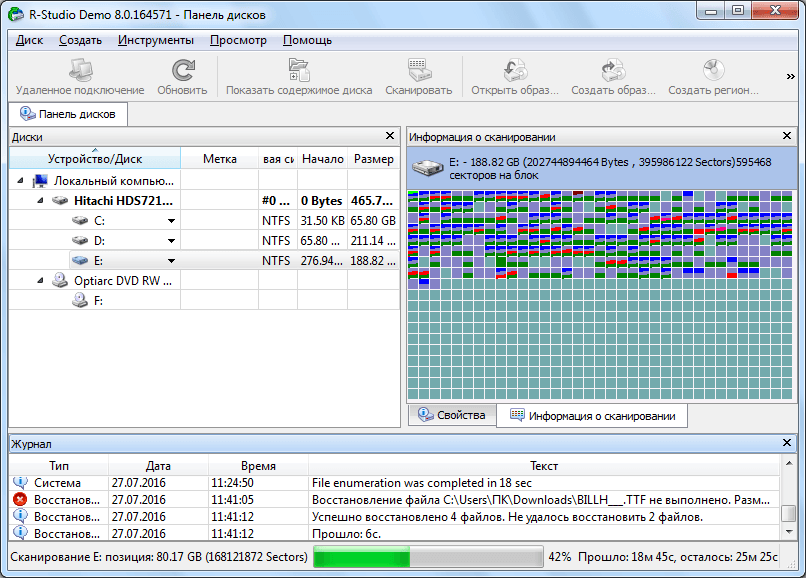
Відновлення видалених файлів за допомогою «R-Studio» по сигнатурам
- Коли цей процес завершиться, натисніть у лівій частині вікна програми на « Знайдені по сигнатурам».
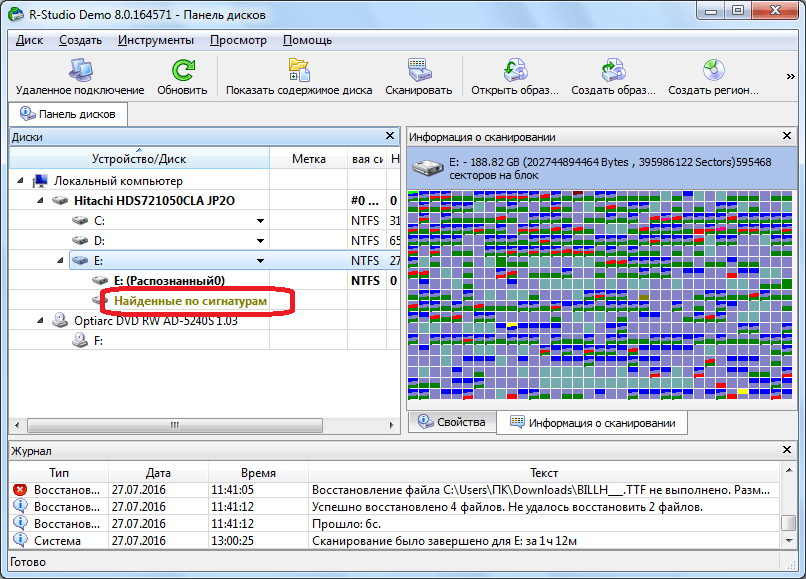
Відновлення видалених файлів за допомогою «R-Studio» по сигнатурам
- Далі натискаємо в правій частині вікна програми на вказаний на скріншоті пункт
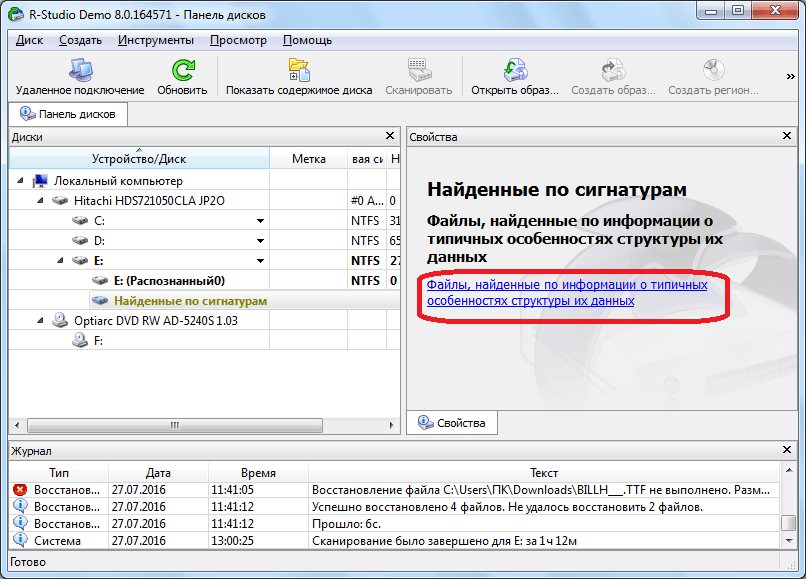
Відновлення видалених файлів за допомогою «R-Studio» по сигнатурам
- Відбудеться обробка даних, і ви незабаром побачите список згрупованих папок по типу знаходяться в них файлів (аудіо, відео, архіви і т.д.).
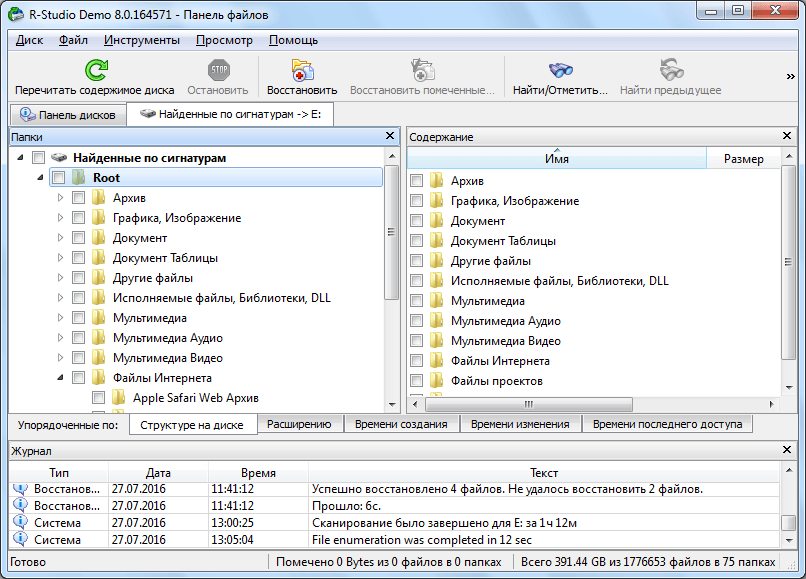
Відновлення видалених файлів за допомогою «R-Studio» по сигнатурам
- Знайдені зазначеним способом файли будуть представлені з втраченими найменуваннями, на відміну від попереднього варіанту сканування. Але ви знайдете набагато більше файлів. Тільки тепер вам доведеться запускати кожен файл, щоб дізнатися, яку інформацію він містить. Найпростіше шукати по розширень файлів - якщо ви шукаєте текстовий документ, то, відповідно, перегляньте все текстові файли. Так само і з аудіо / відео контентом. Коли ви знайдете потрібний файл, поставте на ньому галочку і натисніть вгорі на « відновити помічені».
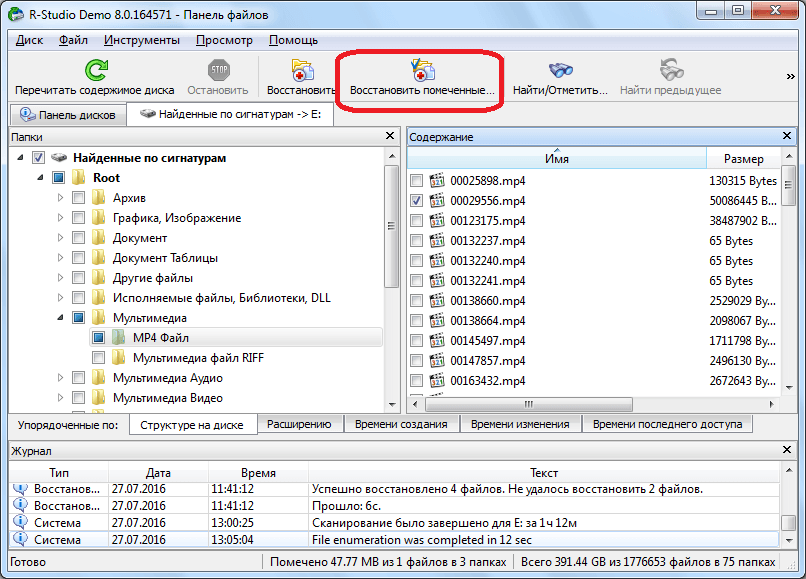
Відновлення видалених файлів за допомогою «R-Studio» по сигнатурам
Редагуємо дискові дані за допомогою «R-Studio»
програма « R-Studio»Здатна не тільки відновлювати втрачені на диску дані, але допоможе і редагувати дискові дані. Для цього в програму вбудований шістнадцятковий редактор. Для редагування потрібно зробити наступне:
- Натисніть правою кнопкою мишки по потрібному файлу і в меню, що розкрилося клікніть на « Вьювер-Редактор».
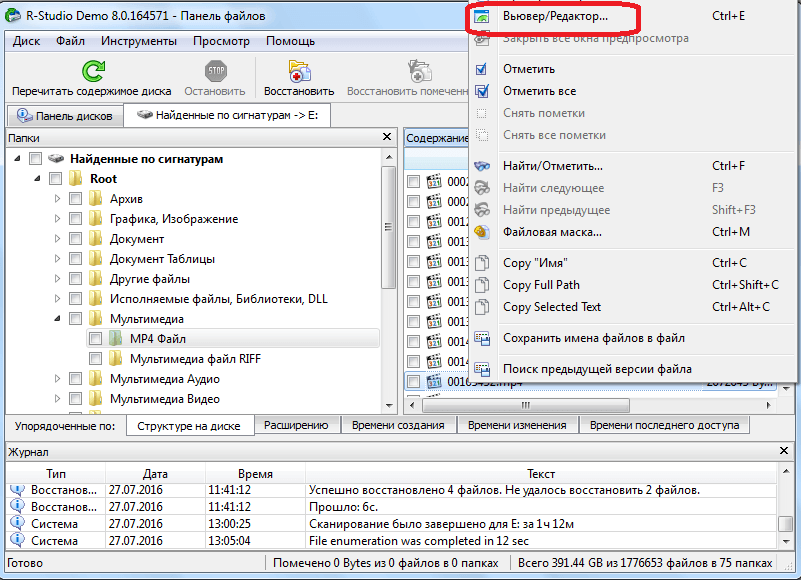
Редагуємо дискові дані за допомогою «R-Studio»
- Далі відкриється редактор. Тут варто зауважити, що працювати в ньому зможуть лише знавці, тому, якщо ви новачок, то дану інформацію ми вам надаємо тільки в якості ознайомлення з програмою.
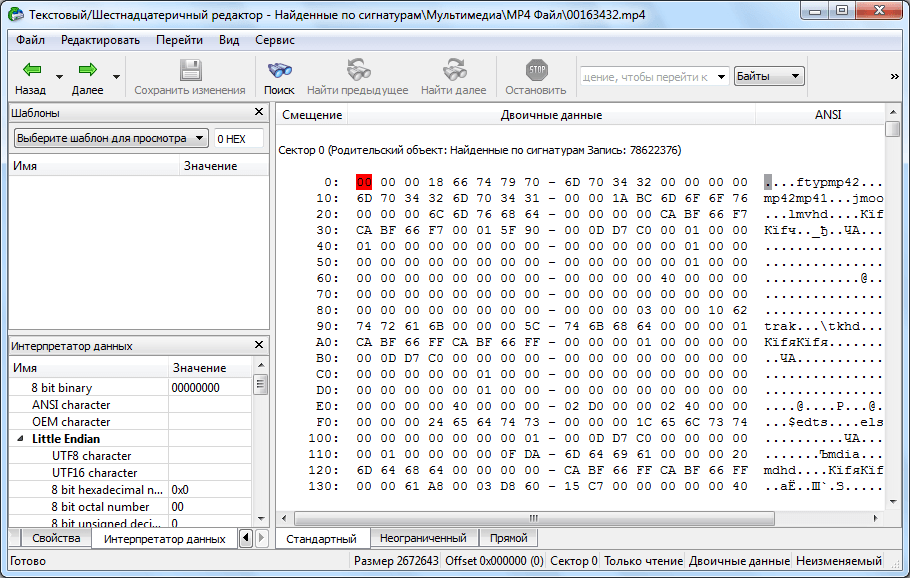
Редагуємо дискові дані за допомогою «R-Studio»
Створюємо образ диска за допомогою «R-Studio»
За допомогою " R-Studio»Можна також створювати образ жорсткого диска або будь-яких його директорій. Це буде корисно, наприклад, тоді, коли вам буде потрібно здійснити резервне копіювання вашого диска.
Для створення образу диска, виконайте такі дії:
- Натисніть правою кнопкою мишки по диску, розділу диска або будь-якого іншого об'єкту і в меню клікніть на « створити образ».
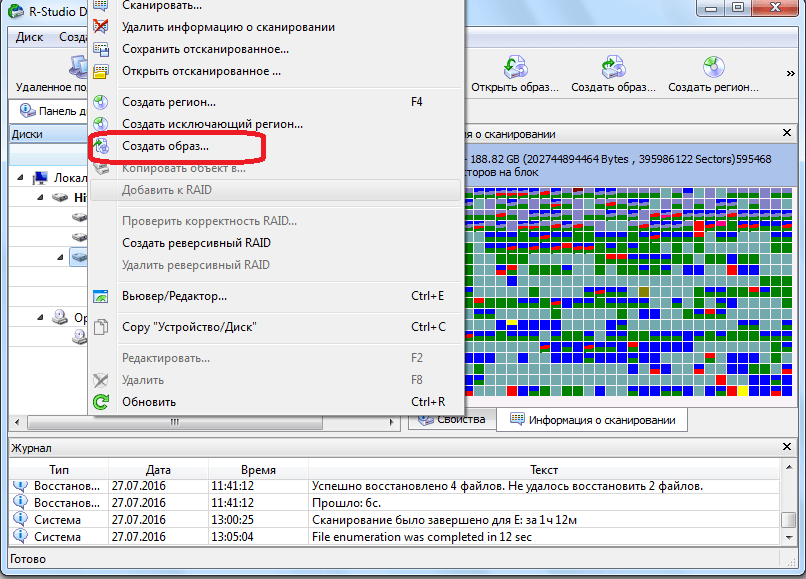
Створюємо образ диска за допомогою «R-Studio»
- Далі відкриється вікно з пропозиціями налаштувати процес на свій розсуд. Ви можете залишити всі налаштування за замовчуванням і вказати тільки місце зберігання образу диска. Найкраще щоб це була флешка. Потім натисніть на « Так»І чекайте завершення операції.
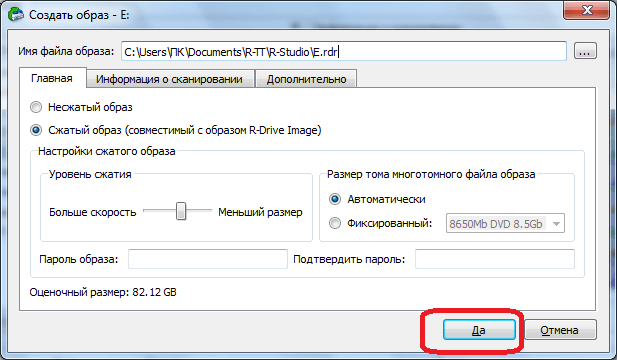
Створюємо образ диска за допомогою «R-Studio»
Відео: «R-Studio» - відновлення видалених файлів
