
Чому на ноутбуці не працюють, не підключаються навушники, немає звуку в навушниках: причини. Що робити якщо ноутбук не бачить навушники?
Огляд причин, за якими можуть не працювати навушники на ноутбуці. Керівництво по вирішенню проблеми з відсутністю звуку в навушниках.
Навігація
Користувачі стаціонарних комп'ютерів і ноутбуків часто стикаються з ситуацією, коли після підключення до вашого пристрою навушників вони виявляють, що гарнітура не відтворює звук. Дана проблема може утворюватися за великим ряду причин, які можна поділити на дві категорії: помилки програмного характеру і фізичні ушкодження гарнітури.
У нашій статті ми постараємося розглянути всі можливі причини відмови гарнітури на ноутбуках під управлінням операційних систем Windows 7, 8 і 10, А також надамо покрокову інструкцію щодо усунення цієї неприємної проблеми.

Зображення 1. Не працює вхід, гніздо для навушників на ноутбуці: що робити? Чому немає звуку в навушниках на ноутбуці, тільки шум: причини, що робити?
Чому на ноутбуці не працюють, не підключаються навушники, немає звуку в навушниках: причини
Перш ніж переходити до вирішення проблеми з несправністю відтворення звуку на ноутбуці, необхідно діагностувати причини її виникнення, які, як уже було сказано раніше, бувають або програмного, або технічного характеру. Про все по порядку.
Перевірка працездатності гарнітури і її коректного підключення
Крок 1.
- Коли Ви стикаєтеся з будь-яким непрацюючим периферійним пристроєм, спочатку необхідно виключити його несправність. У випадку з навушниками зробити це найлегше. Підключіть гарнітуру до іншого комп'ютера, смартфону або планшету і послухайте, відтворюють чи навушники звук. Якщо все в порядку і звук йде, то це означає, що фізичні ушкодження гарнітури виключені і можна переходити до наступного пункту.
крок 2.
- На корпусі абсолютно всіх сучасних ноутбуків і нетбуків присутні два однакових роз'єму, один з яких призначений для підключення мікрофона, а другий для звуковідтворювальних пристроїв (колонки, навушники). Так як ці роз'єми знаходяться практично впритул один до одного, то не складно помилитися і увіткнути штекер в гніздо для мікрофона.

Зображення 2. Розташування звукового гнізда для навушниках на ноутбуках.
- Переконайтеся, що Ви підключили навушники в гніздо, на якому присутній відповідна іконка або саме гніздо розфарбоване в зелений колір. Роз'єму для мікрофона, як правило, завжди присвоюється червоний відтінок.
крок 3.
- Багато гарнітури оснащені спеціальним регулятором гучності у вигляді коробочки з коліщатком на шнурі. Покрутіть коліщатко і упевніться, що звук на гарнітурі не натиснута кнопка вимкнення.
- Також варто перевірити рівень гучності в самій операційній системі, клікнувши по відповідному значку в нижньому правому куті робочого столу. У деяких випадках рівень звуку в системі може збиватися автоматично.

Зображення 3. Регулятор гучності на навушниках.
У тому випадку, якщо Ваша гарнітура відтворює звук на іншому пристрої, а описані вище поради по регулюванню рівня гучності не дали бажаного результату, переходите до наступного розділу статті.
Перевірка звукового роз'єму на передній панелі
Багато стаціонарні комп'ютери і деякі моделі ноутбуків мають додаткові звукові роз'єми на передніх панелях, які часто можуть бути за замовчуванням відключені. Якщо Ви намагаєтеся підключити гарнітуру через передню панель, необхідно виконати наступні дії для перевірки:
Крок 1.
- У правій нижній частині робочої панелі клацніть по значку регулювання звуку правою кнопкою мишки і в контекстному меню відкрийте пункт « пристрої відтворення».
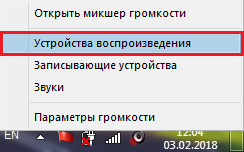
Зображення 4. Запуск налаштувань відтворення.
крок 2.
- Переконайтеся, що в розгорнулося віконці присутні Ваші навушники. Якщо їх немає, клікніть правою кнопкою мишки по вільному місцю у вікні і в меню відзначте маркерами рядки « Показати від'єднані пристрої»І« Показати відключені пристрої».
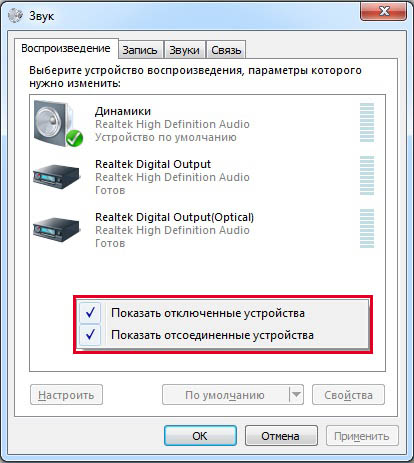
Зображення 5. Активація відображення відключених звукових пристроїв.
крок 3.
- Далі слід натиснути правою кнопкою мишки по Вашим навушників, в розгорнулося списку вибрати рядок « властивості»І в наступному віконці переконатися в тому, що на вкладці« Загальна»Є рядок« Передня панель 3.5 мм».
- Подібним чином перевірте свій мікрофон від гарнітури на вкладці « запис».
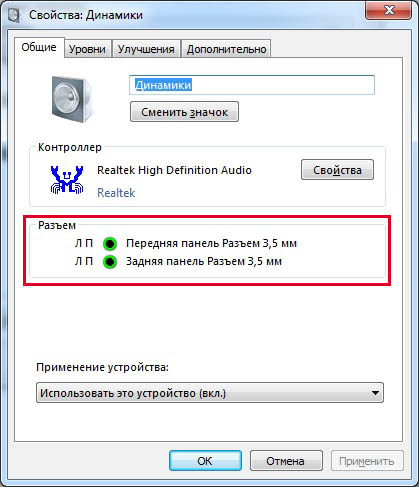
Зображення 6. Перевірка активності звукового гнізда на передній панелі.
Якщо передня панель відсутня, Ви можете її активувати через мікшер драйверів Realtek, На вкладці « динаміки». Якщо в треї відсутня іконка мікшера Realtek, знайти його можна в « панелі управління», Попередньо встановивши параметр« дрібні значки" в графі " вид».
Також активувати передню панель можна і через BIOS, Однак недосвідченим користувачам настійно рекомендується відмовитися від цього методу.
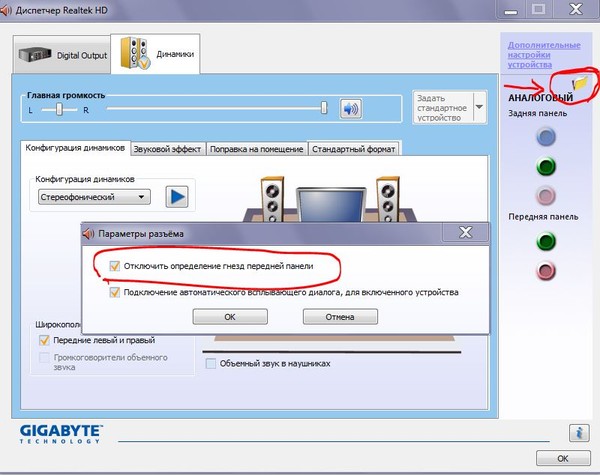
Зображення 7. Активація передній панелі через програму Realtek.
Що робити якщо ноутбук не бачить навушники при правильному підключенні?
Якщо Ви переконалися, що гарнітура справна і коректно підключена до комп'ютера, то причина, по якій не чути звук через навушники, носить програмний характер. Діагностувати і вирішити дану проблему за допомогою таких дій.
Оновлення драйверів звукової карти
Не рідкісні випадки, коли після установки нової операційної системи користувачі стикаються з низькою якістю звуку або повною його відсутністю. Причиною цього можуть служити старі або зовсім відсутні звукові драйвера.
Як правило, в ліцензійних версіях операційних систем Windows 7, 8 і 10 при підключенні до Інтернету здійснюється автоматичний пошук і установка драйверів для всіх периферійних пристроїв, включаючи звукову карту. Однак, якщо цього не відбулося, то можна виконати пошук оновлень драйверів для звукової карти в ручному режимі. Робиться це в такий спосіб:
Крок 1.
- Розгорніть меню « Пуск», Виберіть розділ« комп'ютер», У вікні натисніть в довільне порожнє місце правою кнопкою мишки і в розгорнулося контекстному меню натисніть по пункту« властивості».
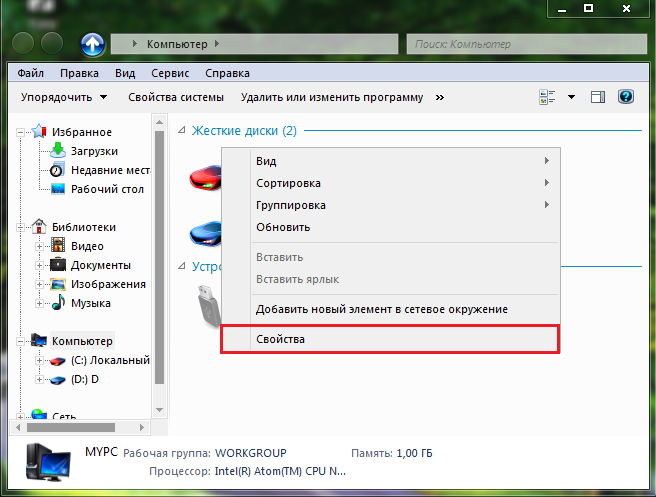
Зображення 8. Відкриття вікна з інформацією про параметри комп'ютера.
крок 2.
- Відкриється віконце з короткими відомостями про параметри комп'ютера і операційної системи, в якому, з лівого боку необхідно буде клацнути по розділу « Диспетчер пристроїв».
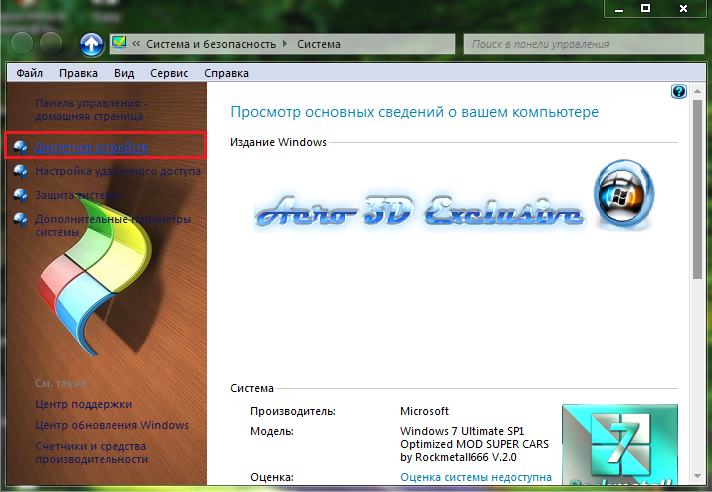
Зображення 9. Перехід до диспетчера задач.
крок 3.
- У розгорнулося вікні необхідно розкрити вкладку « Звукові, відео та ігрові пристрої», Натиснути правою кнопкою по Вашій звукової карти і далі вибрати пункт« властивості»У вікні контекстного меню.
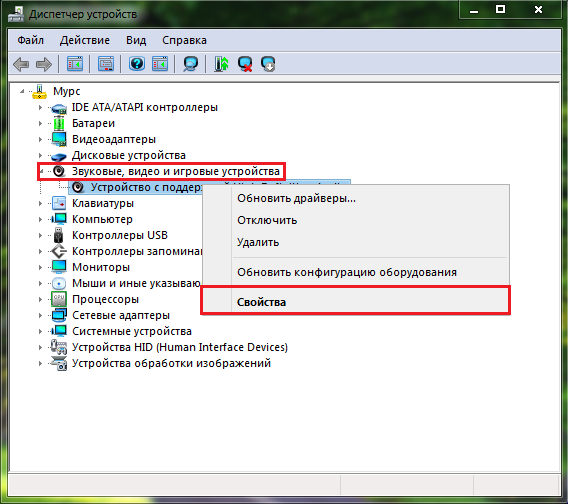
Зображення 10. Відкриття властивостей звукової карти.
крок 4.
- У який з'явився невеликому віконці на вкладці « драйвер»Вам буде потрібно натиснути на кнопку« вилучити»Для деінсталяції існуючої версії драйвера, після чого перезавантажити комп'ютер.
- Далі, точно таким же чином, необхідно увійти в властивості звукової карти і натиснути на кнопку « оновити»Для виконання пошуку відповідного до Вашої звукової карти драйвера останньої версії і його чистої установки.
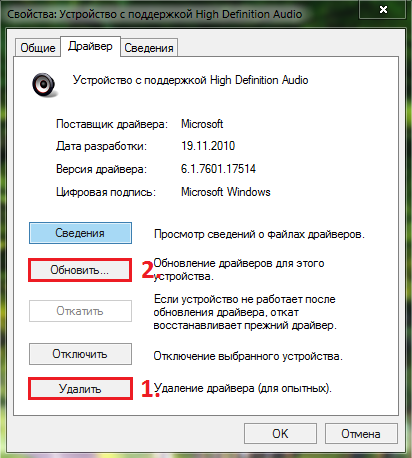
Зображення 11. Видалення старого та встановлення нового звукового драйвера.
Після завершення пошуку і установки знайденого драйвера перезавантажте комп'ютер і перевірте, чи з'явився в навушниках звук.
ВІДЕО: Як оновити драйвери звукової карти?
Сканування комп'ютера на віруси
- Найчастіше, що потрапило на жорсткий диск шкідливі програми, може заважати коректній роботі деяких процесів і системних служб, в число яких також входить відтворення звуку через колонки або навушники. Очевидним рішенням буде повне сканування ПК на наявність вірусів і їх видалення.
- Якщо на Вашому ноутбуці відсутній антивірус, то Ви можете вдатися до допомоги безкоштовної утиліти Dr.Web CureIt, Яку можна завантажити з офіційного сайту розробника по цим посиланням. Програму не потрібно встановлювати. Все, що Вам необхідно буде зробити, так це запустити завантажений файл, погодитися з умовами ліцензійної угоди, натиснути на кнопку « почати перевірку»І дочекатися завершення процесу сканування.
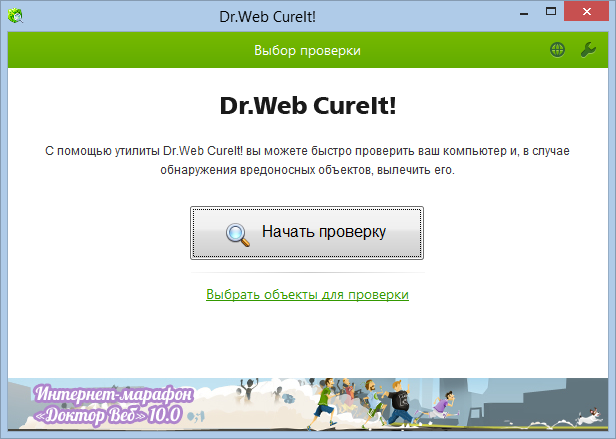
Зображення 12. Утиліта для перевірки комп'ютера на віруси.
- Після завершення сканування утиліта самостійно застосує до виявлених погроз рекомендовані дії (видалить заражений файл, відправить його в карантин або постарається вилікувати). Далі необхідно буде перезавантажити комп'ютер і перевірити наявність звуку в навушниках.
Відновлення операційної системи
Без своєчасної перевірки комп'ютера на наявність шкідливого програмного забезпечення, що потрапили на жорсткий диск віруси, встигають пошкодити системні файли, які можна відновити тільки за допомогою відкату операційної системи до її попереднього стану або за допомогою повного переустановлення. Залишимо повну переустановку на крайній випадок і спробуємо відкинути систему до її попереднього стану. Робиться це в такий спосіб:
Крок 1.
- Розгорніть меню « Пуск», Відкрийте список« всі програми», Далі відшукайте папку« стандартні», А далі папку« службові».
Виберіть в ній рядок « Відновлення системи».
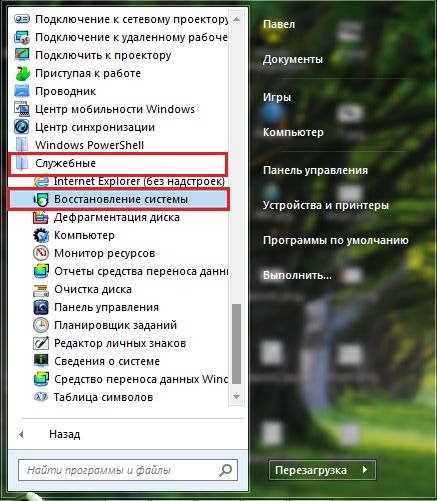
Зображення 13. Пошук відновлення системи.
крок 2.
- У віконці, що з'явилося натисніть на кнопку « далі»І перед Вами з'явиться список з контрольними точками для повернення операційної системи до більш раннього нею стану. Виберіть найбільш підходящу з них і натисніть на кнопку « далі».
- Якщо контрольні точки в списку відсутні, відзначте галочкою рядок « Показати інші точки відновлення».
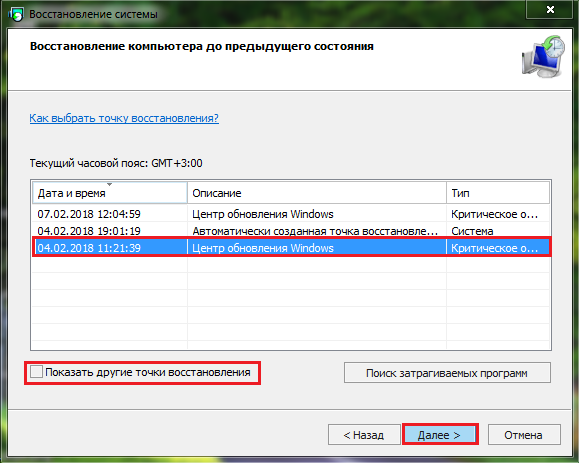
Зображення 14. Список контрольних точок відновлення системи.
крок 3.
- У наступному віконці підтвердіть правильність обраної контрольної точки, натиснувши на кнопку « Готово».
- Буде запущено відновлення системи, в процесі якого комп'ютер може кілька разів піти на перезавантаження.
- Тривалість процесу відновлення залежить від потужності Вашого комп'ютера і ступеня пошкодження файлів. Про закінчення відновлення Вас повідомить відповідну оповіщення на моніторі.
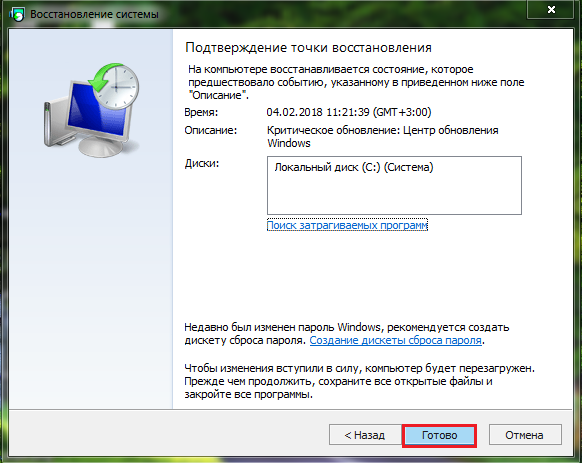
Зображення 15. Запуск відкату системи.
ВАЖЛИВО: Майте на увазі, що відновлення зачіпає виключно операційну систему і її файли. Всі Ваші документи, програми та ігри будуть збережені в тому вигляді, в якому вони були на момент запуску відкату для виміру тиску.
ВІДЕО: Як підключити будь-які навушники Bluetooth до комп'ютера?
Повертаючись до теми правильного підключення навушників до ноутбука окремо хотілося б сказати про підключення bluetooth-гарнітури. Проблема в описі її правильного підключення та налаштування полягає в тому, що навушники від різних виробників мають власні настройки і пакети драйверів і якщо почати розповідати про кожну з них окремо, то на читання даного обсягу «літератури» може піти не одну годину.
Але, на щастя, існує універсальний метод підключення bluetooth-навушників від будь-якого виробника до ноутбука або стаціонарного комп'ютера. Пропонуємо Вам ознайомитися з ним на відео, представленому нижче.
