
Чому комп'ютер, ноутбук не бачить роутер TP-Link: що робити?
Стаття про причини того. що комп'ютер, ноутбук не бачать точку входу в Інтернет через роутер. Способи усунення проблеми.
Навігація
Бувають моменти, коли при підключенні комп'ютера, ноутбука через роутер, До точки доступу в інтернет, вхід залишається не доступний. В цьому випадку, слід з'ясувати причини, чому роутер не бачить вхід у Всесвітню Мережу.

Відсутність інтернету може призвести до великих проблем на роботі
Причини можуть різні. Наприклад, роутер працює, точки доступу в Мережу на комп'ютерному пристрої, немає.
Причини вищевказаної ситуації:
- не встановлені робочі програми.
- похибка технічного оснащення (апаратна).
- відсутність включеного інтернет - з'єднання.
- поломка модуля WiFi і безліч інших проблем.
Ми розглянемо зустрічаються проблеми доступу в Мережу, їх усунення. Наведемо приклад вирішення завдань для роутера компанії Tp-Link.
Рішення проблеми при відсутності установки програми - драйвера
Отже, ваш ПК, ноутбук не бачить точки входу WiFi. Досліджуйте програма, яка керує комп'ютером. При неправильної роботи програми, модуль входу доступу працює не вірно.
Перевірка модуля входу WiFi:
- входимо в панель "Диспетчер пристроїв".
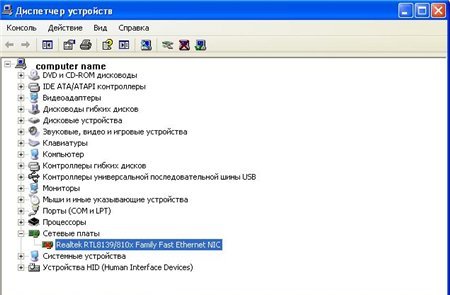
Панель «Диспетчер пристроїв»
- активізуємо вкладку "Мій комп'ютер".
- вибираємо опцію «Властивості».
- відкриваємо розділ «Диспетчер пристроїв» (див. Стрілку), Знаходимо пункт "Мережеве обладнання", Переглядаємо його.
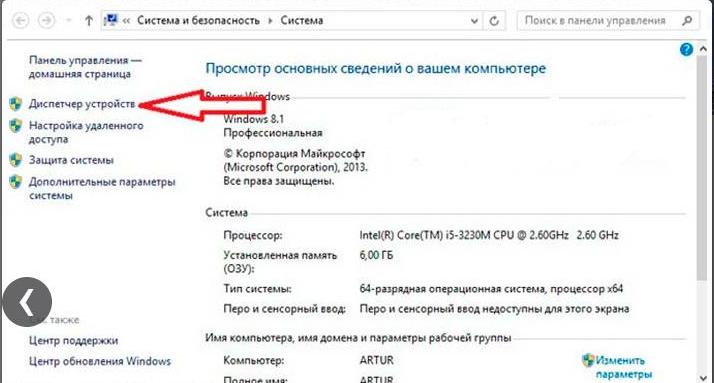
Відкриваємо розділ «Диспетчер пристроїв» (див. Стрілку), знаходимо пункт «Мережеве обладнання»
- знаходимо рядок мережевих сполучних пристроїв. Якщо рядок відсутній, це означає, програмне забезпечення для підключення інтернету не налаштоване.
- якщо рядок сполучних пристроїв є, але входу в мережу інтернету немає, слід перевірити, чи не позначений чи на якомусь з пристроїв, значок вигуки, який вказує на відсутність програмного забезпечення.
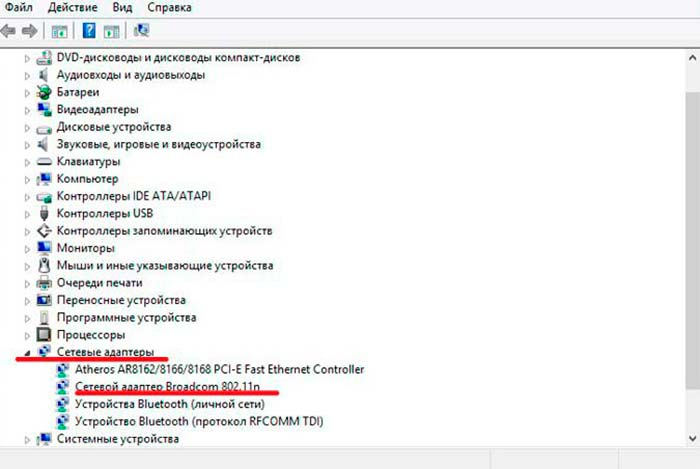
Відкрийте опцію мережевих адаптерів. Перевірте на який з мереж є знак оклику, який вказує, що з'єднання з мережею
- рішення вищевказаної проблеми лежить в перевстановлення програмного забезпечення. Робочу програму можна завантажити з офіційного сайту - розробника для комп'ютера. для ноутбука, В комплект входить спеціальний диск з робочою програмою, яку, також, слід завантажити на ноутбук.
Примітка: точка входу в Мережа на панелі диспетчера пристроїв називається «Адаптер бездротової мережі»(Wireless Network Adapter).
Рішення проблеми при відсутності включеного інтернет - з'єднання
Давайте перевіримо, чи є бездротове з'єднання. Як це зробити, дивимося нижче:
варіант №1
- натискаємо правою клавішею миші на іконку інтернет - мережі.
- знаходимо опцію «Центр управління мережами».
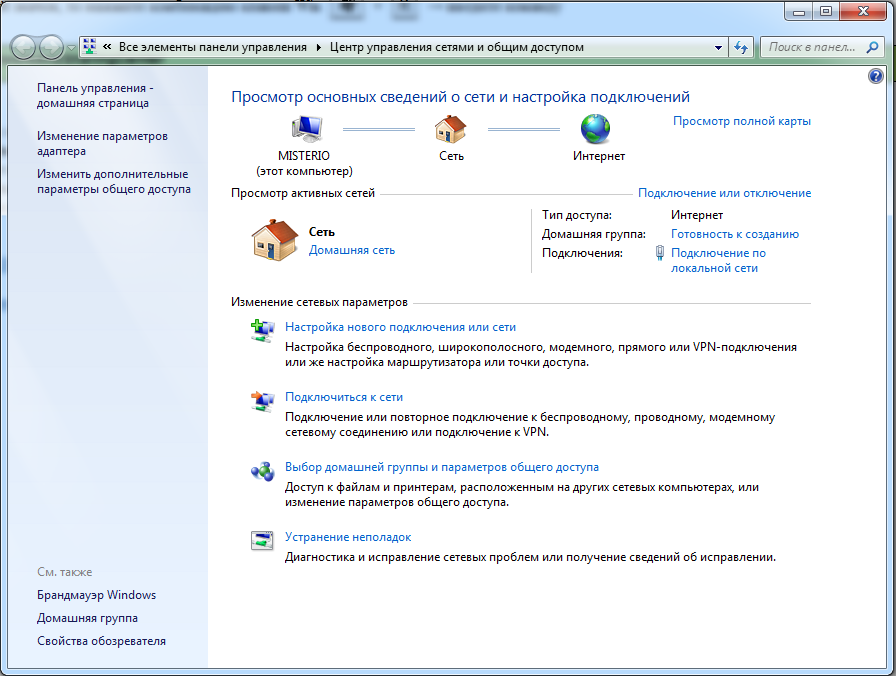
Для перевірки підключення бездротового з'єднання входимо в опцію «Центр управління мережами»
варіант №2
- натискаємо поєднання кнопок комп'ютера, Win + R.
на панелі, що з'явилася, пишемо словосполучення «Control panel» (контрольна панель).
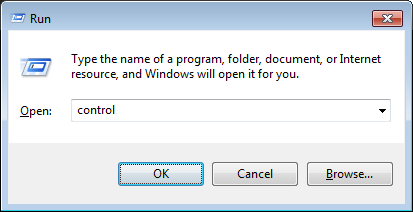
Вписуємо словосполучення «control panel» (контрольна панель)
- натискаємо клавішу «Окей».
- запускаємо в роботу панель управління.
- вибираємо опцію "Мережа".
- активізуємо опцію «Центр управління мережами і загальним входом».
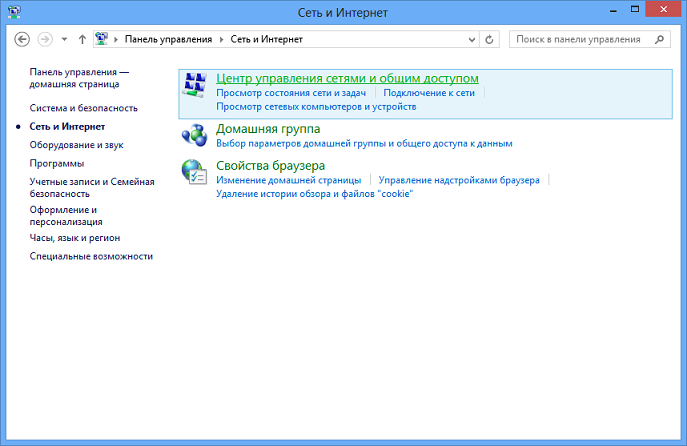
Активізуємо опцію «Центр управління мережами і загальним входом»
- відкриваємо розділ «Змінити параметри адаптера».
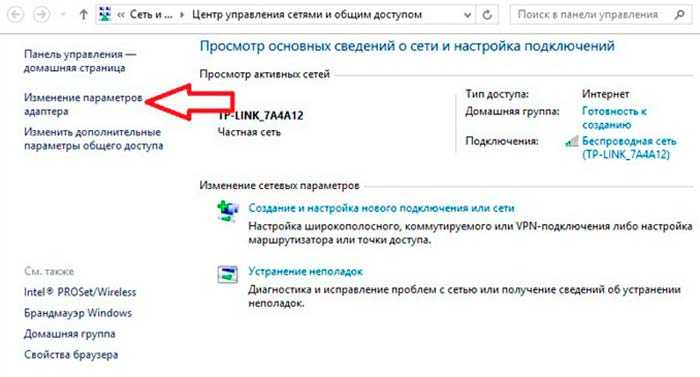
Відкриваємо розділ «Змінити параметри адаптера»
- поглядаємо список підключень до комп'ютера
- відзначаємо опцію «Бездротова мережа або з'єднання».
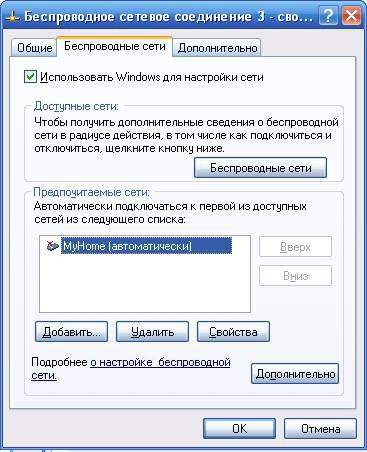
Відзначаємо опцію «Бездротова мережа або з'єднання»
- при наявності сірого кольору ярлика, бездротове з'єднання відсутня.
- натискаємо клавішу "Увімкнути", Інтернет - з'єднання включено.
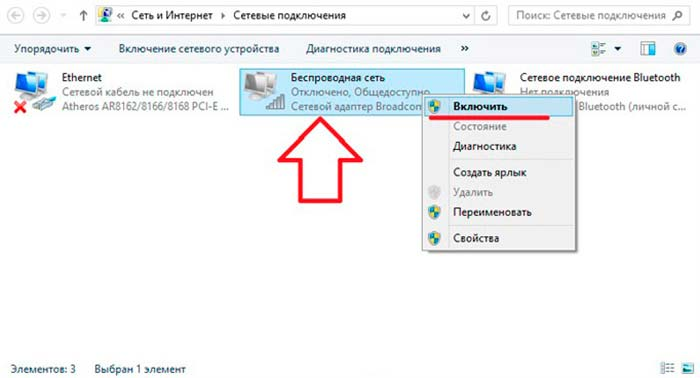
Відзначаємо опцію «Бездротова мережа або з'єднання», натискаємо клавішу «Включити», інтернет - з'єднання підключено
Рішення проблеми зі входом в інтернет за допомогою діагностики
- активізуємо опцію «Центр управління мережами»
- знаходимо і відкриваємо розділ «Змінити параметри адаптера».
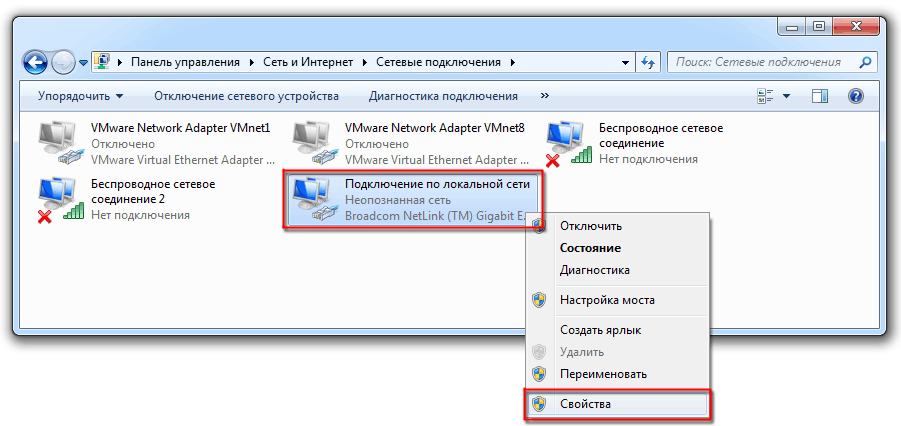
На панелі активізуємо розділ «Змінити параметри адаптера».
- знаходимо рядок «Бездротовий зв'язок», Активізуємо.
- вибираємо режим «Діагностика».
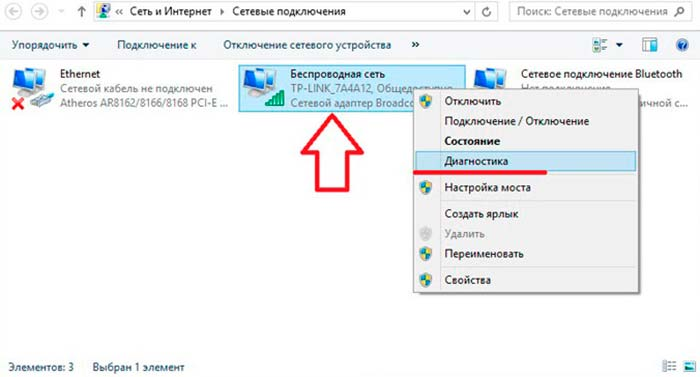
Активізуємо опцію «Бездротовий зв'язок» (див. Стрілку), вибираємо режим «Діагностика»
- чекаємо, коли комп'ютерний пристрій саме буде виправляти поломки.
- приймаємо повідомлення про виправлення проблем або підказку про подальші дії.
Рішення проблеми апаратної похибки
Апаратна похибка або помилка, це проблема з комплектуючими частинами для збірки комп'ютерного пристрою (відеокарта, процесорний пристрій і так далі).
Помилки виникають при великому навантаженні на пристрій, роботі при підвищеній температурі повітря, невірної налаштуванні, поломки вентилятора радіаторного пристрої і так далі. У підсумку, комп'ютер просто ламається, це означає, що точка доступу WiFi Відсутнє.
Рішення задачі:
- якщо комп'ютер не працює через перегрівання системи, слід замінити зламану деталь. Ремонт можна зробити в сервісному центрі.
- якщо комп'ютер, ноутбук не працює через відключеною антени, перевірте, приєднана чи антена до адаптера, чи не забиті клеми підключення пилом або брудом.
- якщо вищевказані дії, не привели до бажаного результату, пристрої не бачать точку доступу в Мережу, зверніться в центр технічної підтримки до фахівця.
Після розгляду загальних питань по точці доступу WiFi, Розповімо, чому може не працювати бездротова мережа на роутерах фірми Tp-Link.
приклад, роутер Tp-Link підключений, знаходиться в робочому режимі, інтернет не проходить.
Проблема вирішується таким способом:
- перевірте включення WiFi на комп'ютерному пристрої
уточніть, чи бачите ви інші мережі. - при покупці нового роутера, мережу матиме стандартне найменування. Вимкніть роутер, зазначивши, яка мережа пропаде.
- перезавантажте роутер.
- доступ в Мережа відновиться.
- якщо проблема не зникла, перевірте підключення роутера до мережі електричного струму і включіть клавішу ON / OFF на пристрої (варіант №1).

Перевірте підключення роутера до мережі електричного струму і включіть клавішу ON / OFF на пристрої
- перевірте включення бездротової мережі на роутере, Клавішею вмонтованою в корпус (див. Малюнок, варіант №2).

Перевірте включення бездротової мережі на роутері, клавішею вмонтованою в корпус
- доступ в Мережа відновиться.
У разі, коли вищевказані дії не призведуть до позитивного результату, потрібно перевірити налаштування.
схема:
- зайдіть у налаштування роутера.
- наберіть в браузерної рядку адресу входу 192.168.1.1 (0.1).

Пройдіть за вказаною адресою входу 192.168.1.1 (0.1)
- вкажіть ім'я користувача та пароль (ім'я користувача стандартне - адмін або нове ім'я).
- на панелі налаштувань увійдіть в режим Wireless («Бездротовий режим»).
- встановіть значки на стрічках «Включити бездротове мовлення роутера» (Wireless Router Radio) і «Включити широкомовлення SSID».
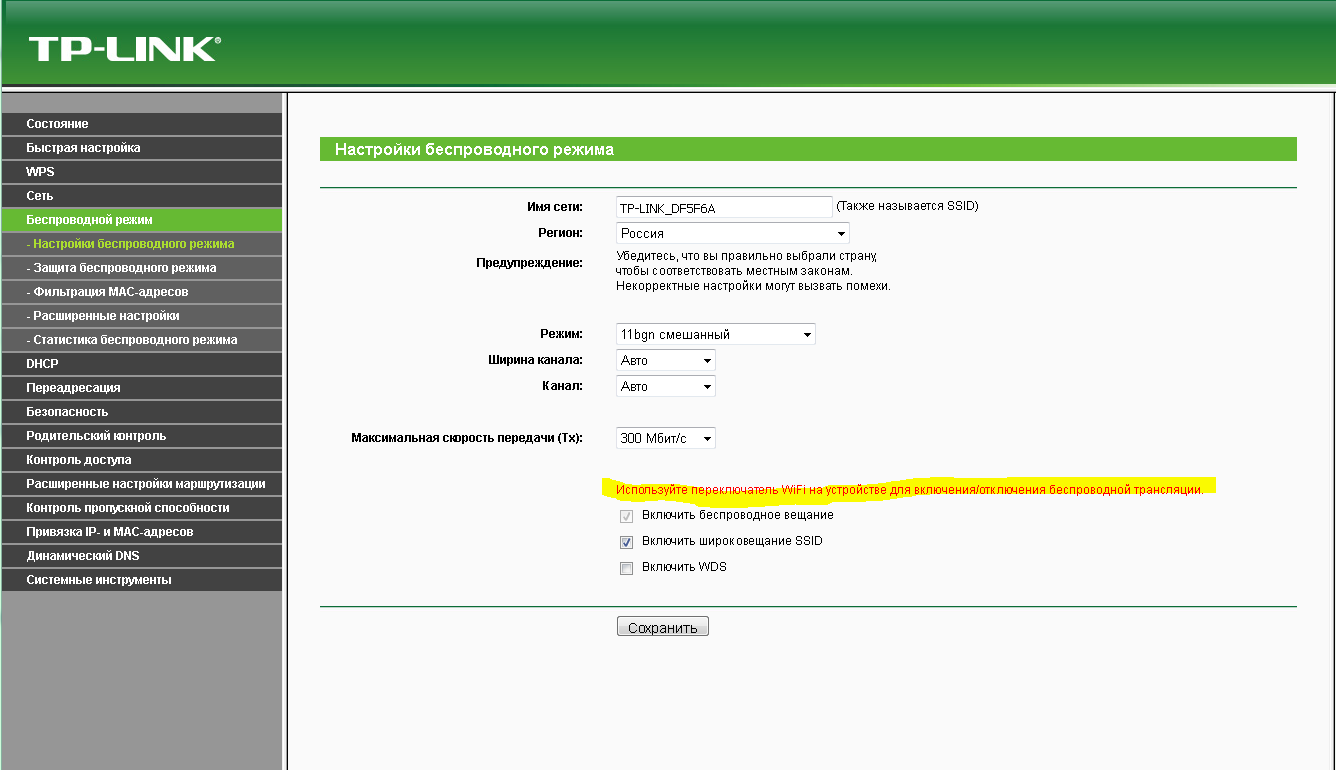
Встановіть значки на стрічках «Включити Бездротове мовлення роутера» (Wireless Router Radio) і «Включити широкомовлення SSID»
- перезавантажте пристрій.
- активізуйте кнопку «Зберегти».
- передача сигналу Wi-Fi мережі за допомогою роутера Tp-Link, буде в дії.
Ми розглянули основні проблеми та їх вирішення, при яких неможливий доступ в Мережа через роутер на комп'ютері, ноутбуці.
Сподіваємося, інформація буде вам корисною! Удачі на просторах інтернету!
