
Чому документ Ворд не зберігається в PDF форматі? Як правильно зберегти документ Word в PDF форматі?
Стаття розповість, як зберігати документ «Word» у форматі «PDF».
Деякі користувачі запитують, чому текстовий редактор « Word"Не зберігає документи в форматі PDF?
Формат PDF широко поширений і також застосовується для створення / читання різних документів, книг, журналів і т.д. У сьогоднішньому огляді ми поговоримо, як слід зберігати документ " Word"В форматі PDF.
Як зберегти документ Word в PDF форматі?
Виконати дану операцію можна за допомогою різних способів. Поговоримо про них.
Використовуємо стандартні засоби «Microsoft Office»
Найбільш простим способом зберегти "Word"Документ у форматі PDF - це використання самого редактора« Word»І його можливостей. Щоб застосувати цей метод, бажано мати на комп'ютері повну версію текстового редактора з усіма його компонентами. Зрозуміло, вам необхідно попередньо встановити і « Adobe Reader».
Отже, чинному в такий спосіб:
- Запускаємо текстовий редактор, проходимо в « файл»На панелі інструментів і далі тиснемо на« Зберегти та відправити»(Або« експорт»В інших версіях« Word»). Далі виконайте дії, зазначені на скріншоті.
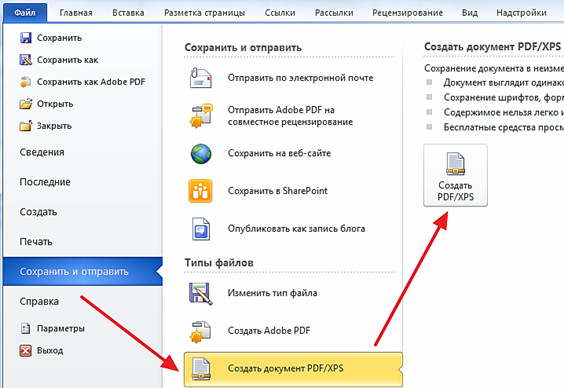
Конвертуємо «Word» в PDF
- Після цього відкриється вікно для збереження вашого документа на комп'ютері у форматі PDF. Виберіть місце зберігання і натисніть на « Опублікувати». От і все.
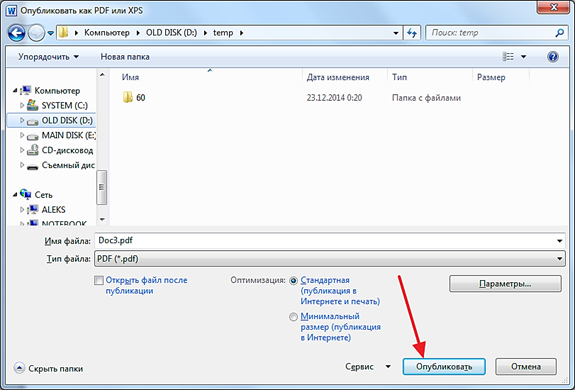
Конвертуємо «Word» в PDF
Використовуємо онлайн-сервіси
Ще один варіант збереження « Word»Документів в форматі PDF - відповідні сайти в Інтернеті. Цей спосіб буде корисний тим, хто не розібрався з попереднім способом, а також не бажає встановлювати на комп'ютері додатковий софт. В принципі, в даному випадку ви зможете зберігати документи в PDF, навіть не маючи встановленого на комп'ютері редактора « Word».
Сайтів для здійснення подібних операцій багато, але ми порадимо вам один непоганий ресурс, на який можна потрапити з даної засланні. Пройдіть по вказаним посиланням, перейдіть трохи вниз і зробіть наступне:
- Натисніть на кнопку " огляд», Виберіть на комп'ютері потрібний документ і натисніть на« конвертувати».
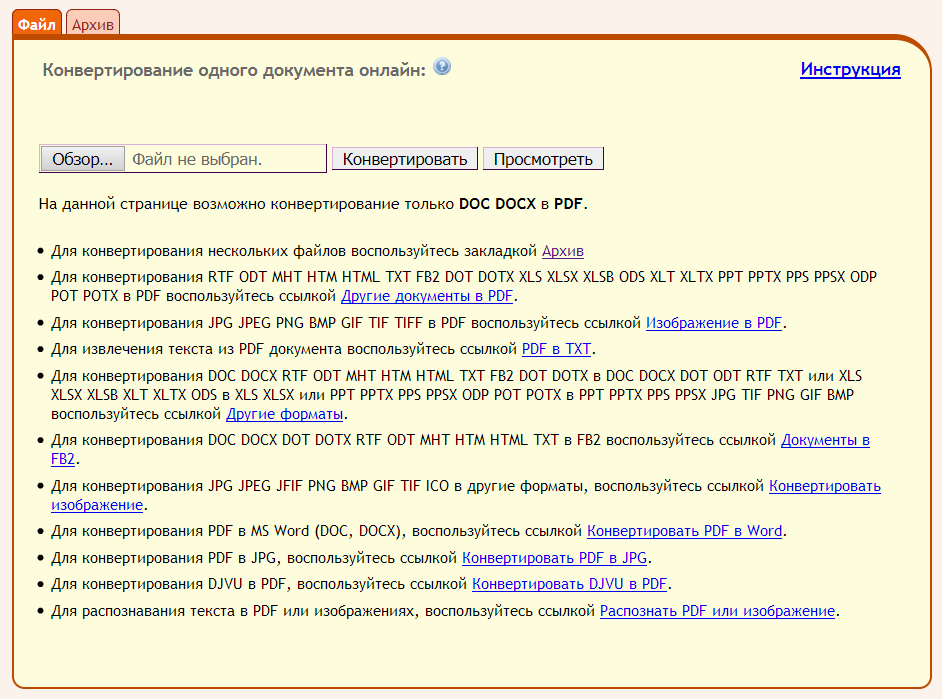
Конвертуємо «Word» в PDF
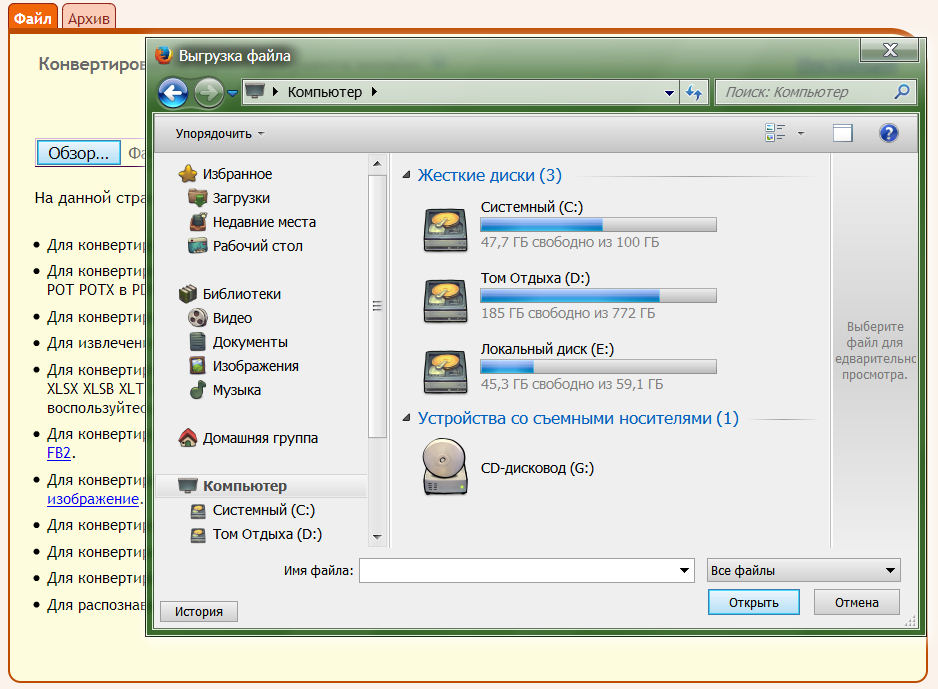
Конвертуємо «Word» в PDF
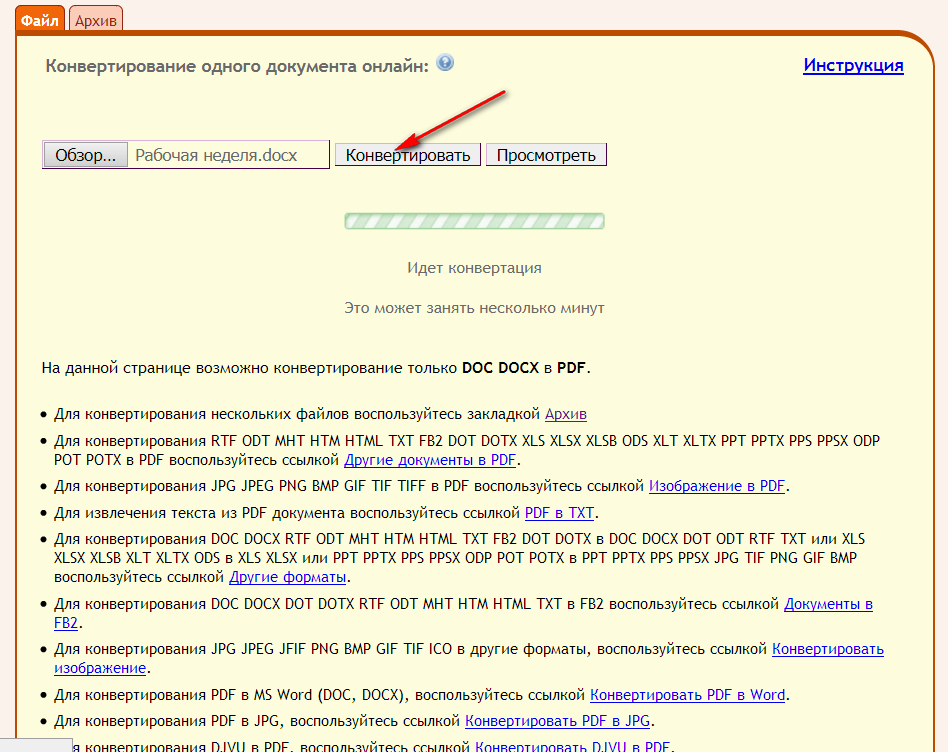
Конвертуємо «Word» в PDF
- Зачекайте поки пройде процес конвертації файлу, після чого сайт запропонує вам завантажити готовий PDF файл, якщо скачування не відбудеться автоматично.
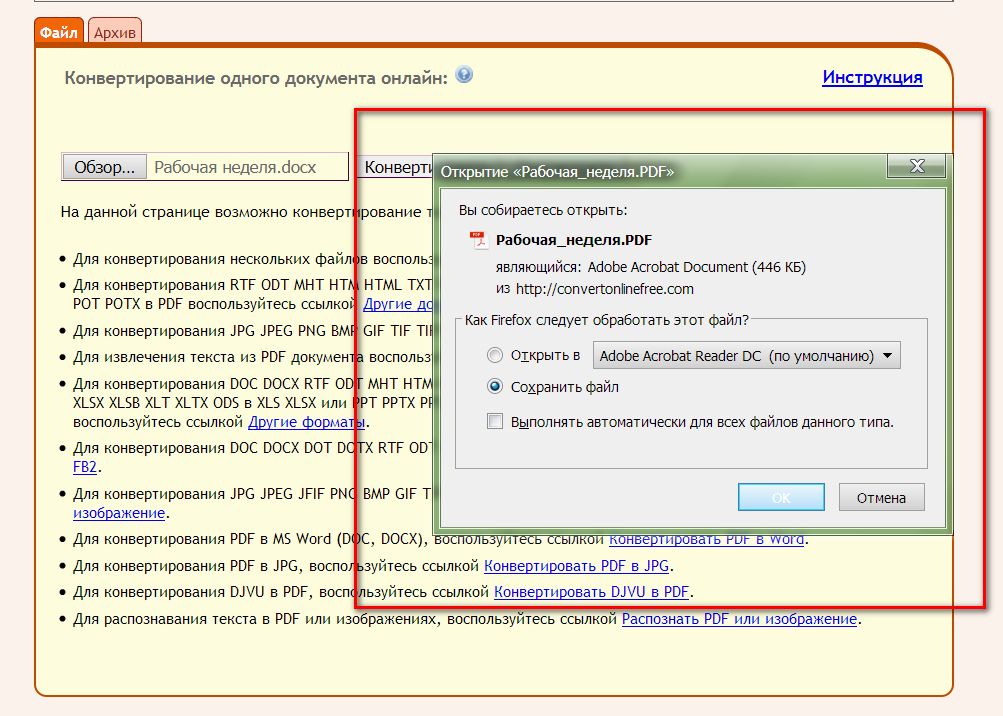
Конвертуємо «Word» в PDF
Використання сторонніх програм
Ви також можете використовувати сторонній софт, для збереження « Word»В PDF. Для цього існує, наприклад, спеціальна програма, яка імітує підключення принтера до комп'ютера - це так званий віртуальний принтер.
Справа в тому, що при збереженні документа « Word»В документ PDF, текстовий редактор пропонує зробити це в тому числі за допомогою підключеного до комп'ютера принтера. Щоб через це не купувати додаткове обладнання, і розроблена вищевказана програма. Завантажити її ви зможете по цій засланні.
Скачайте і встановіть програму. Після установки вона з'явиться в списку принтерів у « диспетчері пристроїв». Далі зробіть наступне:
- Відкрийте документ « Word», Зайдіть на панелі інструментів в« файл», Потім пройдіть в« печатка»І виберіть принтер« doPDF», Як показано на скріншоті.
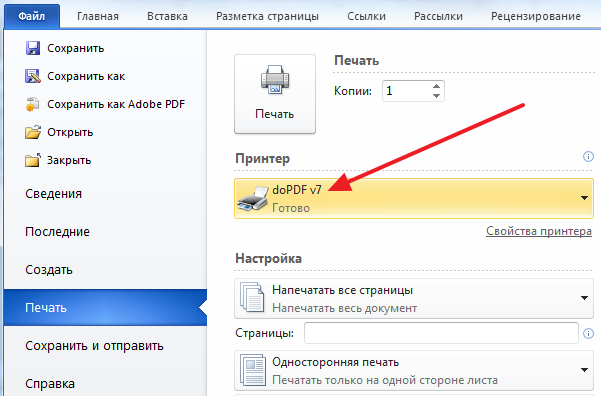
Конвертуємо «Word» в PDF
- Відкриється вікно встановленої програми. Вкажіть місце, куди ви бажаєте зберегти PDF документ і натисніть на " OK”.
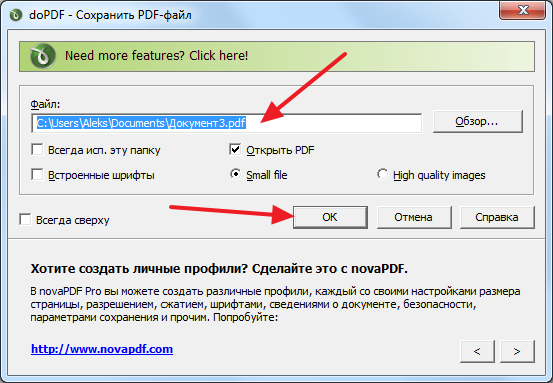
Конвертуємо «Word» в PDF
