
Microsoft Office Word 2010 - гарячі клавіші: повний список, настройка, поєднання клавіш
Повний список гарячих клавіш Microsoft Office Word 2010 і інструкція по призначенню власних.
Навігація
Microsoft Office Word - це найвідоміший і затребуваний у всьому світі текстовий редактор, оснащений усіма необхідними інструментами для роботи з текстами будь-якого обсягу і формату. Його використовують як звичайні користувачі ПК, так і професійні копірайтери та журналісти.
Незалежно від сфери діяльності, люди шукають більш зручний спосіб управління тією чи іншою програмою і текстовий редактор Microsoft Word не є винятком. Багато користувачів для навігації по меню і виконання різних команд використовують виключно мишку, а до допомоги клавіатури вдаються тільки для набору необхідної тексту. Однак істотно прискорити роботу в текстовому редакторі Microsoft Word допоможе використання гарячих клавіш, Про які й піде мова в нашій статті.

Що таке гарячі клавіші?
- Гарячі клавіші (Англ. hot keys) - це комбінація кнопок на клавіатурі, яка допомагає значно прискорити виконання різноманітних операцій в операційній системі Windows і в багатьох додатках. У російськомовному середовищі для їх позначення часто використовуються такі терміни, як « хоткейс»І« шоткат». Останній походить від англійського слова « shortcut», Що дослівно перекладається як« клавіатурне скорочення».
- Основою в комбінації гарячих клавіш служать функціональні кнопки « Shift», « Ctrl», « Alt»Або« Win». Одна з цих функціональних клавіш одночасно затискається з іншими кнопками на клавіатурі, в залежності від виконуваної функції. Часто для виконання тієї чи іншої функції одночасно затискаються кілька функціональних клавіш, що дозволяє значно розширити коло можливих комбінацій для виконання більшої кількості команд.
- Наприклад, у відкритому «вордівський» документі, що містить великий обсяг тексту, комбінація гарячих клавіш « Ctrl + A»Дозволяє виділити весь текст в документі цілком за частку секунди. Це набагато зручніше і швидше, ніж виділяти текст на десятку сторінок за допомогою миші.
Microsoft Office Word 2010 - гарячі клавіші: повний список
Незважаючи на те, що сьогодні існують більш нові версії текстового редактора Microsoft Office, видання 2010 року до сих пір залишається одним з найбільш затребуваних серед користувачів, так як є найбільш стабільним і зручним в управлінні. На скріншоті нижче представлена \u200b\u200bтаблиця з повним списком гарячих клавіш для Microsoft Office 2010, Однак вони також підійдуть для видань 2007 і 2013 років.
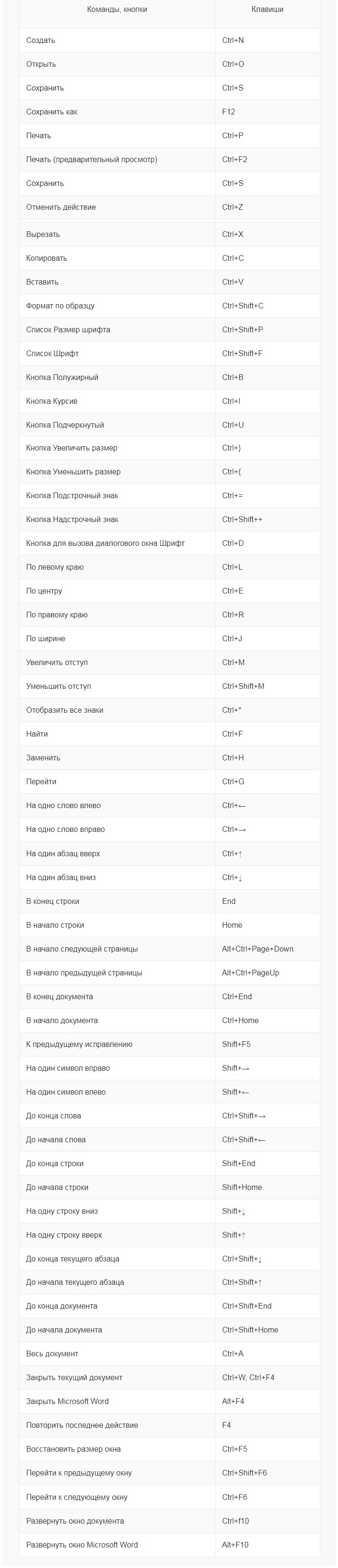
Зображення 2. Повний список гарячих клавіш, встановлених за замовчуванням.
Microsoft Office Word 2010 - гарячі клавіші: настройка поєднання клавіш
При установці пакета Microsoft Office у всіх його додатках гарячі клавіші встановлені за замовчуванням. Однак деякі користувачі для зручності краще використовувати власні комбінації і змінюють призначення кнопок. Робиться це в такий спосіб:
Крок 1.
- Відкрийте текстовий редактор Microsoft Word 2010 і в верхній частині основного вікна розгорніть розділ « файл».
- У списку, що розкрився клацніть по рядку « параметри».
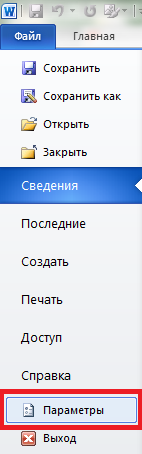
Зображення 3. Вхід в розділ «Параметри».
крок 2.
- У віконці з лівого боку Вам необхідно розкрити розділ « Налаштування стрічки», В правій колонці знайти рядок« Швидкий доступ»І клацнути по кнопці« Налаштування»Навпроти неї.
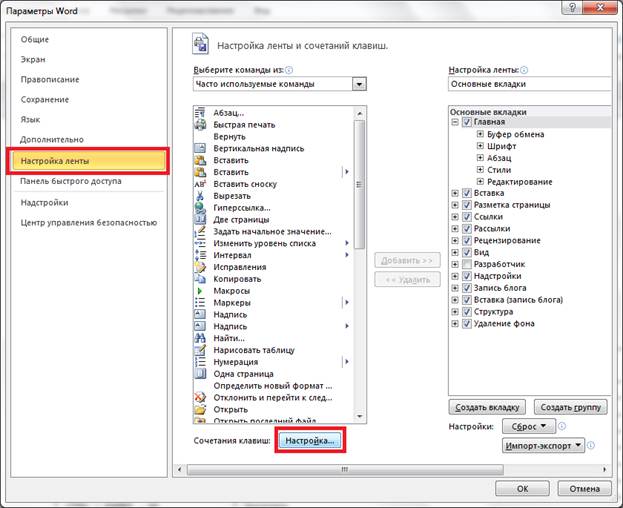
Зображення 4. Перехід до налаштувань гарячих клавіш.
крок 3.
- Відкриється віконце з призначеними клавішами для виконання тих чи інших команд. Виберіть одну з комбінацій і натисніть на кнопку « вилучити», Щоб звільнити кнопку під команду.
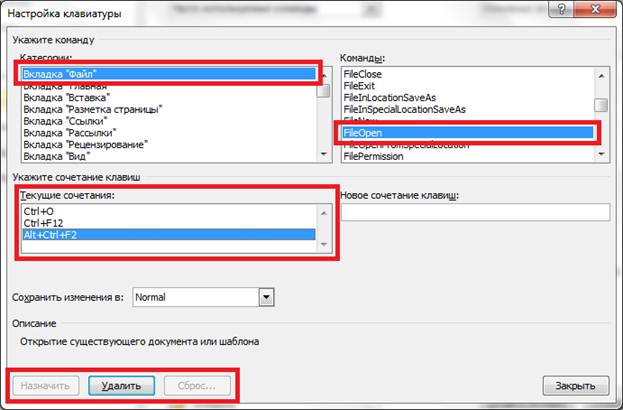
Зображення 5. Видалення клавіш.
крок 4.
- Далі виберіть порожню команду, в правій колонці вкажіть для неї нове поєднання клавіш і натисніть на кнопку « призначити».
- Виконайте ці дії з усіма командами для призначення власних гарячих клавіш.
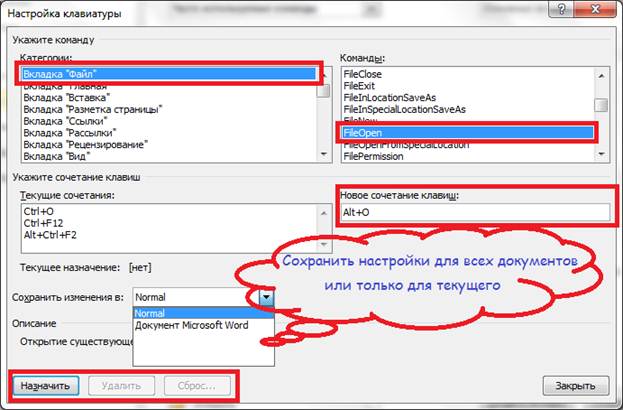
Зображення 6. Призначення клавіш.
