
Як запевнити документ PDF електронним цифровим підписом: інструкція. Як зрозуміти, що документ в форматі PDF підписаний електронним підписом?
Стаття розповість, як підписувати документ «PDF»
Багато користувачів цікавляться, як запевнити документ « PDF»Електронним цифровим підписом? Розглянемо це питання в нашій статті.
Щоб підписати документ « PDF»Електронним підписом, нам знадобиться відома програма« Adobe Acrobat» ( завантажити тут). Після установки програми ми будемо займатися процесом створення електронного цифрового підпису (ЕЦП) в документі « PDF».
До речі, в документі « PDF»Можна створити як видиму, так і невидиму ЕЦП. Видиму ЕЦП ми можемо спостерігати в документах і виводити її на друк. Відповідно, невидима ЕЦП прихована від читання. Ми займаємося першим варіантом.
Як запевнити документ «PDF» електронним підписом?
запустіть « Adobe Acrobat», Пройдіть в пункт« підписання»І далі - в« Робота з сертифікатами». Тут виберіть тип підпису:
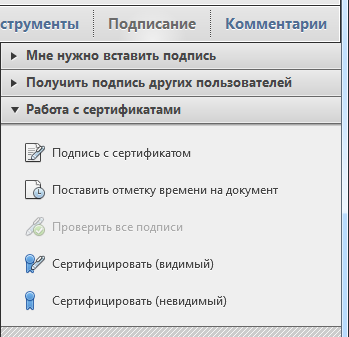
Далі, якщо в процесі створення електронного цифрового підпису був призначений параметр « Питати при підписанні документа», Тоді відкриється відповідне вікно з пропозицією вибрати метод створення ЕЦП. В даному вікні в списку, що випадає потрібно буде вибрати пункт « CryptoPro PDF", як показано на малюнку:
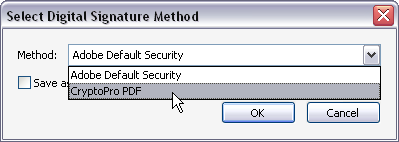
Якщо були призначені стандартні параметри, тоді програма сама автоматично вибере потрібний пункт. Потім ми будемо вибирати місце в документі, де відобразитися наша електронний цифровий підпис. Після цього спливе вікно « Виберіть сертифікат»Зі списком усіх встановлених на вашому комп'ютері сертифікатів:
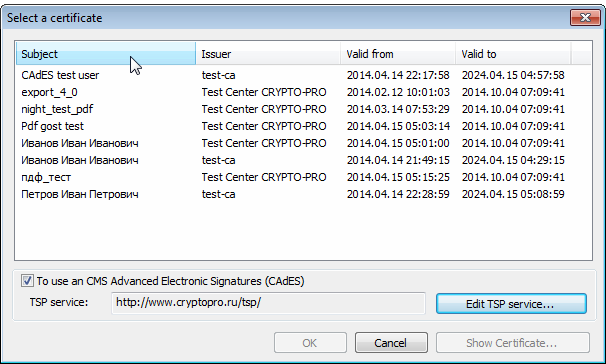
Вибираємо сертифікат із запропонованого списку
Для створення удосконаленої електронного цифрового підпису нам потрібно вибрати « CAdES test user»(Перший пункт) і далі натиснути на синю кнопку. Далі відкриється вікно, де потрібно ввести адресу, як запропоновано на скріншоті і натиснути на « Додати»:
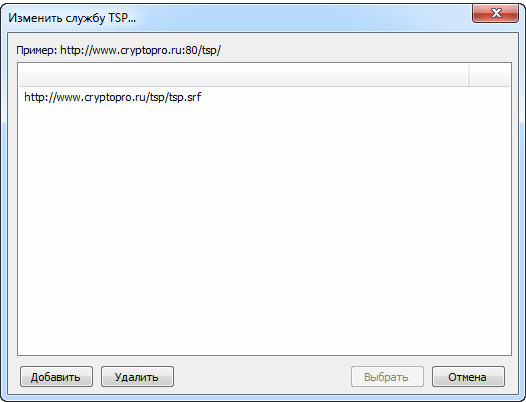
Відкриється вікно, де потрібно ввести адресу і натиснути на «Додати»
Тепер відкриється вікно « Підписати документ»З пропозицією заповнити додаткову інформацію. Після цього натисніть на кнопку « підпис»:
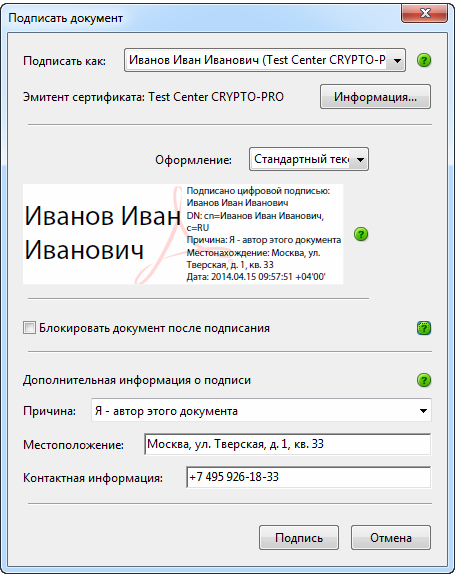
Вікно «Підписати документ» з пропозицією заповнити додаткову інформацію
У підсумку, відкриється останнє вікно « Зберегти як», Де ми вкажемо документ, в який хочемо вставити нашу електронну підпис. Якщо ви бажаєте впевнитися, що документ « PDF»Підписаний електронним цифровим підписом, то ЕЦП буде такого вигляду:

Якщо ви бажаєте впевнитися, що документ «PDF» підписаний електронним цифровим підписом, то ЕЦП буде такого вигляду
