
Як захистити документ Ворд від редагування і копіювання: інструкція. Як поставити і зняти захист на редагування і копіювання в Ворді?
Стаття розповість, як захистити документ «Word» від копіювання та редагування, а також як зняти такий захист.
Навігація
« Microsoft Word»- дуже корисний текстовий редактор, в якому існує можливість складати документи будь-якого роду: доповіді, реферати, технічні та інші статті. Іноді користувачі діляться один з одним своїми документами, а часто доступ до одного комп'ютера має безліч людей. У таких випадках може виникнути необхідність поставити захист на документ, щоб сторонні особи не мали можливості його, наприклад, редагувати.
Таким чином, багато користувачів цікавляться, як слід захистити документи « Word»Від копіювання та редагування? Про це ми поговоримо в сьогоднішньому огляді.
Як захистити документ «Word» від редагування?
В програмі " Word»Є можливість захистити документ різними варіантами. Наприклад, ви можете призначити пароль, без якого ніхто не зможе редагувати ваш документ, при цьому він буде доступний для читання. Також можна захистити документ таким чином, щоб його не змогли не просто редагувати, але навіть читати або скопіювати.
Спочатку обговоримо, як захистити документ « Word»Від редагування, для чого вам потрібно буде зробити наступне:
- Зайдіть на панелі інструментів вгорі в розділ « файл»
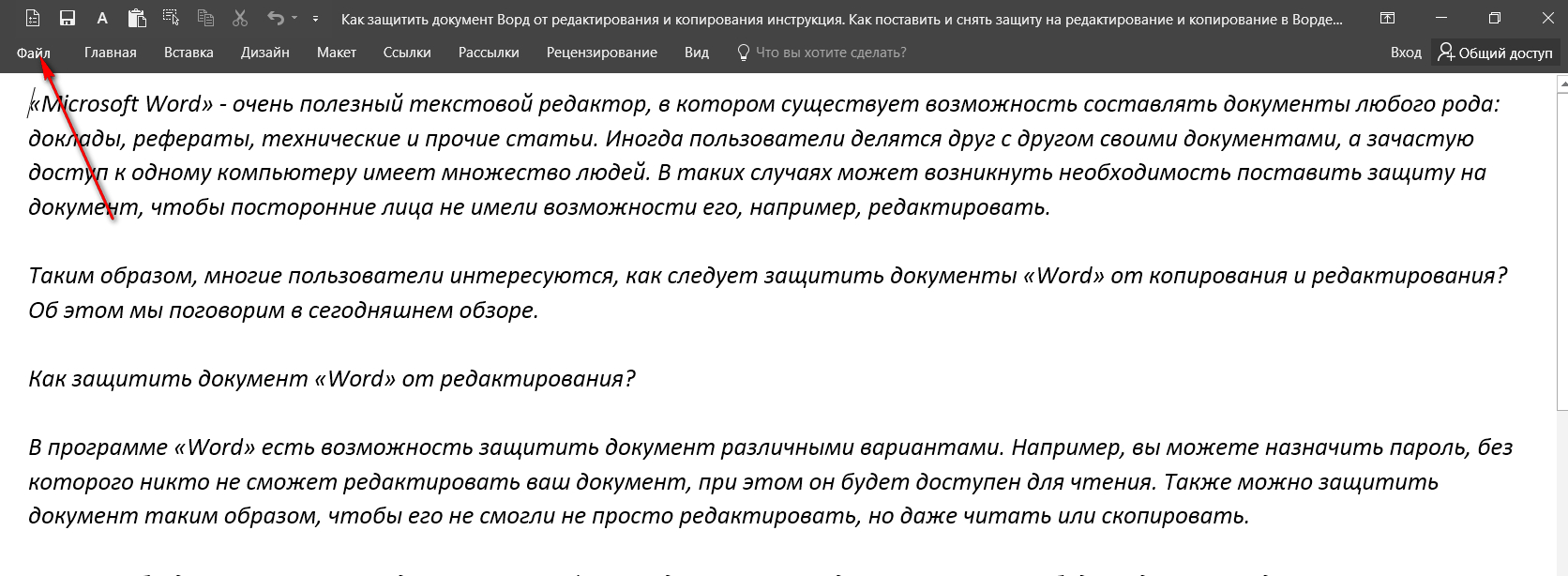
Заходимо в пункт «Файл»
- Далі вибираємо перший пункт « відомості»
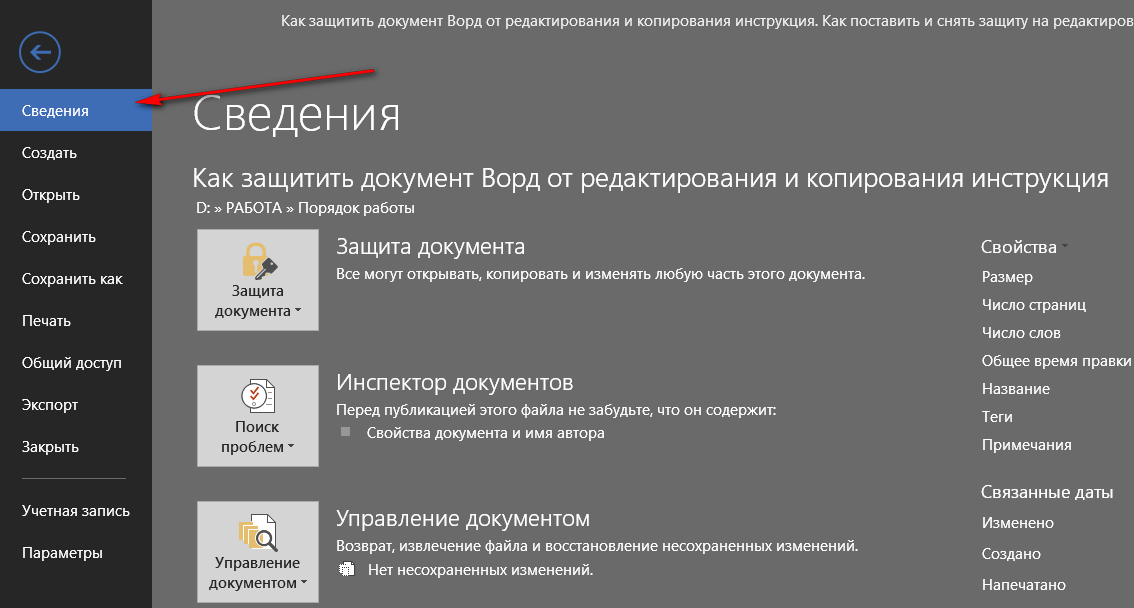
Проходимо в пункт «Відомості»
- Тепер натисніть на велику кнопку « захист документа». Відкриється меню, в якому програма вам запропонує вибрати наступні дії. Зокрема, ви можете повністю зашифрувати документ або просто поставити захист від редагування.

Відкриється меню, в якому програма вам запропонує вибрати такі дії
- Виберемо другий варіант
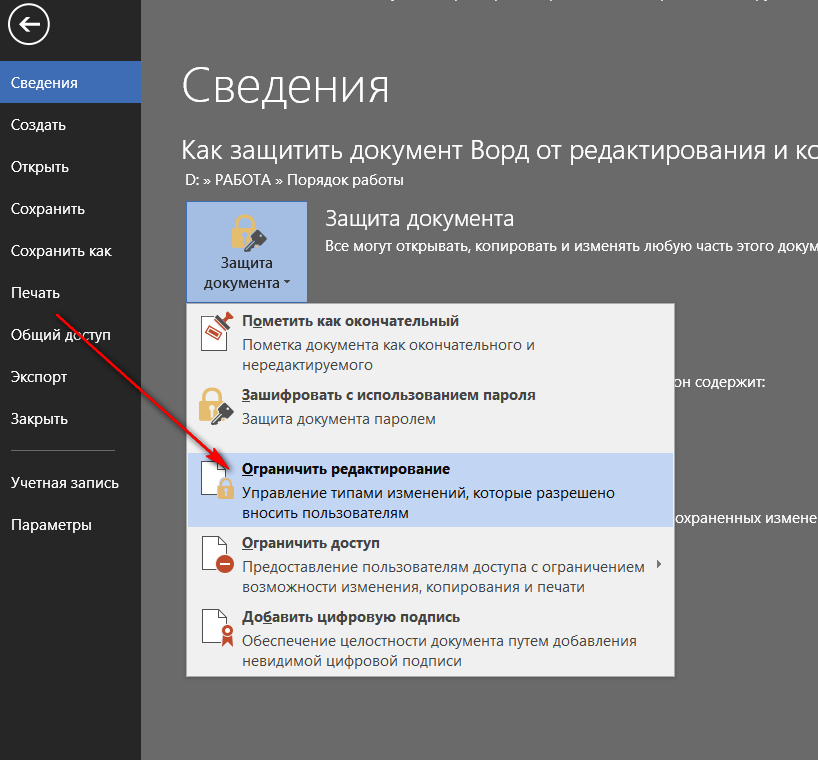
Натискаємо на «Обмежити редагування»
- Далі нас переведе в вікно самого редагування, де справа розкриється панель інструментів з параметрами захисту. Поставте галку, як зазначено на скріншоті, і виберіть пункт « тільки читання»(Повинен бути призначений за замовчуванням) в випадаючому списку. Після цього натисніть на нижню кнопку « Так, включити захист».
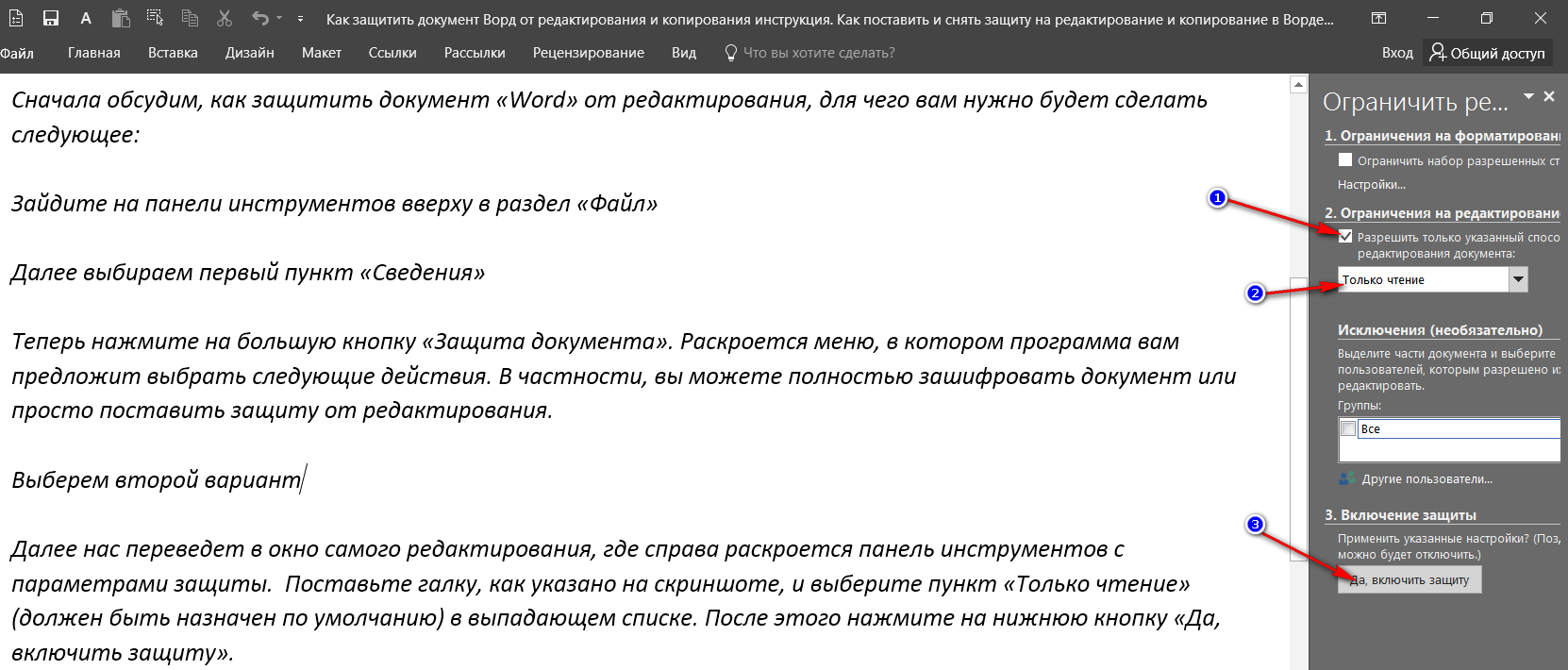
- Відкриється віконце, в якому потрібно ввести пароль і його підтвердження. Поставте галку навпроти пункту « пароль», Придумайте складний пароль, обов'язково запам'ятайте його і натисніть на« Ок». Тепер ваш документ буде доступний для читання, але вже ніхто його не зможе редагувати, крім вас.
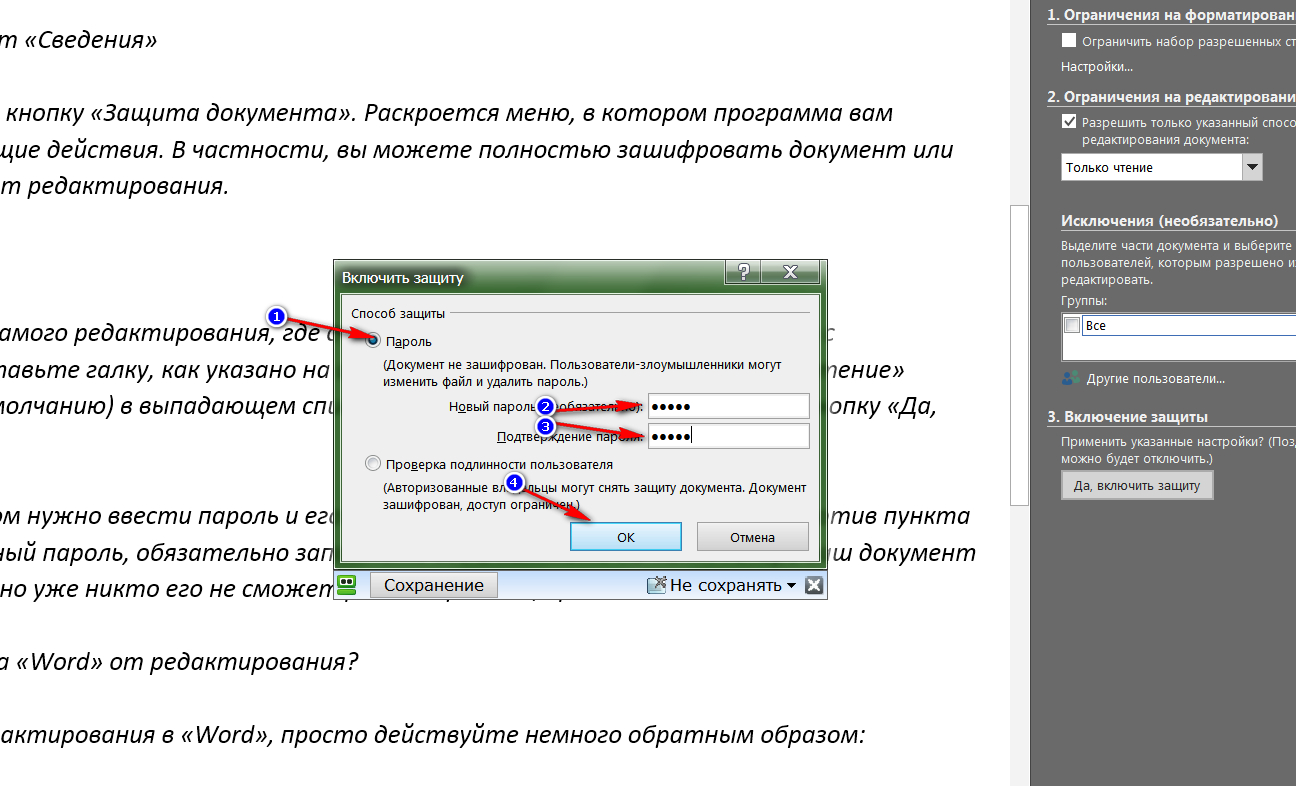
Вводимо і підтверджуємо пароль
Як зняти захист документа «Word» від редагування?
Щоб зняти захист від редагування в « Word», Просто дійте трохи зворотним чином:
- У правому вікні, де ми минулого разу ставили захист, тепер натисніть на кнопку « відключити захист».
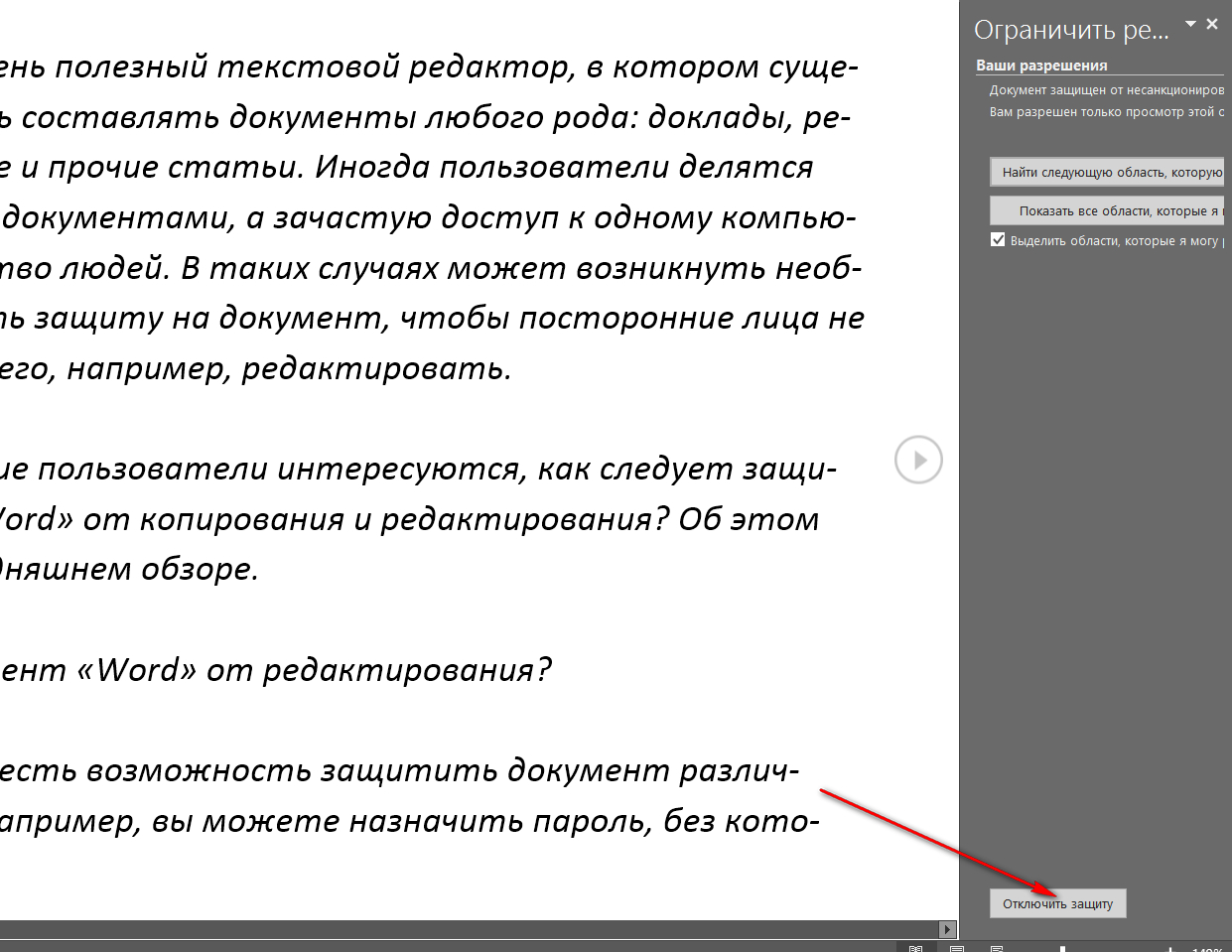
Відключаємо захист на правій панелі інструментів
- У розкрився віконці введіть пароль і натисніть на « Ок». Все, захист знята
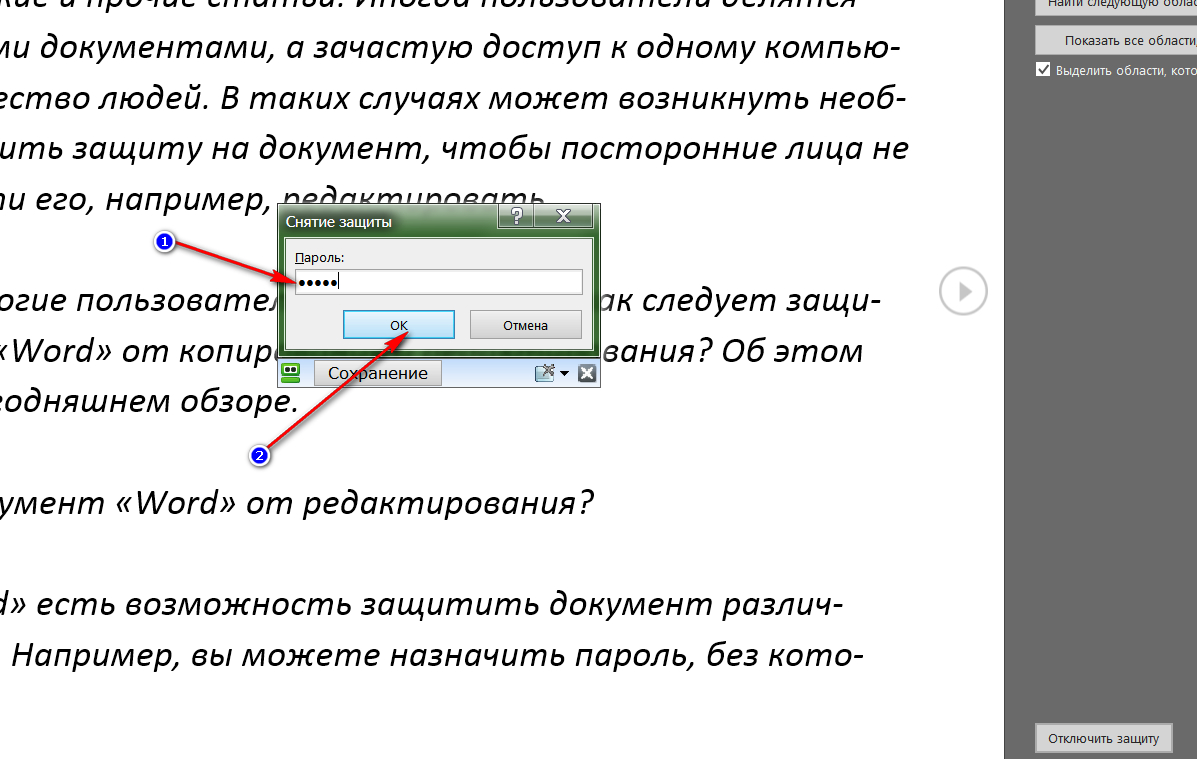
вводимо пароль
Як захистити документ «Word» від копіювання?
Якщо ви бажаєте захистити свій документ « Word»Більш грунтовно, то можна повністю закрити доступ до його читання і копіювання. Таким чином, його ніхто не зможе ні скопіювати, ні зробити скріншот. Для цього необхідно:
- Знову, як у попередньому випадку, зайти в « Файл-Відомості»І натиснути на« захист документа»
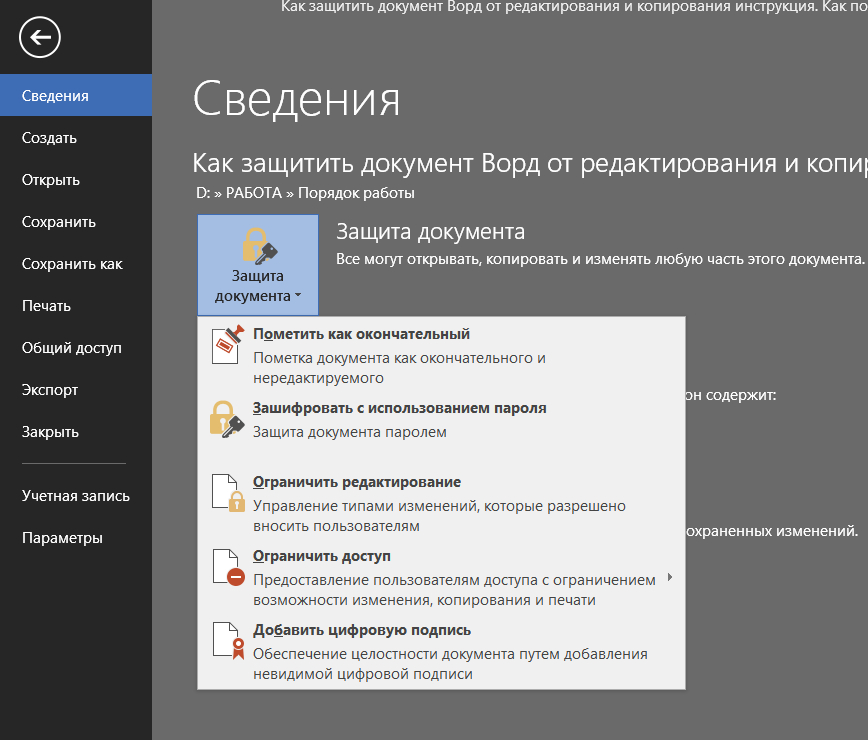
Проходимо в «Захист документа»
- Далі вибрати пункт « Зашифрувати за допомогою пароля»
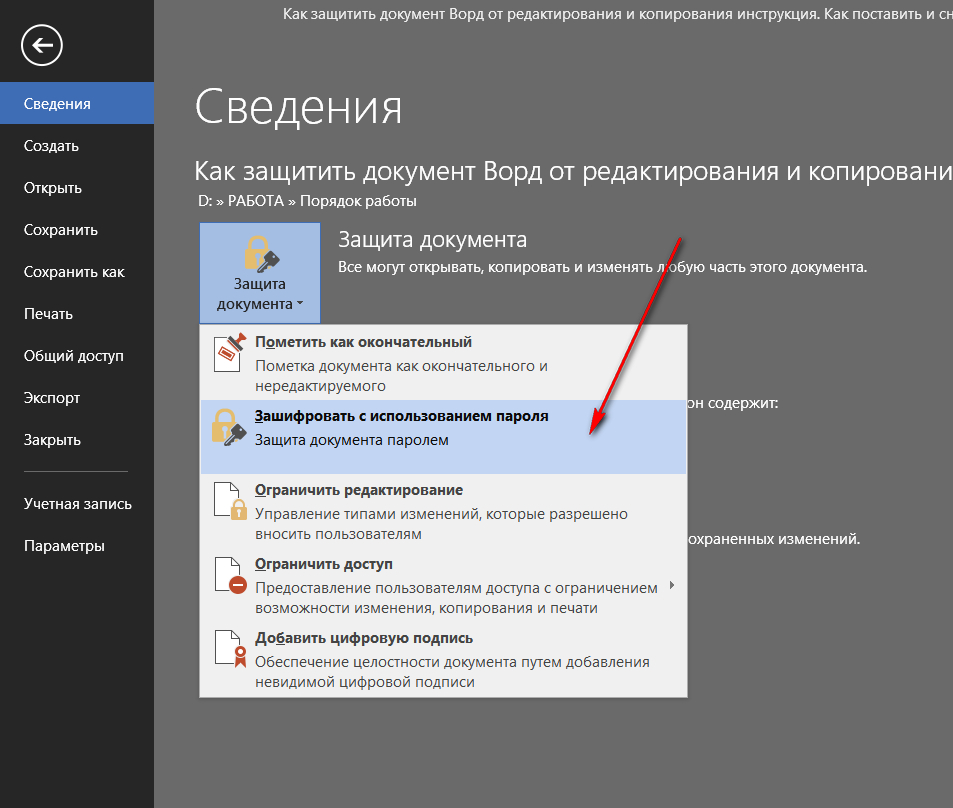
Вибираємо «Зашифрувати за допомогою пароля»
- Відкриється вікно, де потрібно задати пароль і натиснути на « Ок». Слідом же відкриється інше вікно з проханням підтвердити пароль.
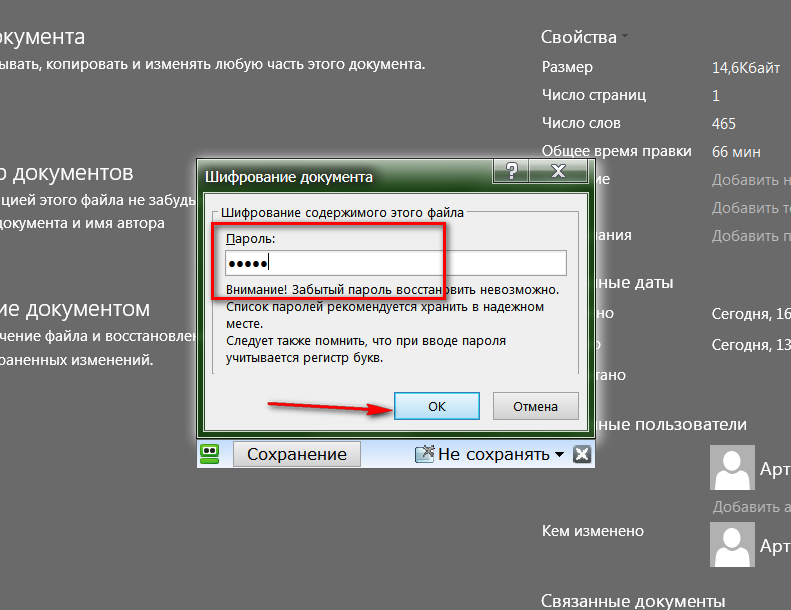
вводимо пароль
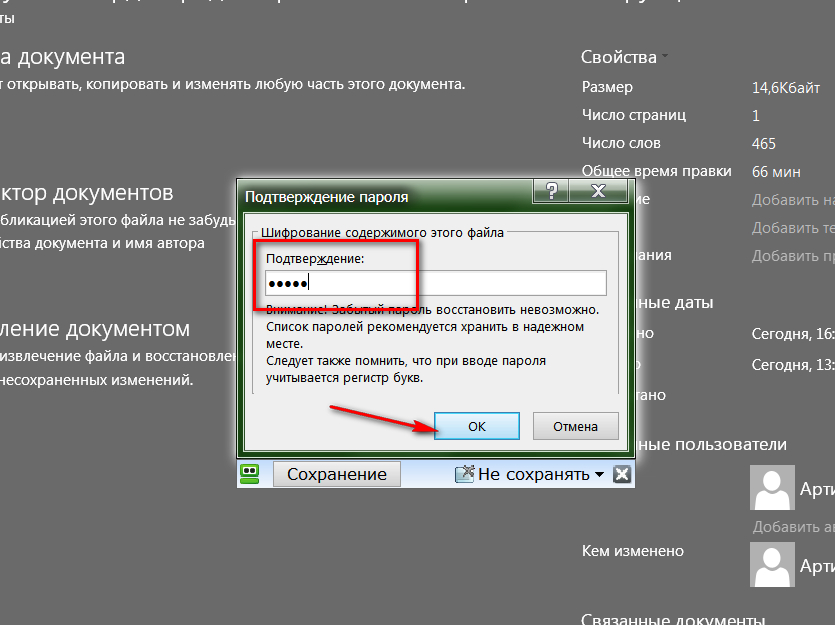
підтверджуємо пароль
- При виході з документа натисніть на « зберегти»зміни
Як зняти захист документа «Word» від копіювання?
- При спробі відкрити зашифрований попереднім способом файл програма зажадає введення пароля. Введіть його.
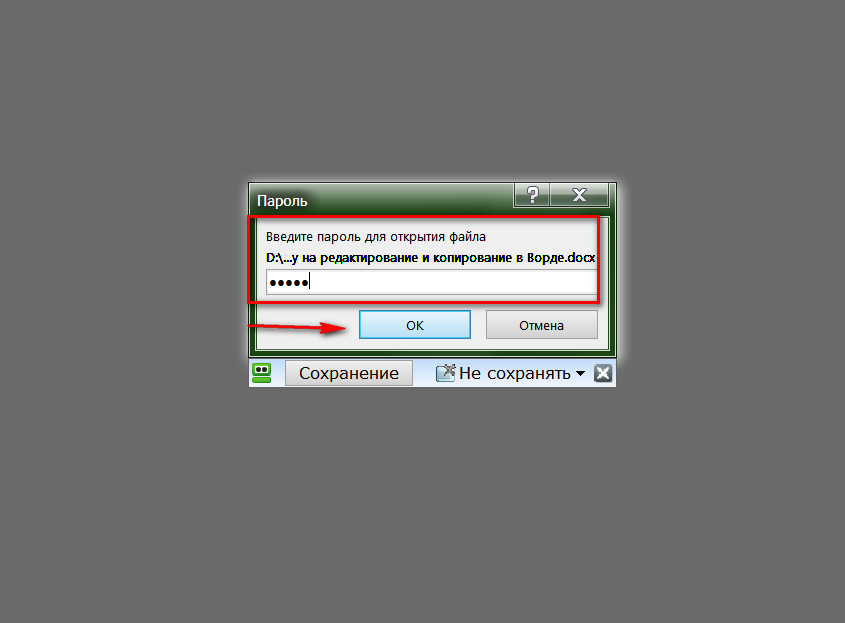
Вводимо пароль, щоб увійди в документ
- Далі зайдіть в « Файл-Відомості", Натисніть на " захист документа», Далі - на« З ашіфровать з використанням пароля».
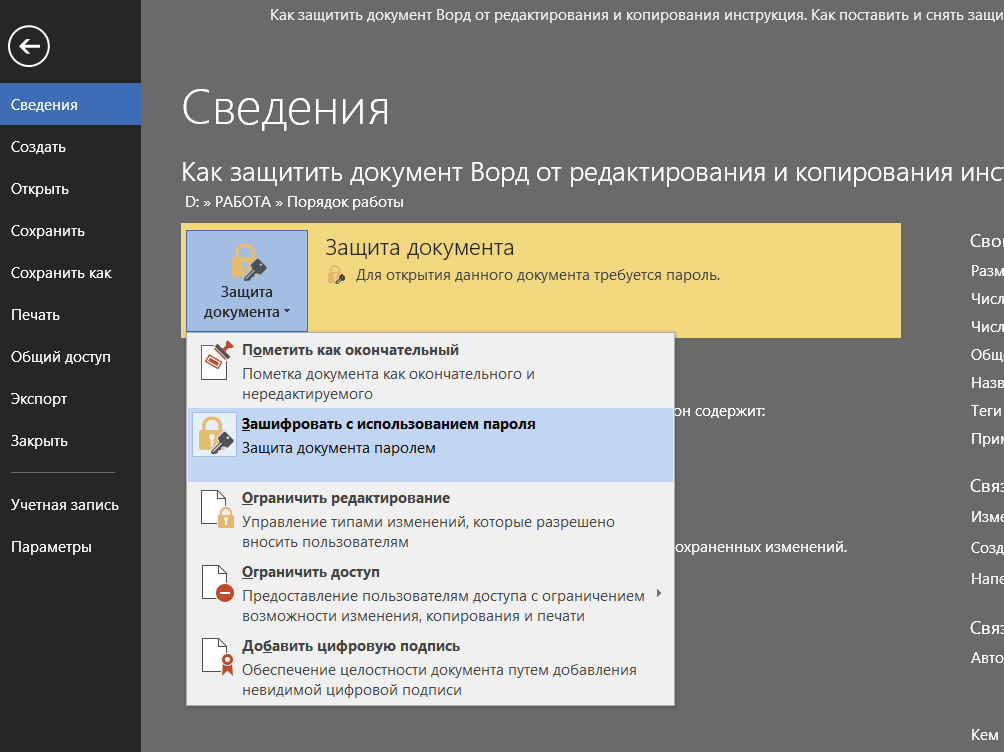
Знову натискаємо на «Зашифрувати за допомогою пароля»
- Ось тепер залиште поле для введення пароля порожнім і натисніть на « Ок». Після цього, пароль на захист документа від копіювання буде знято.
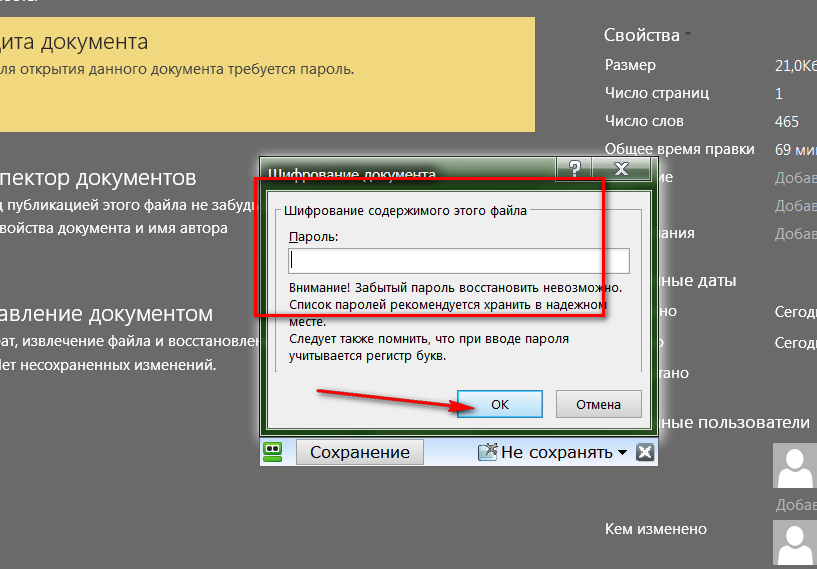
Поле «Пароль» залишаємо порожнім
