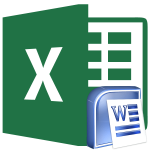
Як вставити таблицю з Excel в Word: інструкція
Докладне керівництво по перенесенню таблиці з програми Microsoft Excel в документ Microsoft Word.
Навігація
пакет Microsoft Office - це кращий на сьогоднішній день набір інструментів (програм), призначених для роботи з різноманітними типами документів. У його склад входить додаток Microsoft Excel, За допомогою якого легко і зручно створювати і редагувати різного роду таблиці. Даним додатком користуються не тільки рядові користувачі персональних комп'ютерів, але і фахівці високого профілю з різних сфер діяльності.
хоч додаток Microsoft Excel і було створено спеціально для роботи з таблицями, іноді виникає необхідність перенесення таблиці з Excel в текстовий редактор Word, Який також входить в пакет Microsoft Office.
У даній статті Ви знайдете кілька методів перенесення таблиці з Excel в Word.
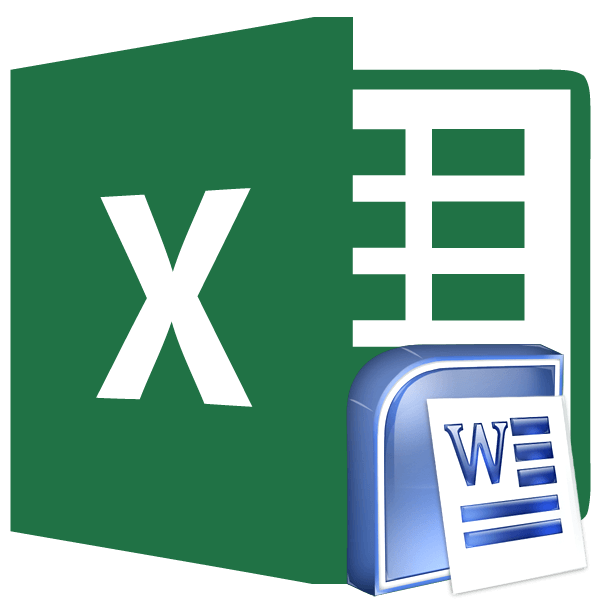
Зображення 1. Інструкція по перенесенню таблиці з Microsoft Excel в Microsoft Word.
Як вставити таблицю з Excel в Word: інструкція
Так як обидві програми є частиною одного пакету, вони дуже добре взаємодіють між собою. Існує кілька методів перенести інформацію з одного редактора в інший, зберігши при цьому її первісний вигляд.
Метод перший: стандартне копіювання / вставка
Microsoft Excel, По своїй суті, є приблизно таким же текстовим редактором, як і Microsoft Word, За винятком методу розмітки сторінок. Тому перенести з нього інформацію в текстовий документ можна точно таким же чином, як і з будь-якого іншого текстового редактора. Робиться це в такий спосіб:
Крок 1.
- Відкрийте документ з таблицею в редакторі Microsoft Excel, І за допомогою мишки виділіть його вміст.
- Клацніть правою кнопкою мишки по виділеній області і в списку виберіть рядок « копіювати».
- Ви також можете клацнути по кнопці з аналогічною назвою на панелі інструментів, розташованої у верхній частині основного вікна програми, або натиснути комбінацію клавіш « Ctrl + C».
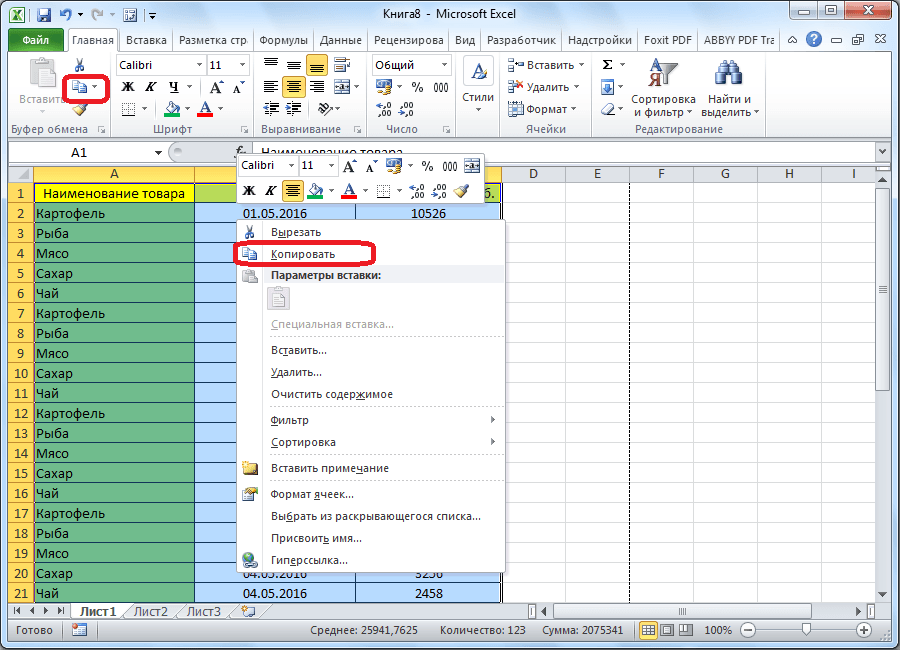
Зображення 2. Копіювання вмісту «екселевскій» документа.
крок 2.
- Як тільки Ви скопіювали таблицю в буфер обміну, запустіть додаток Microsoft Office, Створіть новий документ, або відкрийте раніше створений, з наявним в ньому текстом.
- Виберіть місце, куди Ви хочете вставити скопійоване таблицю і клацніть по ньому правою кнопкою мишки. У списку в налаштуваннях вставки виберіть рядок « Зберегти вихідне форматування».
- Як і у випадку з копіюванням, Ви можете використовувати кнопку з аналогічною назвою ( вставка) На панелі інструментів, або ж використовувати комбінацію клавіш « Ctrl + V».
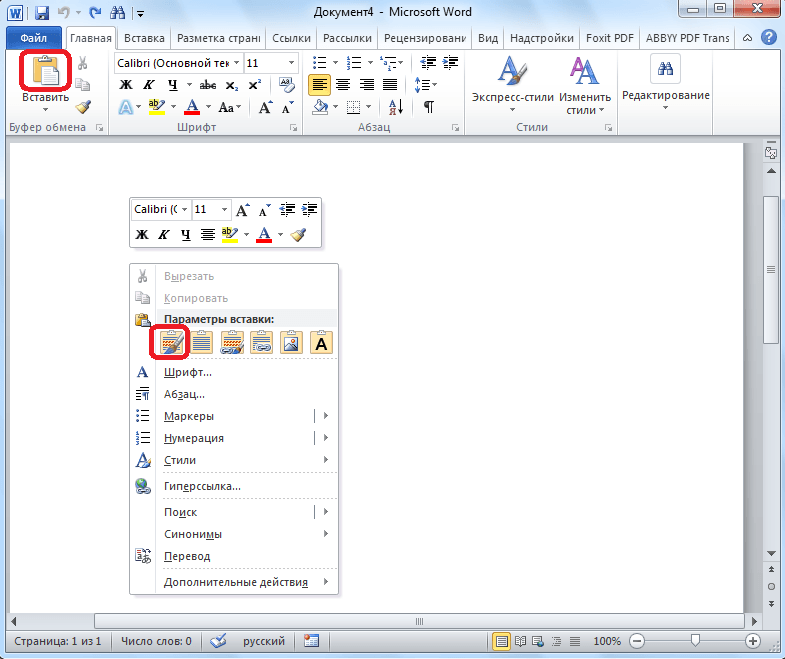
Зображення 3. Вставка таблиці в «вордовскій документ».
крок 3.
- Після виконаних дій, скопійована в Excel таблиця будете перенесена в Ваш «вордовскій» документ в своєму початковому вигляді. Крім того, тепер Ви зможете додавати нові рядки і колонки таблиці прямо в редакторі Word.
- Єдиний мінус даного методу перенесення полягає в тому, що якщо таблиця занадто широка, то вона просто не поміститься цілком в «вордовскій» документ. Тому, перш ніж вставити таблиці переконайтеся, що вона підходить за розміром і вписується в поля «вордівських» сторінки.
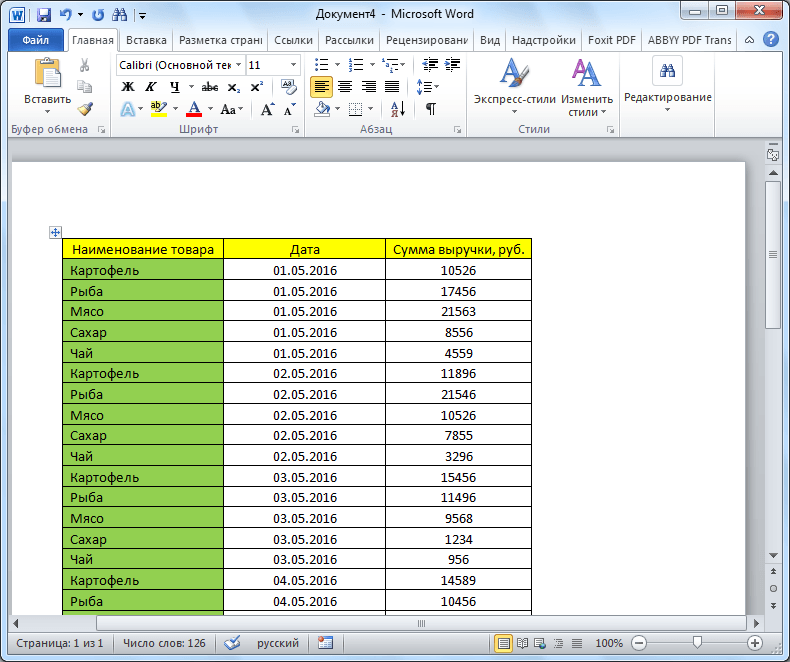
Зображення 4. Кінцевий результат вставки першим способом.
Метод другий: спеціальна вставка
Даний метод перенесення таблиці з Excel в Word відрізняється від попереднього тим, що таблиця буде додана в текстовий документ в якості зображення і відредагувати її в Microsoft Word буде неможливо. Однак такий метод вставки примітний тим, що дозволяє помістити в документ навіть широку таблицю, яка буде автоматично стиснута до розміру «вордовского» листа ». Вам необхідно виконати наступні дії:
Крок 1.
- Відкрийте документ з таблицею в Microsoft Excel і, як в минулий раз, скопіювати вміст документа одним з вище описаних методів.
- запустіть Microsoft Word, Створіть новий або відкрийте вже створений документ і встановіть курсор в те місце, куди буде вставлена \u200b\u200bтаблиця.
- Далі, на панелі інструментів під кнопкою « вставити»Клацніть по маленькій стрілочці і в списку, що з'явився клацніть по рядку« спеціальна вставка».
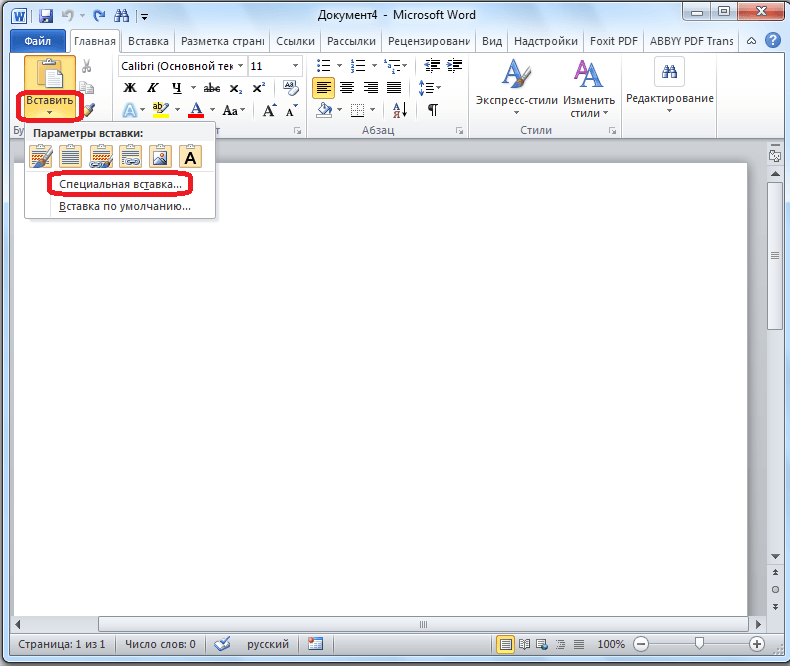
Зображення 5. перехід до інструмента спеціальної вставки.
крок 2.
- У віконці, що з'явилося з параметрами вставки з лівого боку встановіть маркер напроти рядка « зв'язати», А в колонці під назвою« як»Виберіть рядок« Лист Microsoft Excel (об'єкт)».
- Для продовження натисніть на кнопку « ОК».
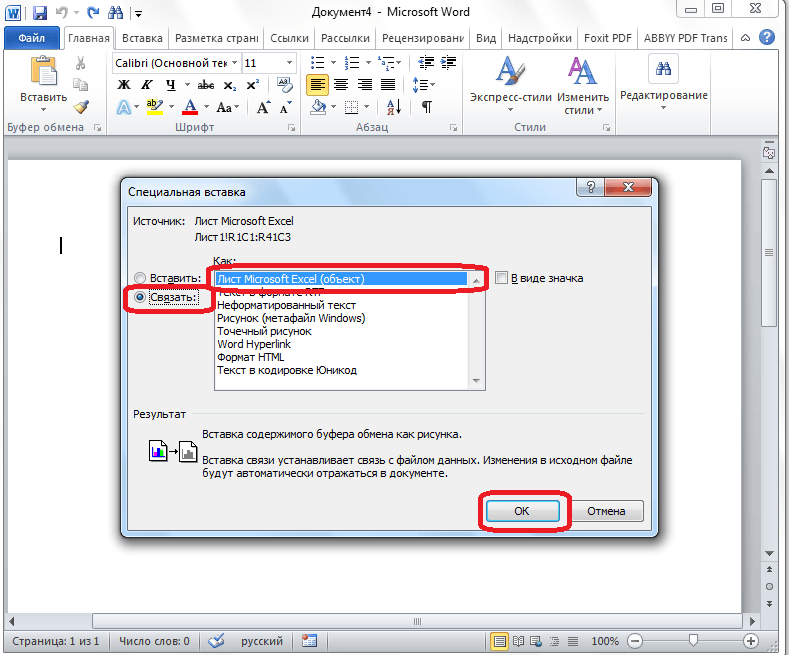
Зображення 6. Налаштування параметрів.
крок 3.
- Таким чином, таблиця буде додана в документ, як малюнок. Редагувати її вміст або додавати нові колонки у Вас не вийде, проте її ширина буде підігнана за розміром листа.
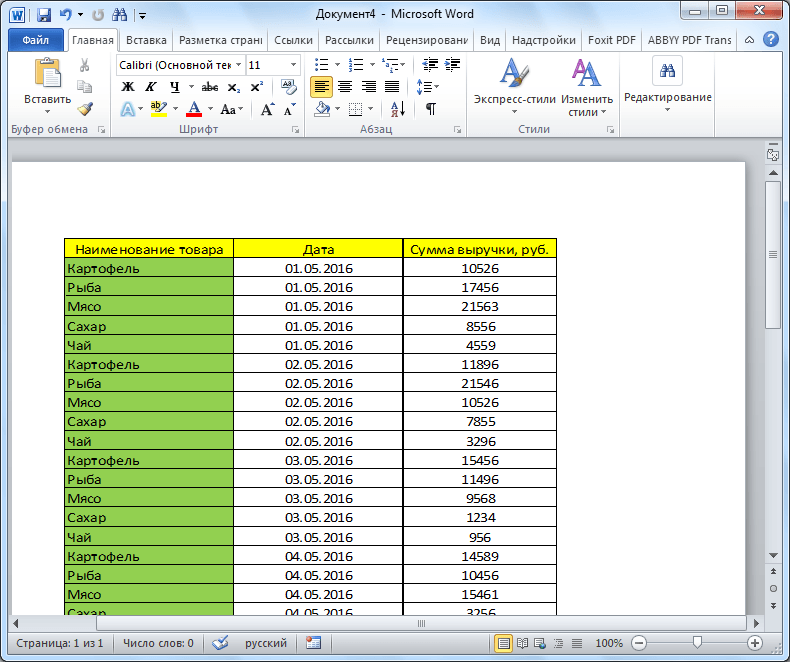
Зображення 7. Кінцевий результат вставки другим способом.
Метод третій: імпорт з файлу
Даний метод вставки таблиці в «вордовскій» документ зовсім не вимагає участі програми Microsoft Excel. Весь процес вставки здійснюється через програму Microsoft Word наступним чином:
Крок 1.
- Запусти текстовий редактор Microsoft Word, Створіть новий або відкрийте вже готовий документ, розкрийте вкладку « вставка»І на панелі з інструментами в розділі« текст»Натисніть на кнопку« об'єкт».
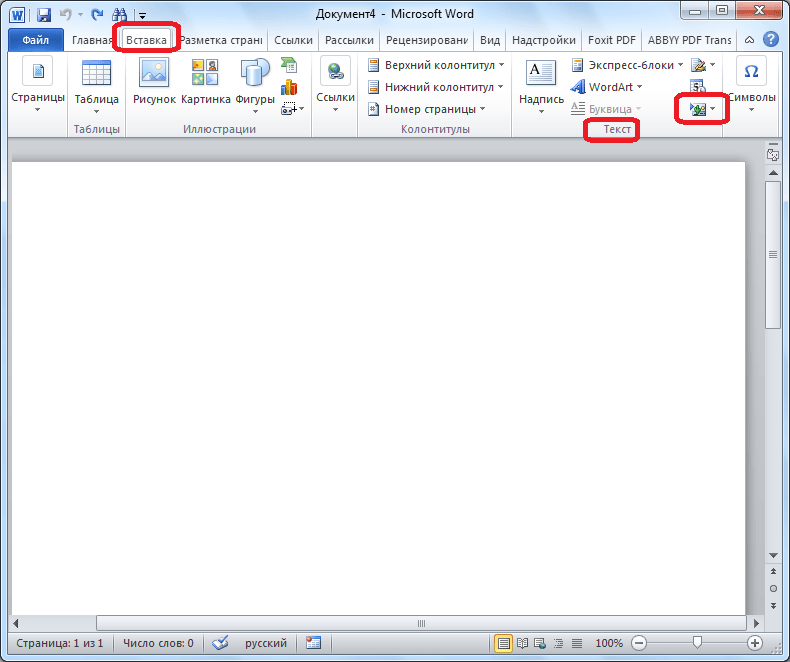
Зображення 8. перехід до інструменту вставки об'єкта.
крок 2.
- У віконці Вам необхідно зайти на вкладку « Створення з файлу»І клацнути по кнопці« огляд».
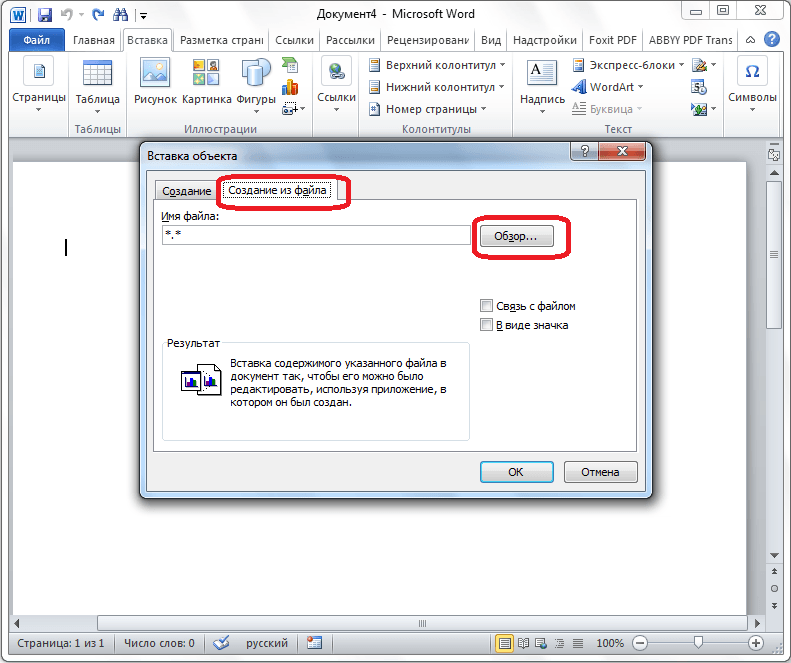
Зображення 9. Відкриття провідника.
крок 3.
- Буде відкрито вікно провідника. Вам необхідно відшукати на комп'ютері «екселевскій» файл, з якого потрібно перенести таблицю в Microsoft Word.
- Виділіть потрібний файл лівою кнопкою мишки, натисніть на кнопку « вставити»І в віконці« вставка об'єкта»Натисніть на кнопку« ОК».
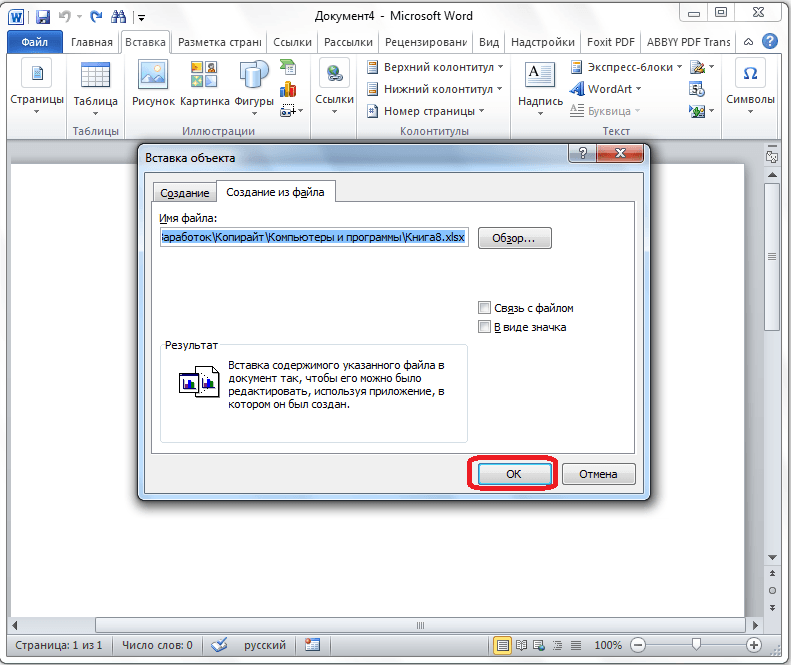
Зображення 10. Пошук потрібного документа і імпорт його вмісту в Word.
крок 4.
- Таблиця з обраного файлу буде вставлена \u200b\u200bв документ Word так само у вигляді малюнка. Однак, на відміну від другого методу вставки, в документ Word завантажується абсолютно весь вміст «екселевскій» документа, як показано на малюнку нижче.
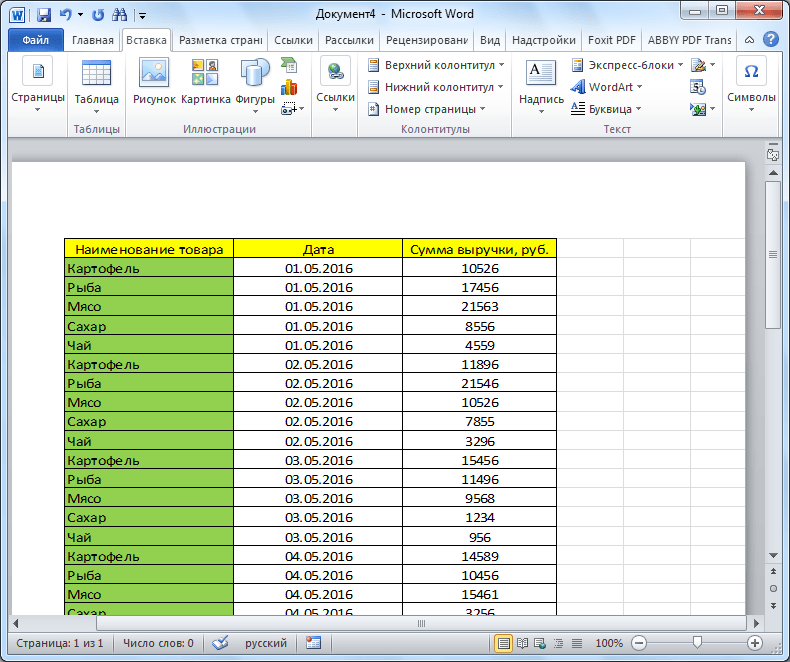
Зображення 11. Кінцевий результат вставки третім способом.
- Якщо Ви плануєте користуватися саме цим методом, то попередньо рекомендується прибрати все зайве з таблиці через редактор Microsoft Excel.
