
Як вставити математичну формулу в Ворд: інструкція
Стаття розповість, як в редакторі «Word» вставляти математичні формули.
Текстовий редактор « Word», Як відомо, має безліч різних можливостей по створенню і форматування тексту. Описати все це в одній статті просто не вийде - буде потрібна ціла книжка. Але детально розповісти про ті чи інші достоїнства « Word»Буде корисно і пізнавально.
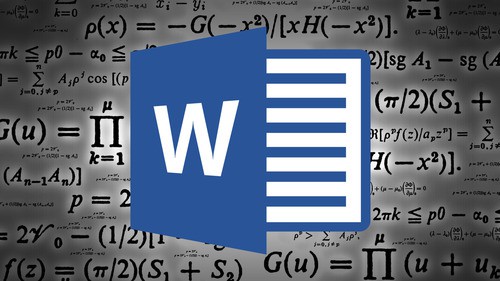
Математичні формули в «Word»
Наприклад, багато користувачів використовують редактор не просто для набору текстів, але також і для наповнення документа математичними формулами. Тобто, якщо ви учень математичних школи або ВНЗ, і вам необхідно скласти відповідний реферат, тоді програма « Word»Надасть вам в цьому неоціненну допомогу.
У сьогоднішньому огляді ми будемо детально обговорювати, як вставляти математичні формули в документ « Word»Різних версій.
Як вставити математичну формулу в текстовому документі «Word 2007/2010/2013/2016»?
Отже, почнемо з маленького нюансу, стосовно різних версій « Microsoft Word». В даному випадку хочемо відзначити, що повноцінна робота з математичними формулами стала доступна в « Word 2007/2010/2013/2016». Що стосується версії « Word 2003», То тут можна скористатися деякими надбудовами, які йдуть лише як додаткові можливості, не інтегровані в програму. Однак вставляти формули в « Word 2003»Також можливо, і ми ще поговоримо про це нижче.
Тепер до суті питання. Для того щоб вставляти в « Word»Математичні формули, нам знадобляться« Юнікод»Символи, функції автозаміни одних символів на інші (тобто ми можемо вводити в документі звичайні формули, які будуть автоматично замінюватися на формули в їх більш науковому вигляді).
Створюємо формули в «Word»
- Відкриваємо документ, вгорі в розділі « вставка»В правій частині знаходимо пункт« рівняння»(В« Word 2007/2010» — « Формула»), Натискаємо на чорну стрілку праворуч від нього.
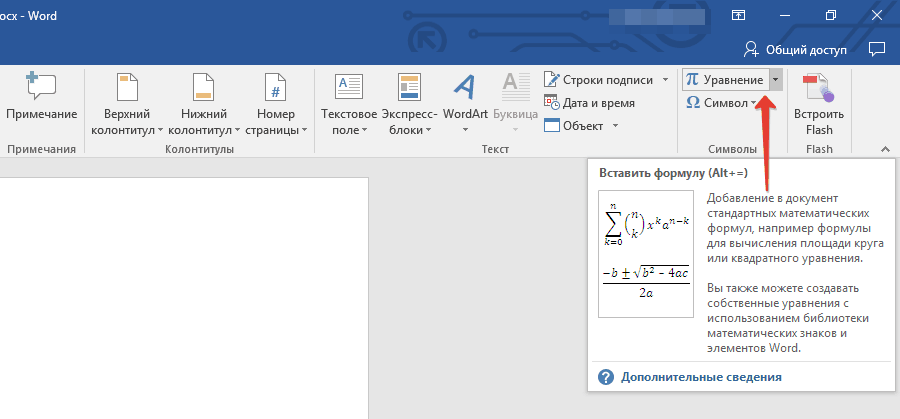
Натискаємо на чорну стрілку праворуч від «Рівняння»
- Відкриється список з популярними рівняннями, внизу нього натискаємо на « Вставити нове рівняння».
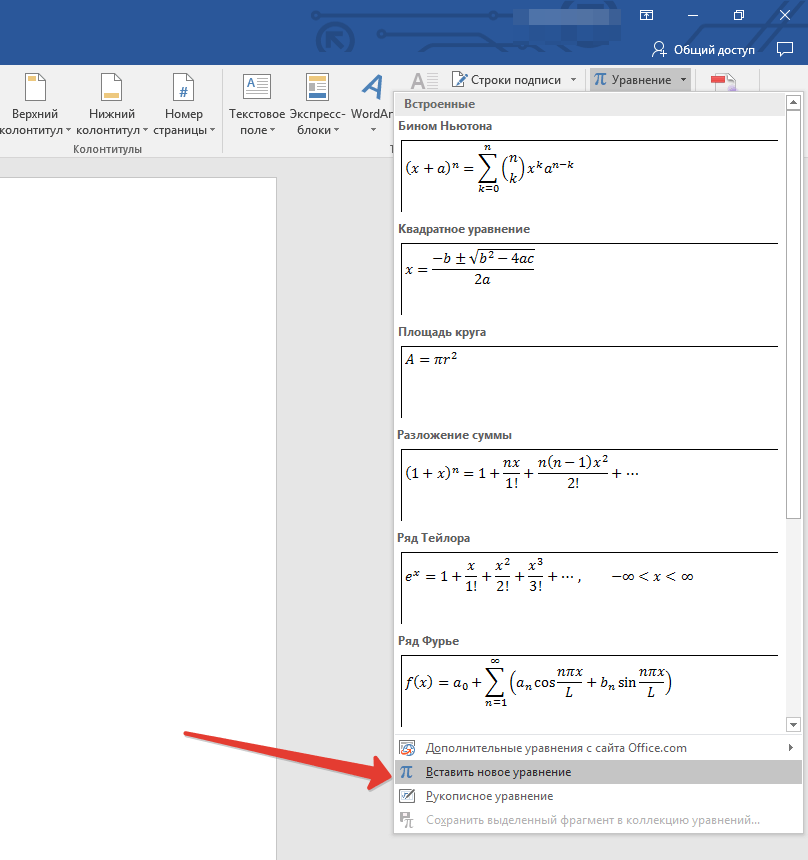
Натискаємо на «Вставити нове рівняння»
- Після цього дії у вікні редактора з'явиться поле для введення формули, а вгорі на панелі завдань ви побачите новий розділ « конструктор». Тобто в першому випадку ви зможете набирати формули вручну, а в другому - вибирати запропоновані варіанти.
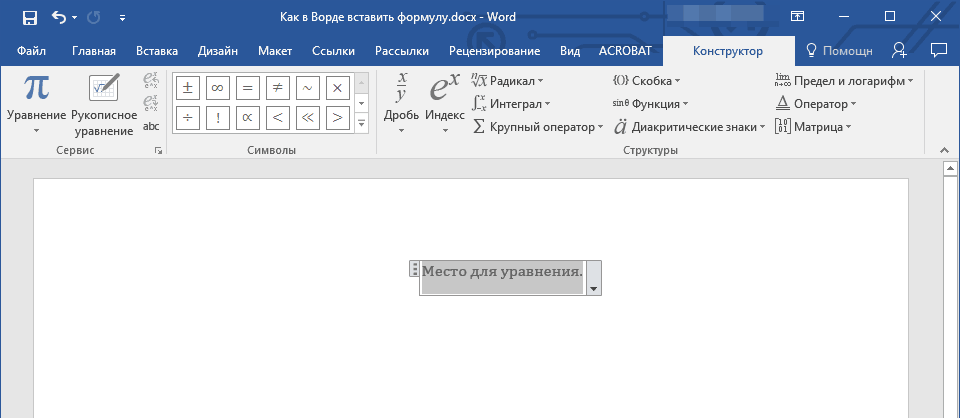
Вгорі на панелі завдань ви побачите новий розділ «Конструктор»
- Крім цього, не забуваємо, що при натисканні на згадану стрілочку перед нами відкривався список відомих формул.
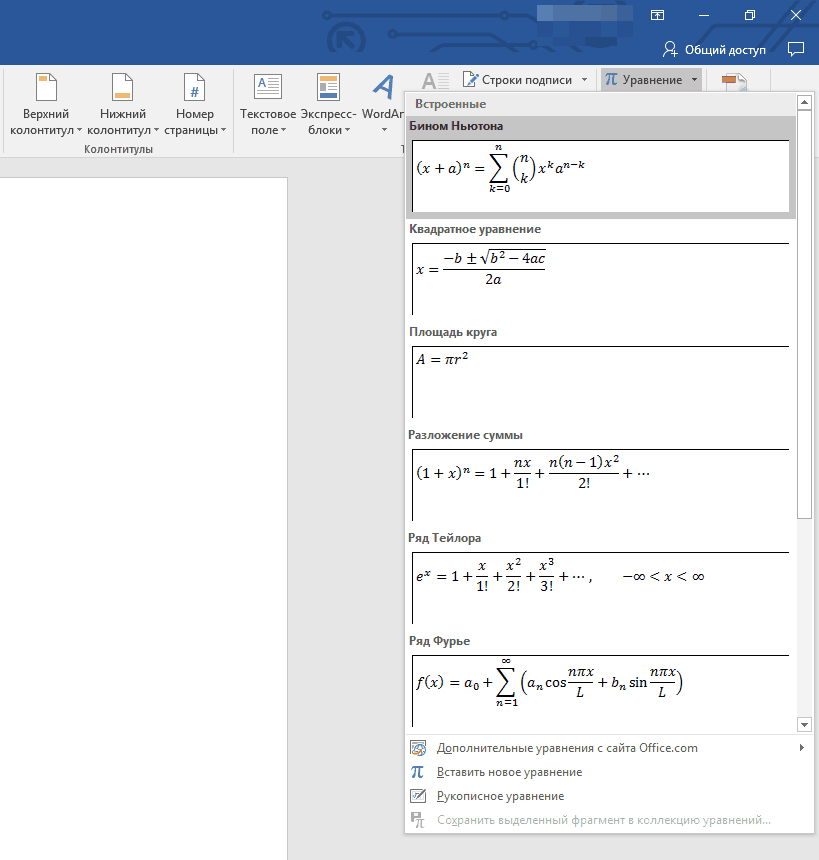
При натисканні на згадану стрілочку перед нами відкривався список формул
- І це ще не все. Коли ми натискаємо на чорну стрілку, внизу показаного списку можна натиснути на посилання, як видно на скріншоті. Таким чином ми розкриємо ще один список з різними рівняннями.
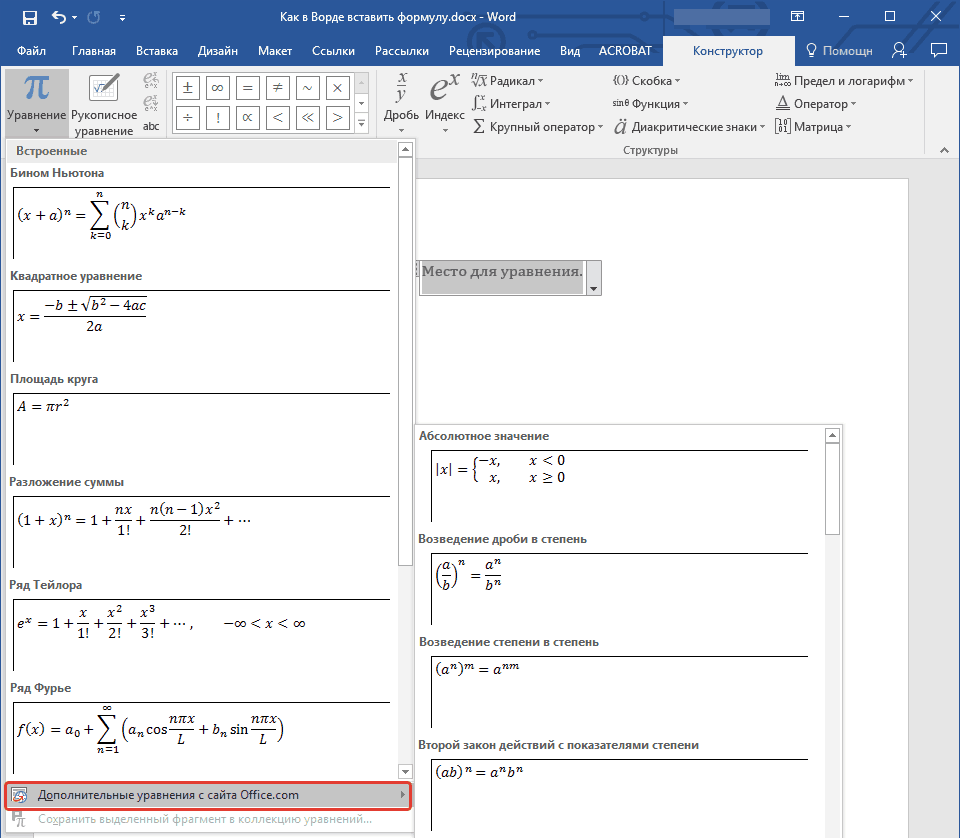
Отримуємо додаткові формули
Додаємо в «Word» часто використовувані формули
- Якщо ви досить часто застосовуєте певні рівняння, тоді їх можна для зручності додати в список часто використовуваних формул в « Word ». Для цього виділіть необхідний рівняння.
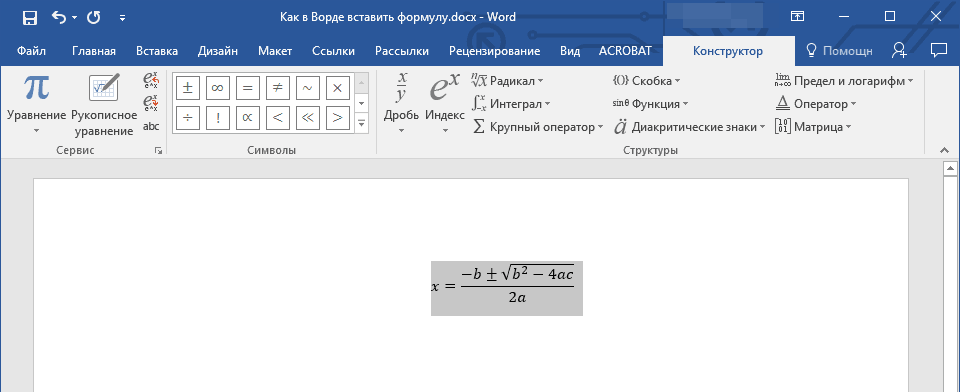
виділіть формулу
- Потім в згаданому вище розділі « конструктор»Натисніть зліва на значок« Пі» ( «Рівняння»), А в відкривався меню натисніть внизу на пункт« Зберегти виділений фрагмент в колекцію рівнянь».
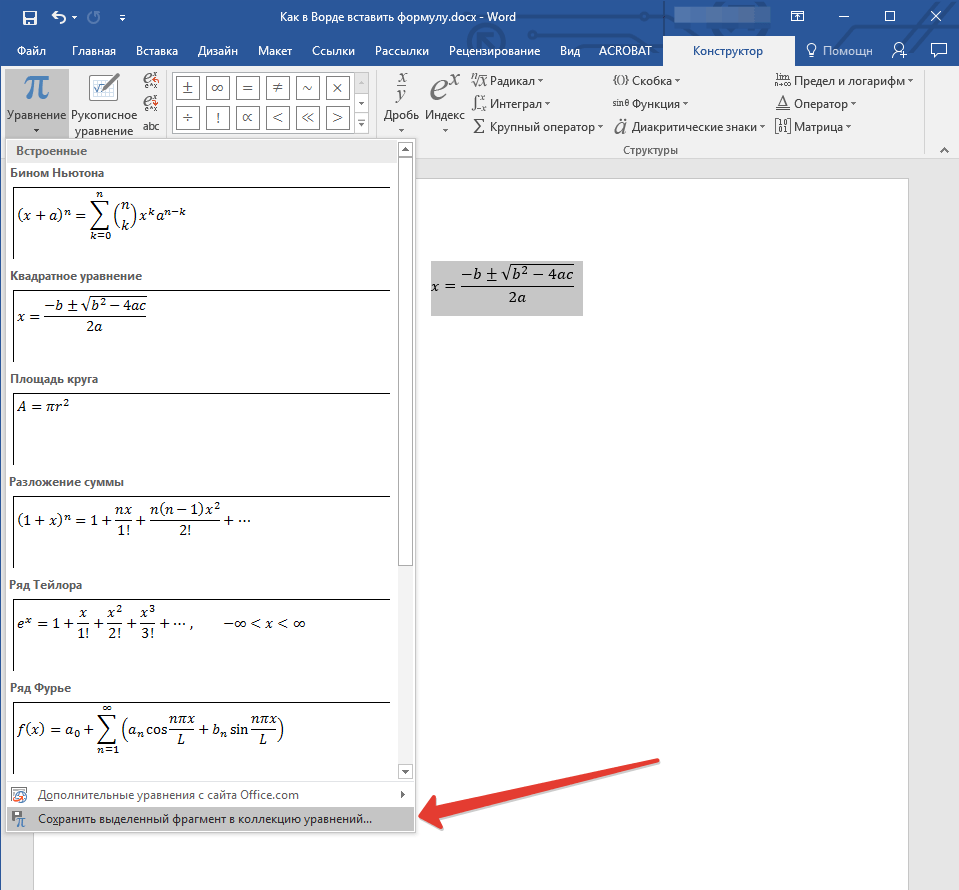
Натисніть внизу на пункт «Зберегти виділений фрагмент в колекцію рівнянь»
- Далі відкриється віконце, де можна задати ім'я для вашого рівняння, а інші настройки залиште, як показано на скріншоті.
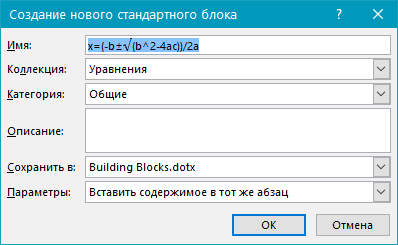
Задайте ім'я формулі
- Після проведених операцій натисніть на « ОК»
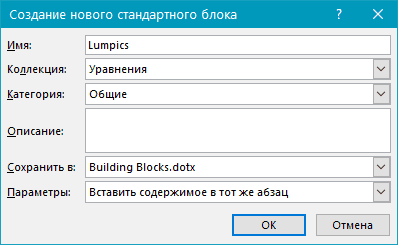
Натисніть на «ОК»
- Тепер доданий вами рівняння буде знаходиться в списку формул, до яких ви можете дістатися швидко: « конструктор—рівняння».
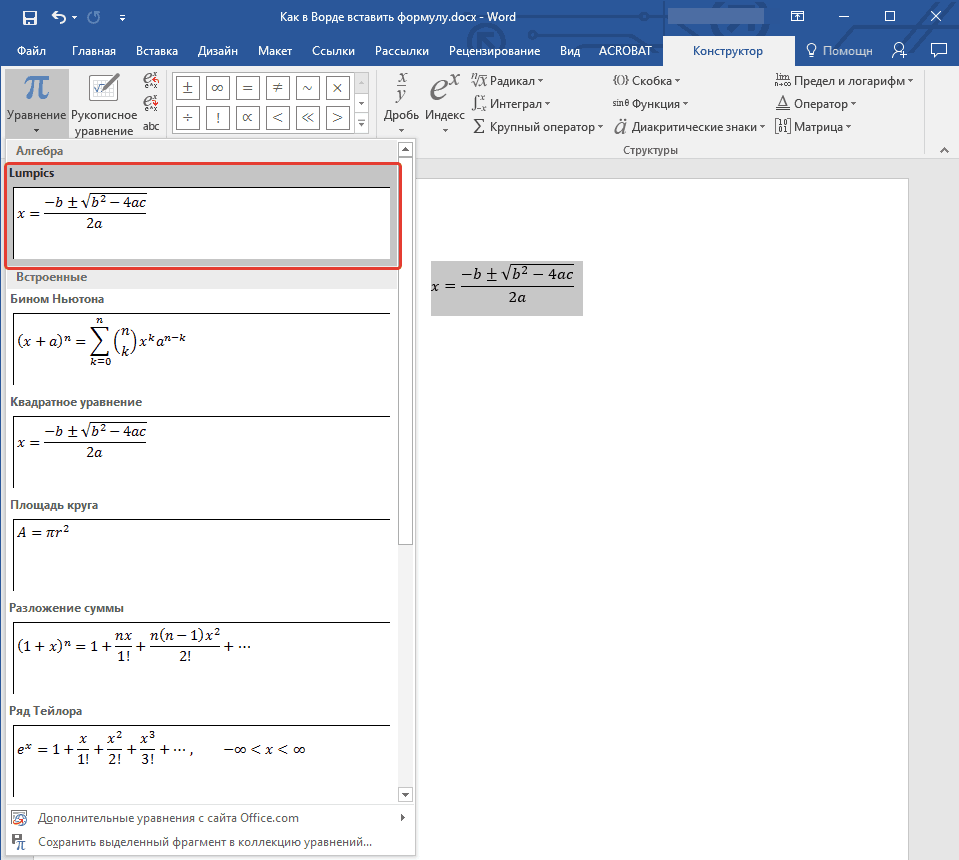
Доданий вами рівняння буде знаходиться в списку формул
Додаємо в «Word» рівняння і структури
- Якщо ми хочемо додати в документ будь-які нові формули, тоді зробимо наступне. Знову пройдіть у « вставка», Натисніть на чорну стрілочку біля« рівняння»І далі натисніть на« Вставити нове рівняння».
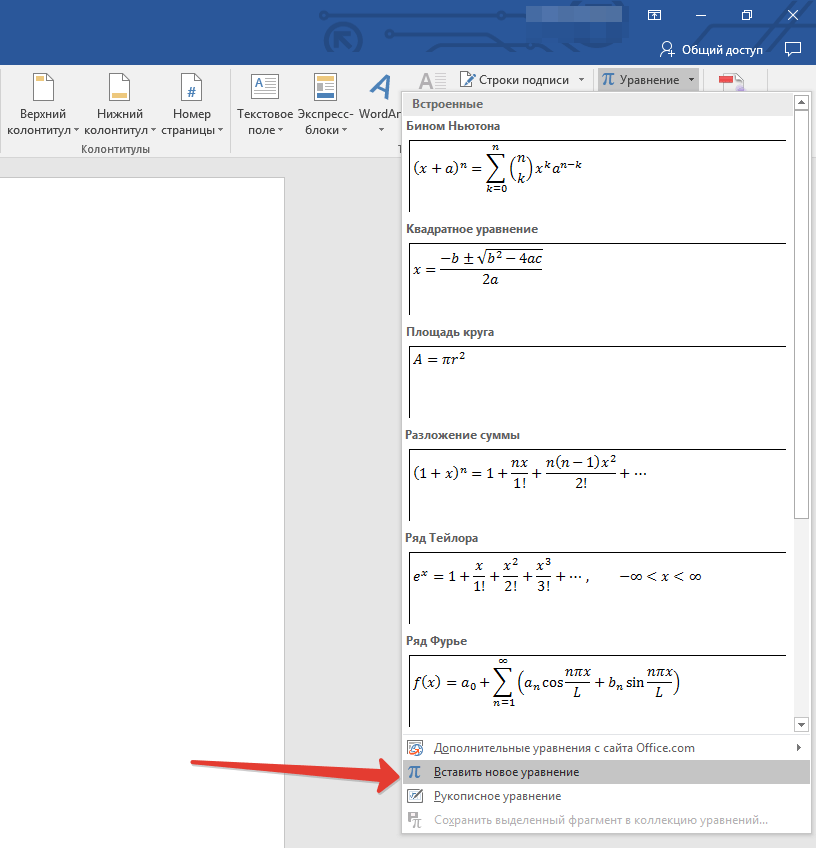
Натисніть на «Вставити нове рівняння»
- Нагорі знову ми побачимо розділ « конструктор». Проходимо в нього і, як показано на скріншоті, вибираємо структуру для нашої майбутньої формули (інтеграли, контурні інтеграли і інші).
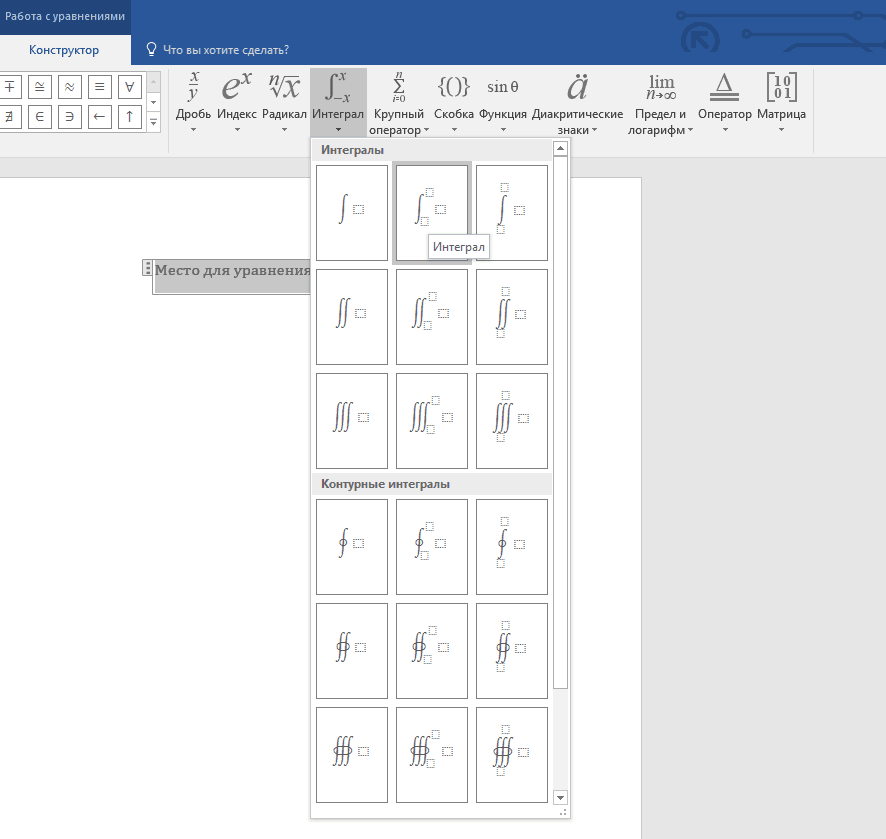
Вибираємо структуру для нашої майбутньої формули
- Далі в поле для введення формул в документі введіть всі необхідні символи (до речі змінити формулу можна просто її виділенням і надалі введенням потрібних цифр).
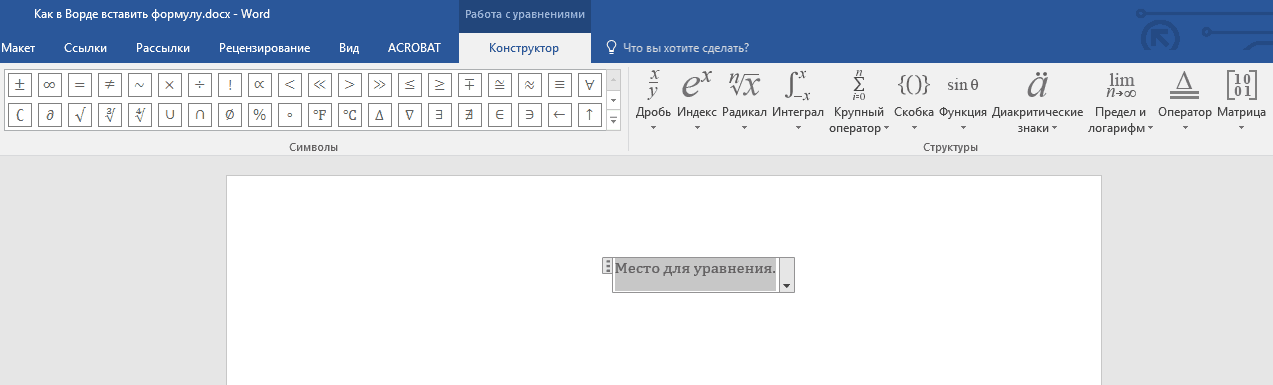
Введіть формулу
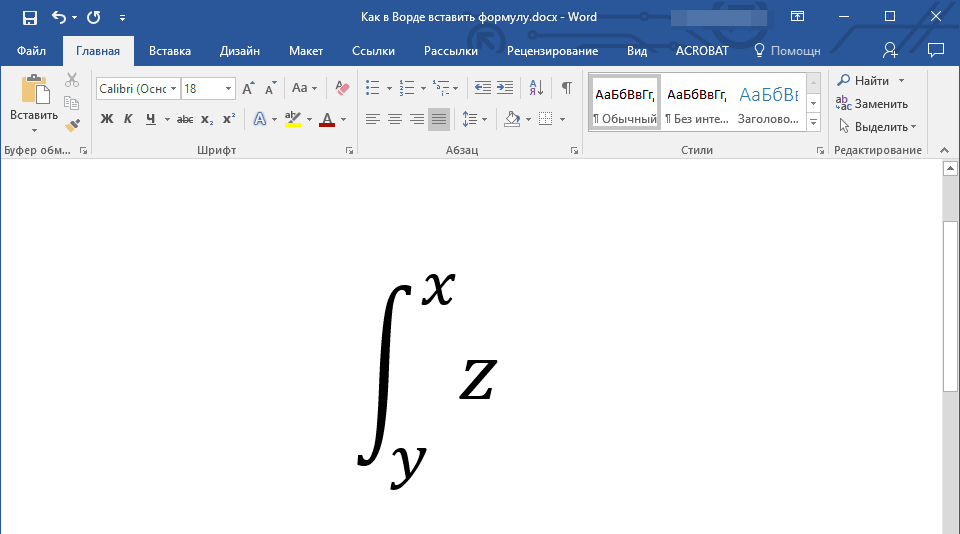
отримайте результат
Додаємо формули в таблиці «Word»
- При будь-яких більш складних обчисленнях рівняння можна вставляти в таблиці, точніше в їх осередки. В принципі, зробити це можна зазначеними вище методами, але іноді нам потрібно вказати лише остаточний результат рівняння. В останньому випадку виділіть місце в таблиці, куди потрібно вставити результати рівняння.
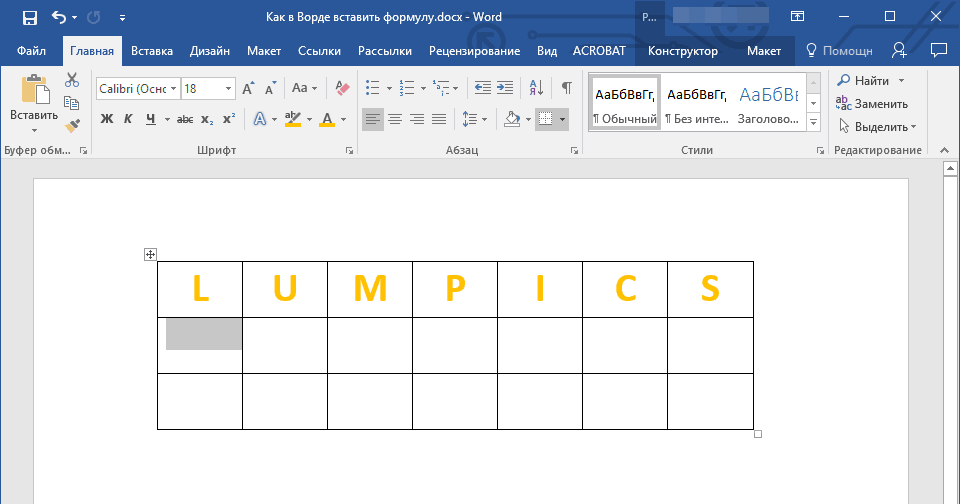
виділіть клітинку
- У верхній панелі інструментів з'явиться розділ « Робота з таблицями». Зайдіть в його підрозділ « макет", Натисніть на " Формула».
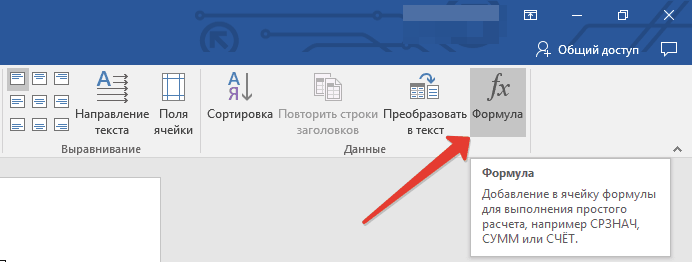
Натисніть на «Формула»
- Далі в віконці введіть потрібні значення
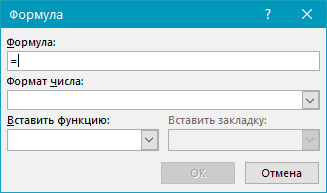
Введіть потрібні значення
- У підсумку, натисніть на « ОК»
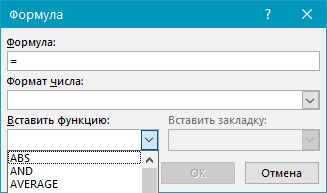
Натисніть на «ОК»
Як вставити математичну формулу в текстовому документі «Word 2003»?
для « Word 2003»Перераховані вище інструкції не підійдуть, так як в даному випадку такі функції є лише додатковими. Їх потрібно задіяти вже окремо. Для цього зробіть наступне:
- Зайдіть у « вставка—об'єкт»
- Далі в віконці натисніть на « Microsoft Equation 3.0»І« ОК»
- Після цього буде можливість вводити формули з нового віконця
