
Як вставити креслення з програми Компас в Ворд?
Стаття розповість, як вставити фрагмент з «Компаса» в «Word».
« Компас-3D»- спеціальна програма, за допомогою якої користувачі і навіть професіонали мають можливість створювати і оформляти проектні і конструкторські документи. Програма створена російськими розробниками і має велику популярність в нашій країні.
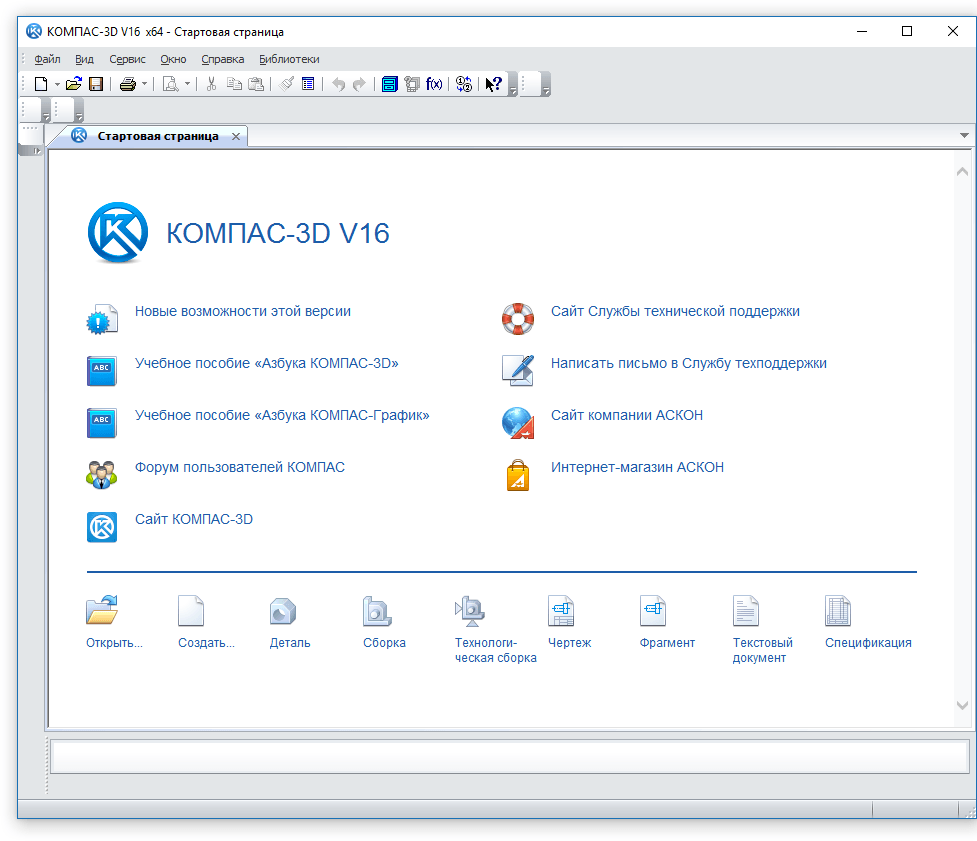
Переносимо креслення з «Компаса» в «Word»
програма « Word»Є широко популярним текстовим редактором у всьому світі, його використовують і професіонали, і звичайні користувачі.
В Інтернеті нерідко можна побачити питання, як вставляти креслення з «Компаса» в « Word»? Ми поговоримо про це в сьогоднішньому огляді. Також варто наголосити на тому, що копіювати з « компаса»В« Word»Ви зможете не тільки креслення, але ще і фрагменти, деталі, моделі. Для цього ви можете скористатися трьома способами, про які дізнаєтеся нижче.
Як скопіювати фрагмент або креслення з «Компаса» в текстовий редактор «Word»?
Отже, розглянемо різні варіанти по вставці креслення або фрагмента з « компаса»В« Word».
Вставляємо об'єкт з «Компаса» в «Word» без можливості редагування
Даний метод є найбільш простим і навіть примітивним, оскільки ми будемо використовувати скріншот. В даному випадку ми не зможемо редагувати перенесений з « компаса»В« Word»Креслення. Щоб використовувати цей варіант, зробіть наступне:
- Розкрийте в « компасі»Необхідний креслення. Тепер щоб зробити скріншот, потрібно натиснути на клавішу « Print Screen», Після цього фотознімок буде збережено в буфері обміну.
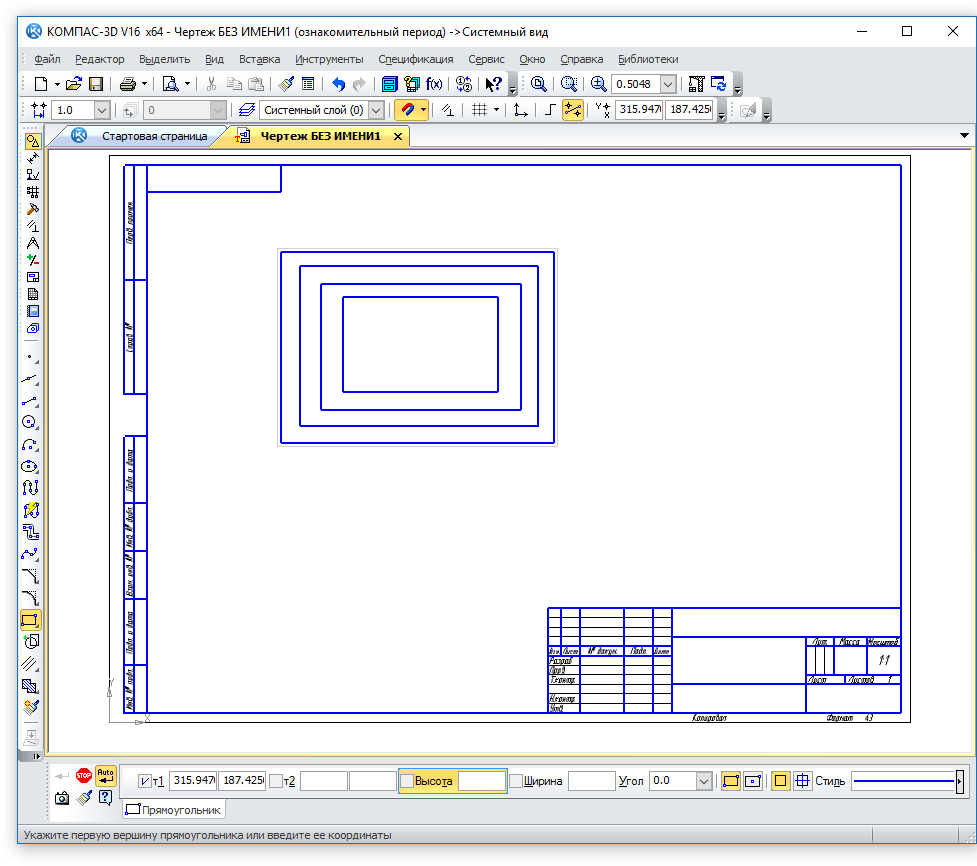
Переносимо креслення з «Компаса» в «Word»
- Далі розкрийте програму « Paint»І вставте в неї отриманий скріншот (одночасно натисніть на« Ctrl»І« V»). Потім збережіть зображення на комп'ютері.
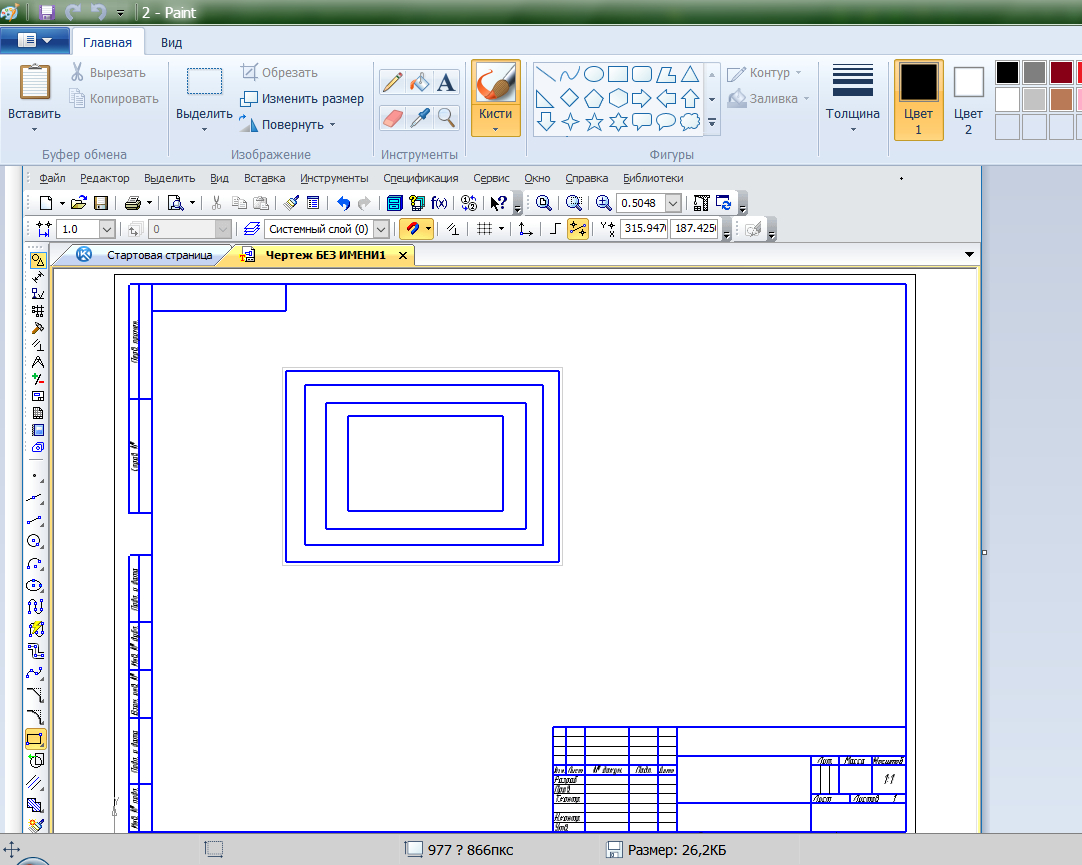
Переносимо креслення з «Компаса» в «Word»
- Далі відкриваємо текстовий редактор « Word»І вставляємо курсор мишки там, куди бажаємо скопіювати малюнок.
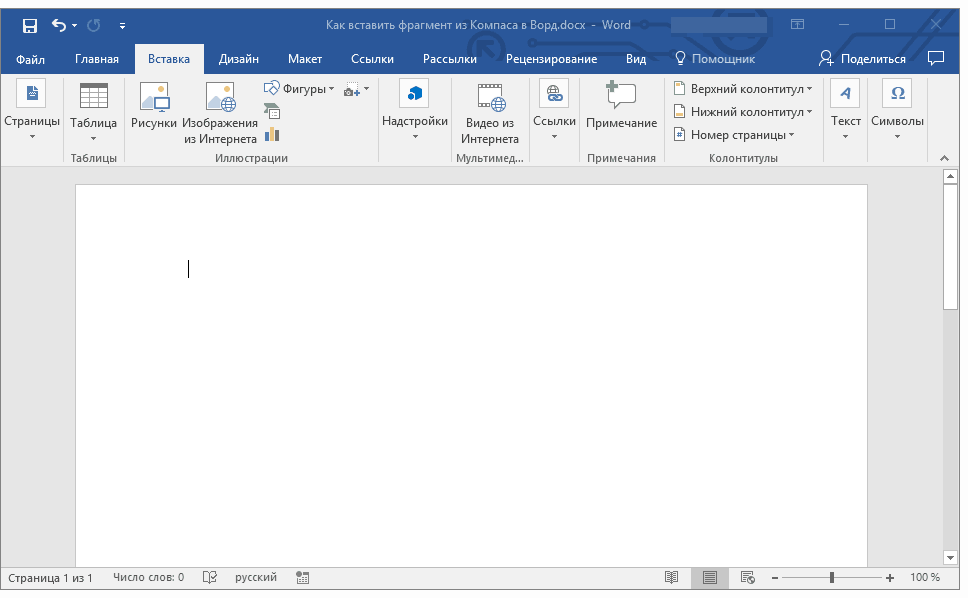
Переносимо креслення з «Компаса» в «Word»
- Потім на верхній панелі проходимо під « вкладу», Натискаємо на кнопку« малюнки»І через вікно, знаходимо збережену раніше фотографію. Виділяємо зображення і натискаємо на « вставити».
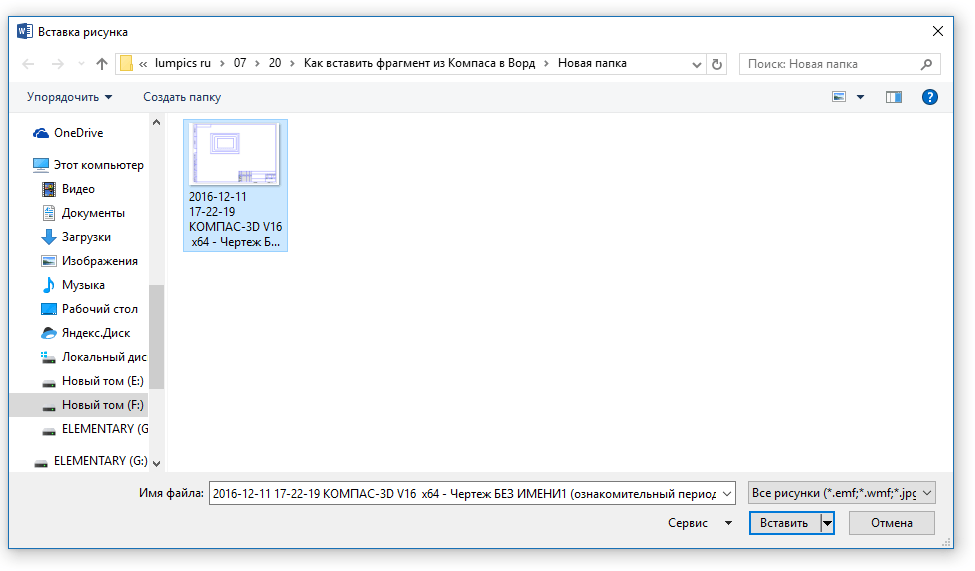
Переносимо креслення з «Компаса» в «Word»
- У підсумку, отримуємо результат - наш креслення був перенесений в « Word»
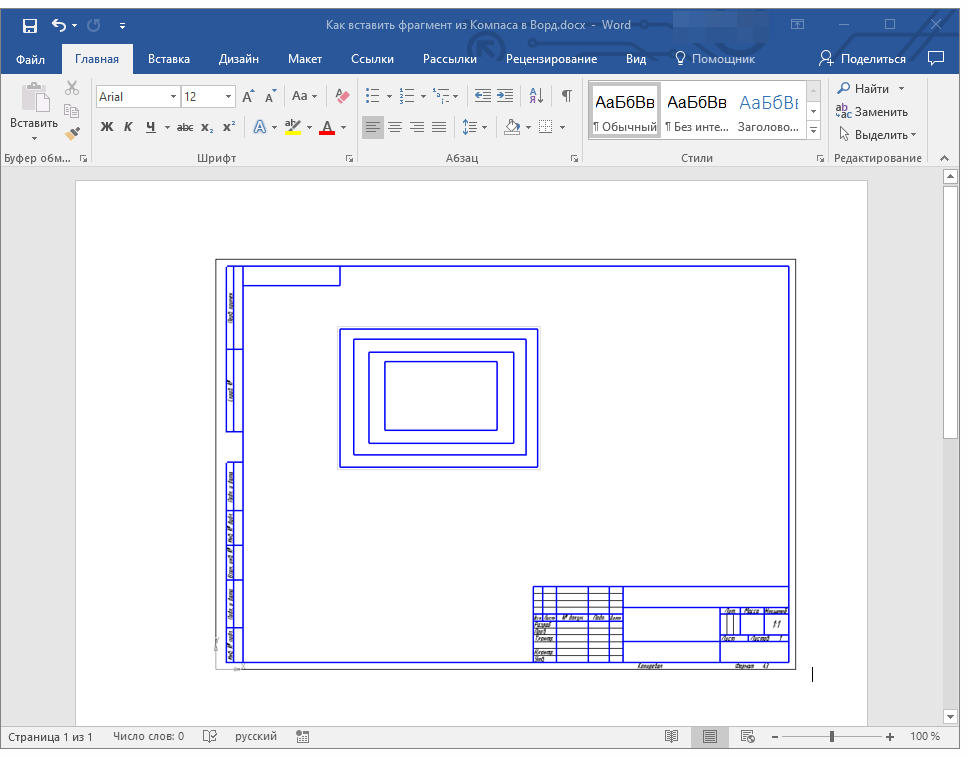
Переносимо креслення з «Компаса» в «Word»
Вставляємо об'єкт з «Компаса» в «Word» в якості малюнка
Даний спосіб більш ефективний, ніж попередній, хоч і має з ним деякі загальні риси. Як відомо, програма « Компас»Дає можливість зберігати креслення у вигляді зображень, які ми зможемо вставляти в« Word». Тут ви також не зможете редагувати креслення після їх перенесення. Зробіть наступне:
- В програмі " Компас»З потрібним нам кресленням проходимо через верхню панель в« файл—Зберегти як».
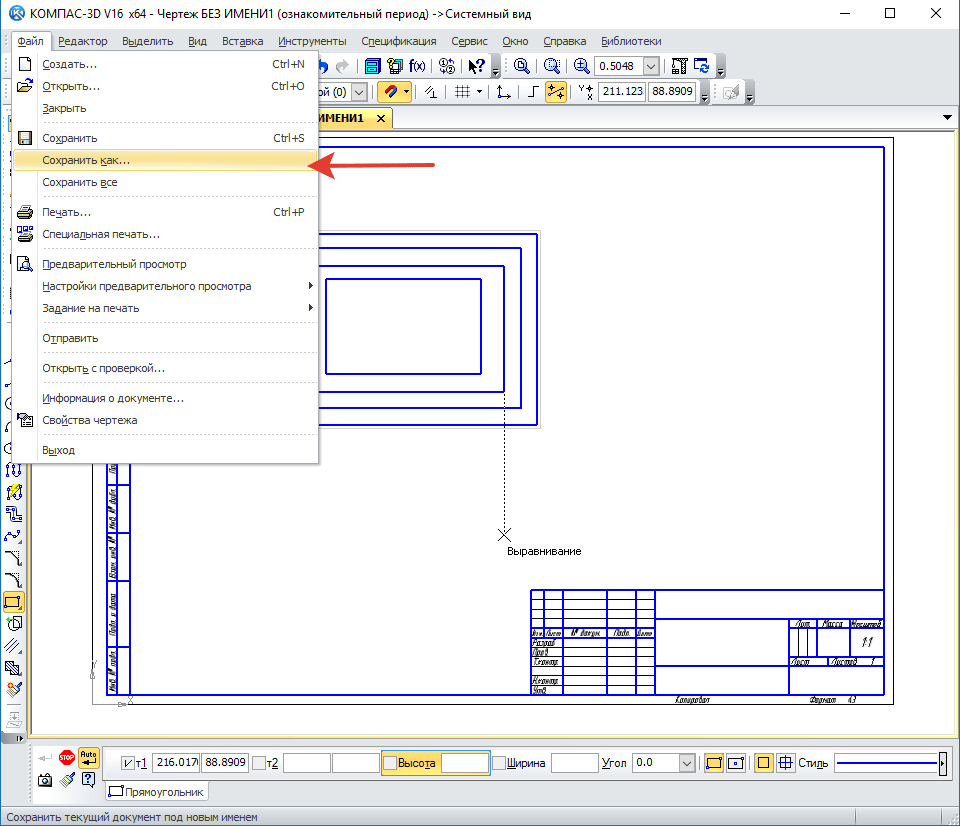
Переносимо креслення з «Компаса» в «Word»
- Далі вибираємо формат зображення і зберігаємо його на комп'ютері
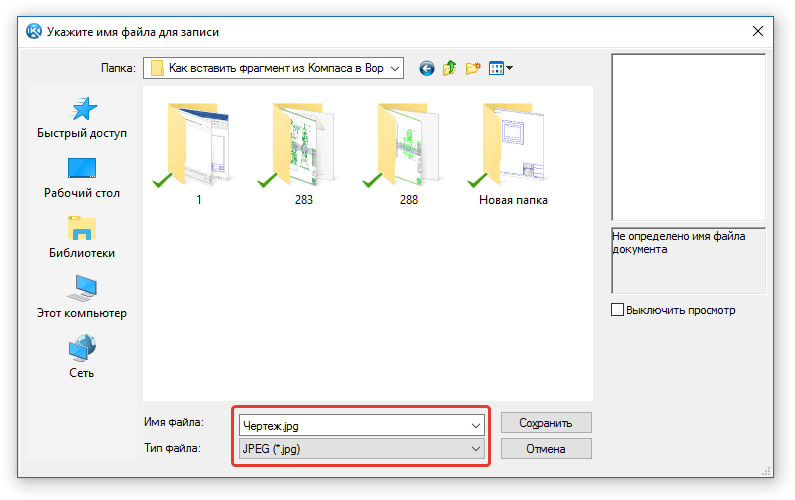
Переносимо креслення з «Компаса» в «Word»
- У підсумку, відкриваємо програму « Word»І копіюємо в неї отримане зображення описаним у попередній інструкції способом.
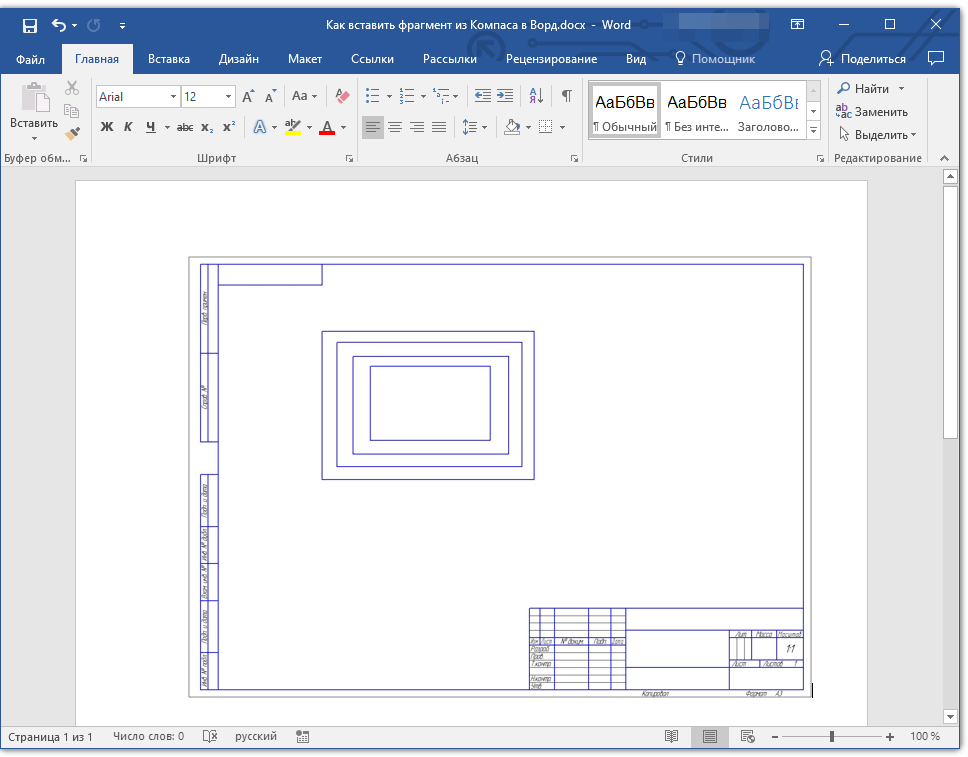
Переносимо креслення з «Компаса» в «Word»
Вставляємо об'єкт з «Компаса» в «Word» з можливістю редагування
Якщо представлені вище методи вас не влаштували, і ви бажаєте скористатися найбільш ефективним варіантом, тоді вам допоможе даний спосіб. Тепер ви зможете скопіювати креслення з « компаса»В« Word»В оригінальному вигляді, а також у вас буде можливість редагувати його в подальшому. Зробіть наступне:
- В програмі «Компас»Збережіть потрібний вам креслення стандартним способом
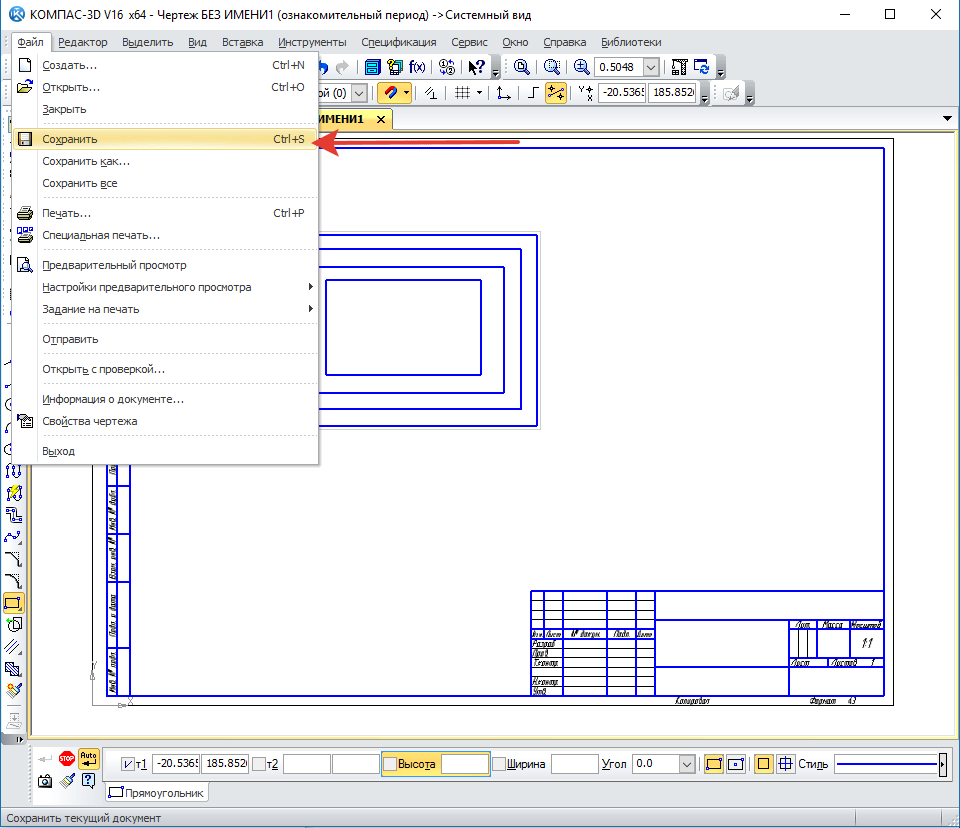
Переносимо креслення з «Компаса» в «Word»
- Потім запустіть редактор « Word», Вставте курсор мишки в потрібне місце, пройдіть в пункт« вставка»І клікніть на кнопку« об'єкт" в розділі " текст».
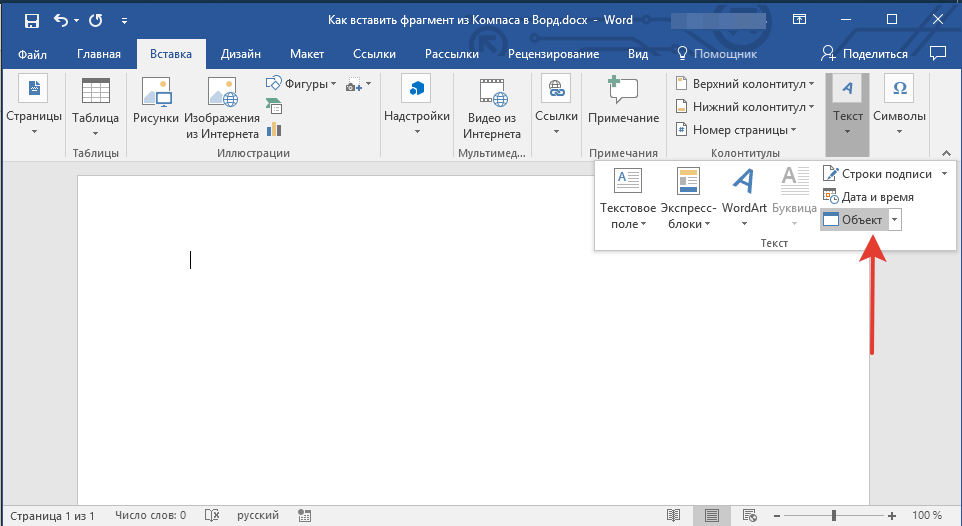
Переносимо креслення з «Компаса» в «Word»
- Далі у вікні, проходимо у вкладку « створення файлу»І натискаємо на кнопку« огляд».
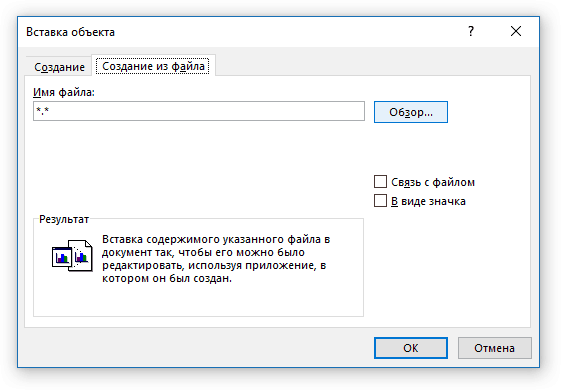
Переносимо креслення з «Компаса» в «Word»
- Знаходимо на комп'ютері збережений раніше креслення і вставляємо в текстовий редактор.
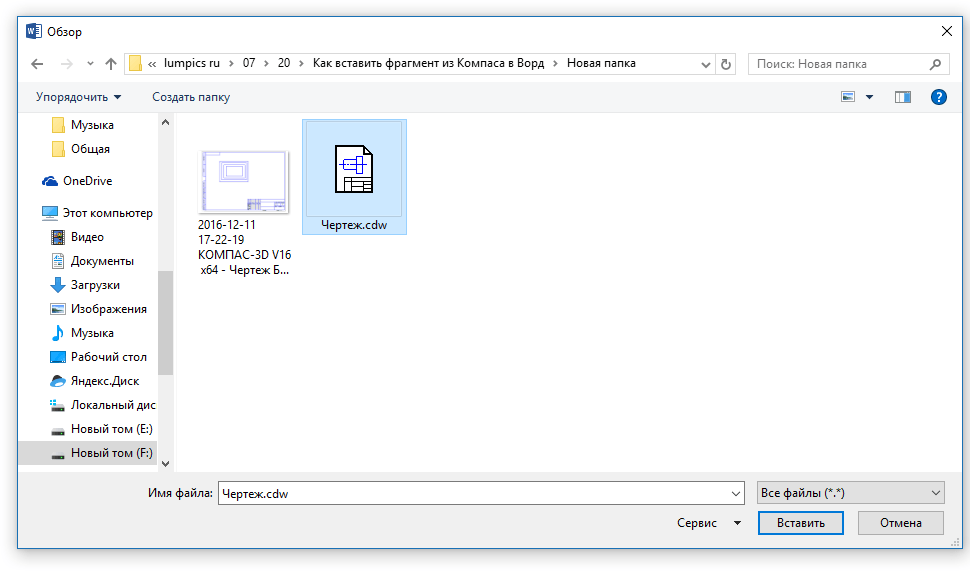
Переносимо креслення з «Компаса» в «Word»
- Тепер ваш малюнок відобразиться в « Word»І буде готовий для редагування
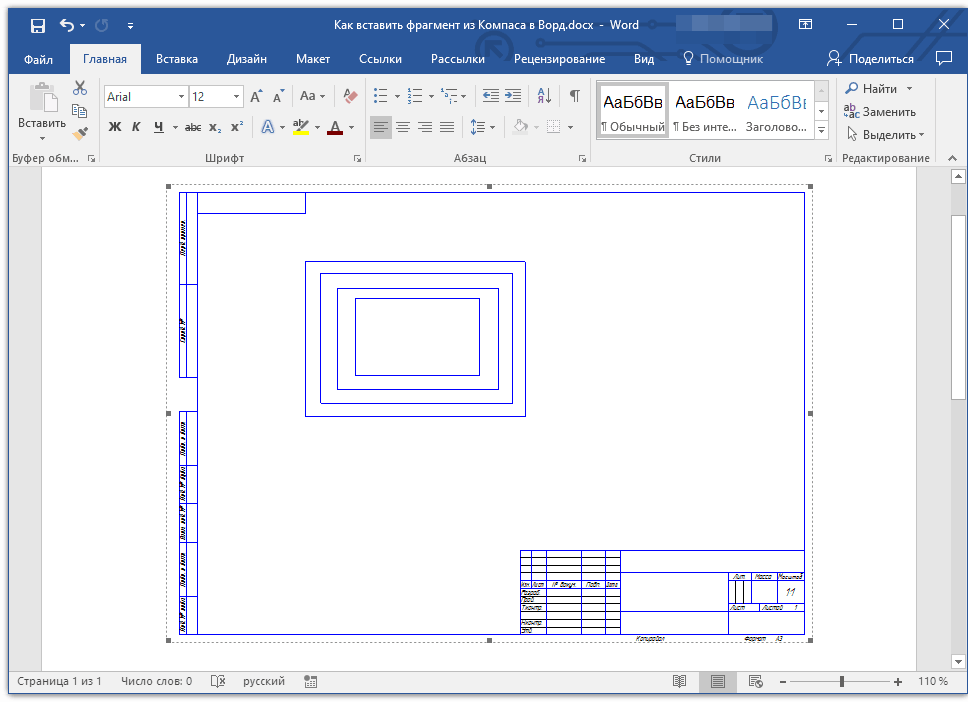
Переносимо креслення з «Компаса» в «Word»
