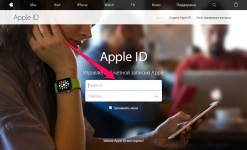
Як відновити пароль ID Apple?
Бувають ситуації, коли людина повністю забуває дані від Apple ID. Ми розповімо, як їх відновити.
Навігація
Незалежно від того, що ідентифікатор ID Apple - це ваша електронна пошта, яка зареєстрована в обліковому записі, трапляється, що користувач забуває свої дані. Чому це відбувається?
Якщо ви не використовуєте електронну пошту постійно, то вона швидко забута, оскільки коробка зазвичай створюється спонтанно. То що робити, якщо ви забули Apple ID?
Що це буде?
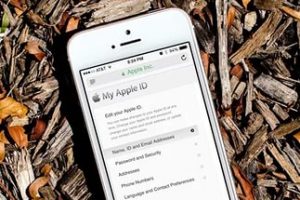
Найгірше, що може статися, - це замок, який забороняє вам отримати доступ до послуг Apple. У цьому випадку виникає питання - як запам'ятати пароль, якщо ви не пам’ятаєте, яка пошта вона зареєстрована?
Коли ID Apple буде активовано, він буде показаний зашифрованим. Тобто відобразиться лише перша буква та домен пошти. Наприклад, [Захищений електронною поштою] Він буде показаний у вигляді pour****@mail.ru.
До речі, кількість зірок не обов'язково збігається з реальною цінністю, може бути більш -менш. Тож не дуже ймовірно згадувати пошту цим методом. Тож де знайти відкритий ідентифікатор?
Як дізнатися ідентифікатор через iPhone/iPad?
Якщо у вас є хоча б одне завантаження з будь -якого магазину Apple, то ви можете знайти ID Apple:
- Розділ колекції AppStore
- На сторінках мультимедіа внизу в магазині iTunes
- Програма подкастів на сторінці колекції
Якщо ідентифікатор був отриманий через налаштування вашого пристрою, то ви можете знайти його в меню:
- ікла
- Appstore або iTunes
- Повідомлення
- Час обличчя
- Музика чи відео
- Ігровий центр
Якщо ви хоча б раз шукали iPhone, то ідентифікатор відображатиметься на сторінці авторизації.
Якщо ваш пристрій заблокований паролем, і ви не можете його увімкнути, то ви можете дізнатися ідентифікатор через комп'ютер.
Як дізнатися ідентифікатор через MAC?
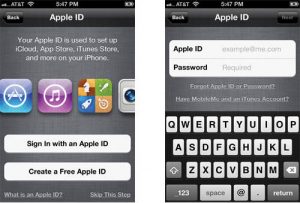
Відновлення яблук ID
Якщо ви уповноважені в iTunes або Mac App Store:
- Перейдіть до iTunes і введіть магазин. Ваша пошта відображатиметься в рядку перегляду облікового запису
- Або в основному меню знайдіть свій аватар і натисніть на нього. Відкриється нове вікно, і ви побачите необхідну інформацію
- Запустіть магазин App Store Mac і знайдіть лінійку зі своїм ідентифікатором
- Або перейдіть до вибору збоку та натисніть на "Обліковий запис"
Якщо вхід до iTunes не був вироблений:
- Запустіть однойменну програму та натисніть "Мої програми". Тут ви побачите список встановлених програм. За допомогою правої кнопки миші виберіть будь -яке з програм та виберіть "Інформація"
- Знайдіть інформацію про покупця та ваш ідентифікатор також буде вказано там
- Також Apple ID можна знайти в системних налаштуваннях
- Або в браузері Safari у розділі автоматичних форм
Якщо ці параметри вам не допомагають, ви можете визначити ідентифікатор за допомогою спеціального запиту:
- У браузері Safari введіть сторінку управління ID Apple та натисніть на відновлення ідентифікатора
- Ви відкриєте сторінку, де вам потрібно ввести свою інформацію, яка використовувалася під час реєстрації
Як правильно заповнити форму Apple ID?

Відновлення пароля Apple ID
Як вже показала практика, пошук у цьому випадку не працює за іменем, прізвищем чи альтернативною поштою.
Повідомлення про те, що система знайшла ваш ідентифікатор, з’явиться лише після введення імені, прізвища та поштової скриньки, де було зареєстровано обліковий запис.
Як дізнатись ID Apple через Windows?
- Увімкніть iTunes та введіть магазин. Якщо ваш вхід буде зроблений, то ідентифікатор буде відображений у розділі Переглядів перегляду
- Увімкніть iCloud для Windows. Якщо вхід до облікового запису був зроблений, то ідентифікатор відобразиться у головному вікні програми
Якщо авторизація не буде прийнята, то:
Увімкніть iTunes та перейдіть до розділу встановлених програм. Введіть інформацію про будь -яку програму за допомогою правої кнопки миші
- Інформація про додаток, де вам потрібно вибрати вкладку Файл
- Ідентифікатор буде відображено в рядку з назвою покупця
- Якщо рядок порожній, тоді використовуйте пошук ID Apple
Якщо ваш пристрій заблокований, не вмикається, він не має активації тощо, то в цьому випадку вам слід звернутися до служби підтримки підтримки. Більше немає інших способів.
