
Як відновити і відкрити текстовий документ Ворд, якщо він пошкоджений? Який програмою можна відновити пошкоджені вірусом файли Ворд на комп'ютері, планшеті, флешці?
Стаття розповість, як відновлювати пошкоджені документи «Word».
Навігація
документ « Word»Може бути пошкоджений з різних причин, наприклад, через віруси, в слідстві чого відкрити його не представляється можливим. В даному огляді ми поговоримо, як відновити і відкрити файл « Word 2007/2010/2013/2016»Після його пошкодження.
Які ушкодження документа "Word" можуть трапитися?
Пошкодження того чи іншого документа « Word»Може трапитися несподівано для нас буквально через хвилину після того, як ми нормально працювали з ним, зберегли і закрили. Пошкодження бувають різного характеру:
- Збивається нумерація сторінок в документі
- При відкритті документа на екран виводяться нечитабельним знаки
- Відновлюється створений нами розрив розділів
- Комп'ютер починає зависати після відкриття документа
- Документ закривається в результаті критичної помилки відразу після його відкриття і так далі.
Всі ці неполадки з програмою трапляються з різних причин. Не виключено, що файли « Word»Були пошкоджені вірусом, або сама програма« Microsoft Office»Має будь-які збої. Часто користувачі намагаються марно відкрити документ за допомогою старішої версії « Word». Нижче ми розберемо, як слід відновлювати файли « Word»Після різних пошкоджень.
Як відновити пошкоджений документ «Word», якщо він відкривається?
Після пошкодження документи « Word»Іноді не відкриваються, але також і доступні для відкриття в залежності від ситуації. Ми врахуємо всі випадки. Спочатку спробуємо вирішити проблему з пошкодженими, але відкриваються документами.
Примусово відновлюємо документ
- Запускаємо програму « Word»Проходимо в« файл—відкрити»І далі натискаємо на« огляд», Після чого відкриється провідник. У вікні провідника знаходимо і запускаємо пошкоджений документ: натискаємо на стрілочку біля кнопки « відкрити»І потім - на« Відкрити і відновити».
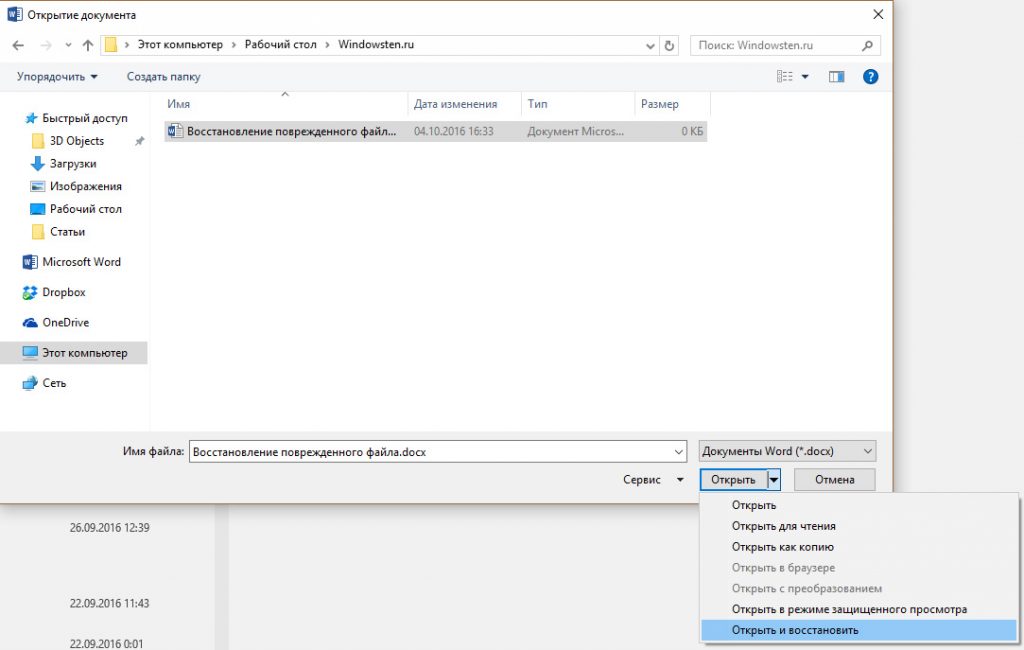
Відновлюємо пошкоджені документи «Word»
Якщо ці дії вам на допомогли, перезавантажте комп'ютер і дотримуйтесь подальших інструкцій.
Використовуємо подвійну конвертацію для відновлення документа
- Як і в попередній раз запускаємо « Word», Проходимо в« файл—відкрити», Натискаємо на« огляд», Знаходимо пошкоджений документ, виділяємо його і відкриваємо.
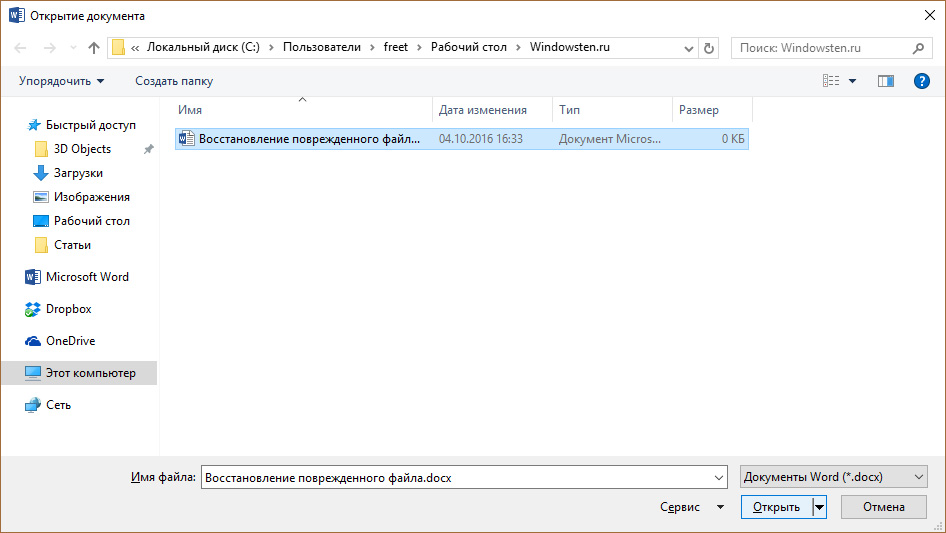
Відновлюємо пошкоджені документи «Word»
- Далі проходимо в « файл—Зберегти як—огляд»І при збереженні документа вибираємо тип файлу:« Текст у форматі RTF».
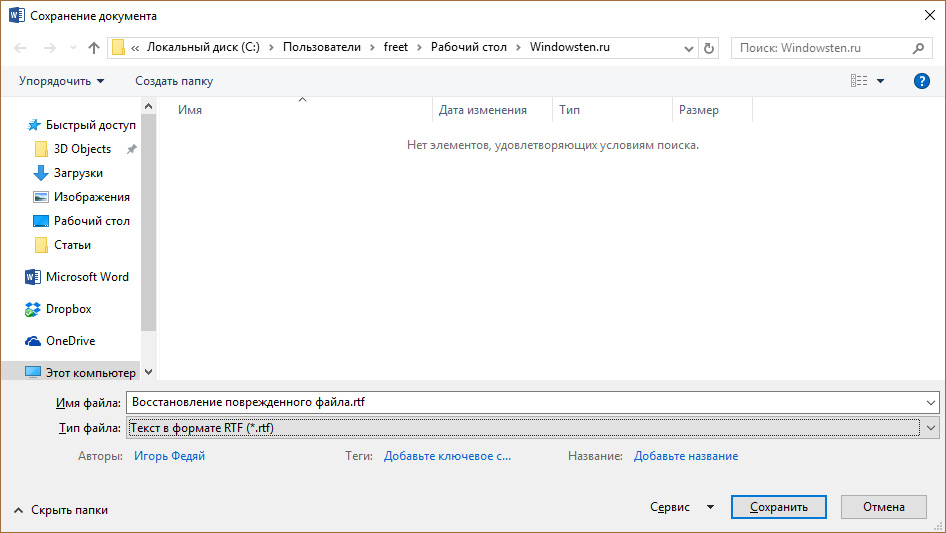
Відновлюємо пошкоджені документи «Word»
- Потім знову відкриваємо цей же файл наведеними вище чином і точно також зберігаємо його, але вже в форматі « .docx».
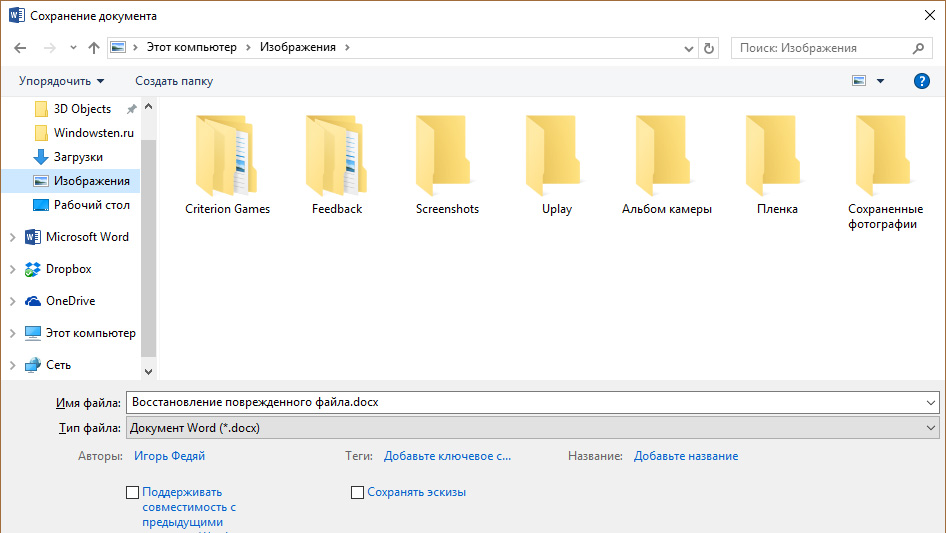
Відновлюємо пошкоджені документи «Word»
Копіюємо пошкоджений документ
Отже, ми продовжуємо працювати над пошкодженими документами, які є можливість відкривати. У цій інструкції ми дізнаємося, як відновити документ шляхом його копіювання. Зробіть наступне:
- Розкрийте документ і скопіюйте весь його вміст. Якщо в документі присутні розриви розділів, то скопіюйте весь вміст між цими розділами. При перенесенні цієї інформації в інший документ ви можете виключити копіювання розділів. Для цього в документі, в який потрібно перенести інформацію, зайдіть в розділ « вид»І натисніть на кнопку« чернетка».
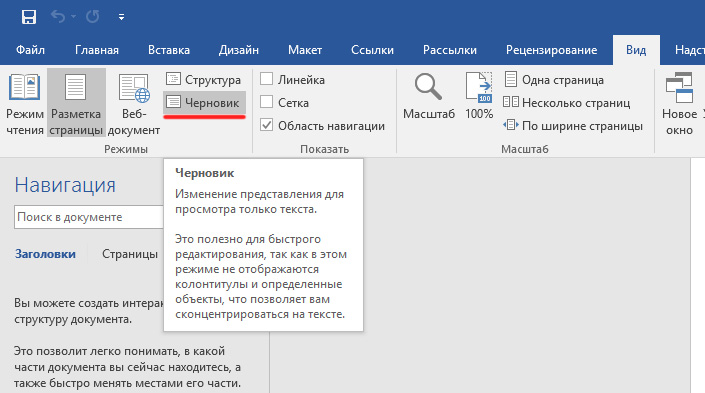
Відновлюємо пошкоджені документи «Word»
Видаляємо пошкоджені дані
документ « Word»Може бути обрізаний, тобто в ньому зберігаються одні дані, а решта тексту вже не читається. У цьому випадку ми можемо просто видалити ту частину документа, де містяться пошкоджені дані. Для початку розкрийте документ і перейдіть до місця, де починаються нечитабельним дані, запам'ятайте, де закінчується текст і зробіть наступне:
- Зайдіть в « вид»І натисніть на« чернетка», Як було показано на попередньому скріншоті.
- Тепер перейдіть документ до того самого місця, які ми раніше запам'ятали
- Далі виділіть весь наступний після цієї області пошкоджену інформацію і видаліть її.
- Далі поверніть її в звичайний режим ( « вид—Розмітка сторінки») І збережіть його.
змінюємо шаблон
Даний метод буде корисний тоді, коли ви використовуєте нову версію програми « Word», А пошкоджений документ виявився текстовим редактором старої версії. Тепер, щоб відновити пошкоджений файл, виконайте наступні маніпуляції:
- Запускаємо текстовий редактор і заходимо в « файл—параметри»
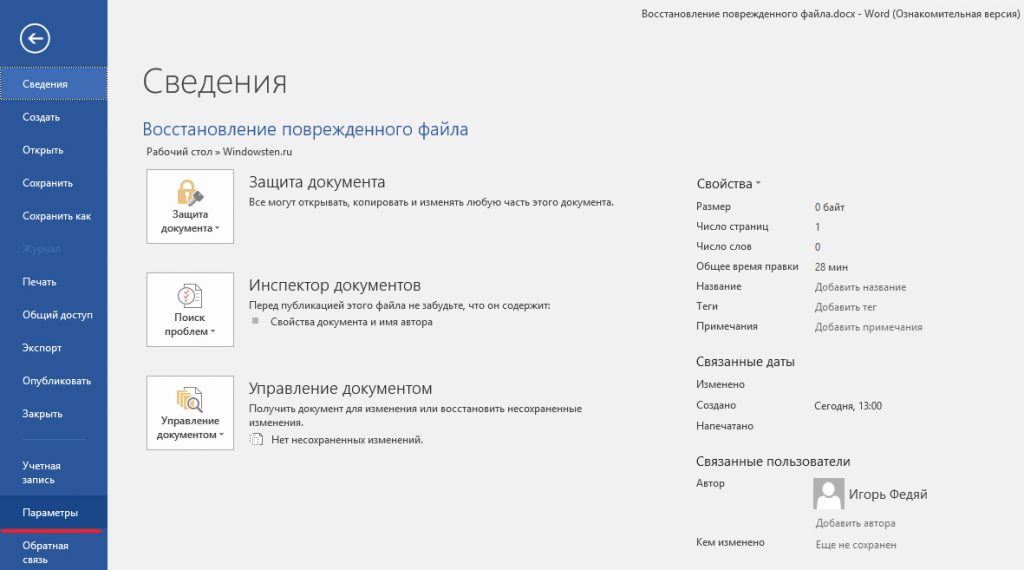
Відновлюємо пошкоджені документи «Word»
- Далі проходимо в « надбудови», В самому низу напроти пункту« управління»Вибираємо в випадаючому списку« надбудови Word»І натискаємо на« Перейти».
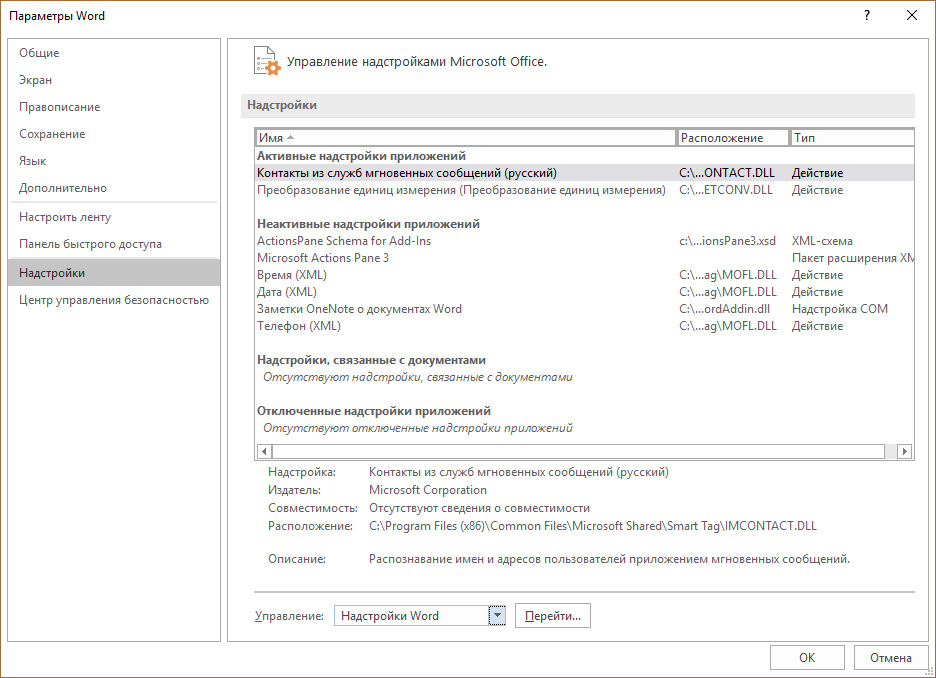
Відновлюємо пошкоджені документи «Word»
- У вікні, на вкладці « шаблон»Звертаємо увагу на поле, в якому повинна бути вписана шаблон« Normal»(Якщо ж його немає, то нижче ми пояснимо, що потрібно робити).
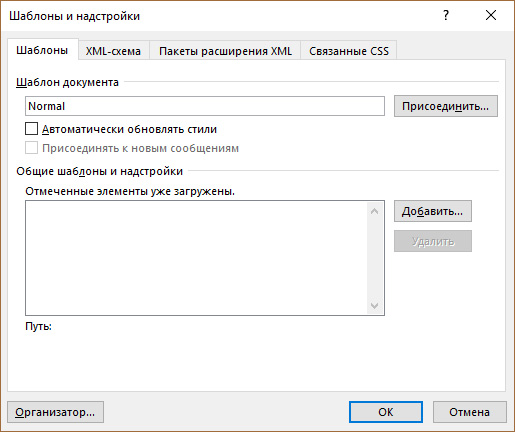
Відновлюємо пошкоджені документи «Word»
- Далі закрийте текстовий редактор, відкрийте будь-яку папку на комп'ютері і у верхній пошуковому рядку введіть шлях, який вказаний на скріншоті.
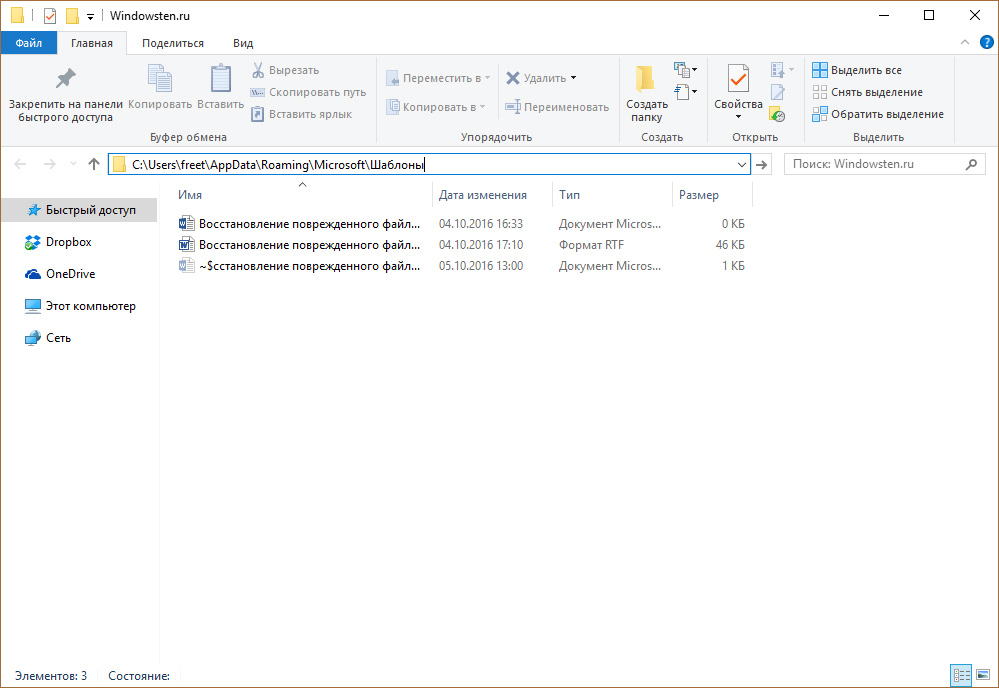
Відновлюємо пошкоджені документи «Word»
- Ви потрапите в папку з шаблонами. Тут виберіть файл « Normal.dotm», Клікніть по ньому мишкою і натисніть ще раз по області, де вписано назву. Далі перейменуйте файл наступним чином: « Oldword.old». Далі відкрийте « Word»І пошкоджений файл.
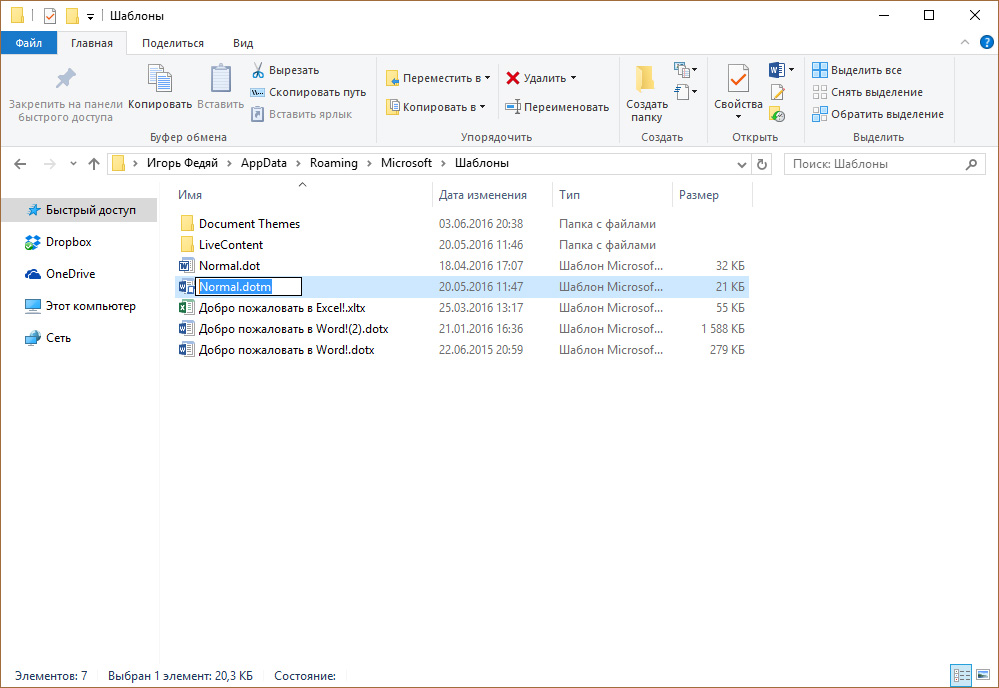
Відновлюємо пошкоджені документи «Word»
- Якщо, як ми вказували трохи вище, у відповідному полі немає шаблону « Normal», Тоді натисніть на« приєднати», Виберіть у вікні файл« Normal.dotm", Натисніть на " Ок»І закрийте текстовий редактор. Потім відкрийте « Word»І пошкоджений файл.
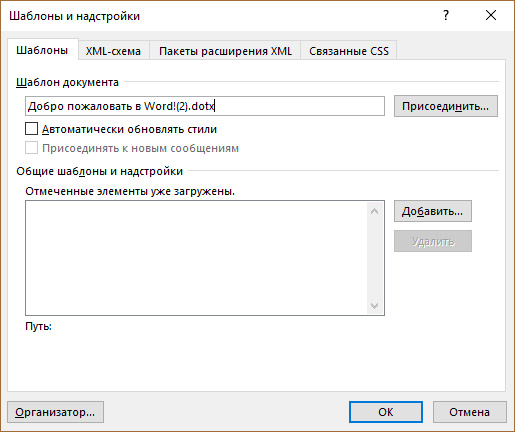
Відновлюємо пошкоджені документи «Word»
Як відновити пошкоджений документ «Word», якщо він не відкривається?
Вище ми розглянули різні варіанти відновлення пошкодженого документа « Word», Якщо він так чи інакше відкривається і доступний для перегляду. Тепер же ми спробуємо попрацювати з файлами, які не тільки пошкоджені, але ще й не запускаються.
Відкриваємо документ через налаштування «Word»
- Запускаємо текстовий редактор, заходимо в « файл»І потім - в« параметри». Далі проходимо в « додатково». Зверніть увагу на скріншот нижче - поставте галку навпроти пункту, зазначеного на зображенні.
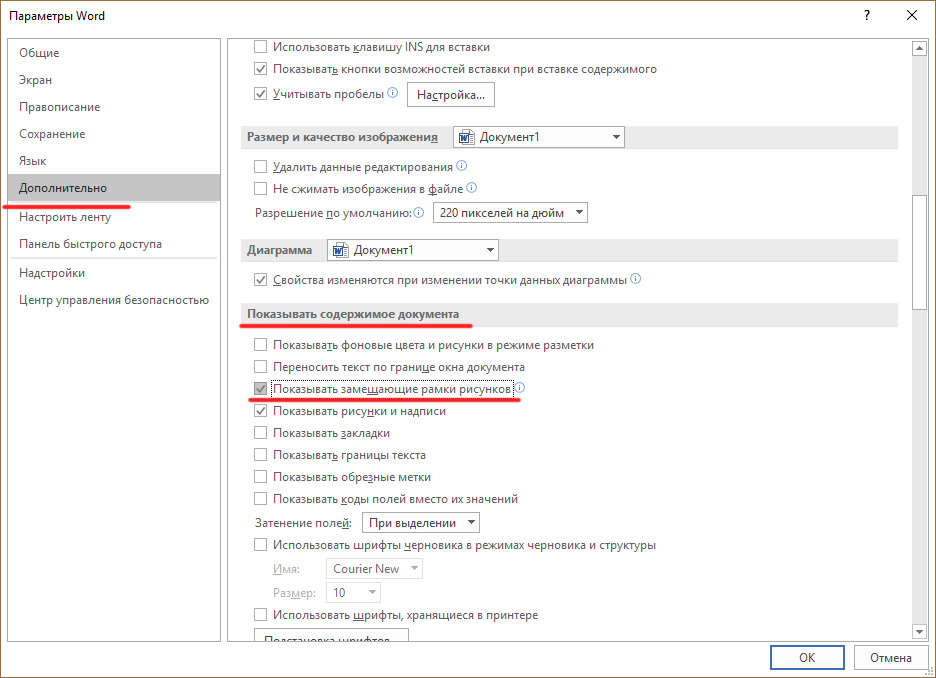
Відновлюємо пошкоджені документи «Word»
- Далі перейдіть вікно трохи вниз і знову поставте галку там, де це зазначено на скріншоті.
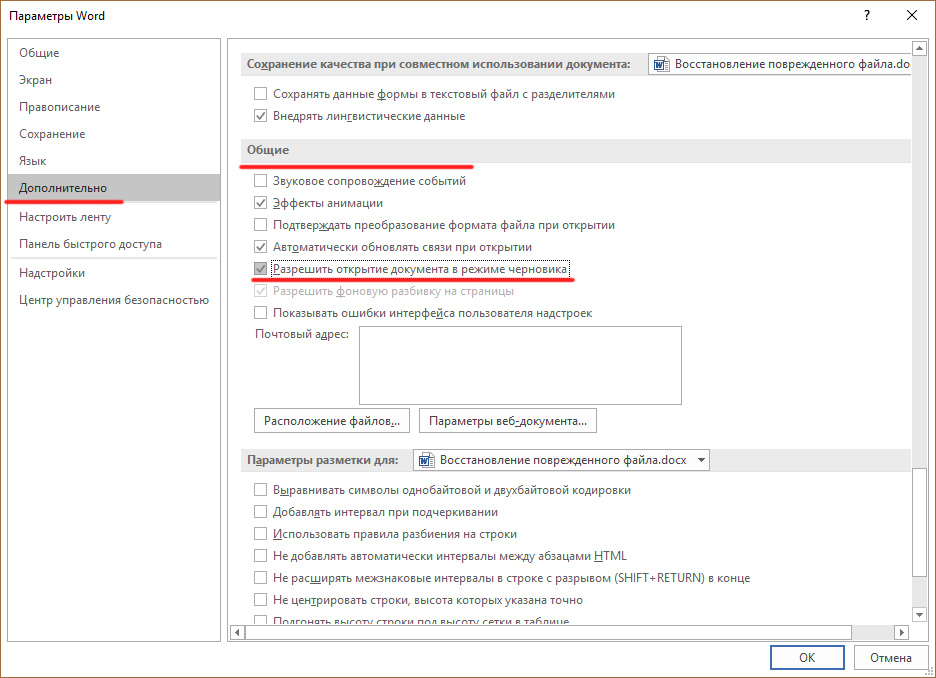
Відновлюємо пошкоджені документи «Word»
- Тут же зніміть галку з пункту « Автоматично оновлювати зв'язку при відкритті", Натисніть на " Ок»І закрийте текстовий редактор. Потім знову запустіть його і спробуйте відкрити пошкоджений файл.
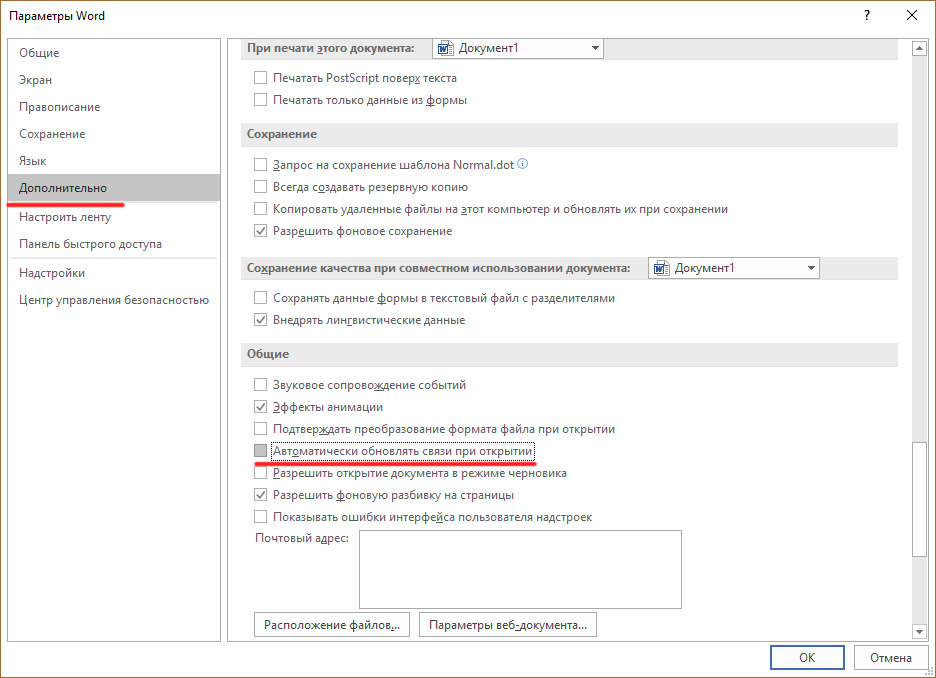
Відновлюємо пошкоджені документи «Word»
використовуємо конвертер
Перш ніж скористатися цим методом, майте на увазі, що при відновленні документу не буде збережено його форматування, а також малюнки і таблиці. Якщо вас це влаштовує, зробіть наступне:
- Відкрийте текстовий редактор, знайдіть і виділіть пошкоджений файл. Далі при його відкритті виберіть варіант, показаний на скріншоті.
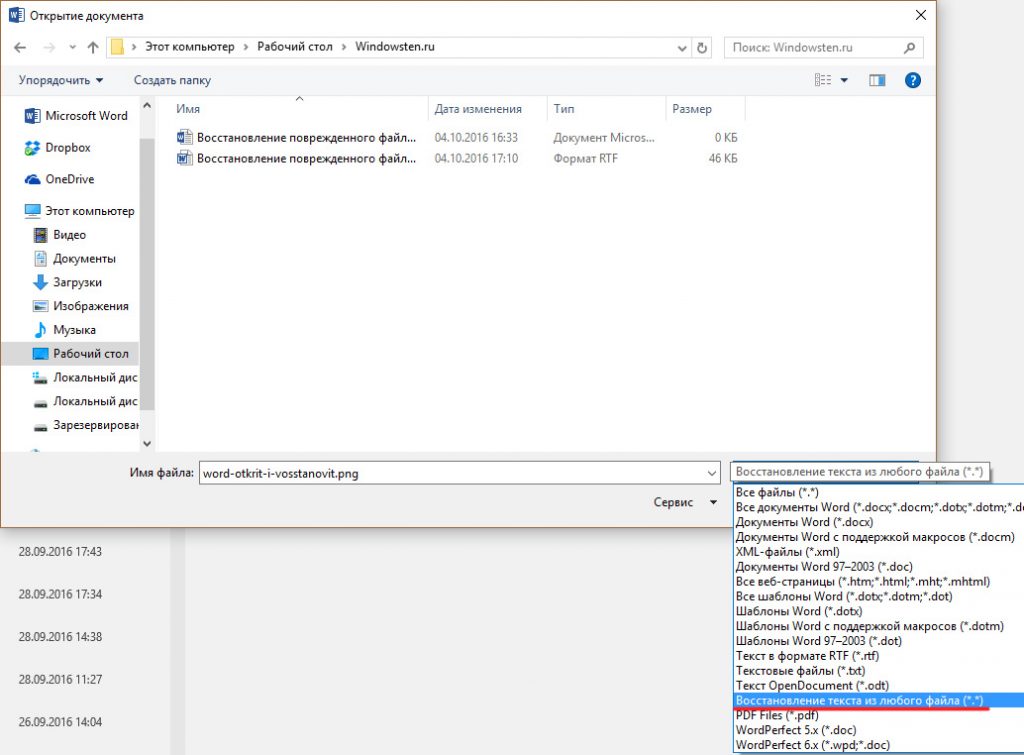
Відновлюємо пошкоджені документи «Word»
Використовуємо сторонні сервіси
Для відновлення файлів « Word»Ми можемо також скористатися спеціальним сайтом, наприклад, цим. Даний ресурс давно користується популярністю серед користувачів. Сайт має ряд переваг: він простий у використанні, на ньому не потрібно реєструватися, а також вам не потрібно встановлювати будь-які програми на комп'ютер. Вам потрібно просто зробити наступне:
- Зайти на сайт, натиснути на кнопку " огляд», Вибрати на комп'ютері пошкоджений файл і натиснути на« Безпечне завантаження і відновлення». Далі піде процес відновлення документа.
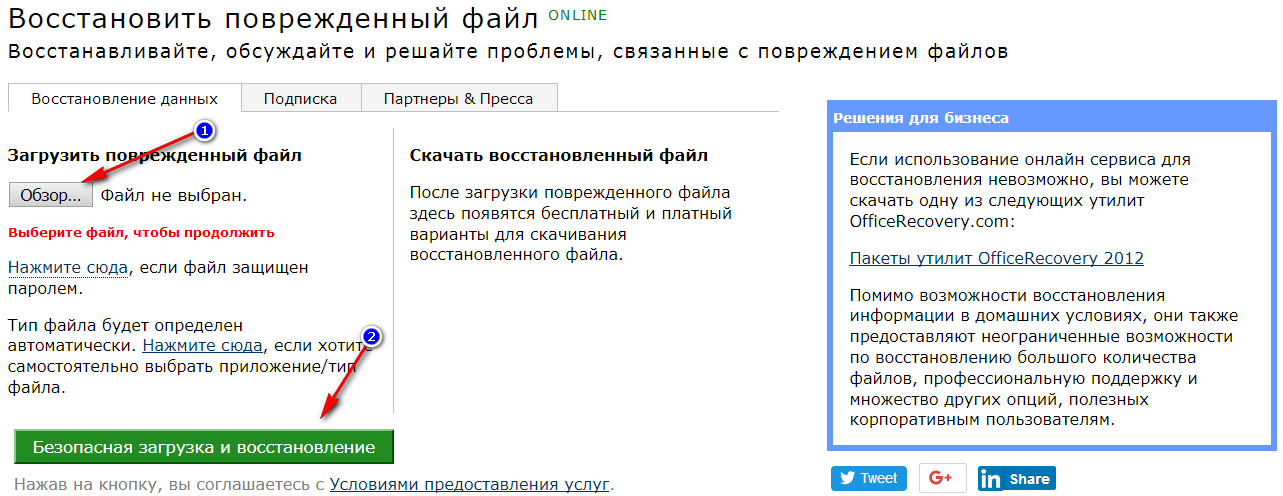
Відновлюємо пошкоджені документи «Word»
Використовуємо сторонні програми
Якщо вас цікавить, як відновити пошкоджені документи " Word"За допомогою програми на комп'ютері або флешці, то ви зможете скористатися безкоштовною утилітою« RS Word Recovery». Завантажити її можна тут.
Одним з переваг програми полягає в тому, що вона спочатку сканує ваш пристрій і перевіряє, які пошкоджені документи підлягають відновленню:
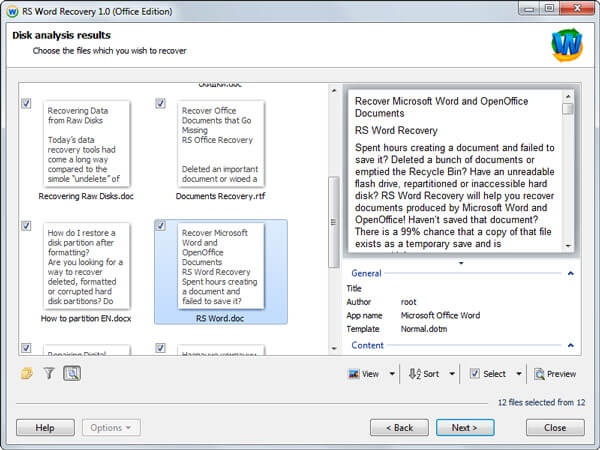
Відновлюємо пошкоджені документи «Word»
Далі програма автоматично відновить документ. Вам потрібно буде тільки вибрати диск або флешку для сканування, а також - пошкоджені файли.
Перед відновленням документа ви зможете попередньо вивчити зберігається (або збережену) в ньому інформацію:
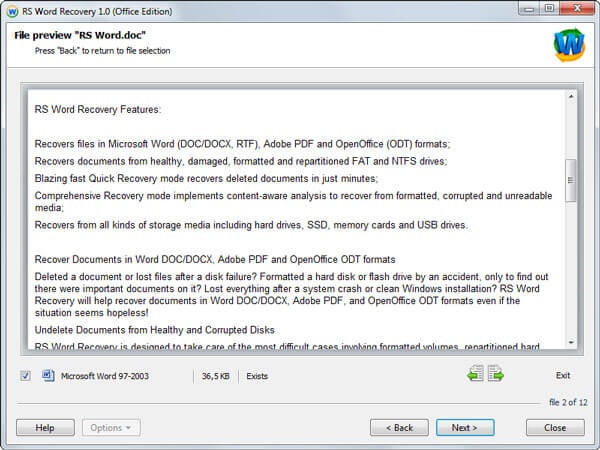
Відновлюємо пошкоджені документи «Word»
