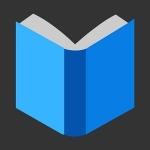
Як включити режим читання в Гугл Хром і Яндекс браузері?
Хочете читати статті в інтернеті без реклами? Активуйте в своєму браузері режим читання.
Сьогодні для отримання інформації активно використовують інтернет. Тут ми читаємо корисні новини, дивимося інструкції та багато іншого. Нерідко разом з корисною інформацією розташований спам, реклама і інший непотріб. Це відволікає від читання і заважає зосередитися на матеріалі. Як правильно прибрати цей контент? Позбутися від проблеми допоможе режим читання. Ми розглянемо їх на прикладі Google Chrome і Яндекс Браузер.
Режим читання в Google Chrome
Для настройки режиму читання доведеться витратити якийсь час, щоб він почав працювати.
Ця функція досить цікава і корисна, але вона довгий час не виходить за межі бета-тесту. Тому вона прихована від простих користувачів. Але для активації не треба робити нічого надприродного.
- Відкрийте GoogleChrome і пропишіть chrome: // flags - це адреса доступу до прихованих налаштувань
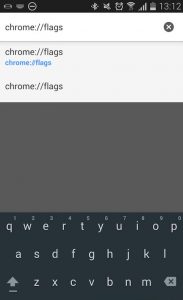
Режим читання в Google Chrome
- Натисніть Введення і вам відкриються експериментальні параметри

Експериментальні функції Google Chrome
- Пролістніте сторінку вниз і знайдіть пункт відображення режиму читання
- Натисніть на включення
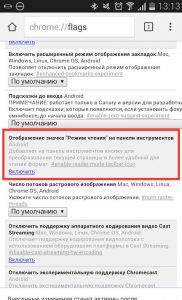
Як налаштувати режим читання в Google Chrome?
- Перезапустіть браузер і ви побачите, що тепер іконка режиму читання відображається
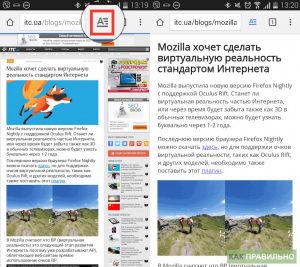
Режим читання Гугл Хром на Андроїд
Читання за допомогою Evernote Web Clipper для яндекс.браузер
Завдяки даному додатку працювати в інтернеті стане набагато легше. Можна надсилати статті, цілі сторінки або окремі фото, читати з комфортом, робити позначки і багато іншого.
- Для активації Evernote Web Clipper відкрийте в налаштуваннях Додатки
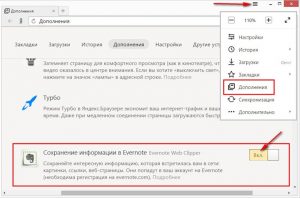
Налаштування режиму читання в Яндекс браузері
- При першому включенні введіть своє ім'я користувача та пароль у розширенні для авторизації. Після цього туди відразу ж можна буде завантажувати інформацію
- Чи не кожним сайтом пропонується комфортне середовище для зручного читання
- Нерідко на сайтах знаходиться багато зайвої інформації. Тепер це все можна прибрати за допомогою одного кліка
- Натисніть на значок Evernote і сторінка очиститься.
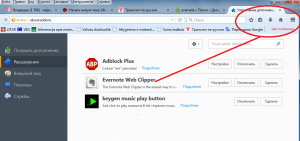
Значок Evernote Web Clipper
- Після завершення читання натисніть на нього ще раз, щоб повернутися назад
