
Як в Ворді зменшити або збільшити відстань між рядками: покрокова інструкція. Як в Ворді поміняти або задати відстань між рядками?
Стаття розповість, як в редакторі «Word» міняти міжрядковий інтервал.
Початківці користувачі текстового редактора « Word 2007/2010/2013/2016»Запитують, як скорочувати або збільшувати інтервал між рядками в даній програмі? Обговоримо це.
Під міжрядковим інтервалом в програмі « Word»Мається на увазі відстань між кожної попередньої та подальшої рядком тексту. Таку відстань також можуть мати два йдуть один за іншим абзацу. Загалом, цей інтервал є можливість змінювати в ту чи іншу сторону.
Відразу відзначимо, що в різних версіях « Word»Міжрядковий інтервал вимірюється трохи по-різному. А саме, якщо у версії 2003 року це відстань відзначається, наприклад, цифрою « 1», То в наступних версіях це ж значення буде трохи більше. В принципі, нас воно не лякає, тим більше, якщо ми будемо говорити саме про більш нових версіях « Word».
Тепер приступимо до питання.
Як міняти міжрядковий інтервал в «Word»?
Почнемо з того, що в програмі « Word»Даний параметр можна змінювати як в уже надрукованому тексті, так і задати потрібні параметри для тексту, який ви тільки збираєтеся набрати. У другому випадку вам треба просто настроїти документ і спокійно вводити текст - міжрядковий інтервал буде таким, як ви його призначили.
Якщо ви бажаєте змінити межстрочное відстань в певній частині документа або у всьому надрукованому документі, то попередньо виділіть мишкою потрібну область. В принципі, ви навіть можете піти іншим шляхом:
- Нагорі на панелі інструментів програми в розділі « головне«, В правій частині є потрібний нам інструментарій, як показано на скріншоті. Натисніть тут на пункт « виділити», Після чого відкриється меню з пропозицією вибрати спосіб виділення.
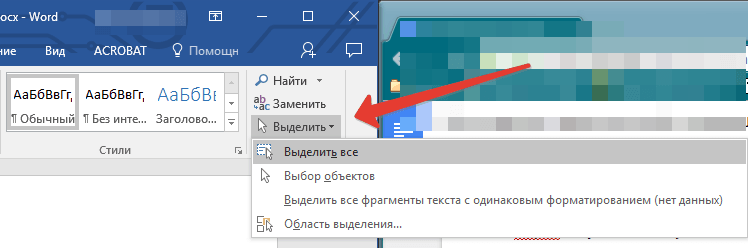
Натисніть тут на пункт «Виділити»
- Коли ви виділите потрібну область документа, далі натисніть на « інтервал»Лівіше від попереднього інструментарію (група« абзац»).
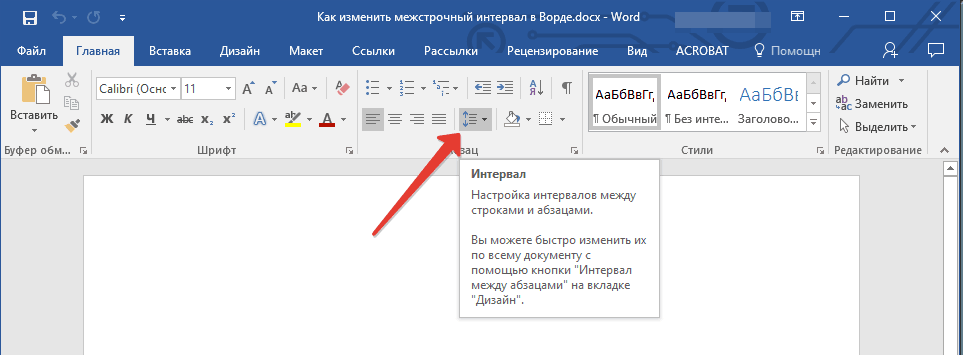
Натисніть на «Інтервал»
- Тепер ви зможете вибирати необхідну відстань між рядками. Спочатку потренуйтеся, вибирайте різні варіанти.
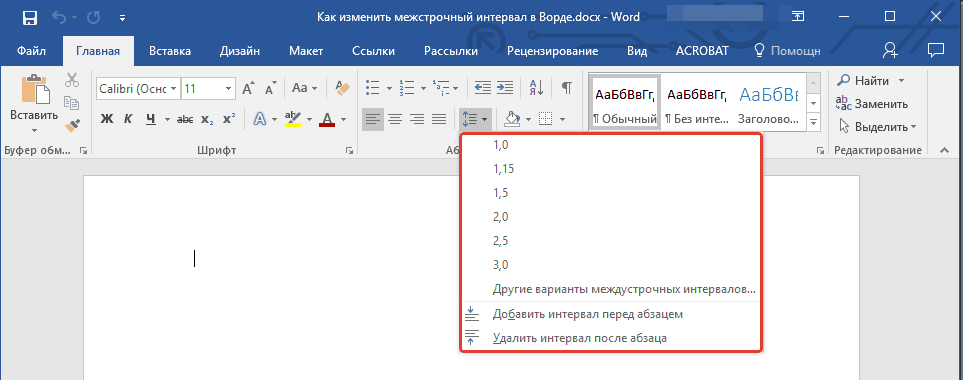
Вибираємо необхідну відстань між рядками
- Якщо всі запропоновані за замовчуванням варіанти вам не підходять, тоді скористайтеся додатковими настройками, як показано на малюнку.
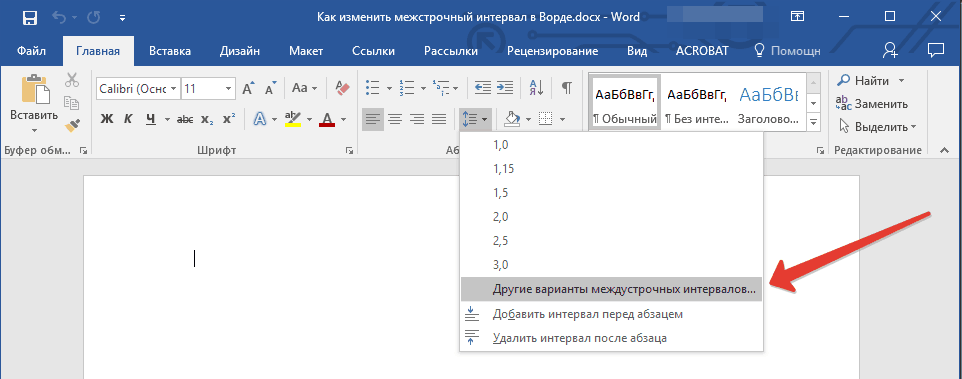
- Відкриється вікно, де в розділі « Відступи і інтервали»Налаштуйте параметри вже так, як ви самі хочете. Як зразок служить вікно нижче, в ньому ви будете бачити, як змінюється відстань між рядками в міру ваших налаштувань. Якщо ви зафіксували задовольняє вас варіант, то натисніть на « Ок».
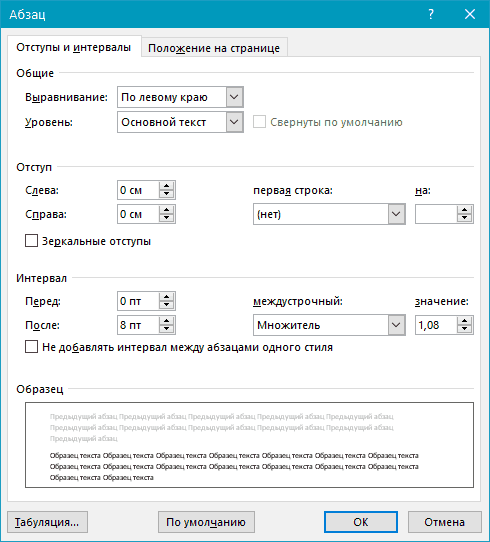
Додаткові налаштування
Міняємо відстань між абзацами
Коли ви змінюєте відстань між рядками, весь ваш текст набуває одноманітний вигляд, тобто навіть інтервал між абзацами залишається таким же, як інтервал між рядками в ньому:
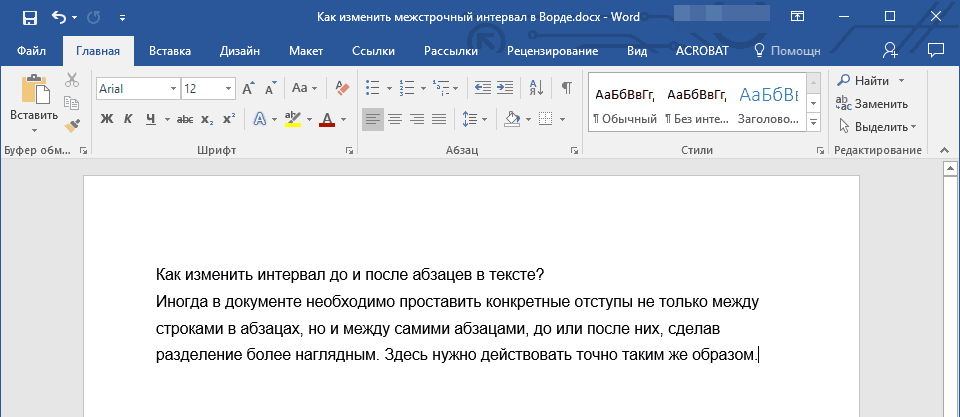
Текст без інтервалу між абзацами
Якщо ж ви хочете, щоб кожен новий абзац в тексті краще виділявся, то вам необхідно змінити відстань між абзацами. Для цього зробіть наступне:
- Виділіть текст у вашому документі або необхідну його частину
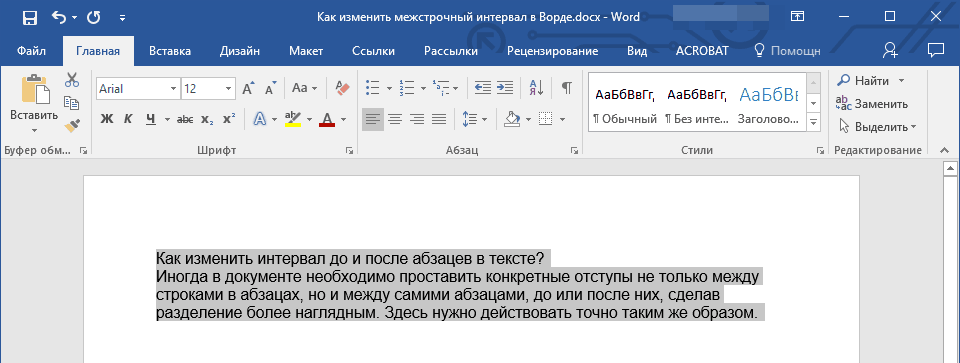
виділіть текст
- Далі, як і в попередній інструкції, нагорі в інструментах натисніть на знайому кнопку - « інтервал». У меню, що розкрилося зверніть увагу на пункти - « Додати інтервал до / після абзацу». Знову потренируйтесь, повибірать той чи інший пункт, поки не визначитеся з вибором.
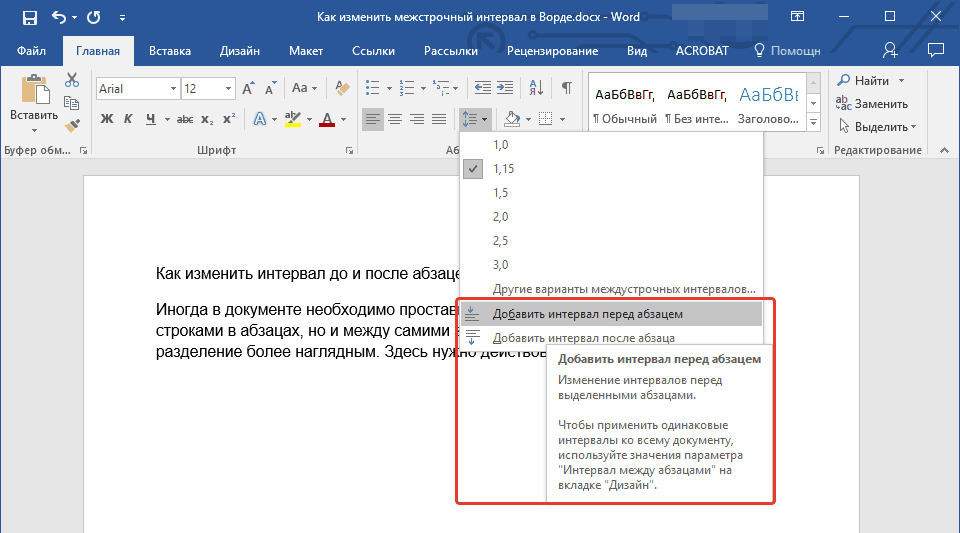
Натисніть на кнопку «Інтервал», вибирайте необхідні пункти
- Якщо вас не влаштували настройки за замовчуванням, то знову зайдіть в додаткові параметри ( « Інші варіанти міжрядкових інтервалів»), Потренуйтеся з настройками, зверніть увагу на зразок і, в підсумку, натисніть на« Ок».
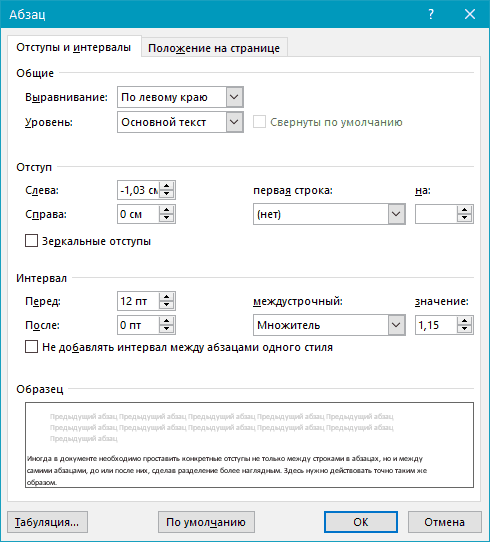
Додаткові настройки - «Інші варіанти міжрядкових інтервалів»
Ще один метод збільшувати або зменшувати відстанню між рядками
До сих пір ми говорили про те, як збільшувати / зменшувати відстань між рядками / абзацами за допомогою виділення певних частин тексту і роботи над ними. Тобто ми могли кожну частину тексту міняти по-своєму: десь збільшити відстань між заголовком і текстом, десь зменшити відстань між тим чи іншим абзацом.
Тепер же нам не завадить здійснювати подібне оформлення тексту одним махом, щоб довго не мучитися, ретельно змінюючи кожен інтервал між рядками / абзаців / підзаголовків. Тепер ми вдамося до інших можливостей програми « Word».
Отже, щоб задати всі потрібні параметри для всього тексту одним заходом, зробіть наступне:
- Спочатку виділяємо текст, в якому хочемо змінити все потрібні нами відстані
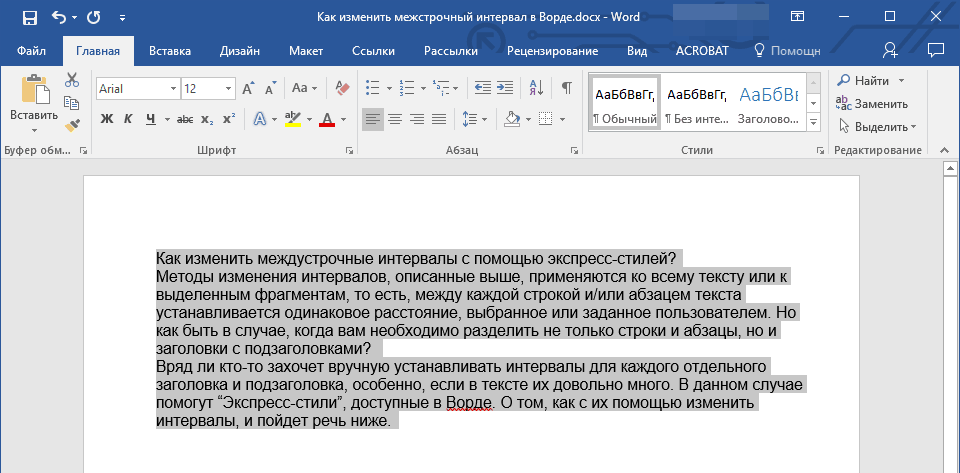
виділяємо текст
- В розділі " головне», В правій частині панелі інструментів натисніть на стрілочку, як зазначено на скріншоті.
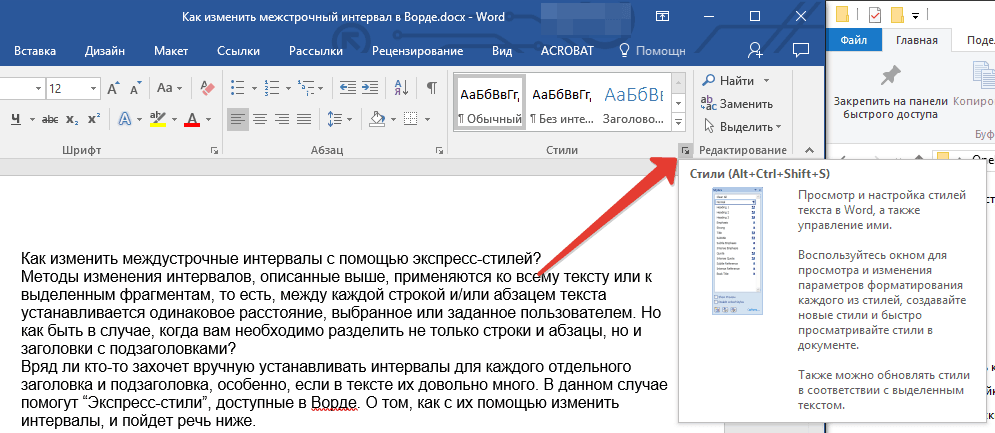
Натисніть на стрілку
- У меню, що розкрилося вибираємо різні варіанти. У міру цього виділений нами текст у вікні програми буде видозмінюватися в якості прикладу.
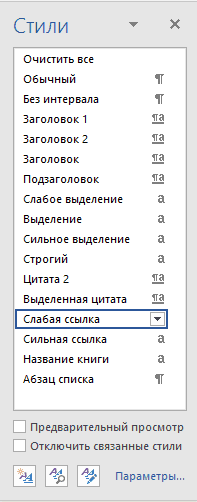
Виберіть стиль
- Вибравши відповідний стиль, закрийте меню і насолоджуйтеся отриманим результатом
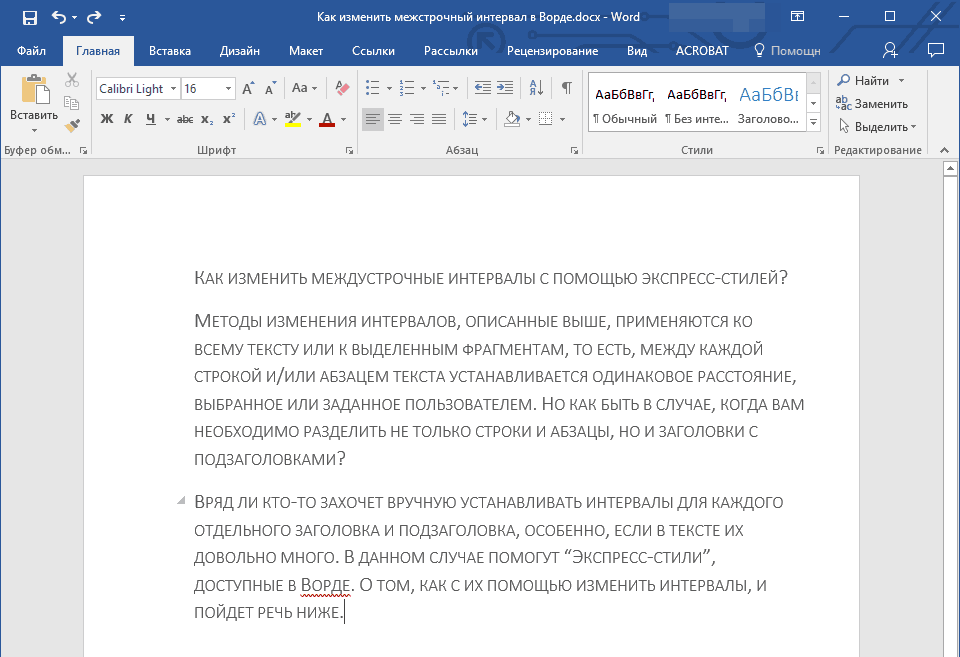
Отриманий результат
