
Як в Ворді зробити зміст автоматично? Як оформити зміст в Ворді з нумерацією?
Стаття описує, як зробити зміст у ворде.
Навігація
При створенні на комп'ютері будь-якого тексту, будь то курсова робота або наукова дисертація, в більшості випадків складання змісту здійснюється в самому кінці.
Так відбувається тому, що в змісті необхідно вказувати останній варіант назв усіх заголовків, підзаголовків, а також нумерації сторінок. Як правило, текст протягом його створення може змінюватися, а зміст найзручніше складати одним махом і автоматично.
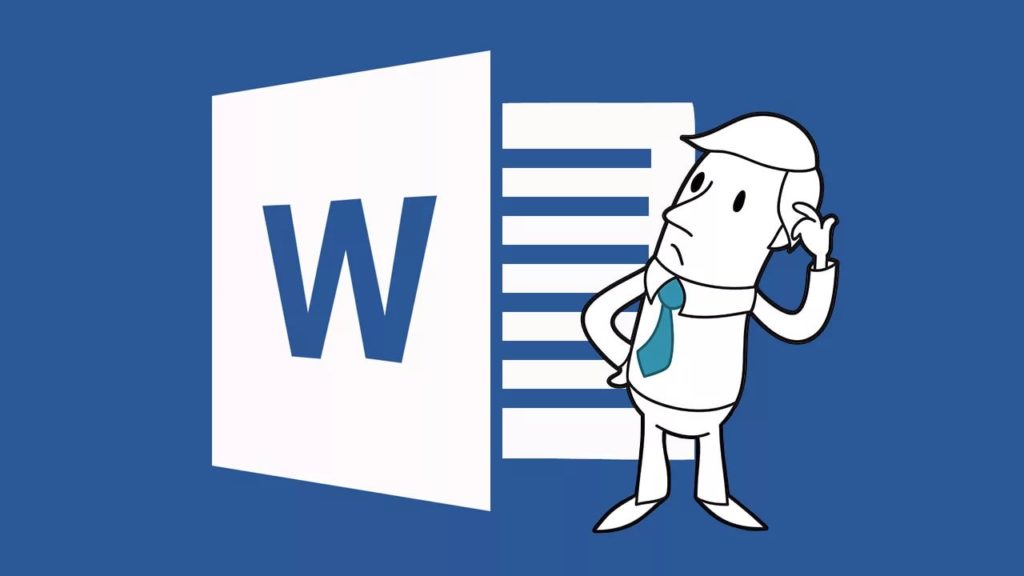
Як в Ворді зробити зміст автоматично Як оформити зміст в Ворді з нумерацією
В даному огляді ми будемо говорити про те, як слід вручну і автоматично оформляти зміст тексту і нумерацію сторінок за допомогою програми « Microsoft Word 2007/2010».
Як оформляти зміст тексту?
Взагалі, всі способи складання змісту роботи практично однакові, може бути з невеликими відмінностями. Наведемо деякі з них:
- Після створення тексту на окремо взятій сторінці верху напишіть « зміст». З нового рядка впишіть назву першого розділу (Приклад: « Розділ 1. Назва розділу»). Далі за допомогою пробілу перенесіть курсор в кінець рядка (або поставте точки між назвою розділу і кінцем рядка »і пронумеруйте сторінки (Приклад:« Розділ 1. Назва .................. ..3»). На скріншоті нижче показаний приклад.
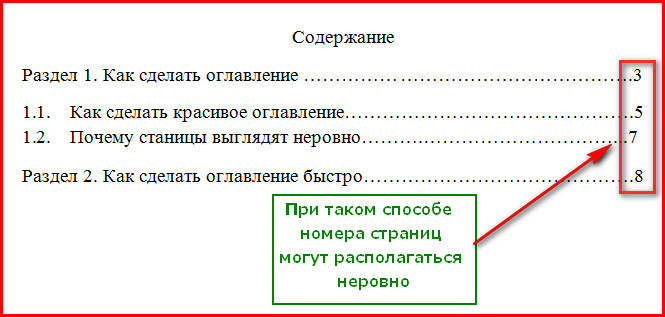
Як в Ворді зробити зміст автоматично Як оформити зміст в Ворді з нумерацією
- Потім з новою нового рядка вводиться назва нових розділів і підрозділів, проставляється нумерація сторінок.
У цього способу є мінус. Нумерація сторінок не проставляється в один стовпчик, і номери можуть укладатися в криву вертикальну лінію. На скріншоті це видно.
При іншому способі оформлення змісту тексту за допомогою програми « Word»Попередніх недоліків не виявлено. В даному випадку ми зможемо досягти гармонії. Розділи і підрозділи оформляються в таблиці, тим самим все елементи (номера сторінок, розділи, підрозділи) укладаються в свої стовпчики. Загалом, картина виходить більш приваблива і акуратна:
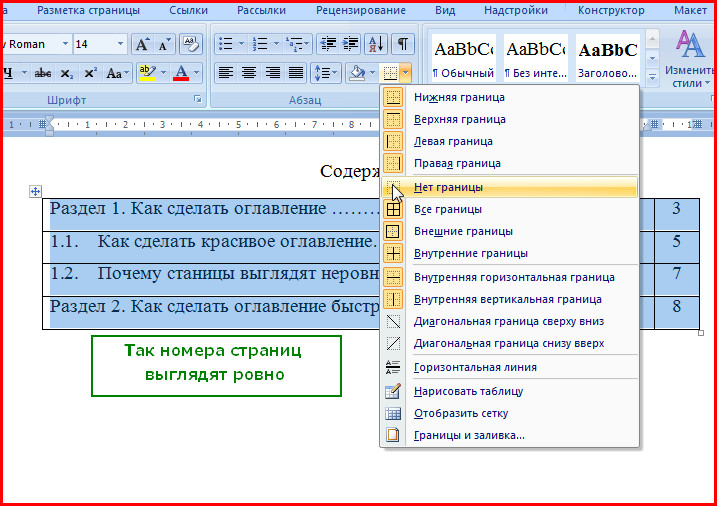
Як в Ворді зробити зміст автоматично Як оформити зміст в Ворді з нумерацією
Тому, якщо ви хочете оформити зміст більш красиво, то найкраще вдатися до можливостей програми « Word». Причому, ви можете робити це як вручну, так і автоматично.
Оформляємо зміст тексту в «Word» вручну
При оформленні змісту вручну ми будемо мати справу з готовою формою для заповнення цього змісту. запустіть « Word 2007/2010», У верхньому меню пройдіть в розділ« посилання», Далі натисніть на« Зміст»І потім - на« ручне зміст». Форма для заповнення змісту з'явиться зверху вашого тексту, але ви можете попередньо створити новий лист, щоб зміст було окремо від тексту, як це і годиться:
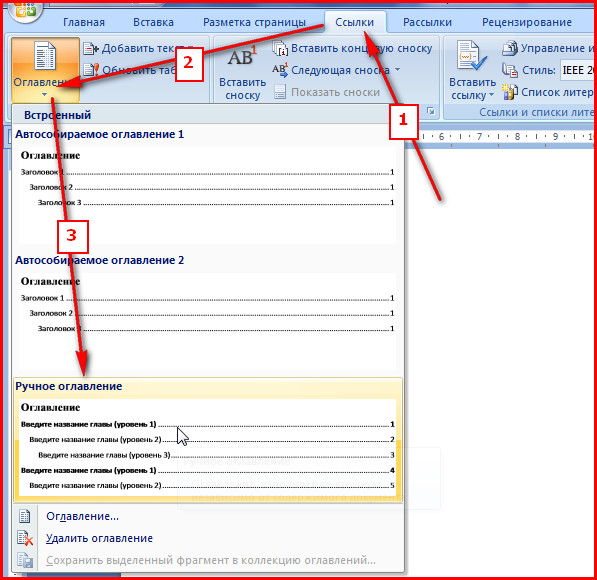
У цього методу є і недолік. У разі, якщо ви будете вносити зміни в тексті роботи, наприклад, коригувати назви заголовків, то це ж саме вам потрібно буде зробити і в змісті. Тобто постійно працювати з вмістом вручну. При автоматичному методі утримання потрібно буде всього лише оновлювати після натискання мишки.
Оформляємо зміст тексту в «Word» автоматично
- При складанні змісту в « Word»Автоматичним методом необхідно кожному розділу (заголовку) і підрозділу (підзаголовку) надати свій рівень заголовка.
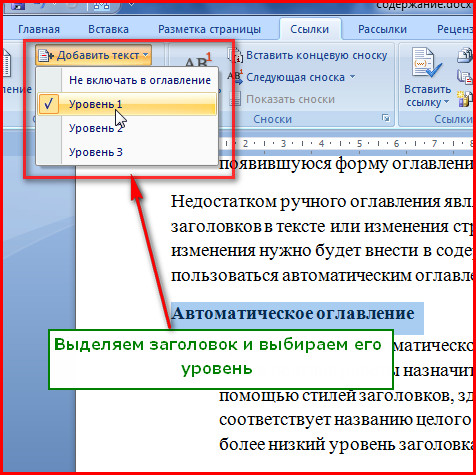
Як в Ворді зробити зміст автоматично Як оформити зміст в Ворді з нумерацією
- Далі створюється саме зміст на новому аркуші. Проходимо в верхньому меню в « посилання», Далі - в« Зміст», Після цього вибираємо« Автособіраемое зміст 1/2». Після цього автоматично створиться зміст з назвами заголовків, підзаголовків і нумерацією сторінок.
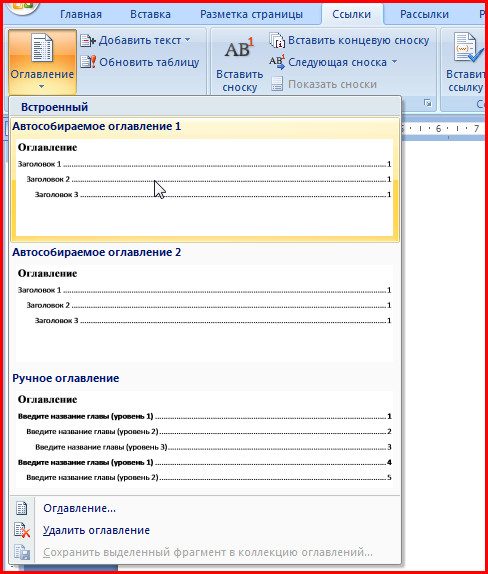
Як в Ворді зробити зміст автоматично Як оформити зміст в Ворді з нумерацією
- Якщо ви в тексті змініть назву заголовка, підзаголовка і номер сторінки, то внести цю ж інформацію в зміст можна за допомогою оновлення таблиці.
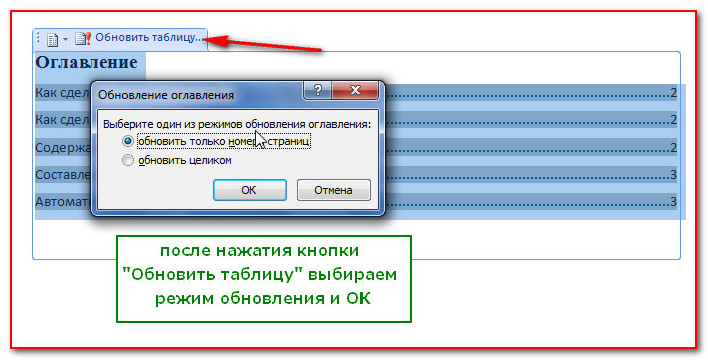
Як в Ворді зробити зміст автоматично Як оформити зміст в Ворді з нумерацією
