
Як в таблиці Ворд впорядкувати дані за алфавітом?
Стаття розповість, як сортувати дані в таблиці «Word».
Користувачі редактора « Word», Постійно вдаються до його допомоги, добре знають, що тут є можливість створювати таблиці і працювати з ними. Також багатьом відомо, що даний текстовий редактор нема на стільки хороший для редагування таблиць, як, наприклад, « Excel», Але цілком достатній для реалізації операцій середнього рівня.
В принципі, працювати з таблицями в « Word»Звичайному користувачеві буде максимально зручно. Сьогодні ми розглянемо, як в таблиці « Word»Можна відсортувати дані за алфавітом і наведемо покрокову інструкцію.
Як в редакторі «Word» впорядкувати дані в таблиці за алфавітом?
- Ви вже приготували свою таблицю, в якій хочете впорядкувати інформацію за алфавітом? Тоді виділіть весь вміст таблиці (в лівому верхньому кутку натисніть на значок хрестика в квадратику, як видно на скріншоті).
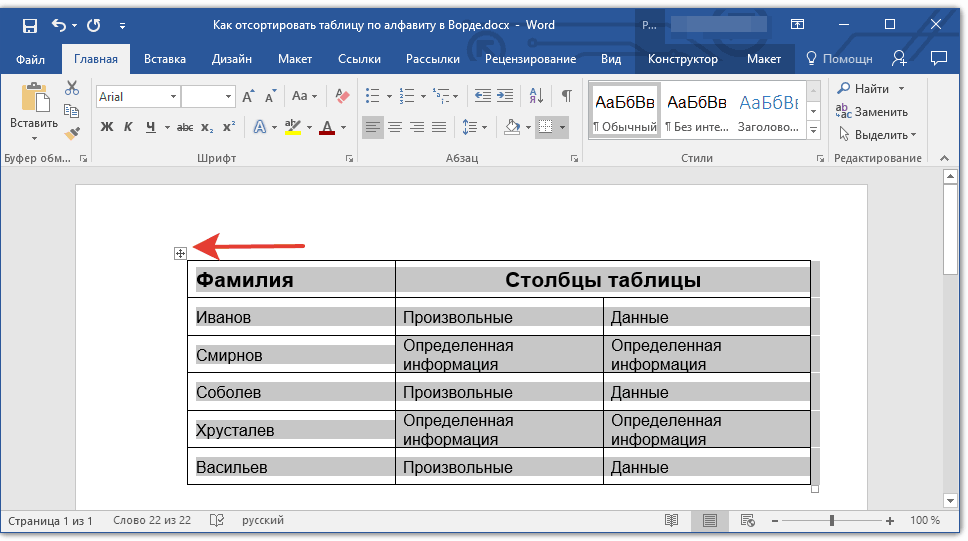
Виділіть дані в таблиці
- Зайдіть на панелі інструментів в розділ « макет»(Після виділення таблиці з'явиться ще один розділ« макет»Правіше розділу« вид») І натисніть на« Сортування». Ви можете вирізати інформацію з найпершої рядки (там, де вводяться найменування кожного стовпчика) і перенести її в інше місце, наприклад, в блокнот. Це потрібно для того, щоб ця рядок не була відсортована.
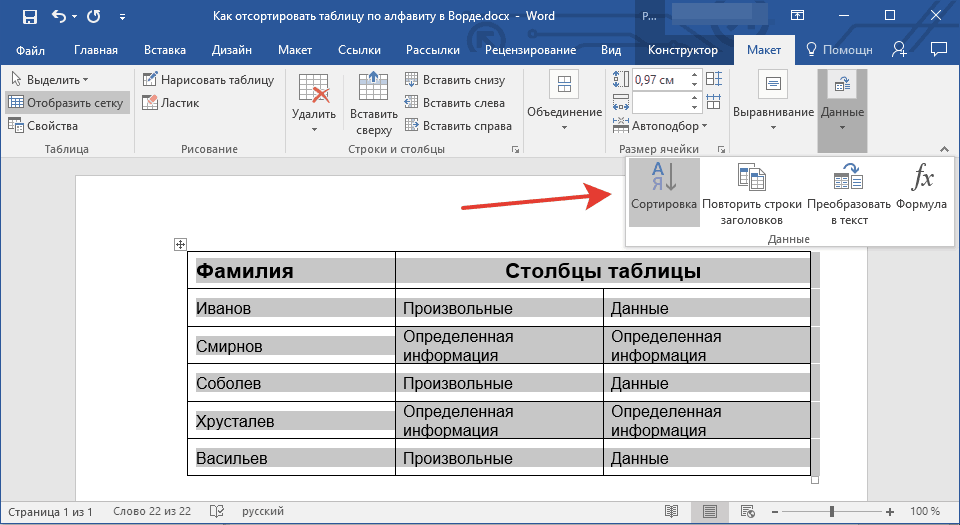
Натисніть на кнопку «Сортування»
- Відкриється вікно з настройками, де пропонується задати потрібні вам параметри
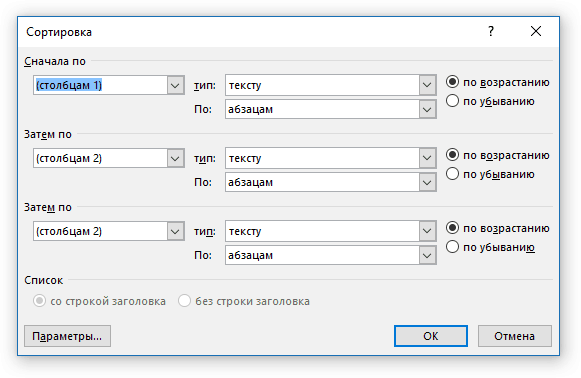
вікно налаштувань
- Для сортування даних за алфавітом проставте значення в пунктах « спочатку по», « потім по», « потім по», Як запропоновано на зображенні. У кожному з них повинно бути виставлено відповідно: « стовпчиках 1», « стовпчиках 2», « стовпчиках 3».
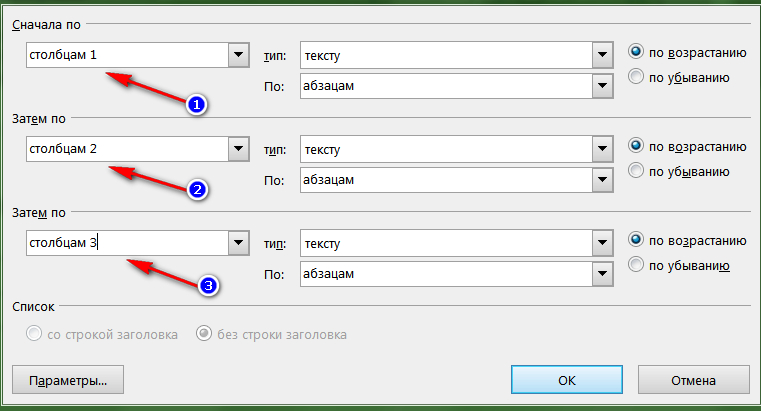
Проставте значення в лівій колонці налаштувань: «Стовпці 1», «стовпців 2», «стовпчики 3».
- У другій колонці налаштувань знову ж зробіть так, як зазначено в червоній рамці
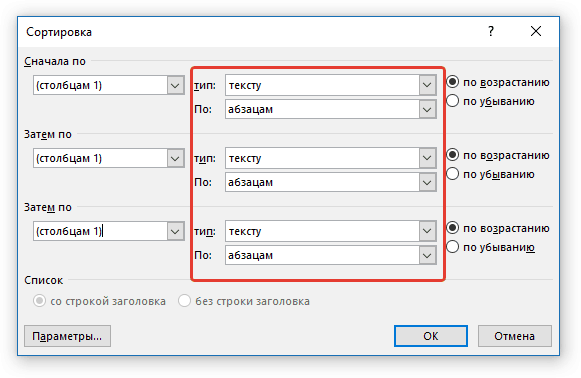
У середній колонці налаштувань поставте параметри: «тексту» і «абзаців»
- І в третій колонці поставте всі галки біля пункту « за зростанням»(Тобто від першої до останньої літери алфавіту).
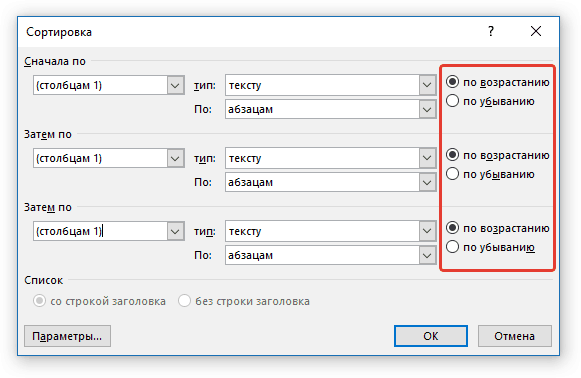
У третій колонці налаштувань всюди поставте галку на «по зростанню»
- Далі натисніть на « Ок»І зверніть увагу на таблицю. Всі дані (в першому стовпці) були відсортовані за алфавітом.
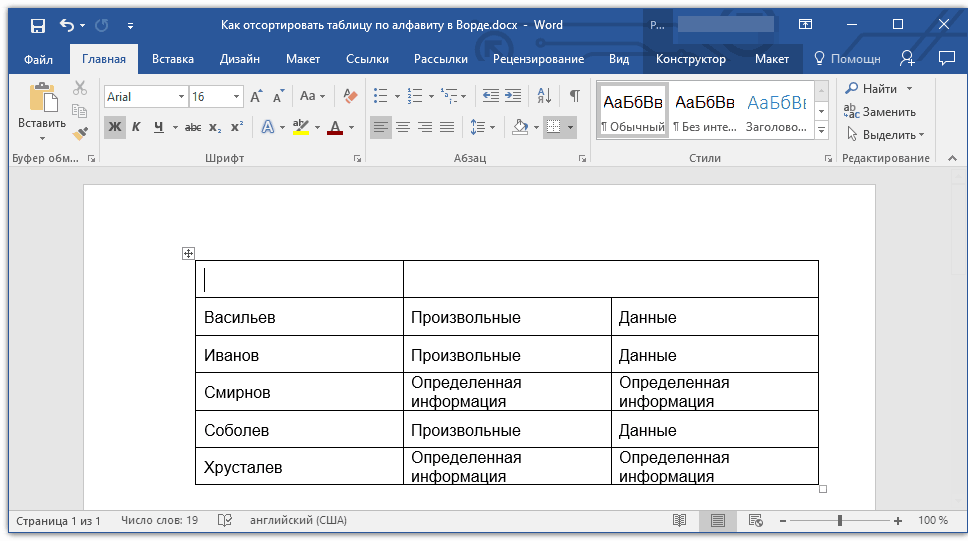
отримуємо результат
- Тепер поверніть назад в перший рядок вирізану раніше інформацію (скопіюйте назад з блокнота і перенесіть в перший осередок першого стовпчика).
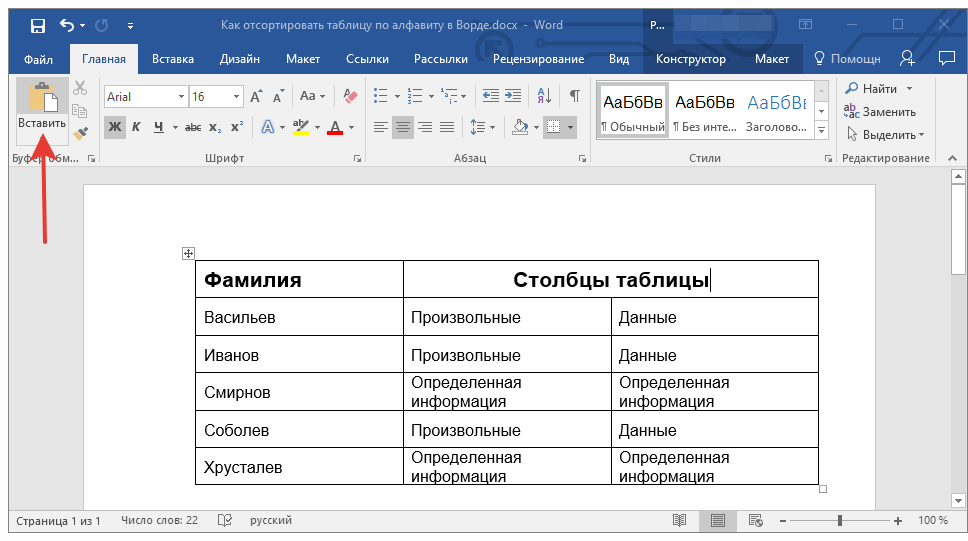
Поверніть в перший рядок дані
Як в редакторі «Word» впорядкувати дані в таблиці за алфавітом в окремо взятому стовпці?
Вище ми сортували в алфавітному порядку дані в першому стовпці таблиці, тобто, як воно і належить. Але, якщо вам необхідно відсортувати за алфавітом тільки окремий стовпець, залишивши недоторканими дані з інших стовпців, тоді ми будемо діяти трохи по-іншому.
Для цього потрібно зробити наступне:
- Виділіть стовпець, в якому ви бажаєте впорядкувати дані в алфавітному порядку
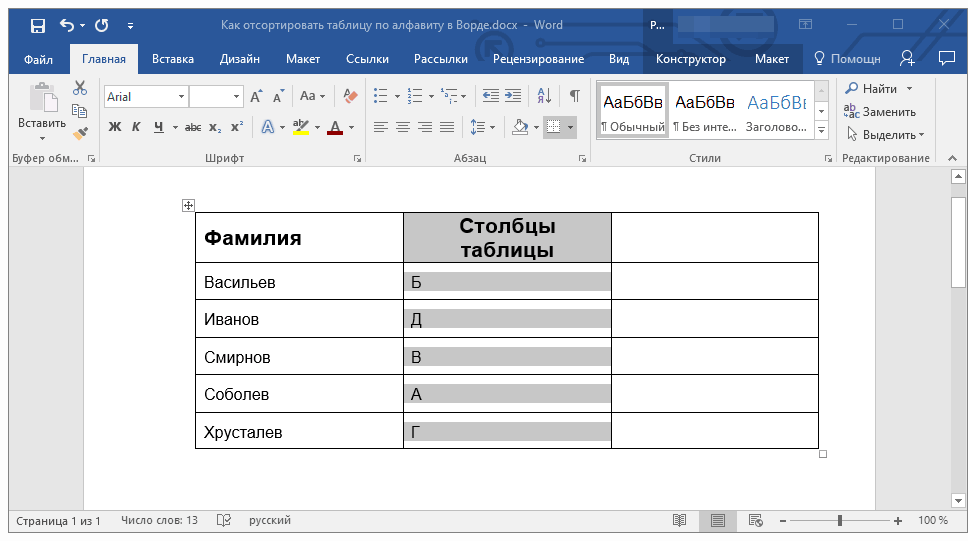
Скопіюйте потрібний стовпець
- Як і в попередній інструкції, натисніть на « Сортування»
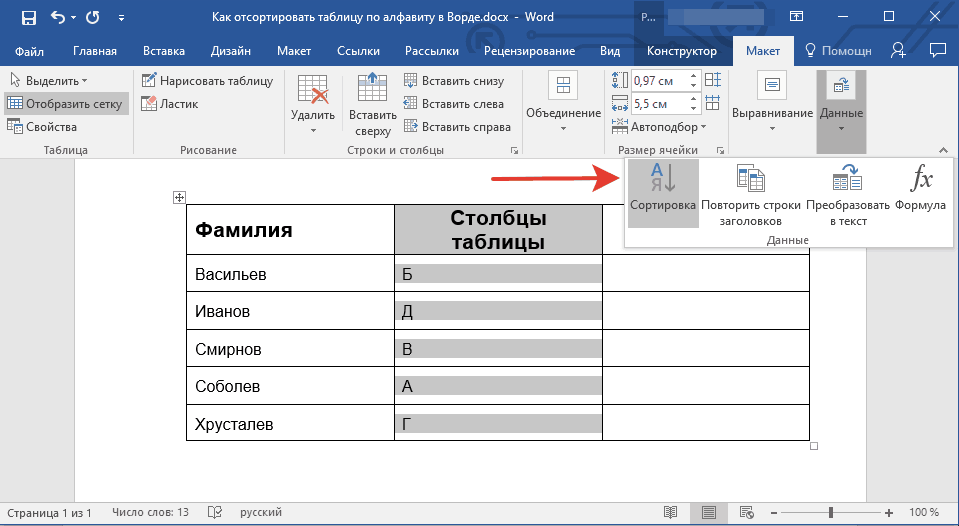
Натисніть на «Сортування»
- Тепер у вже знайомому вікні налаштувань ми поступимо таким чином. У пунктах « спочатку по», « потім по», « потім по»Виставите значення« Б»(В нашому прикладі виходить саме так; в вашому прикладі можливо потрібно буде виставити значення« стовпчиках 2», Дивлячись від версії програми, і що вона пропонує).
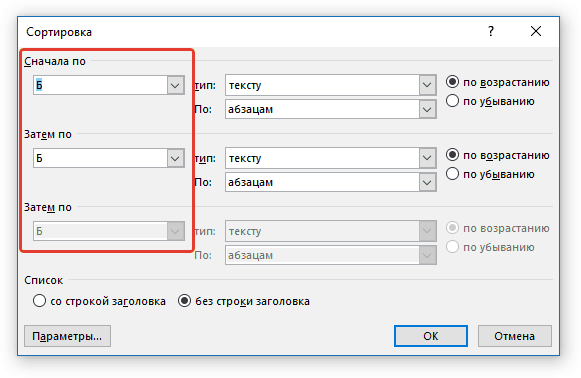
Проставте в лівій колонці параметри «Б» або «стовпців 2»
- Далі ставимо галку біля пункту « без заголовка»(Тобто сортуємо дані без урахування самої першого рядка).
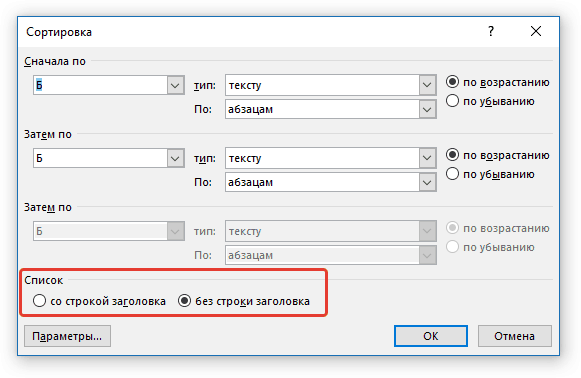
Поставте галку на «без рядка заголовка»
- Потім натисніть на нижню кнопку « параметри»І поставте галку на« тільки стовпці»І натисніть на« ОК».
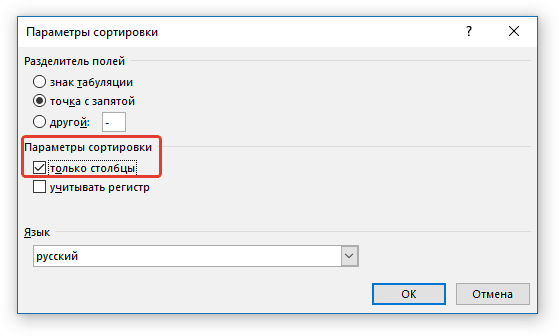
Поставте галку на «тільки стовпці»
- Тепер в правій колонці налаштувань все повинно бути так, як показано на скріншоті
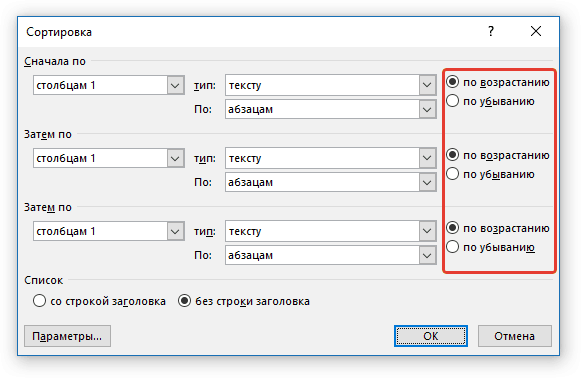
У третій колонці налаштувань поставте галки на «по зростанню»
- У підсумку, натисніть на « ОК»І отримаєте результати
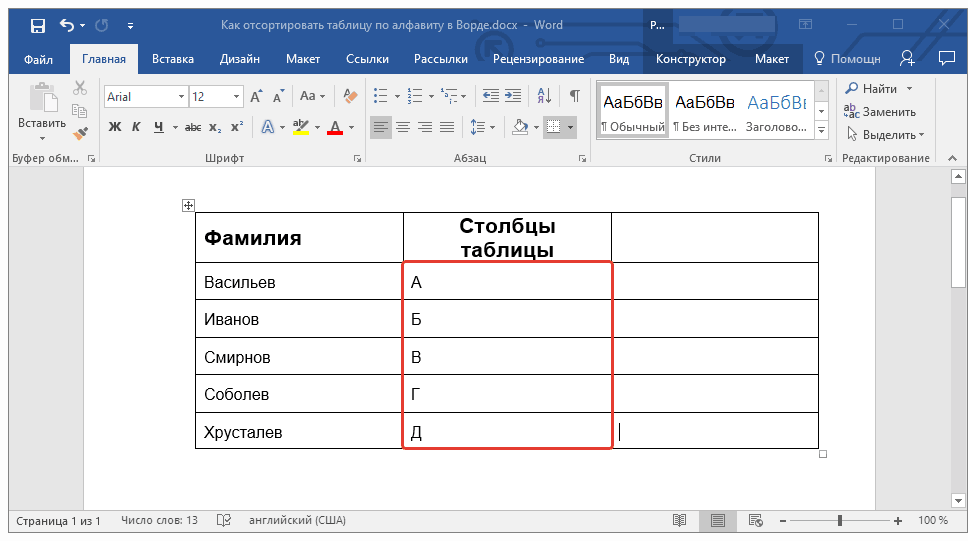
отримайте результати
Відео: Сортування інформації в таблиці «Word»
