
Як в таблиці і текстовому документі Ворд писати слова і букви по вертикалі?
Стаття розповість, як писати вертикально в «Word».
При роботі з документами « Word»Може виникнути необхідність друкувати текст вертикально. Причому, друкувати слова вертикально іноді потрібно по всьому документу, а іноді тільки в окремій його частині.
Друкувати таким чином легко і просто, ми можемо скористатися кількома способами, з якими познайомимося нижче. В даному огляді ми будемо обговорювати, як в таблиці або текстовому документі « Word 2007/2010/2013/2016»Писати слова і букви по вертикалі.
Як друкувати вертикально в програмі «Word»?
Спосіб 1: скористаємося таблицею
- Відкриваємо документ « Word», Проходимо в розділ« вставка», Натискаємо на« Таблиця»
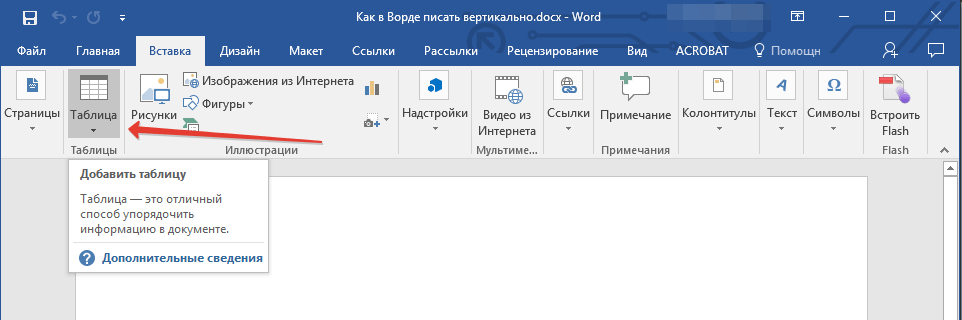
Друкуємо вертикально текст в «Word» за допомогою інструменту «Таблиця»
- Відкриється меню, в якому нам потрібно вибрати тільки одну першу осередок
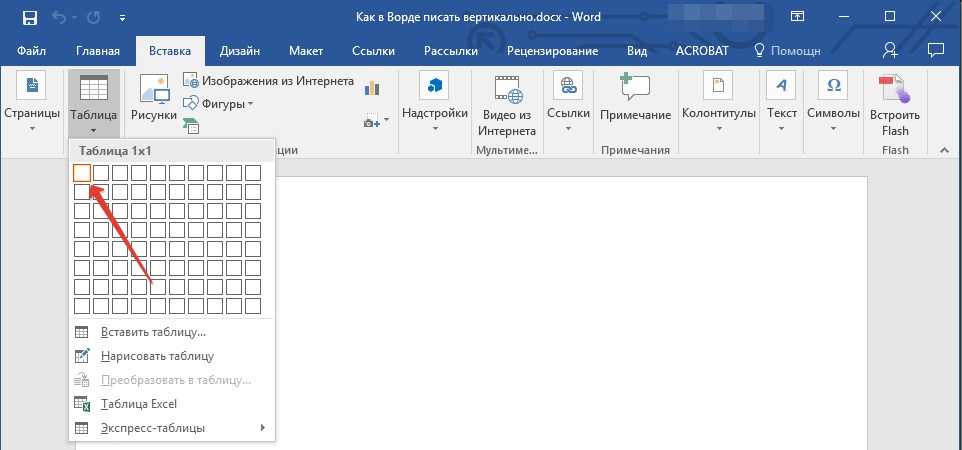
Друкуємо вертикально текст в «Word» за допомогою інструменту «Таблиця»
- Далі розтягуємо цей осередок (натискаємо на правий нижній кут, утримуємо кнопку мишки і рухаємо її, поки розмір осередку не стане потрібних нам розмірів).
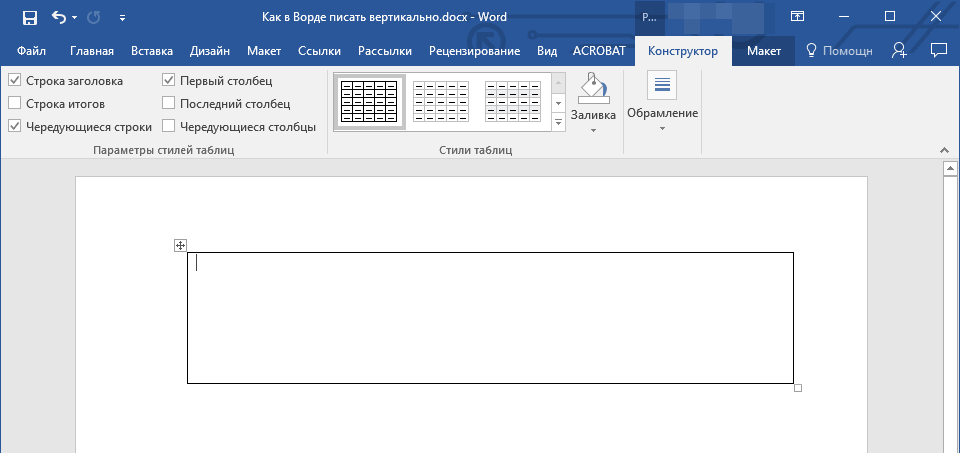
Друкуємо вертикально текст в «Word» за допомогою інструменту «Таблиця»
- Тепер введіть у комірку необхідний текст

Друкуємо вертикально текст в «Word» за допомогою інструменту «Таблиця»
- Потім натисніть правою кнопкою мишки на комірці з набраним текстом і пройдіть в « напрямок тексту»
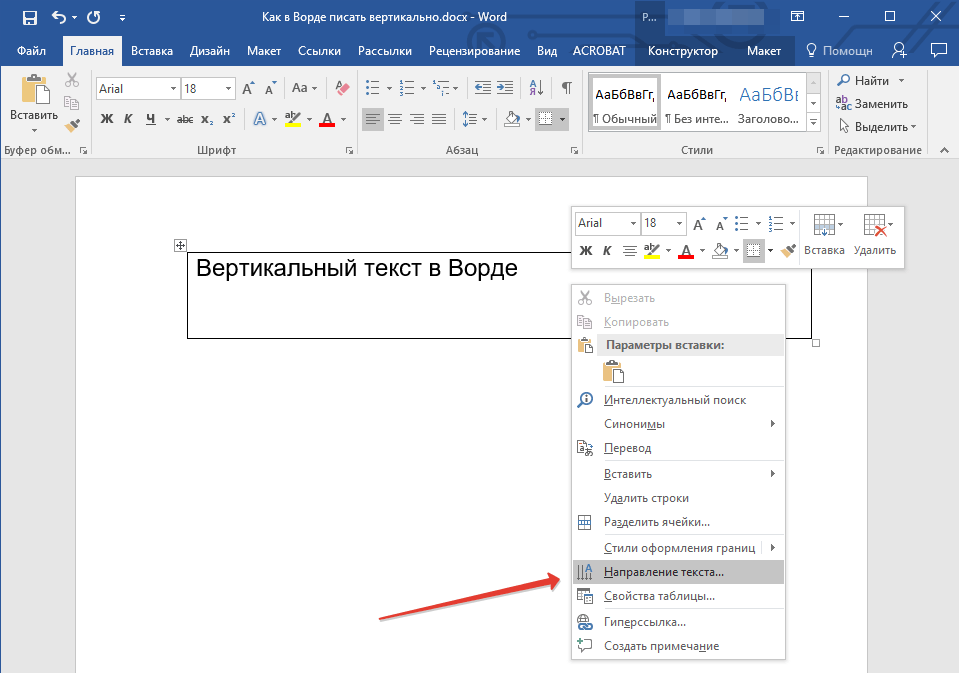
Друкуємо вертикально текст в «Word» за допомогою інструменту «Таблиця»
- Відкриється віконце, де вже можна вибирати напрямок тексту по вертикалі - виберіть свій варіант і натисніть на « ОК».
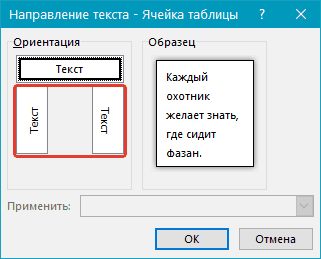
Друкуємо вертикально текст в «Word» за допомогою інструменту «Таблиця»
- Тепер наш текст став вертикальної спрямованості, але сама осередок ще не дороблена
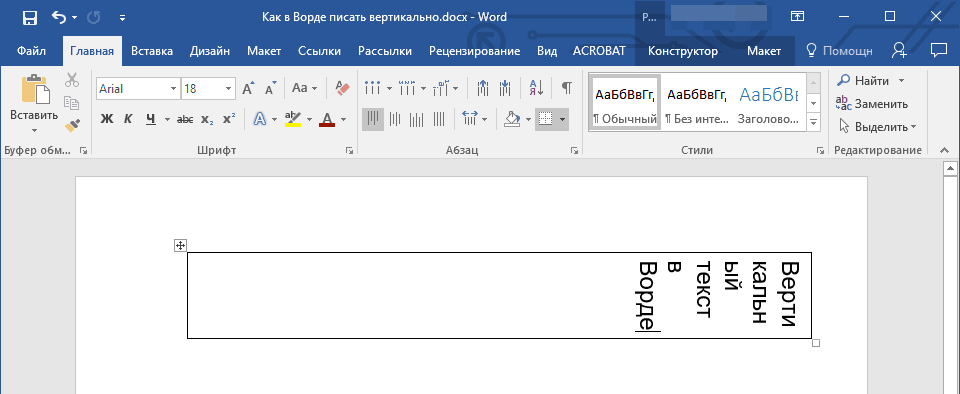
Друкуємо вертикально текст в «Word» за допомогою інструменту «Таблиця»
- Розтягніть осередок вертикально так, щоб текст йшов стовпчиком
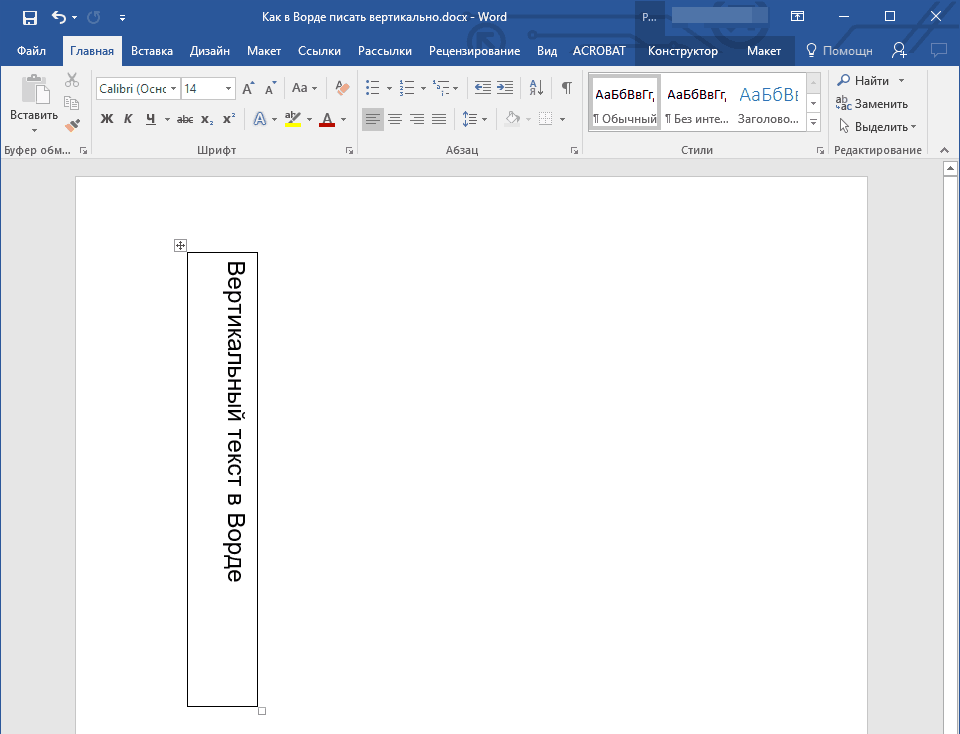
Друкуємо вертикально текст в «Word» за допомогою інструменту «Таблиця»
- Якщо ви бажаєте залишити тільки текст без осередку, тоді натисніть по цій комірці правою кнопкою мишки, пройдіть в « Межі».
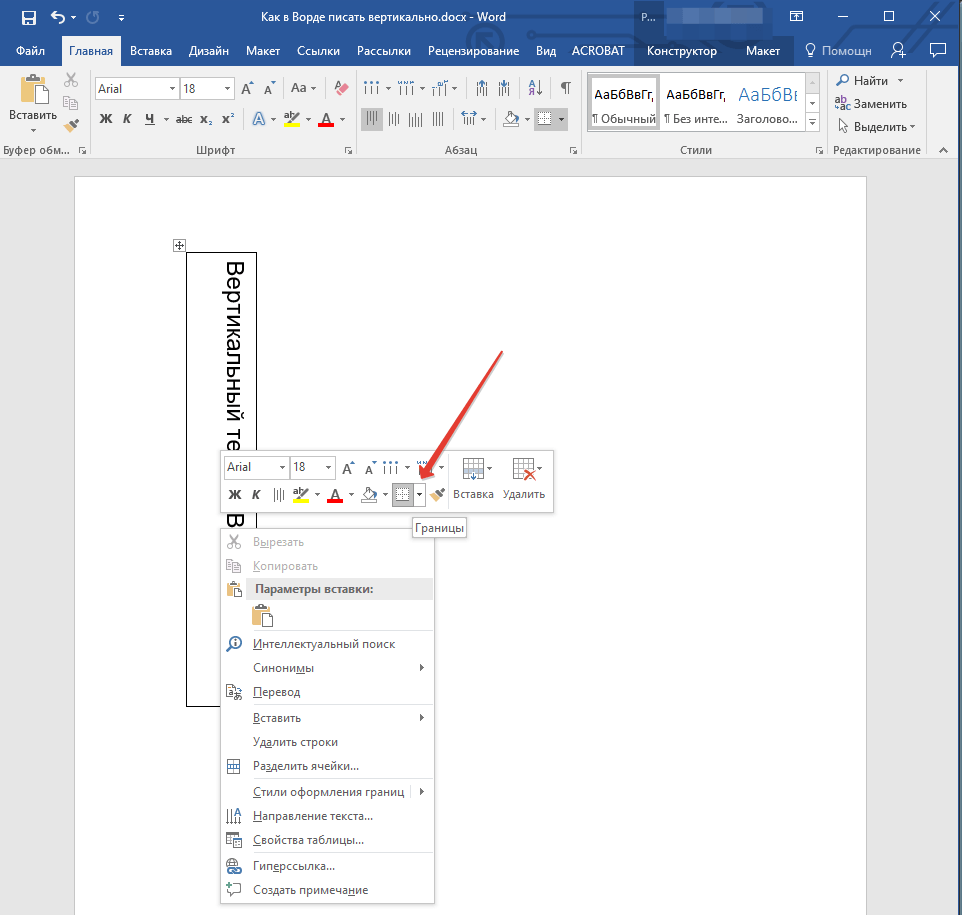
Друкуємо вертикально текст в «Word» за допомогою інструменту «Таблиця»
- Далі натисніть на « немає межі»
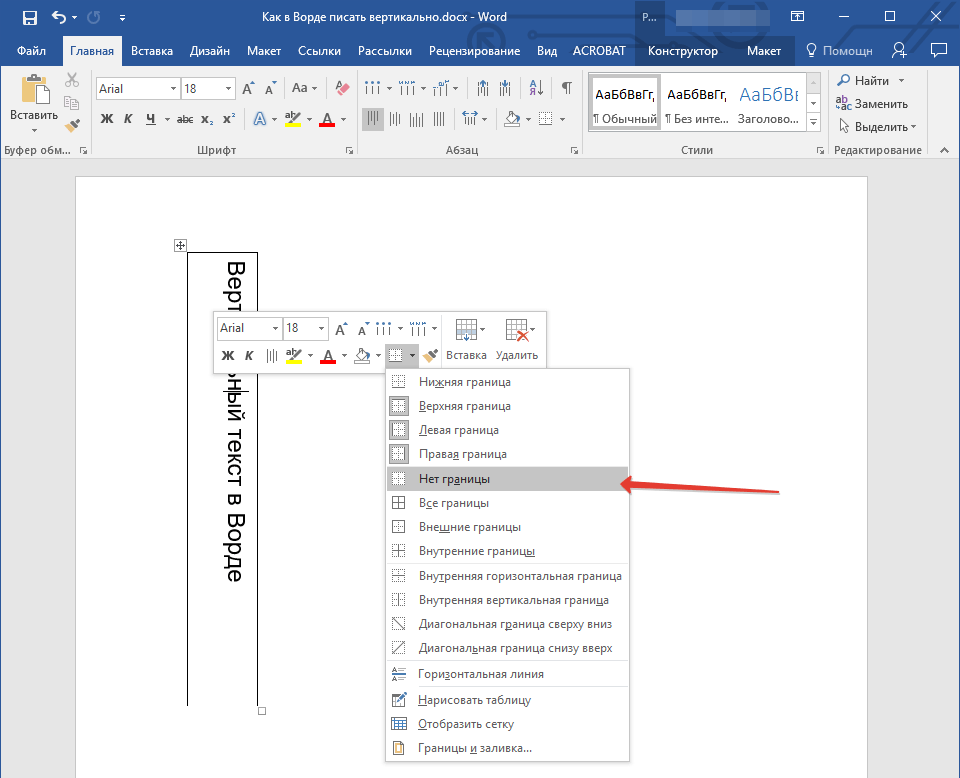
Друкуємо вертикально текст в «Word» за допомогою інструменту «Таблиця»
- У підсумку, ми отримаємо тільки вертикальний текст без осередки з таблиці
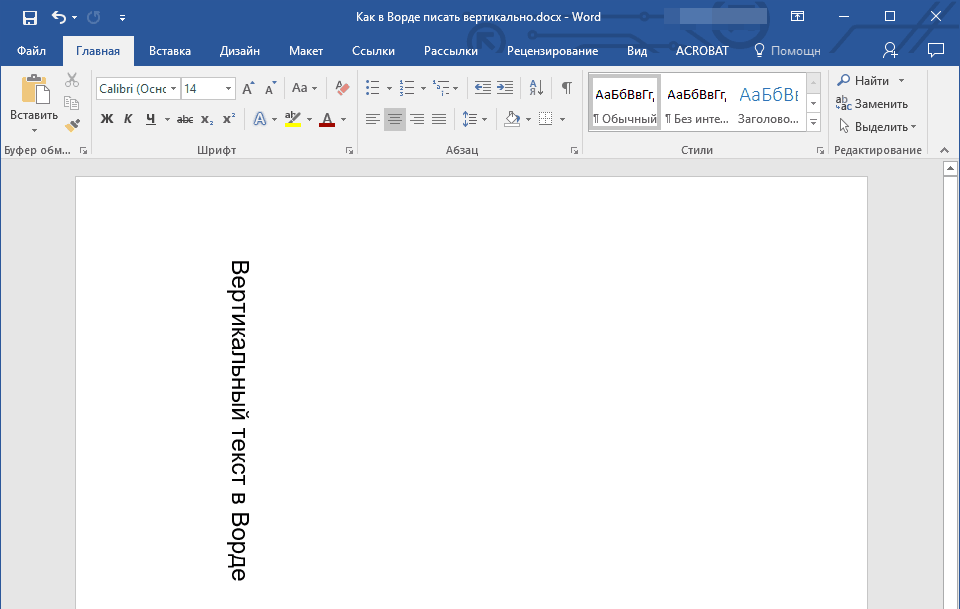
Друкуємо вертикально текст в «Word» за допомогою інструменту «Таблиця»
Спосіб 2: скористаємося текстовим полем
- Проходимо під « вставка—текст»І натискаємо на« Текстове поле»
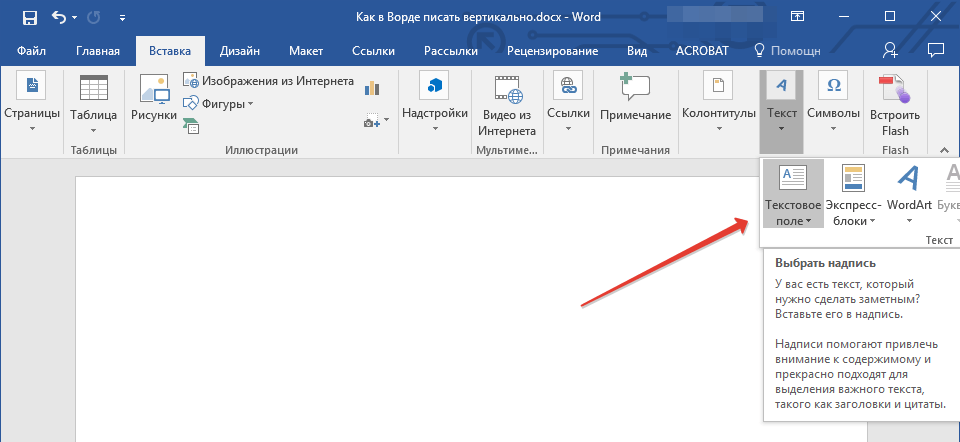
Друкуємо вертикально текст в «Word» за допомогою інструменту «Текстове поле»
- Відкриється меню, в якому можна буде вибрати зразок текстового поля
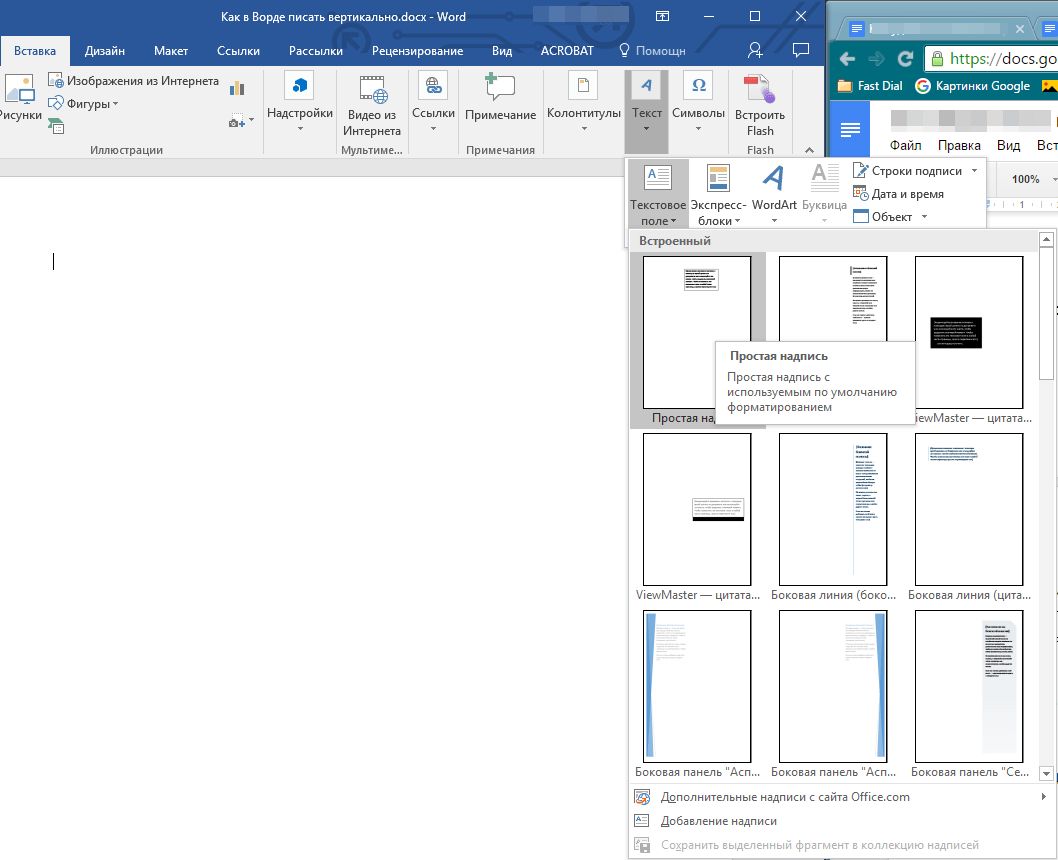
Друкуємо вертикально текст в «Word» за допомогою інструменту «Текстове поле»
- Вибравши текстове поле, ми побачимо його у вікні редактора. Нам тут потрібно видалити тільки текст, який за замовчуванням відображається в текстовому полі.
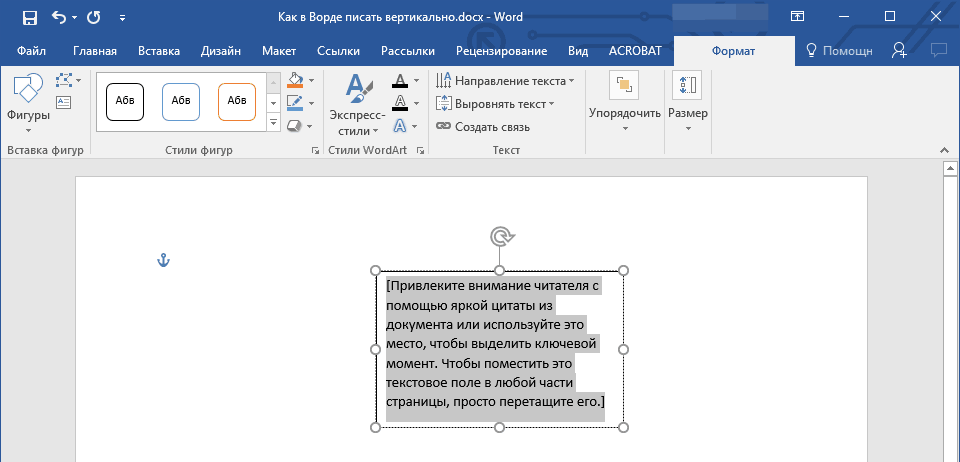
Друкуємо вертикально текст в «Word» за допомогою інструменту «Текстове поле»
- Далі введіть свій текст, який бажаєте відобразити в вертикальному положенні (розміри текстового поля можна змінювати, потягнувши за один з гуртків уздовж його кордонів).
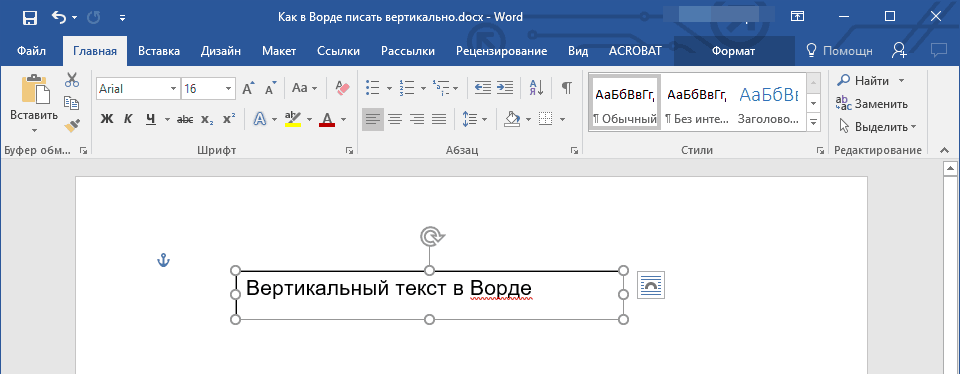
Друкуємо вертикально текст в «Word» за допомогою інструменту «Текстове поле»
- Натисніть два рази по текстовому полю, після чого вгорі на панелі інструментів з'явиться додатковий інструментарій. Пройдіть в « формат—напрямок тексту»І виберіть один із запропонованих варіантів нахилу вашого тексту.
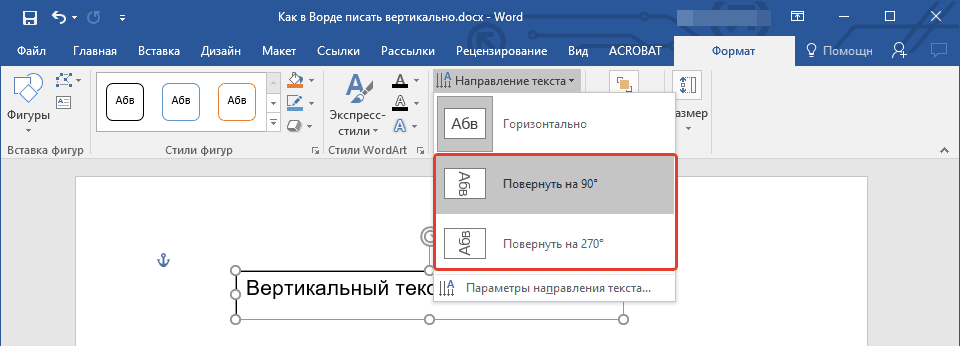
Друкуємо вертикально текст в «Word» за допомогою інструменту «Текстове поле»
- Отримайте результат (при необхідності розтягніть текстове поле так, щоб вертикальний текст йшов в один стовпчик).
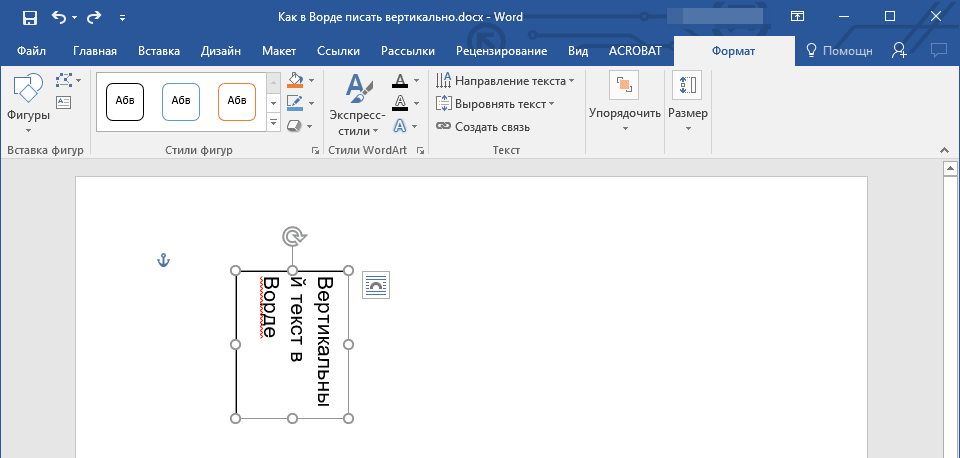
Друкуємо вертикально текст в «Word» за допомогою інструменту «Текстове поле»
- Далі ми можемо прибрати текстове поле, залишивши тільки текст. Зайдіть в « формат—контур фігури».
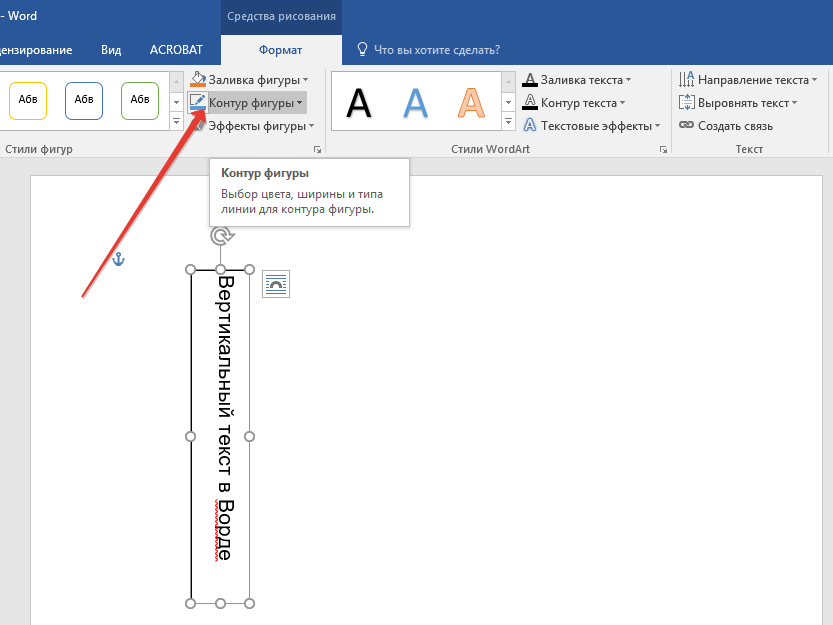
Друкуємо вертикально текст в «Word» за допомогою інструменту «Текстове поле»
- І виберіть варіант « ні контура»
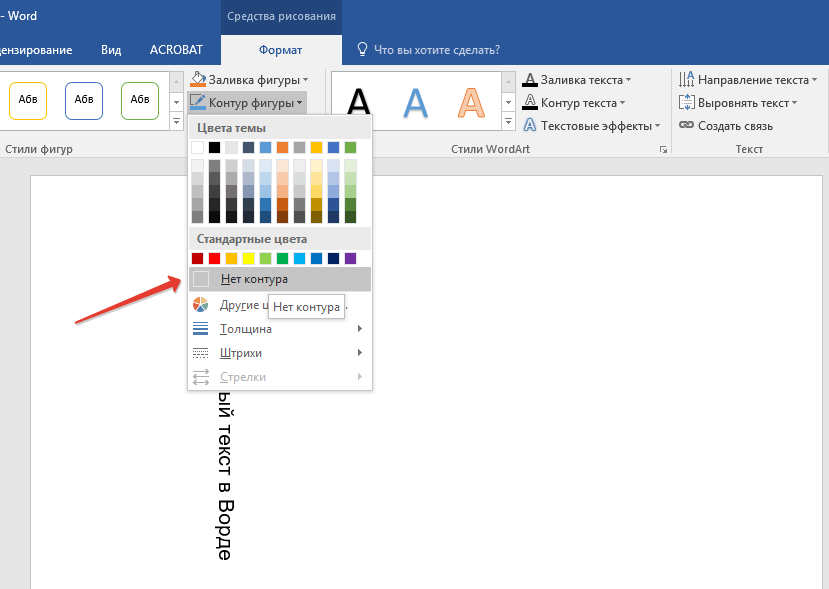
Друкуємо вертикально текст в «Word» за допомогою інструменту «Текстове поле»
Спосіб 3: друкуємо текст в стовпчик
В програмі " Word»Існує ще один варіант друкувати в документі слова і букви по вертикалі. Якщо попередні способи пропонували нам перевертати вертикально горизонтальний текст, то тепер ми можемо буквально друкувати пропозиції в стовпчик. В даному випадку букви будуть відображені в нормальному неперевернутом вигляді (чого ми не добилися в минулі рази), а текст постане по вертикальній лінії:
- Запустіть документ « Word»І вводите в ньому по одній букві, і після кожної переходите на новий рядок.
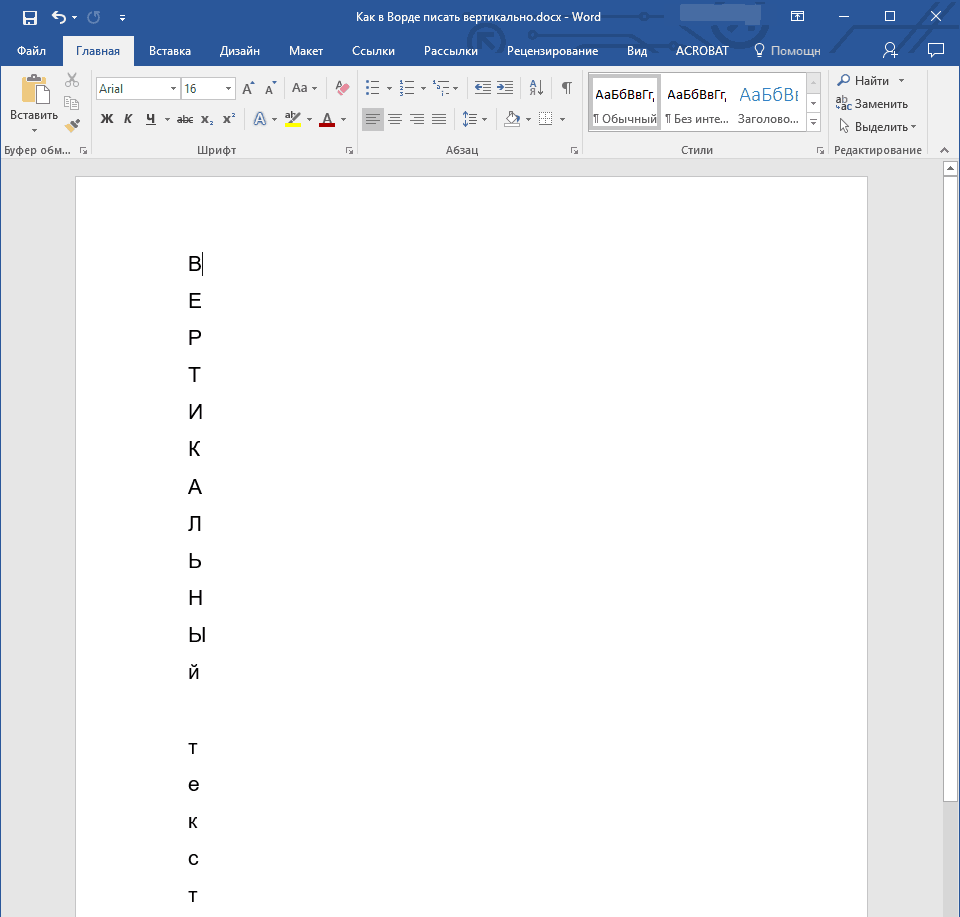
Друкуємо вертикально текст в «Word» за допомогою розриву рядків
- Якщо у вашому випадку все літери написані великими літерами, і вам потрібно залишити заголовної тільки першу, тоді виділіть після неї всі інші літери.
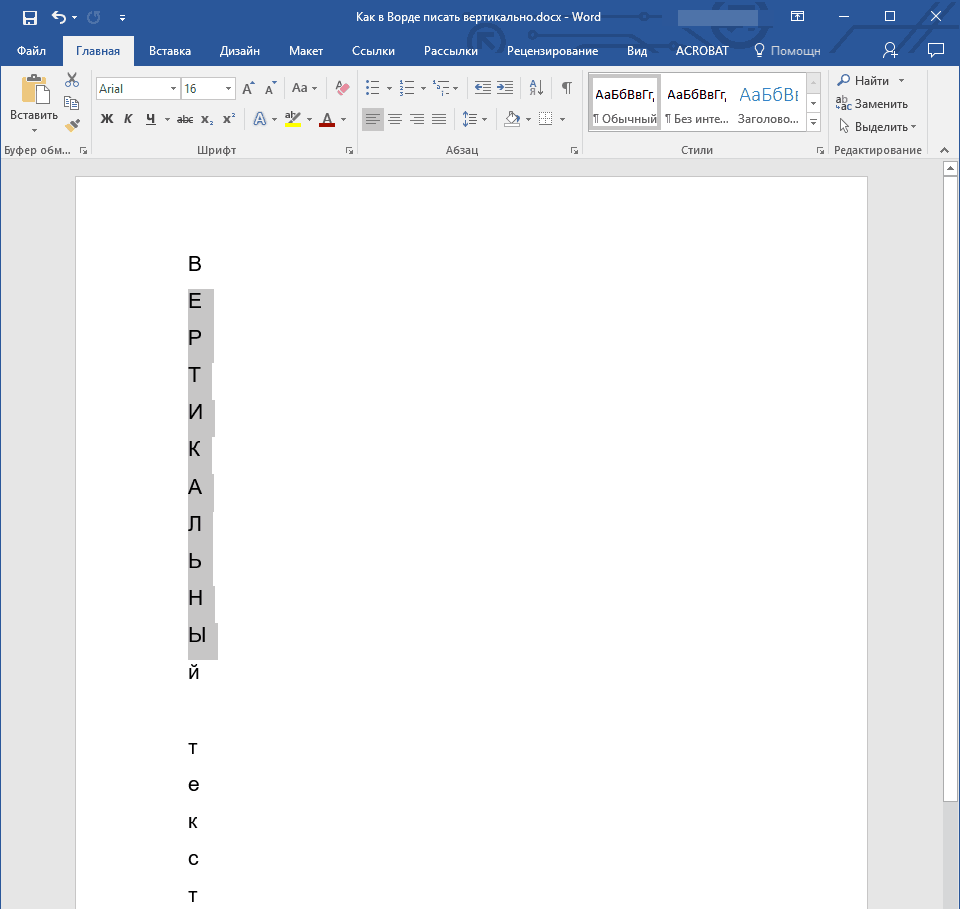
Друкуємо вертикально текст в «Word» за допомогою розриву рядків
- Натисніть одночасно на « Shift»І« F3»
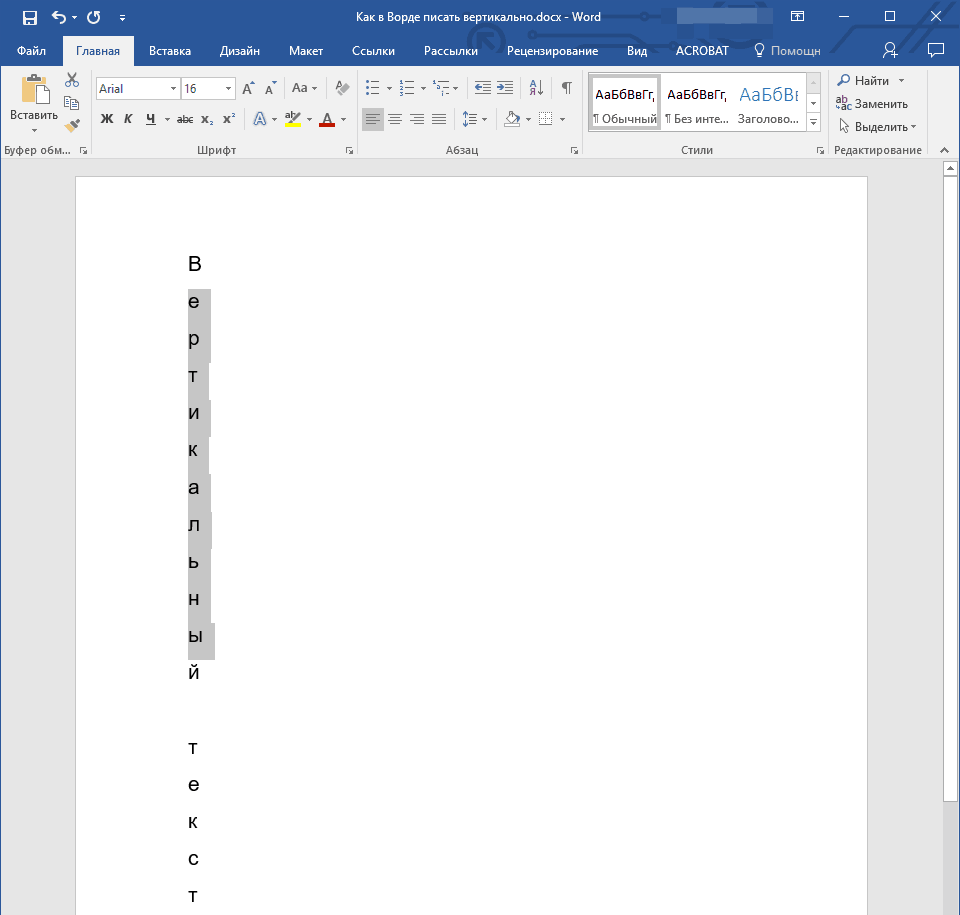
Друкуємо вертикально текст в «Word» за допомогою розриву рядків
- Для зміни інтервалу між літерами виділіть текст, пройдіть в « Головна», Натисніть на кнопку, зазначену на скріншоті.
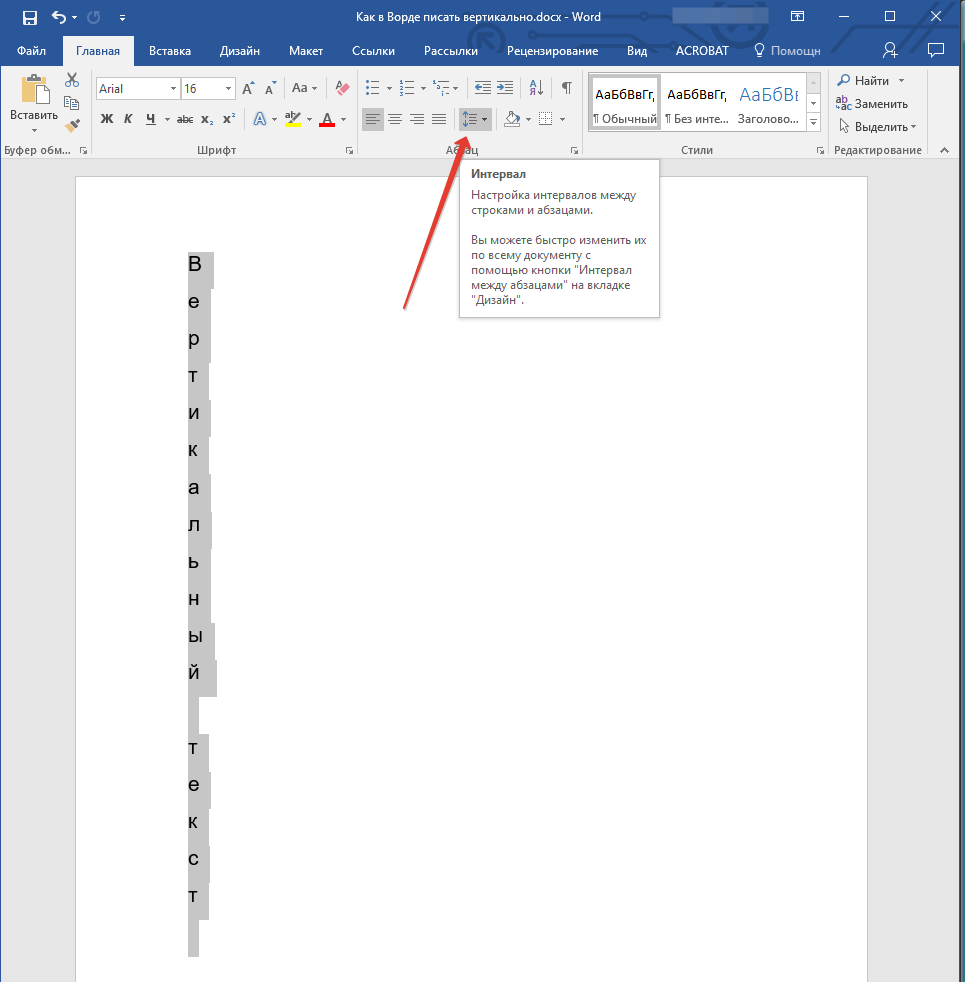
Друкуємо вертикально текст в «Word» за допомогою розриву рядків
- У меню, пройдіть в пункт, зазначений на скріншоті
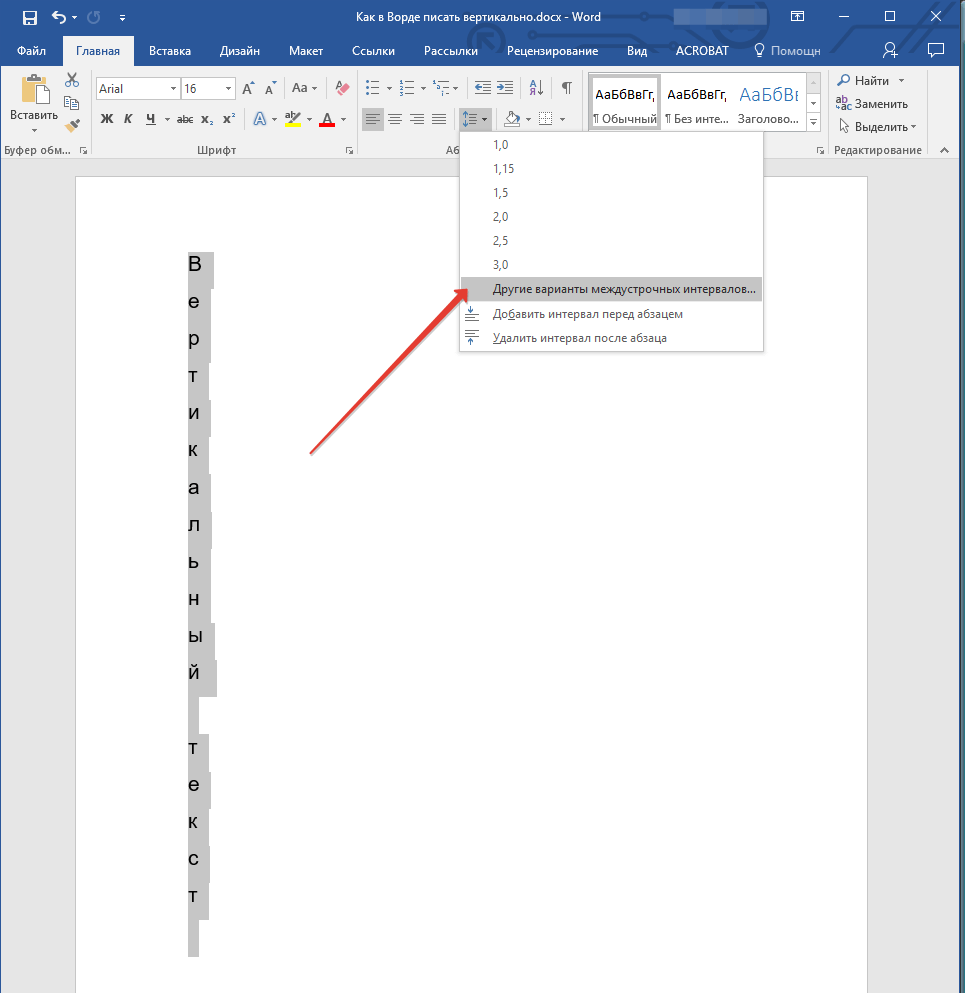
Друкуємо вертикально текст в «Word» за допомогою розриву рядків
- Далі в відкривався вікні задайте всі необхідні настройки і натисніть на « ОК»
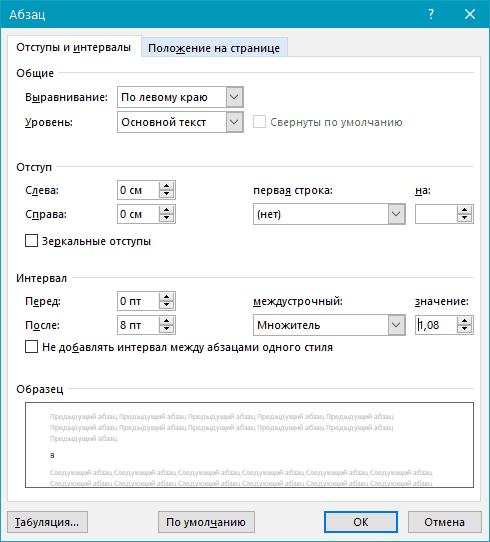
Друкуємо вертикально текст в «Word» за допомогою розриву рядків
- У підсумку, отримаєте необхідний результат
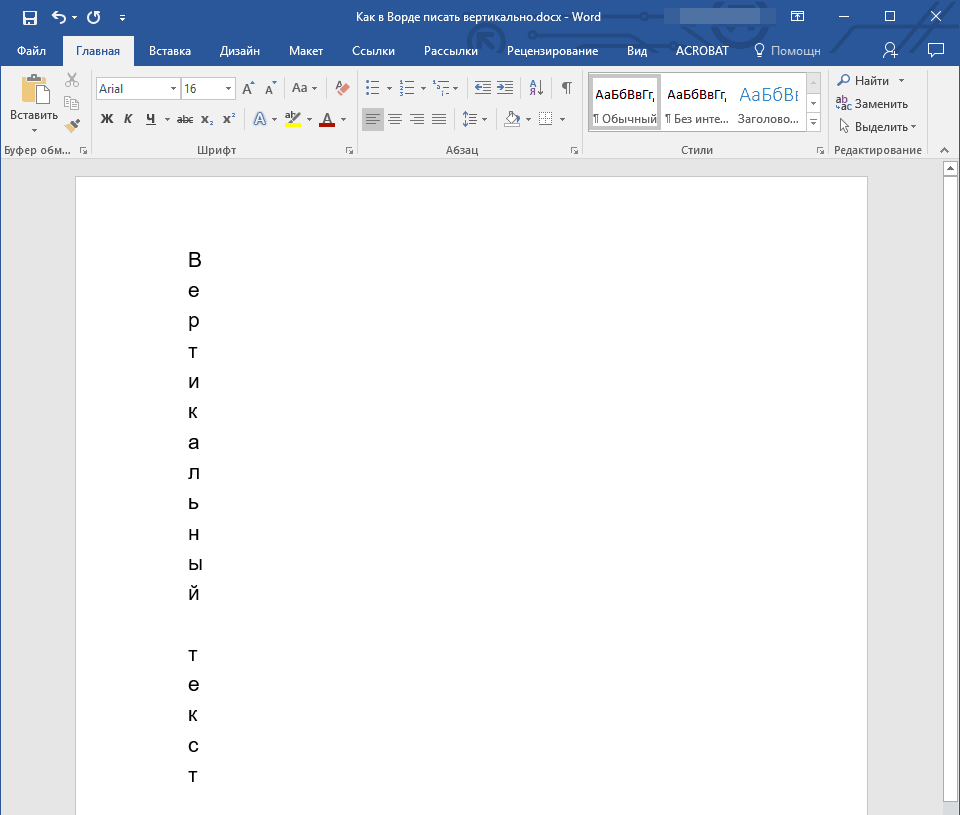
Друкуємо вертикально текст в «Word» за допомогою розриву рядків
