
Як в Excel додавати нові рядки в таблиці?
Стаття розповість, як додавати рядки в програмі Excel.
Користувачі новачки програми « Excel»Люблять в ній працювати і складати таблиці, але поки ще не до кінця розбираються у всіх нюансах. Наприклад, багато хто не вміють додавати в таблицю нові рядки, хоча це зробити не так вже й складно. Але новачки є новачки.
Правда, варто відзначити, що при створенні нових рядків у таблицю « Excel»Потрібно дійсно знати деякі нюанси. Поговоримо про це в нашому огляді.
Як в «Excel» створювати рядки в таблиці?
Розглянемо різні варіанти створення додаткових рядків у вже готової таблиці.
Вставити рядок всередині таблиці
- Відкрийте документ « Excel»З таблицею. Якщо вам потрібно вставити рядок між інших рядків, натисніть правою кнопкою мишки на ту осередок, над якою і потрібно створити рядок. Далі в вікні, що розкрилося натисніть на пункт « вставити»(Даний спосіб діє для всіх версій програми).
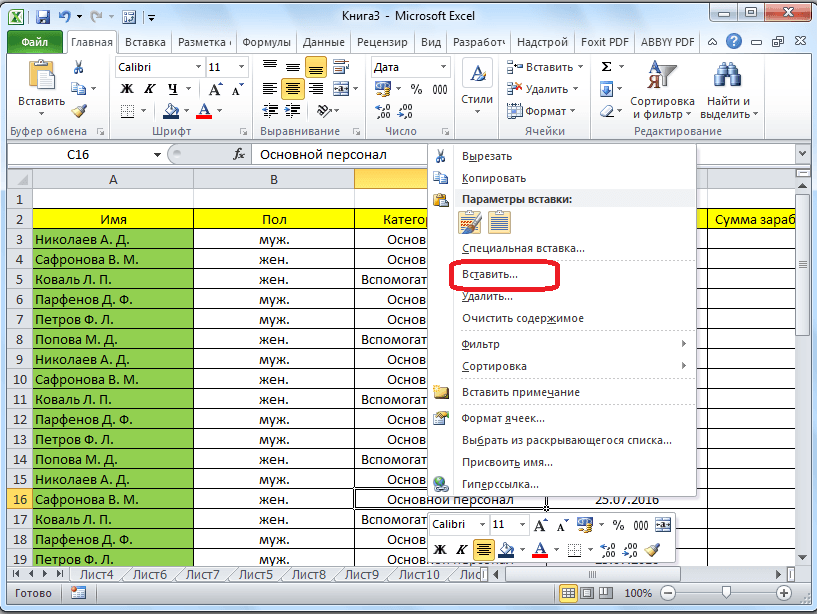
створюємо рядок
- Після цього відкриється вікно з пропозицією вставити додаткові об'єкти: рядок, стовпець і так далі. Вибираємо «рядок» і натискаємо на « Ок».
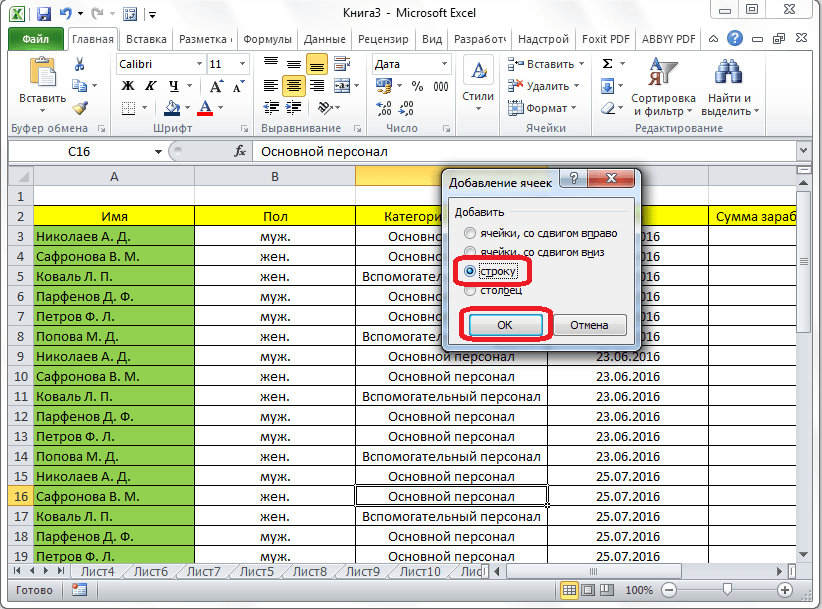
створюємо рядок
- От і все. Нова рядок тепер додана в потрібне місце
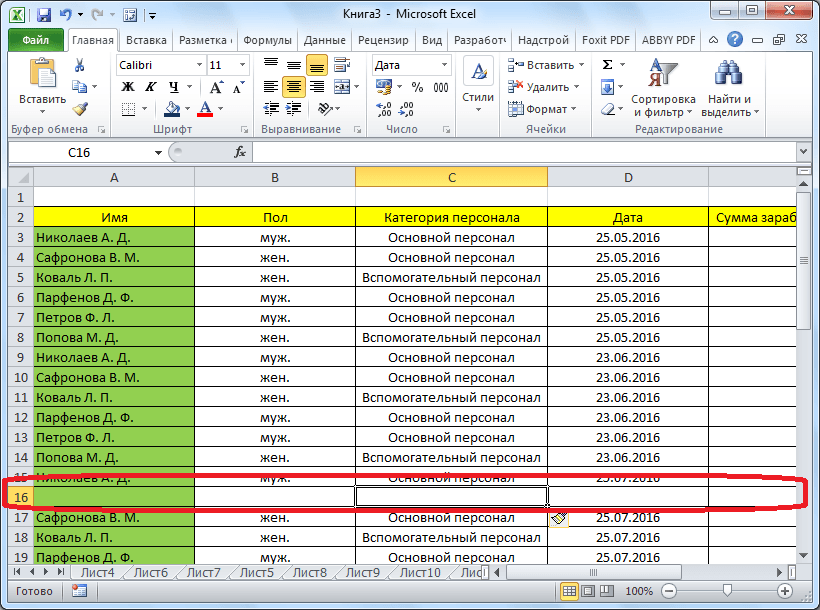
створюємо рядок
Як вставити рядок в кінці таблиці?
- Часто доводиться вставляти рядки в кінці самої таблиці. Вищеописаний метод, як ми зрозуміли, допомагає тільки при роботі всередині таблиці.
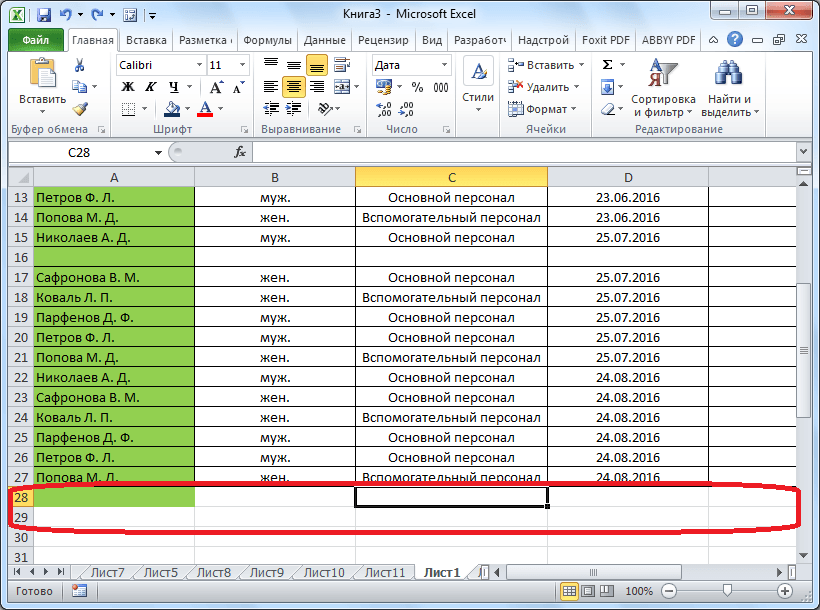
створюємо рядок
- Виділіть останній рядок в таблиці і зверніть увагу, що в правому нижньому кутку таблиці утворюється хрестик. Потягніть цей хрестик вниз (натисніть мишкою і утримуйте) на потрібну кількість рядків.
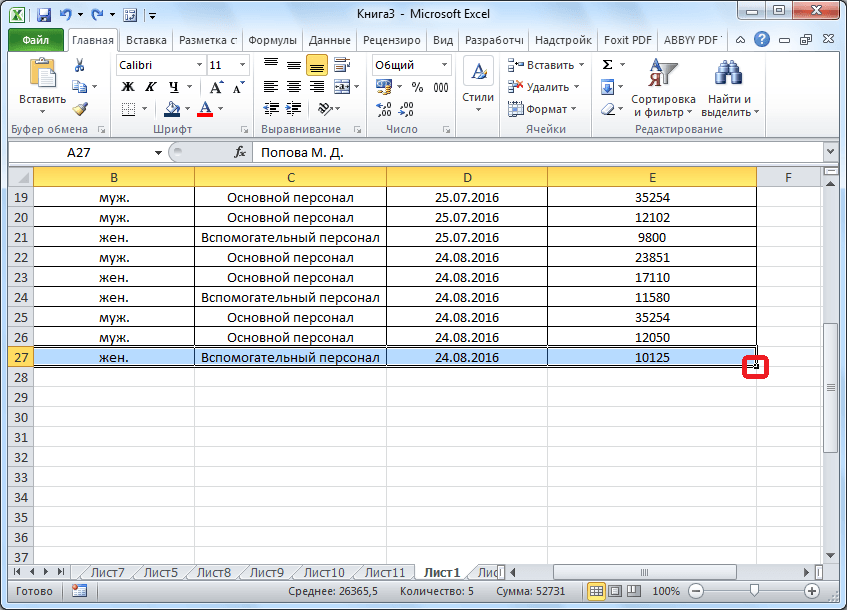
створюємо рядок
- В кінці таблиці з'являться нові рядки, але вони будуть заповнені інформацією з попереднього рядка. Щоб виправити це, виділіть нові рядки, натисніть правою кнопкою мишки по ним та обравши пункт « Очистити…».
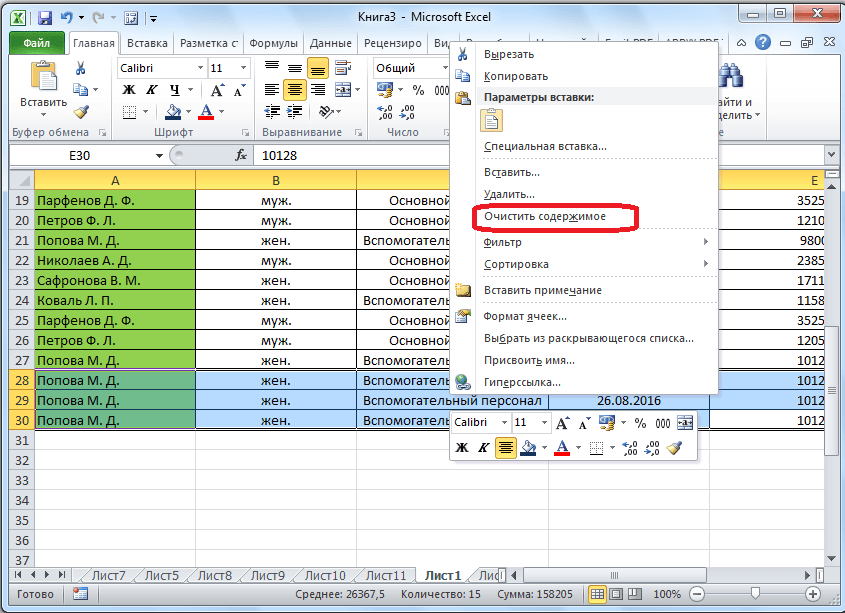
створюємо рядок
- Тепер все нормально, ми отримали нові порожні рядки в кінці таблиці
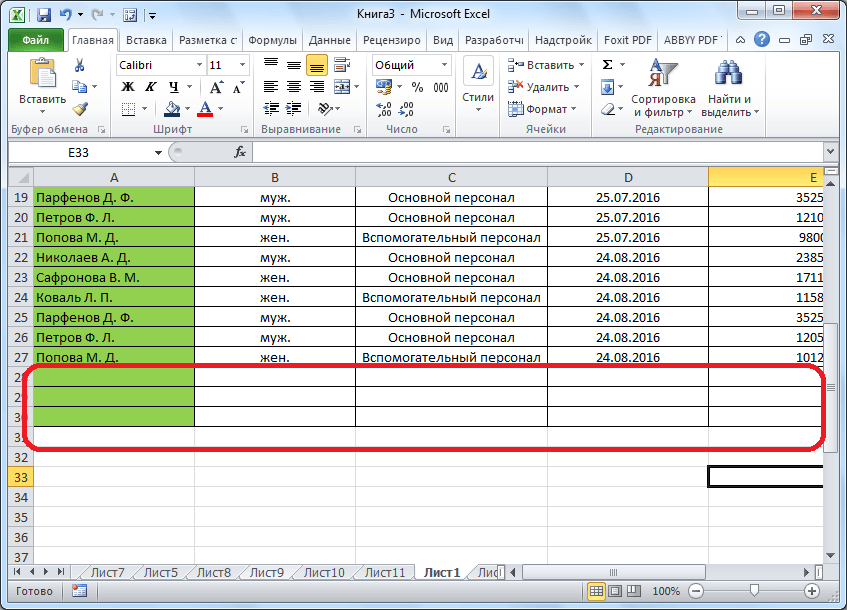
створюємо рядок
Як створити розумну таблицю?
Вищеописані методи, звичайно, будуть дуже корисні новачкам, але ще краще використовувати розумну таблицю. Після її створення вам буде простіше додавати нові рядки в будь-якому місці таблиці. Щоб створити таку таблицю, зробіть наступне:
- Розкрийте документ « Excel», Виділіть таблицю з усіма її осередками. Зайдіть у вкладку « Головна»На панелі інструментів і натисніть на« Форматувати як таблицю». Відкриється вікно з пропозицією вибрати стиль таблиці - виберіть будь-який, який вам більше сподобається з представленого списку.
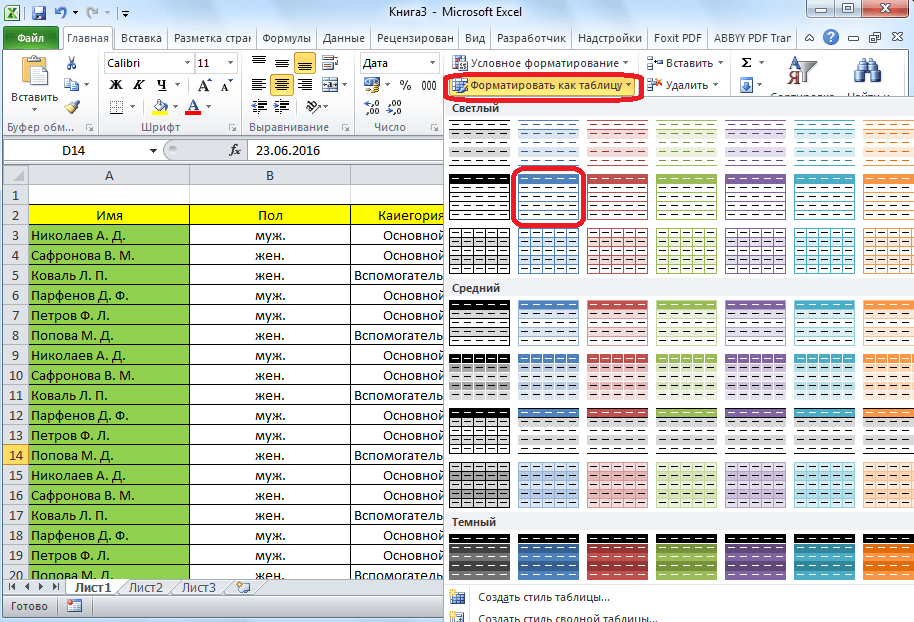
створюємо рядок
- Далі в маленькому віконці натисніть на « Ок»
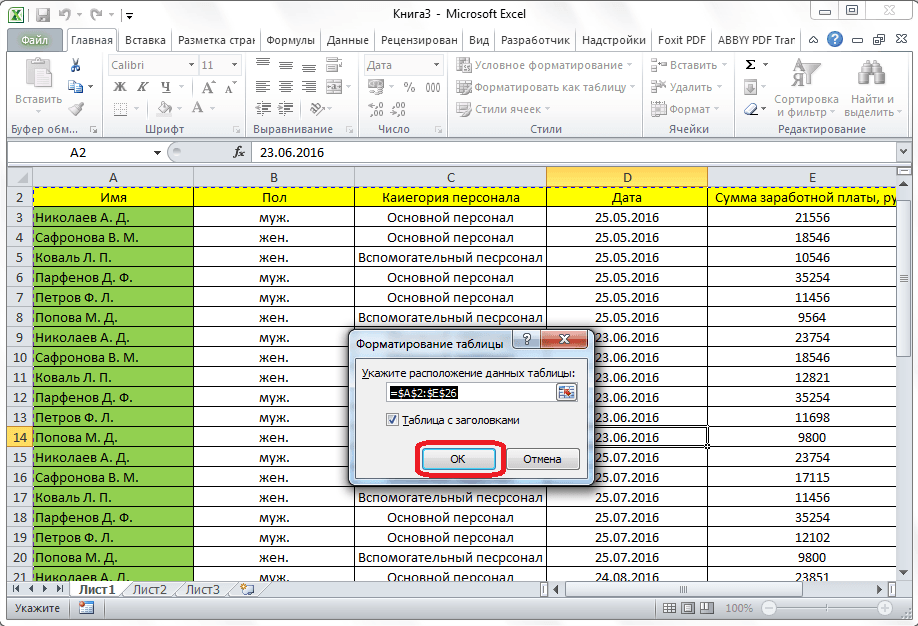
створюємо рядок
- Все, тепер ви можете користуватися цією таблицею
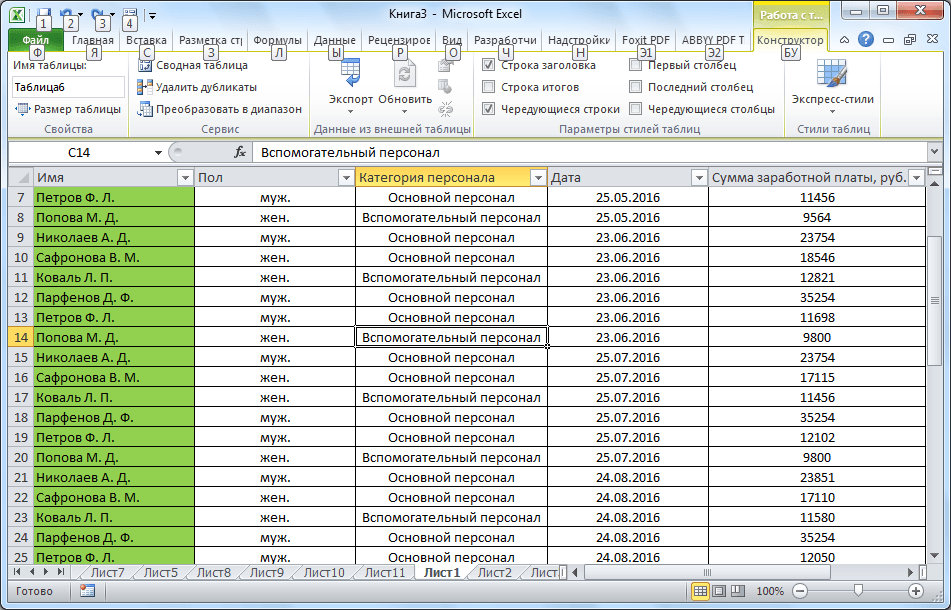
створюємо рядок
- Тепер, якщо ви хочете вставити де-небудь новий рядок, натисніть правою кнопкою мишки на ту осередок, над якою ви хочете цей рядок створити. Далі натискаємо « вставити»І в випадаючому списку вибираємо« Рядки таблиці вище».
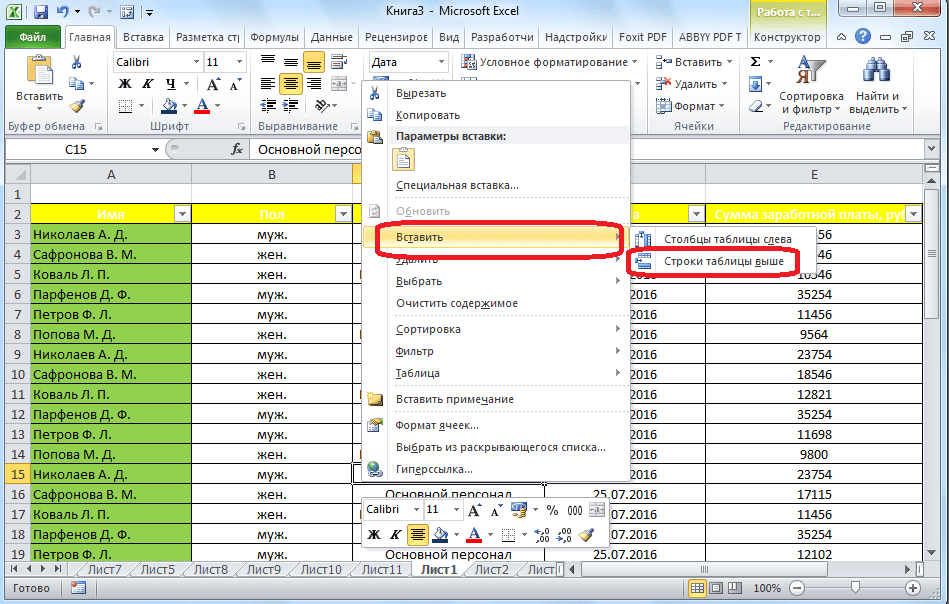
створюємо рядок
- А якщо вам потрібно буде додати рядок в кінці таблиці, то це можна зробити декількома способами. Наприклад, натисніть в самій нижній сходинці на крайню клітинку і далі натисніть клавішу « Tab».
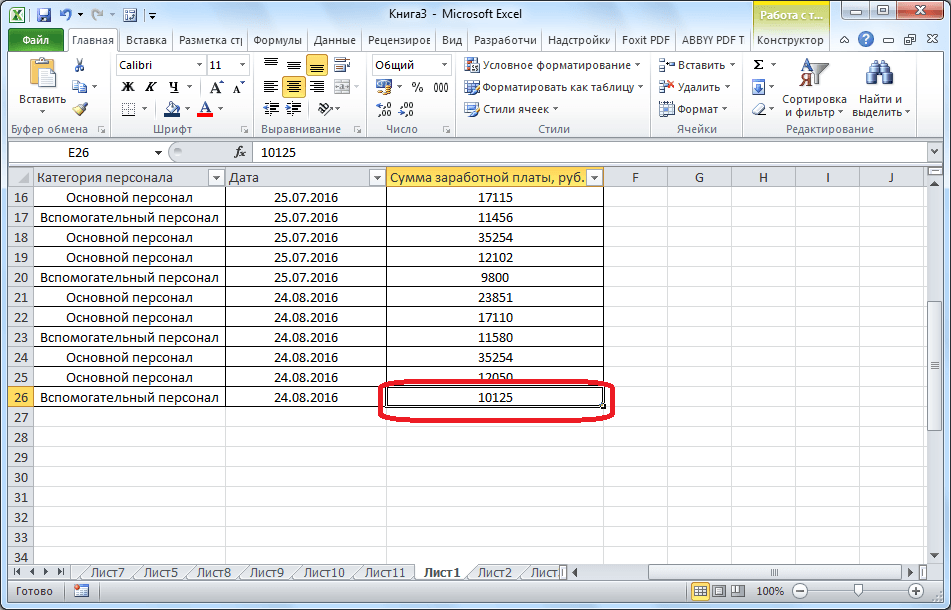
створюємо рядок
- Або мишкою потягніть таблицю вниз за крайній нижній кут
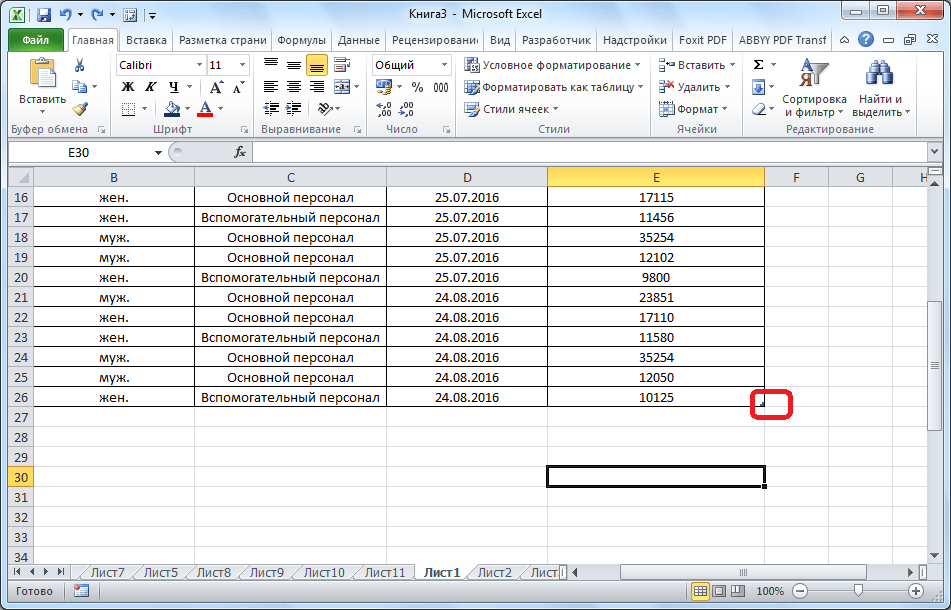
створюємо рядок
- Після цього, на відміну від зазначених вище способів, будуть з'являтися нові порожні рядки.
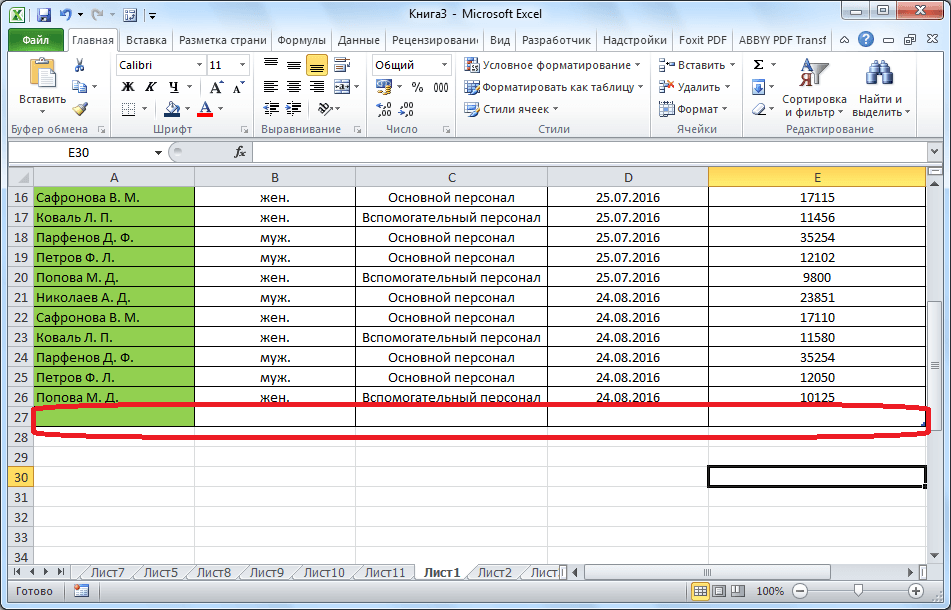
створюємо рядок
- Також ви можете в кінці таблиці ввести будь-які символи, після чого виникне новий рядок.
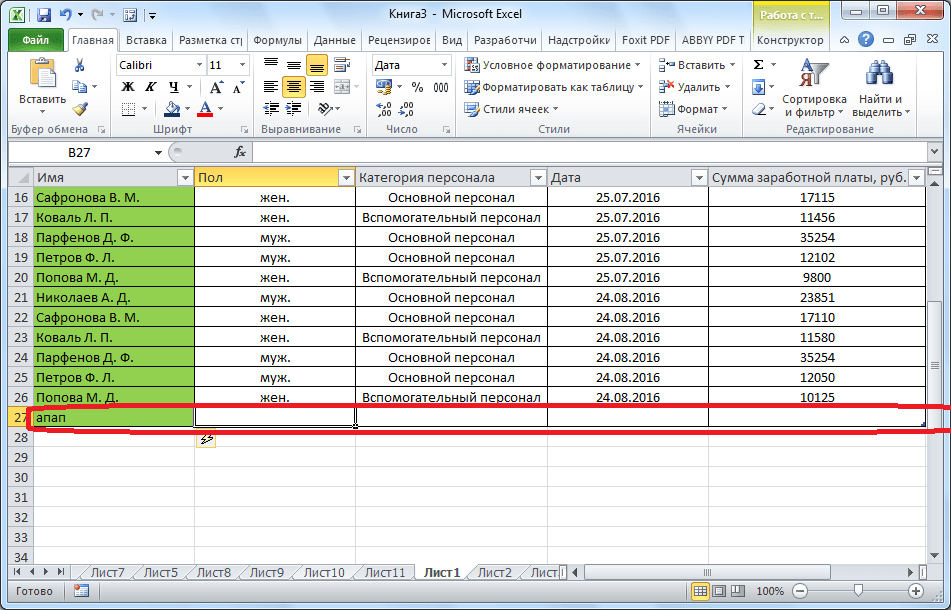
створюємо рядок
