
Як дізнатися, перевірити повні системні вимоги свого комп'ютера, ноутбука? Де в комп'ютері, ноутбуці дивитися системні вимоги?
Керівництво по перегляду системних вимог комп'ютера.
Навігація
Багато починаючі користувачі ПК часто не можуть зрозуміти, чому після установки будь-якої гри або програми вона не хоче запускатися на їх комп'ютері? Проблема полягає в тому, що більшість новачків просто не знають, якими характеристиками має їх комп'ютер. Дане знання вкрай важливо для будь-якого власника стаціонарного ПК або ноутбука, так як будь-який софт має певні системні вимоги, яким комп'ютер повинен відповідати.
У нашій статті ми розповімо про декілька методах перевірки характеристик свого персонального комп'ютера і допоможемо зрозуміти, чи відповідає він системним вимогам певної гри або програми.

Зображення 1. Що таке системні вимоги комп'ютера і як їх дізнатися: інструкція
Що таке системні вимоги?
Системні вимоги - це набір певних параметрів комп'ютера, які потрібні для запуску програм, ігор та інших додатків. Кожна програма або гра має різні системні вимоги до комп'ютера, проте основою для будь-якого софта служать наступні характеристики комп'ютера:
- Операційна система;
- Процесор і його тактова частота (ГГц);
- Об'єм оперативної пам'яті;
- Модель, пам'ять і продуктивність відеокарти (для комп'ютерних ігор);
- Достатня кількість вільного місця на жорсткому диску для установки;
Деякі програми, наприклад редактори звуку, мають відповідні вимоги до звукової карти, однак дана характеристика не настільки важлива, як всі перераховані вище.
Системні вимоги ігр та програм підрозділяються на дві категорії: мінімальні і рекомендовані.
- Мінімальних системних вимогкомп'ютера досить для того, щоб програма або гра запустилися і працювали на мінімальних налаштуваннях. Наприклад, в іграх при мінімальних системних вимогах ПК буде погана якість зображення і низька частота оновлення кадрів. Тобто, зображення буде рухатися повільно.
- На комп'ютері, який відповідає рекомендованим системним вимогам, Програма або гра працюватимуть на межі своїх можливостей, показувати високу продуктивність, відмінну якість зображення і частоту оновлення кадрів.
Як дізнатися, перевірити повні системні вимоги свого комп'ютера, ноутбука? Де в комп'ютері, ноутбуці дивитися системні вимоги?
Тепер Ви маєте уявлення про те, що таке системні вимоги, але як дізнатися, чи відповідає їм Ваш комп'ютер? У сімейство операційних систем Windows включені кілька варіантів ознайомлення з параметрами свого комп'ютера. Розберемо їх все по порядку на прикладі операційної системи Windows 7:
Дізнаємося системні вимоги через властивості розділу «Мій комп'ютер»
Один з найлегших методів дізнатися параметри свого комп'ютера - подивитися його властивості. Для цього виконайте такі дії:
Крок 1.
- Відкрийте меню « Пуск»І в його головному вікні натисніть на пункт« комп'ютер».
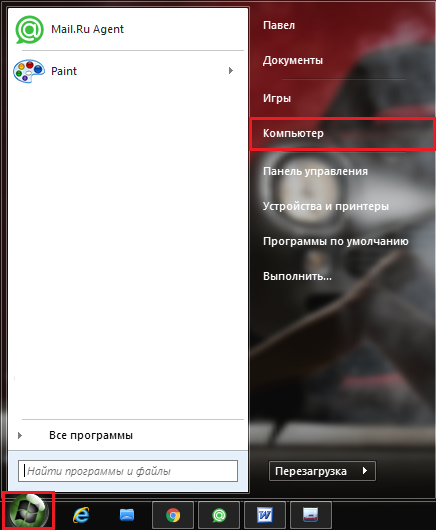
Зображення 2. Вхід в комп'ютер через меню «Пуск».
крок 2.
- У розгорнулося віконці зі списком розділів диска клацніть правою кнопкою мишки по порожній області та в списку виберіть рядок « властивості».
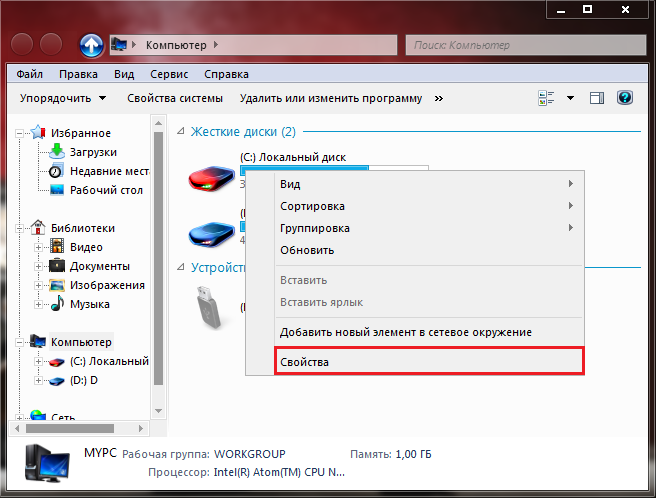
Зображення 3. Перегляд властивостей комп'ютера.
крок 3.
- У розгорнулося віконці в розділі « система»Можна побачити основні характеристики свого ПК. А саме: версію операційної системи, модель і частоту процесора, а також обсяг оперативної пам'яті.
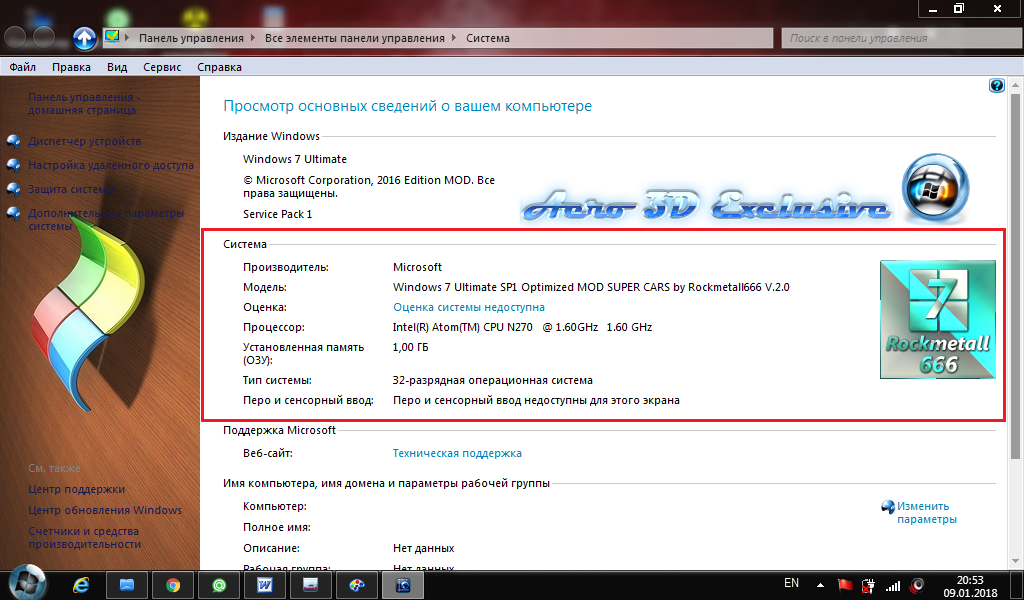
Зображення 4. Перегляд комп'ютерних характеристик.
Як Ви можете помітити, даний список параметрів далеко не повний і дізнатися, наприклад, модель відеокарти тут не можна. Однак, якщо Вам потрібно швидко отримати інформацію і процесорі і обсязі оперативної пам'яті, даний метод самий зручний і простий.
Дізнаємося системні вимоги через «Диспетчер пристроїв»
Отже, попередній спосіб дізнатися характеристики ПК хоч і є найпростішим, але він не дає повне уявлення про деякі важливих складових комп'ютера. Наприклад, про відеокарту. З'ясувати встановлену на комп'ютері відеокарту нам допоможе такий розділ, як « Диспетчер пристроїв». У ньому зібрана вся інформація про встановлений на комп'ютері «залізі», драйвери і все інше. Також через цей розділ здійснюється управління підключеними до ПК девайсами і їх драйверами.
Щоб потрапити в « Диспетчер пристроїв», Вам необхідно виконати наступні кроки:
Крок 1.
- Точно таким же чином через меню « Пуск»Відкрийте« комп'ютер», Клацніть правою кнопкою мишки по порожньому місці в папці і виберіть зі списку рядок« властивості».
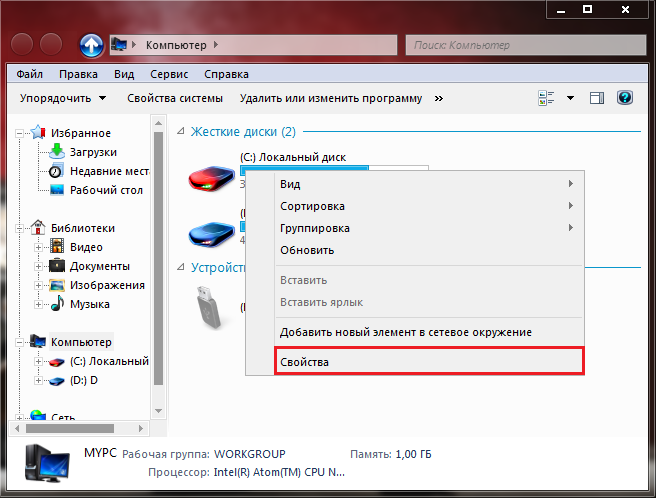
Зображення 5. Повторний вхід в властивості комп'ютера.
крок 2.
- У вже знайомому нам розгорнулося віконці з короткою інформацією про комп'ютер з лівого боку клікніть по посиланню « Диспетчер пристроїв».
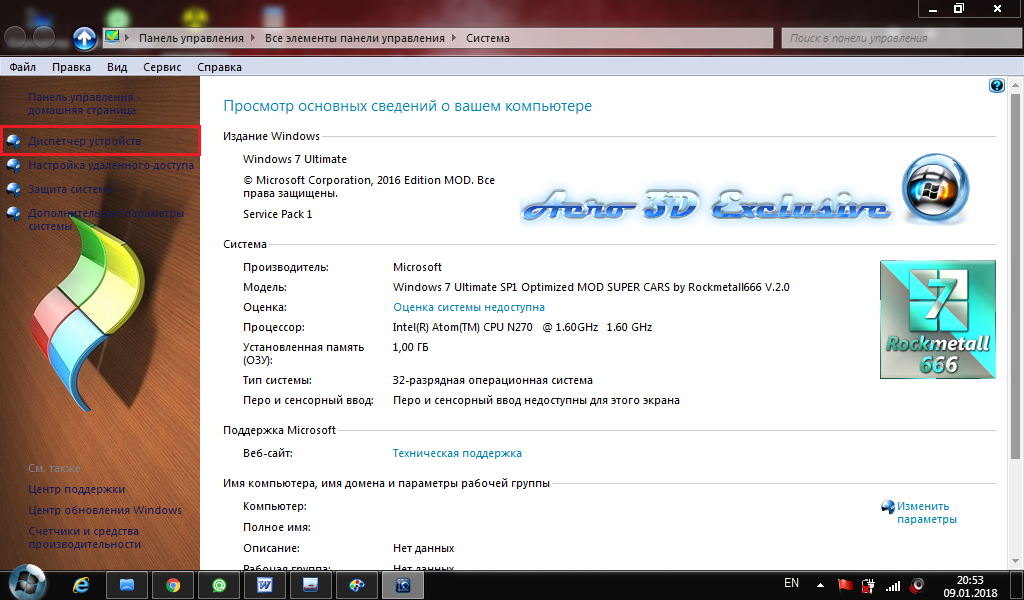
Зображення 6. Перехід до диспетчера пристроїв.
крок 3.
- Перед Вами з'явиться віконце з безліччю різних вкладок. Перейшовши на вкладку « відеоадаптери»Ви зможете побачити модель відеокарти, встановленої на Вашому ПК. А якщо клацніть по ній правою кнопкою мишки і натиснете « властивості», То отримаєте всю детальну інформацію про Ваш відеоадаптер.
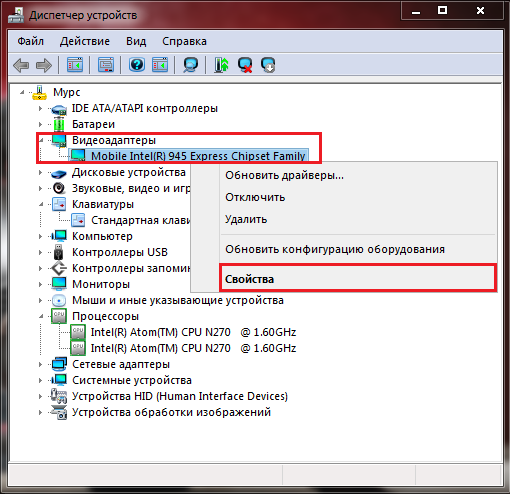
Зображення 7.Просмотр моделі відеокарти і відомостей про неї.
В даному розділі Ви зможете отримати повні відомості про процесор, звукової карти, жорсткому диску, акумуляторі і багато іншого. Просто клацніть по цікавить Вас вкладці і перегляньте властивості пристрою.
Дізнаємося системні вимоги через віконце діагностики DirectX
Наступним способом можна отримати докладні відомості про комп'ютер і відеокарти в одному вікні. Для цього виконайте такі дії:
Крок 1.
- Розкрийте меню « Пуск»І в його головному вікні виберіть пункт« виконати».
- У розгорнулося невеликому віконці впишіть в текстове поле команду « dxdiag" та натисніть " Enter».
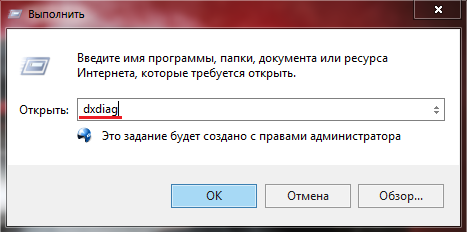
Зображення 8. Запуск діагностики DirectX.
крок 2.
- У вікні, на вкладці « система»Представлена \u200b\u200bпрактично вся та ж інформація, що і у властивостях« комп'ютера». Додатково тут вказано файл підкачки і наявна на даний момент версія DirectX.
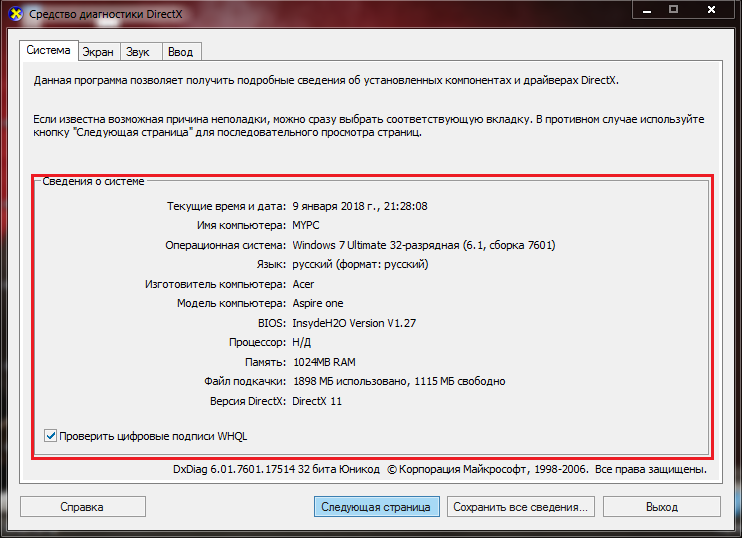
Зображення 9. Отримання відомостей про систему, процесорі і обсязі пам'яті.
крок 3.
- Перейшовши на вкладку « екран»Ви побачите модель вашої відеокарти, обсяг її пам'яті, тип і встановлений драйвер. Також тут зазначено дозвіл монітора і інші відомості про графічних характеристиках ПК.
- На вкладках « звук»І« введення»Ви зможете ознайомитися з докладними відомостями про звукової карти і аксесуарах управління (клавіатурі, мишці, ігрових Джостик).
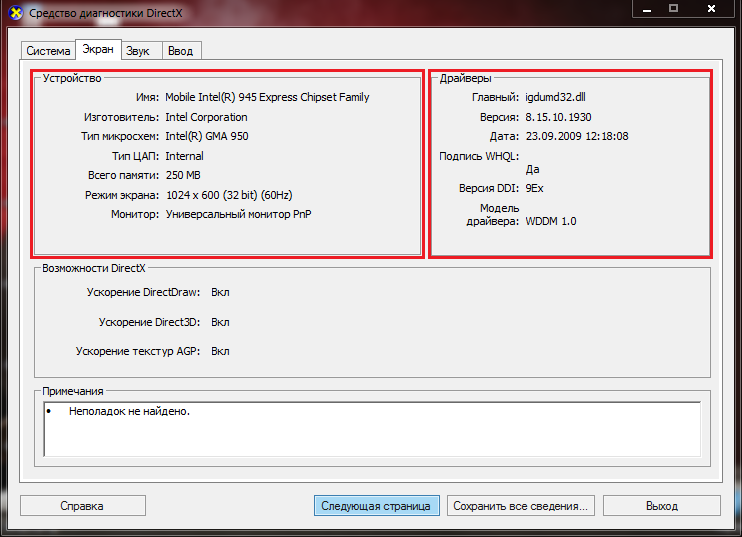
Зображення 10. Перегляд відомостей про відеокарту і її драйвер.
Дізнаємося системні вимоги за допомогою сторонніх програм
- В Інтернеті можна знайти масу корисних утиліт, за допомогою яких можливо просканувати свій комп'ютер і дізнатися про нього абсолютно все. Починаючи від частоти процесора і закінчуючи моделлю і виробником материнської плати.
- Однією з найбільш популярних програм для сканування «заліза» ПК є програма Everest. Зовні вона нагадує « Диспетчер завдань», Тільки з великою кількістю вкладок і, відповідно, надає більше інформації про комплектуючих комп'ютера. З її допомогою Ви зможете дізнатися свою версію BIOS, Температуру процесора і навіть швидкість обертання кулера.
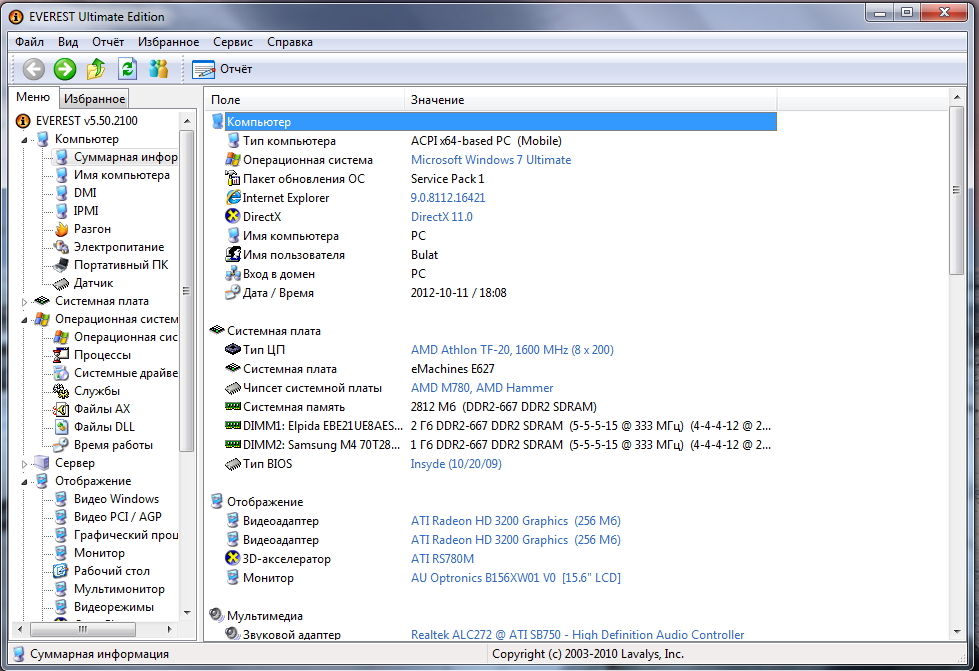
Зображення 11. Інтерфейс програми Everest.
- Офіційно програма є платною, проте через Інтернет вже давно поширилися зламані версії, які стабільно працюють на всіх операційних системах Windows. Наприклад, програму можна завантажити з популярного сервісу SoftPortal по цим посиланням.
