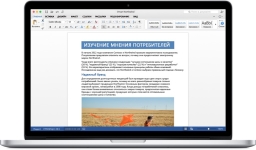
Як встановити Microsoft Office 2016 на Macbook?
Детальна інструкція по установці пакету додатків Microsoft Office 2016 на комп'ютери під управлінням операційної системи Mac OS.
Навігація
- Основні відмінності Microsoft Office 2011 на Office 2016 року для MacBook
- Варіанти придбання Microsoft Office 2016 для MacBook
- Як встановити Microsoft Office, Word, Excel 2016 на MacBook?
- Безкоштовна альтернатива Microsoft Office 2016 для MacBook
- ВІДЕО: Як встановити Microsoft Office на макбук (OS Mac)?
Відомий у всьому світі пакет офісних додатків Microsoft Office користується великою популярністю серед користувачів комп'ютерів як під управлінням операційної системи Windows, Так і під управлінням ОС Mac. У нього входить набір програм, що забезпечують комфортну роботу користувача з різного роду документами, починаючи від простих текстових файлів і закінчуючи таблицями і презентаціями.
Для власників комп'ютерів на базі Windows в 2016 році Microsoft випустили нову версію офісного пакета, в якій з'явилися новий інтерфейс і безліч цікавих і корисних функцій. Користувачі «макбуків» були змушені користуватися виданням Microsoft Office 2011 року випуску, яке хоч і регулярно оновлювалося, але не набувало ніяких нових функцій. Однак зовсім недавно Microsoft випустили пакет Office 2016 і для комп'ютерів під управлінням ОС Mac і в нашій статті Ви дізнаєтеся, як встановити його на Ваш MacBook.
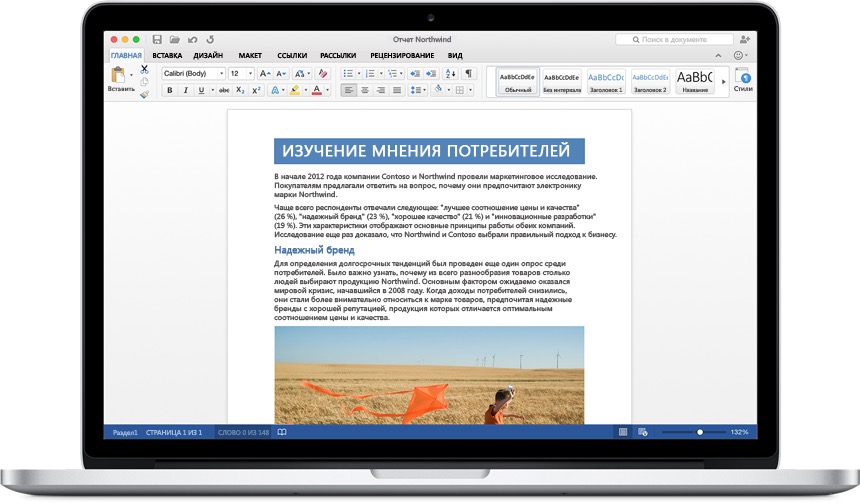
Зображення 1. Керівництво по установці Microsoft Office на MacBook.
Основні відмінності Microsoft Office 2011 на Office 2016 року для MacBook
- Ні для кого не секрет, що пакет додатків Office був розроблений компанією Microsoft в першу чергу для користувачів ОС Windows. Коли вийшло перше видання пакета 2011-го року для MacBook, Основне завдання розробників полягала в тому, щоб пересадити користувачів Mac на комп'ютери під управлінням Windows, Яким потрібен повністю функціональний офіс для роботи. Саме тому Microsoft Office 2011 для Mac вийшов «недоробленим», не мав великої кількості корисних функцій і містив багато непотрібного сміття, на відміну від тієї ж версії пакету для Windows.
- У пакеті Microsoft Office 2016 для MacBook проблема зі сміттям була вирішена. Розробники перестали ставитися до Mac, Як до другорядної системі і надали користувачам основні повноцінні програми, які мало чим відрізняються від версії пакету для Windows по функціоналу. До цих програм відносяться такі, як Microsoft Word, Microsoft Excel, Microsoft PowerPoint, Microsoft OneNote і Microsoft Outlook. Все зайве з пакета було видалено.
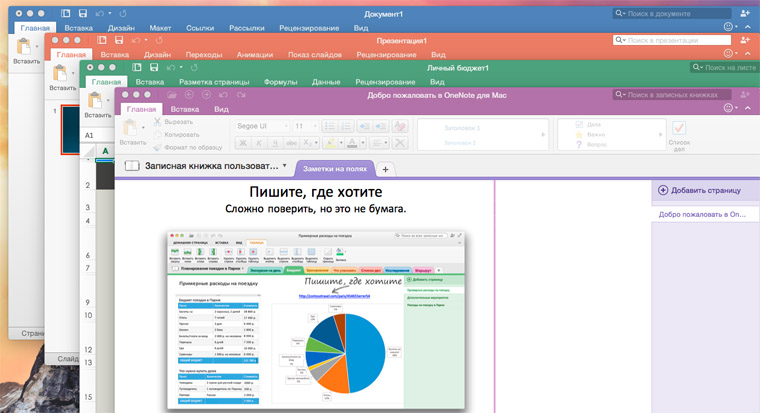
Зображення 2. За допомогою програми пакета Microsoft Office 2016 на MacBook.
- Крім функціоналу додатків і всякого зайвого сміття в Office 2011 для MacBook дуже різав очі дизайн. Строкаті іконки, велика кількість різноманітних квітів і інші відволікаючі елементи створювали дуже комфортні умови для роботи в Word, Excel і т.д. У виданні 2016 року цю проблему була повністю вирішена і додатки придбали приємний для ока дизайн, практично зливається з оформленням самої операційної системи Mac X.
- Насправді, Microsoft Office для MacBook зазнав безліч змін і став повноцінною платформою для роботи з документами різноманітних форматів. На перерахування і детальний огляд їх усіх потрібно окрема стаття, але якщо Вам коли-небудь доводилося користуватися версією Microsoft Office 2016 для Windows, То Ви самостійно зможете оцінити всі переваги даного пакета і зрозуміти його відмінності від видання 2011-го року випуску. Зараз же слід повернутися до основної теми статті і розібратися, як встановити Microsoft Office на MacBook.
Варіанти придбання Microsoft Office 2016 для MacBook
- Перш ніж перейти безпосередньо до установки пакета Microsoft Office 2016 на ваш MacBook, Не буде зайвим вивчити кілька деталей про його придбання. Як відомо, ліцензійна версія даного пакету коштує грошей, однак для тих, хто хоче вивчити можливості Microsoft Office 2016 і вирішити, чи варто замінити їм видання 2011-го року, існує тридцятиденний пробна версія, яку можна використовувати лише один раз на одному комп'ютері.
Існує два варіанти придбання офісного пакету від Microsoft:
- Оформлення підписки на пакет Office 365;
- Придбання повної версії Microsoft Office 2016 в магазині;

Зображення 3. Різниця між Office 365 і Office 2016.
- Основна перевага придбання пакета по підписці полягає в тому, що у Вашому розпорядженні завжди буде матися найсвіжіша версія «офісу» на всіх комп'ютерах, якими Ви користуєтеся, а в разі виходу якого-небудь нового видання продукту ( Microsoft Office 2019), Він також дістанеться Вам за передплатою. За підписку на Office 365 стягується абонентська плата в розмірі приблизно 300 рублів на місяць, А також передплатнику надаються такі приємні бонуси, як хмарне сховище OneDrive з дисковим простором в 1 терабайт.
- Перевагою придбання повної версії Microsoft Office 2016 можна вважати лише те, що після одноразового проведення оплати вона переходить в повну Вашу власність, і Ви зможете користуватися нею навіть через кілька десятків років. Також Ваше придбання буде постійно отримувати офіційні оновлення, але в разі виходу нового видання Вам доведеться купувати його окремо. Варто також відзначити, що ціна за придбання повної версії Microsoft Office 2016 значно перевищує суму, яку б Ви заплатили за річну підписку на Office 365.
- Придбати готову версію пакета Microsoft Office 2016 для MacBook або оформити підписку на Office 365 Ви можете на офіційному сайті Microsoft по цим посиланням. Там же Ви можете ознайомитися з цінами і отримати іншу інформацію про продукт, яка може виявитися для Вас корисною.
Як встановити Microsoft Office, Word, Excel 2016 на MacBook?
Незалежно від того, який спосіб покупки офісного пакету ви вибрали (підписка або повна покупка), Вам необхідно завантажити на свій комп'ютер інсталяційний файл для операційної системи Mac. Розмір викачуваного файлу складає приблизно 2 гігабайти. В установленому вигляді офісний пакет займає приблизно 5-6 гігабайт місця на диску. Завантаження і установка здійснюються в такий спосіб:
Крок 1.
- зайдіть на офіційний сайт магазину Microsoft, Виберіть відповідну для Вас версію офісного пакета, натисніть на кнопку « купити», Оплатіть покупку будь-яким з доступних способів і завантажте інсталяційний файл.
- Якщо Ви маєте намір оформити підписку на Office 365 для дому, то має сенс для початку клацнути по кнопці « спробувати безкоштовно». Таким чином, Ви отримаєте місяць безкоштовного використання пакета, а після вже зможете продовжити передплату за гроші.
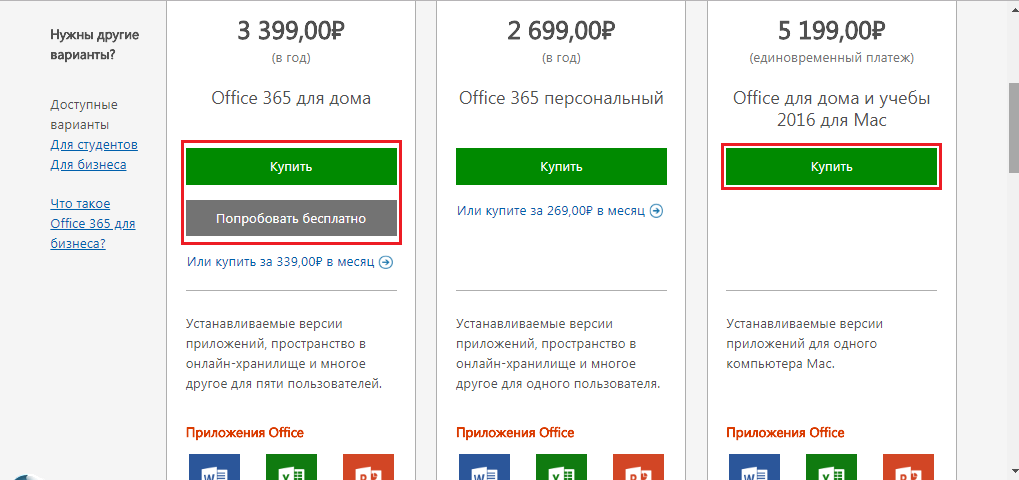
Зображення 4. Придбання відповідного продукту і завантаження інсталяційний файл.
крок 2.
- Запустіть завантажений файл і в першому віконці з привітанням натисніть на кнопку « далі».
- Потім Вам запропонують ознайомитися з умовами ліцензійної угоди використання даного ПЗ. Уважно прочитайте наявний текст, натисніть на кнопку « приймаю»І далі по кнопці« продовжити».
- Якщо Вас не влаштовують умови, натисніть на кнопку « Не приймаю»І тоді установка пакета буде перервана.
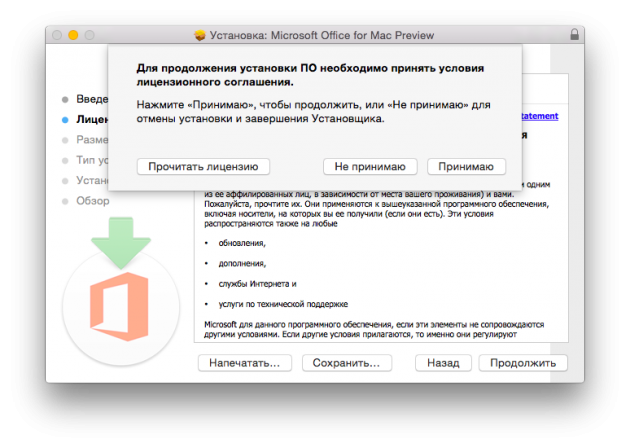
Зображення 5. Ознайомлення з ліцензійною угодою.
крок 3.
- На наступному етапі Вам буде запропоновано вибрати, для кого встановити офісний пакет. Якщо Ви єдиний, хто користується Вашим комп'ютером, то виберіть пункт « Встановити тільки для мене». Якщо ж на комп'ютері існує кілька облікових записів, то виберіть пункт « Встановити для всіх користувачів».
- Після вибору варіанту установки натисніть на кнопку « продовжити».
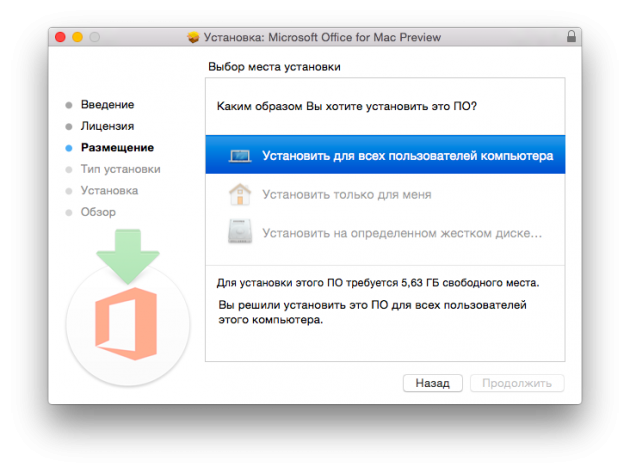
Зображення 6. Вибір користувачів, яким буде доступні додатки пакета.
крок 4.
- Далі з'явиться віконце з інформацією про те, скільки буде важити офісний пакет в установленому вигляді. На скріншоті нижче відображається розмір 5,63 ГБ, Однак за фактом він значно більше і може досягати 7 ГБ. Тому переконайтеся, що на диску достатньо місця для установки.
- Ви можете встановити офіс в рекомендовану за замовчуванням папку або ж клацнути по кнопці « Змінити розміщення установки»І задати власний шлях.
- Для продовження натисніть на кнопку « встановити».
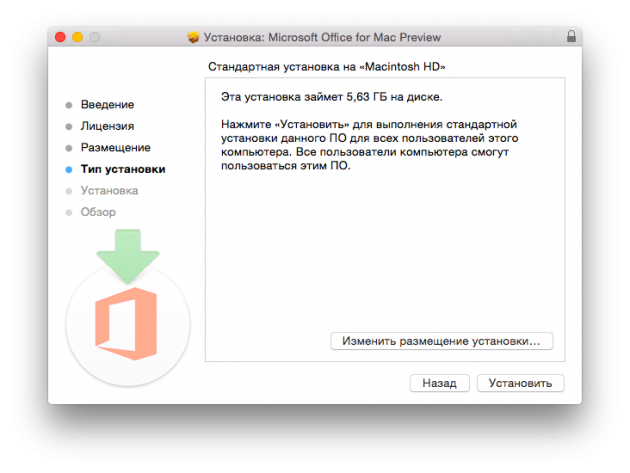
Зображення 7. Вибір місця установки пакета.
крок 5.
- Запускається процес установки офісного пакету, тривалість якого безпосередньо залежить від характеристик Вашого MacBook.
- Крім того, в процесі установки програма може звертатися до сервера Microsoft для завантаження додаткових файлів додатків. Тому рекомендується не переривати Інтернет-з'єднання на цей період.
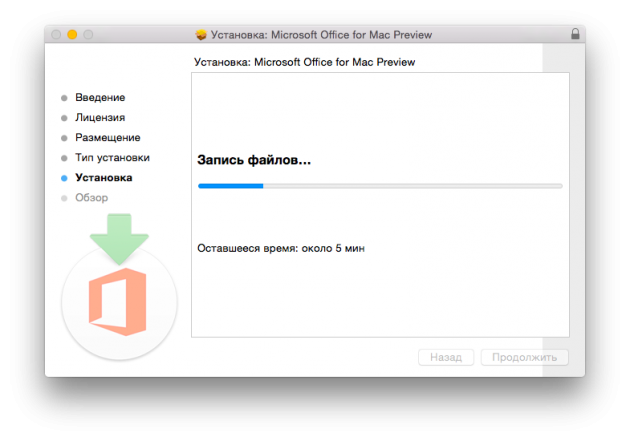
Зображення 8. Хід процесу установки пакета.
крок 6.
- Після завершення установки офісного пакету на екрані з'явиться відповідне вікно і Вам лише залишиться клацнути по кнопці « Закрити».
- Варто відзначити, що якщо перед установкою Microsoft Office 2016 на вашому MacBook було встановлено видання 2011-го року, то вони між собою ніяк не будуть стикатися і, відповідно, конфліктувати.
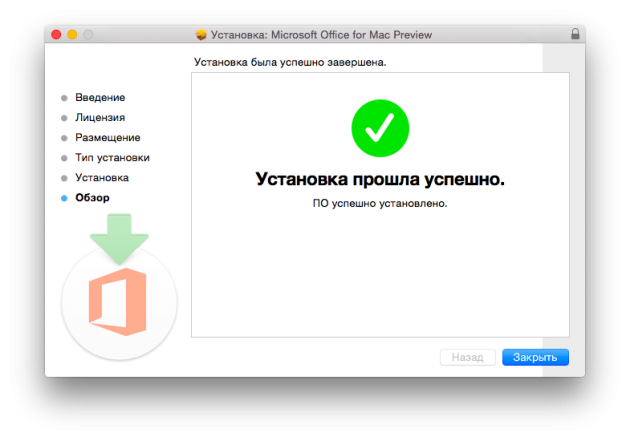
Зображення 9. Завершення процесу установки.
Отже, виконавши всі вище описані маніпуляції, Ви отримаєте в своє розпорядження новенький і повністю готовий до роботи набір офісних додатків. Нагадуємо, що в виданні 2016 року був видалено все зайве і залишено тільки найнеобхідніше. У число додатків пакета входять: Microsoft Office Word, Microsoft Office Excel, Microsoft Office PowerPoint, Microsoft Office OneNote, Microsoft Office Outlook.
Безкоштовна альтернатива Microsoft Office 2016 для MacBook
iWork
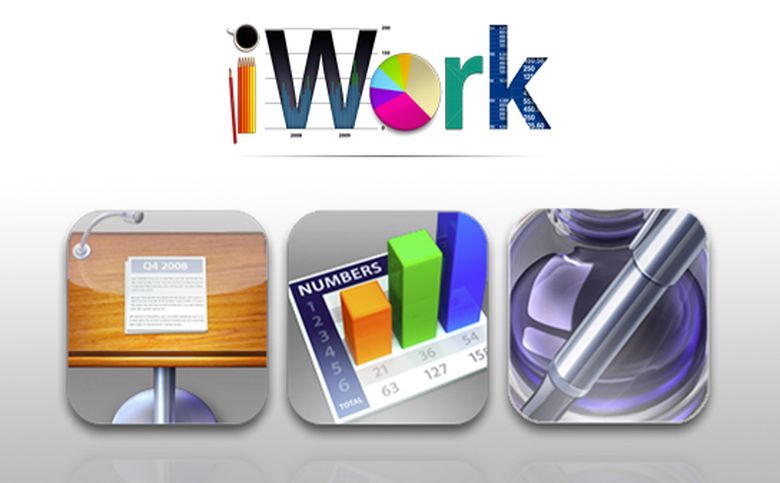
Зображення 10. Безкоштовний аналог Microsoft Office для макбуков iWork.
- Багатьох людей, які бажають встановити на свій MacBook пакет Microsoft Office, Можуть збентежити ціни на підписку або придбання повної версії, через що вони намагаються знайти безкоштовний аналог встановлених у ньому програм. Такий аналог інтегрований в будь-який MacBook і називається він iWork. В даний пакет входить додаток « Keynote» ( аналог Microsoft PowerPoint) Для створення презентацій, додаток « Pages» ( аналог Microsoft Word) Для роботи з текстом і додаток « Numbers» ( аналог Microsoft Excel) Для роботи з таблицями і PDF-файлами.
- Однак всі ці додатки, в порівнянні з продукцією від Microsoft, Мають сильно обмежені можливості і підходять лише для «хіпстера» або швидкого редагування вже готових документів. Незважаючи на те, що додатки iWork дозволяють відкривати документи додатків Microsoft Office, Дуже часто можуть виникати ряд проблем з їх переглядом і редагуванням.
OpenOffice
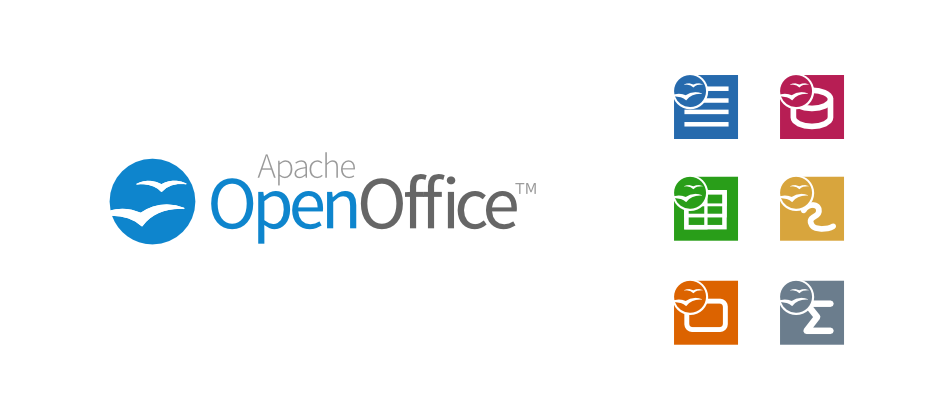
Зображення 11. Безкоштовний аналог Microsoft Office для макбуков OpenOffice.
- Даний продукт є безкоштовним аналогом офіційного Microsoft Office і має не тільки схожий функціонал, але і інтерфейс. У нього входять всі стандартні програми для роботи з текстовими документами, таблицями та презентаціями, а також додані деякі інші. Наприклад, графічний редактор Draw, Який є копією програми Paint на Windows.
- Незважаючи на те, що офісний пакет OpenOffice вважається копією Microsoft Office і підтримується всіма відомими сьогодні операційними системами, включаючи Mac, Його можливості вкрай обмежені і для професійної діяльності він навряд чи підійде. Але якщо Вам потрібно простенький набір офісних додатків, які мають зрозумілий і приємний для очей інтерфейс, то безкоштовно скачати офіційну версію пакета OpenOffice можна на сайті розробника за цим посиланням.
