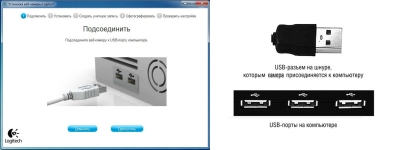
Як встановити і налаштувати ВЕБ-камеру до комп'ютера Windows 7 для скайпу: покрокова інструкція. Куди підключати ВЕБ-камеру до комп'ютера, куди вставити ВЕБ-камеру в процесорі? Програма для підключення ВЕБ-камери до комп'ютера: завантажити
Стаття розповість, як підключати веб-камеру до комп'ютера.
Сучасні ноутбуки та гаджети, як правило, мають вбудовану камеру, крім всіх інших можливостей. Веб-камери необхідні не тільки для здійснення просто зйомки, але і для того щоб спілкуватися по відеозв'язку, наприклад, в скайпі.

Веб камера
Але відомо, що звичайні настільні комп'ютери веб-камерами не володіють, тому доводиться купувати окреме подібний пристрій і підключати його до ПК. Правда, багато користувачів не вміють цього робити.
У сьогоднішньому огляді ми будемо говорити про те, як підключати веб-камеру до комп'ютера « Windows 7»І налаштовувати її для спілкування в скайпі.
Як підключити та налаштувати веб-камеру на комп'ютері під керуванням «Windows 7»?
Як підключити веб-камеру до комп'ютера? В який роз'єм її потрібно підключати? Як налаштовувати веб-камеру для скайпу? Яку програму потрібно завантажити, щоб з'єднати камеру з комп'ютером? Всі ці питання задають новачки, які раніше мали справу частіше з гаджетами.
Отже, відповімо на всі ці питання і наведемо покрокову інструкцію. Якщо у вас вже є веб-камера для ПК « Windows 7», То яка б вона не була, підключити її до комп'ютера можна відповідно до одного загальному керівництву:
- Практично будь-який пристрій, призначене для комп'ютерів, підключається до його системного блоку (на задній панелі). Веб-камери таким чином підключаються через кабель USB, відповідно, її потрібно встромляти в будь-який роз'єм USB системного блоку. Саму камеру найкраще встановити на моніторі, щоб ваш співрозмовник міг бачити ваше обличчя в упор (коли ви сидите за комп'ютером, ваші очі повинні бути на рівні камери).
- Шнур від камери може бути невеликої довжини, тому кріпити веб-камеру на моніторі - кращий варіант. Сам системний блок потрібно ставити, відповідно, недалеко від монітора, а кабель не повинен бути занадто натягнутим. Як вже говорилося, підключати кабель треба в роз'єм USB. До речі, ці роз'єми можуть бути на вашому системному блоці як на задній панелі, так і на передній. Але найкраще все пристрої, які ви розраховуєте встановити і більше не чіпати, підключати до задньої панелі (до передньої підключаються пристрої на короткий час, наприклад, телефони).

Веб камера
- Тепер, після фізичного підключення веб-камери до комп'ютера можна почати встановлювати і драйвера. Як правило, перед тим як придбати веб-камеру, користувач заздалегідь дізнається, що саме йому потрібно. Тобто для якої операційної системи і яку конкретну камеру йому потрібно купити. Разом з камерою в комплекті йде і диск з відповідними драйверами. Після підключення камери вставте диск в дисковод і далі дотримуйтесь інструкції по установці драйверів.
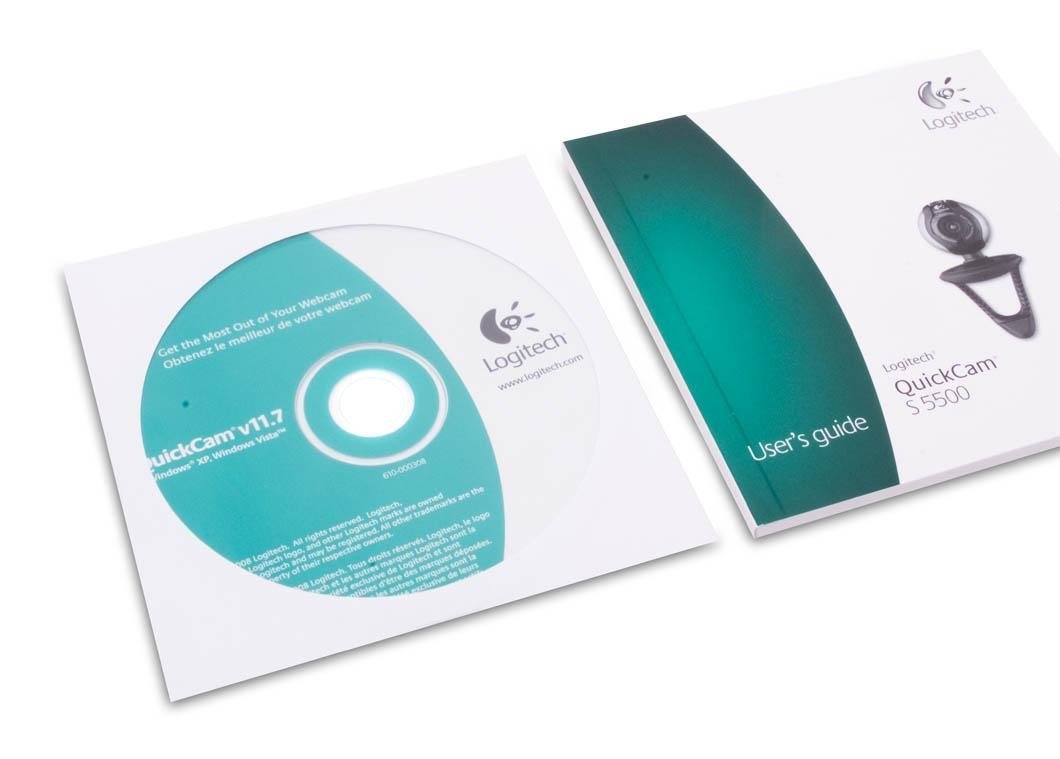
Диск з драйверами на веб-камеру
- Але може трапитися і так, що драйвера у вас немає. Можливо ви не купували камеру, вам її подарували, забувши вручити ще й диск з драйверами. Нічого страшного. Найголовніше, щоб ви знали, яка модель у вашій веб-камери. Ви таким чином зможете вільно знайти драйвер на вашу камеру в Інтернеті (переважно безкоштовно). Знайдіть драйвер, скачайте його і запустіть процес установки, який не відрізнятиметься від установки з диска. До речі, не забувайте після установки драйверів завжди перезавантажувати комп'ютер.
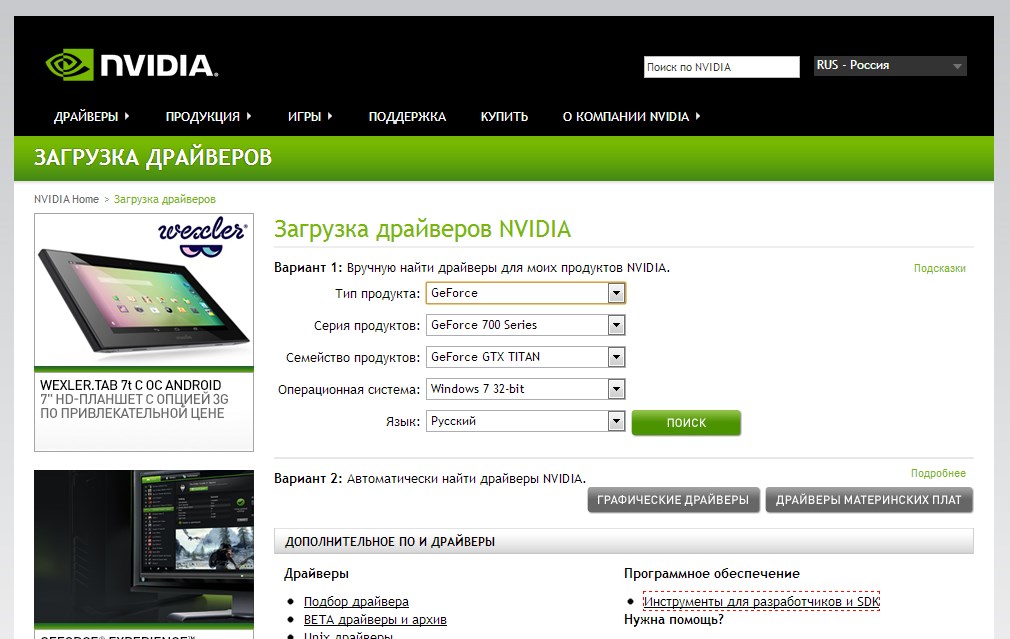
Завантаження драйверів «Nvidia»
- Після того як ми підключили веб-камеру в роз'єм USB системного блоку і встановили на неї драйвера, нам не завадить тепер налаштувати нашу камеру. Найкраще це зробити прямо в скайпі, для якого, власне, веб-камери і призначені. До речі, в скайпі є можливість налаштовувати такі параметри, як колір і яскравість. Запустіть скайп, зайдіть в « Інструменти»В верхньому меню програми, далі в« налаштування»І на вкладці« Основні»Пройдіть в« налаштування камери». Тут можна налаштувати камеру (до речі, якщо камера працює стабільно, то ви відразу ж побачите те, що вона в цей момент знімає).
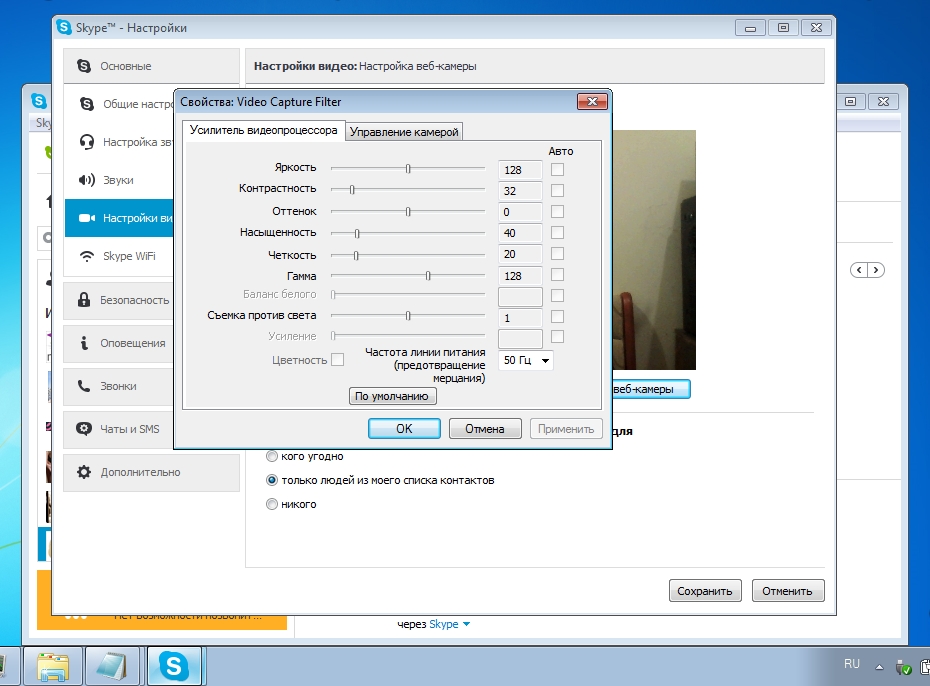
Налаштування веб-камери в скайпі
- Після всіх маніпуляцій з настройками натисніть на « зберегти». От і все. Після описаних нами дій ваша веб-камера буде повністю готова для спілкування в скайпі. Пам'ятайте, як ви налаштували веб-камеру, так ваш співрозмовник і буде вас бачити на екрані свого монітора.
Відео: Підключення веб-камери до комп'ютера
