
Як видалити сторінку в PDF файлі: інструкція
Стаття розповість, як видалити потрібну сторінку з PDF документа.
Будь готовий документ, надрукований на комп'ютері, може не задовольнити його автора. Іноді доводиться змінювати текст в деяких місцях, наприклад, PDF документа, для того щоб додати або прибрати деякі абзаци. Може знадобитися і видалити цілу сторінку.

Видаляємо непотрібні сторінки з документа PDF
Відомо, що видалити весь документ повністю простіше простого - перемістити його в кошик. Але так чи легко прибрати лише тільки певні його частини, особливо, якщо це стосується файлу PDF? Суть в тому, що на такий файл часто ставиться захист від змін, і він доступний лише для читання.
У сьогоднішньому огляді ми розглянемо, як видалити сторінку в PDF файлі, і познайомимося з докладною інструкцією.
Як видалити сторінку в PDF документі?
Провернути таку операцію можна декількома способами. Вивчимо всі ці варіанти.
Видаляємо сторінку в документі PDF за допомогою онлайн-ресурсів
Ви можете скористатися спеціальним онлайн-сервісом для роботи з PDF файлами. Пройшовши по цій засланні, Ви зможете легко конвертувати PDF файли, стискати їх, зняти захист, редагувати і т.д. Скористайтеся функцією редагування, а якщо на файлі стоїть захист - тут же ви можете зняти її:
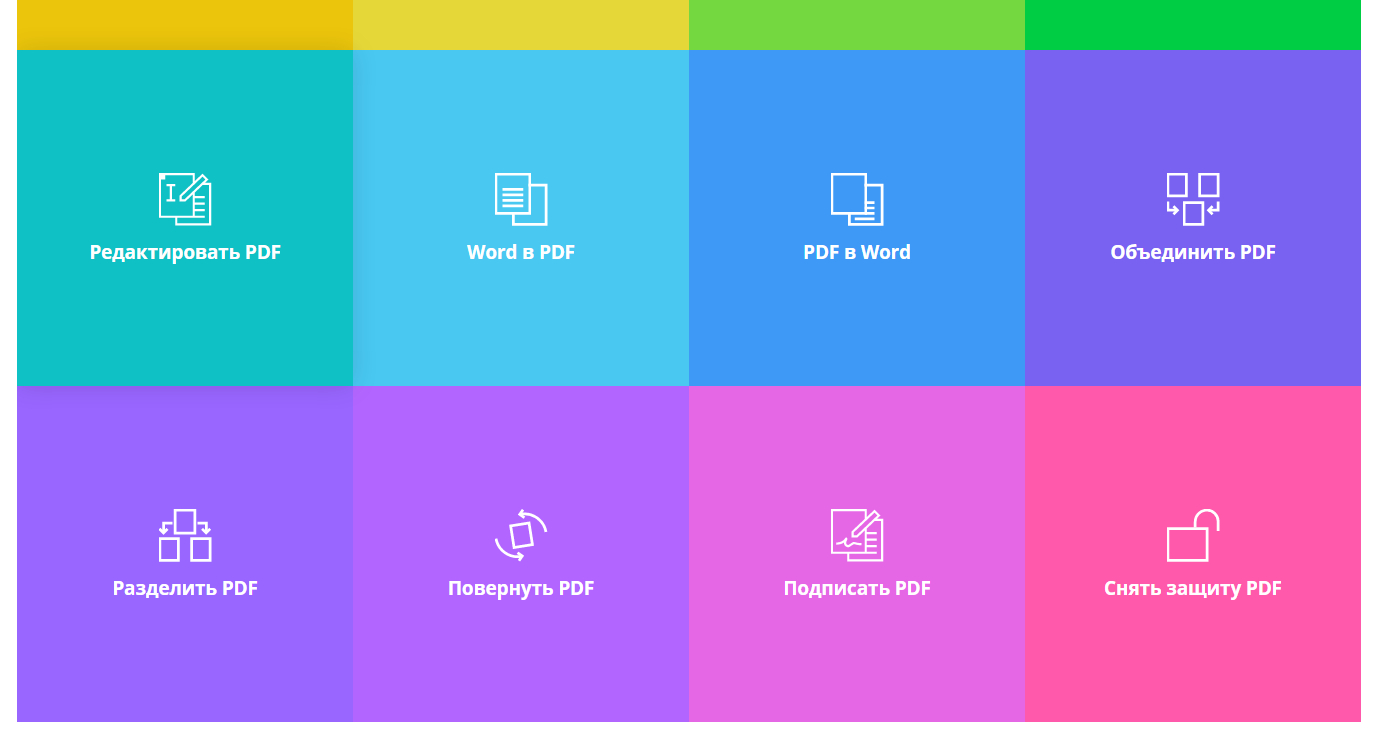
Отже, для роботи з цим сайтом, виконайте такі дії:
- Зайдіть на сайт за вказаною вище посиланням, і пройдіть в розділ « розділити PDF»
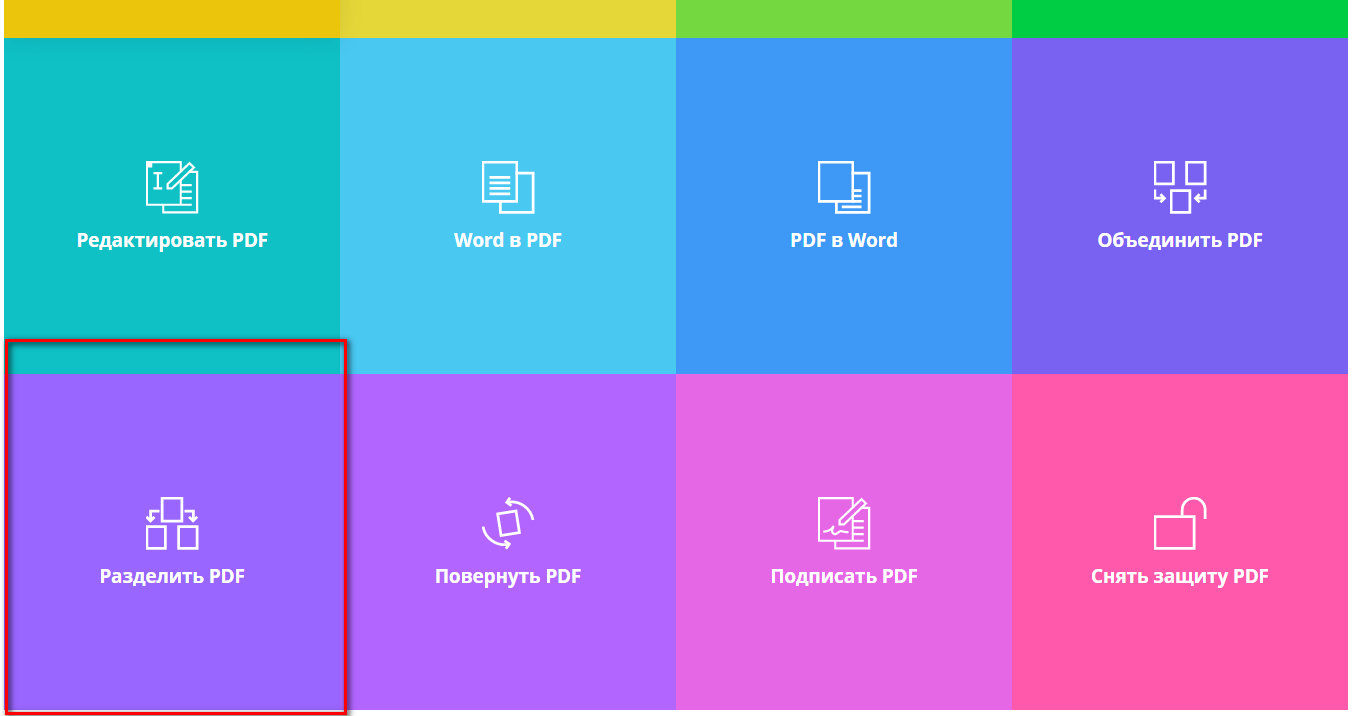
Видаляємо непотрібні сторінки з документа PDF
- Далі натисніть на « виберіть файл»(Або перетягніть PDF файл з комп'ютера в зазначену область).
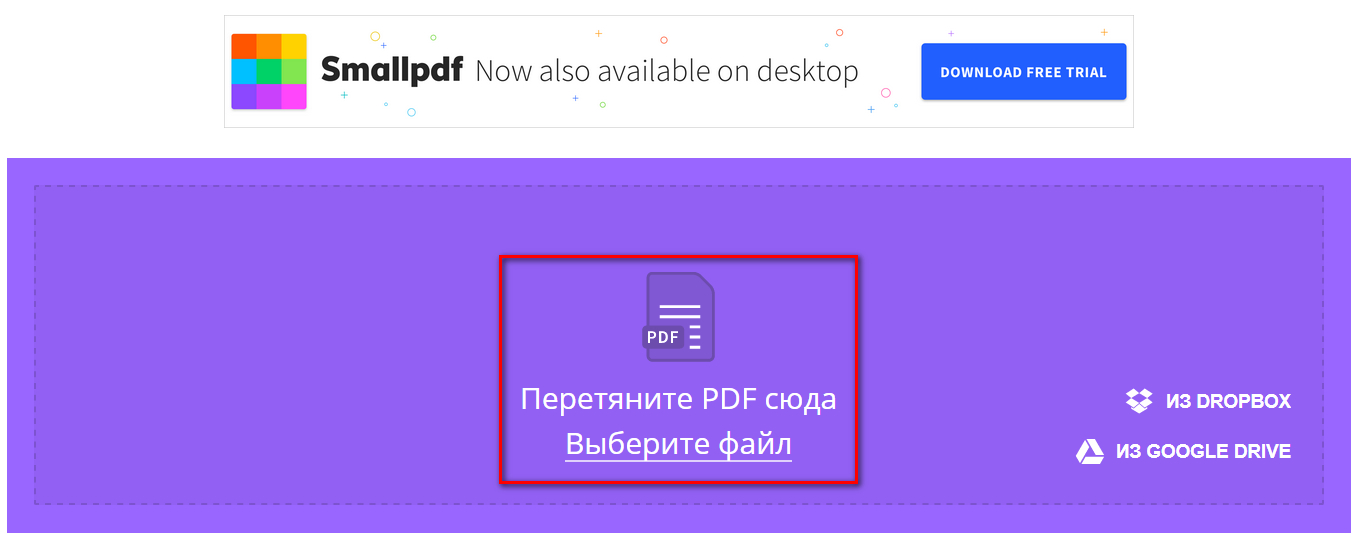
Видаляємо непотрібні сторінки з документа PDF
- Після цього відкриється вікно провідника, через яке вам потрібно буде знайти необхідної для змін PDF документ, виділити його і натиснути на « відкрити».
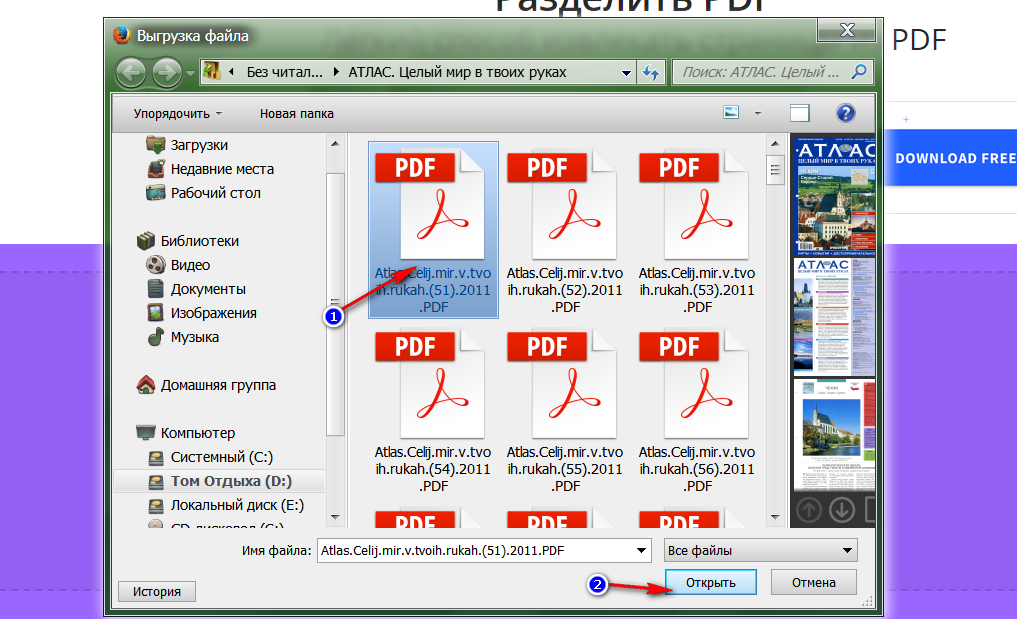
Видаляємо непотрібні сторінки з документа PDF
- Після того як файл захитається на сайт (на це може піти час), натисніть в правій частині вікна на кнопку « Виберіть сторінки для вилучення»І нижче - на« Виберіть опцію».
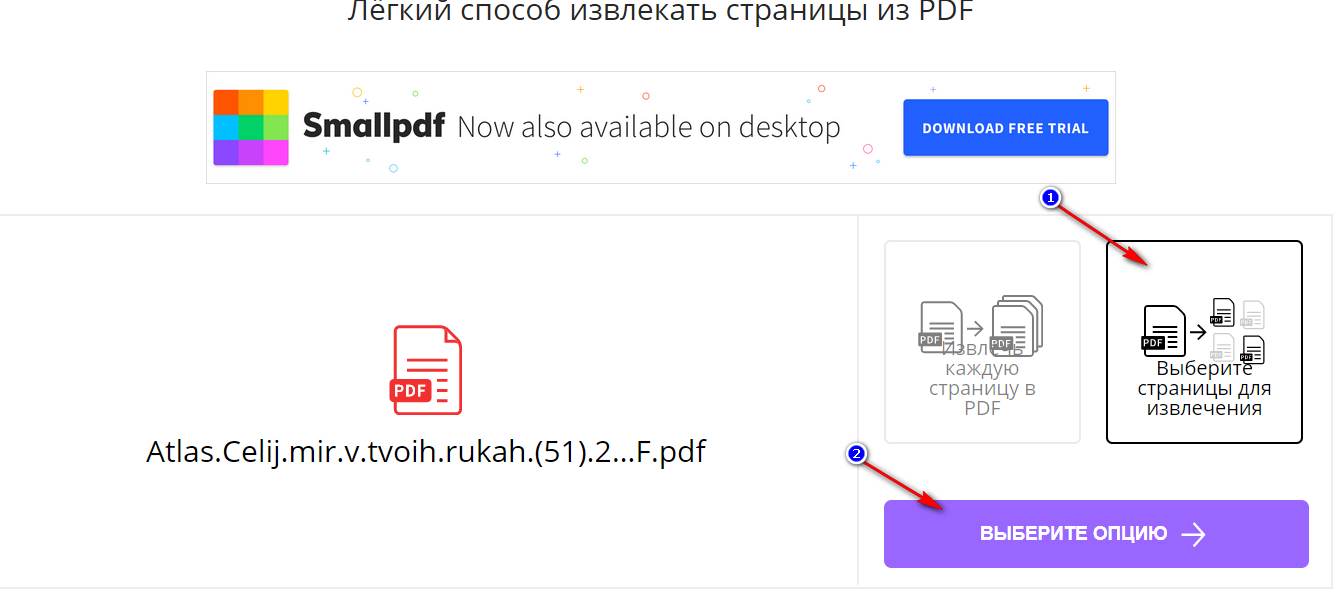
Видаляємо непотрібні сторінки з документа PDF
- Далі в новому вікні відобразяться всі сторінки вашого документа. Виділіть всі ті сторінки документа, які ви хочете зберегти, решта залиште незачепленими. Натисніть на " розділити PDF».
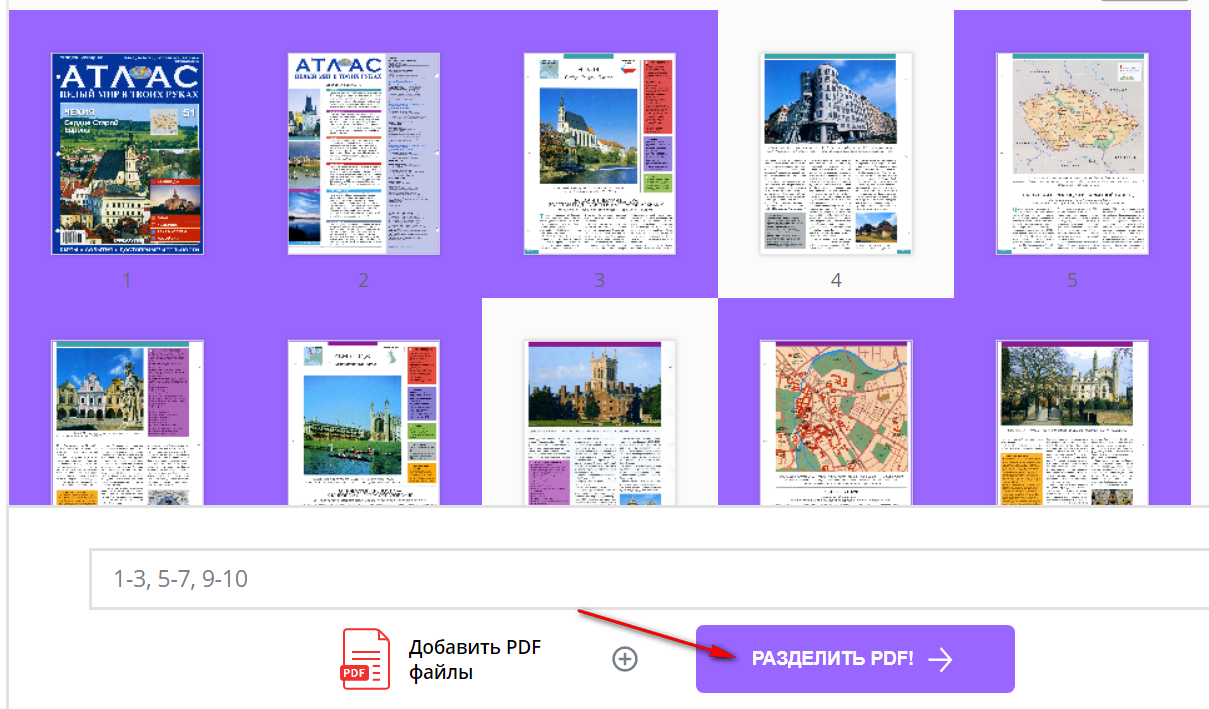
Видаляємо непотрібні сторінки з документа PDF
- Після того як все буде готово, і з вашого документа будуть вилучені не особливо потрібні вам сторінки, натисніть на « Завантажити файл». Документ скочується на ваш комп'ютер в тому вигляді, в якому ви це запросили.
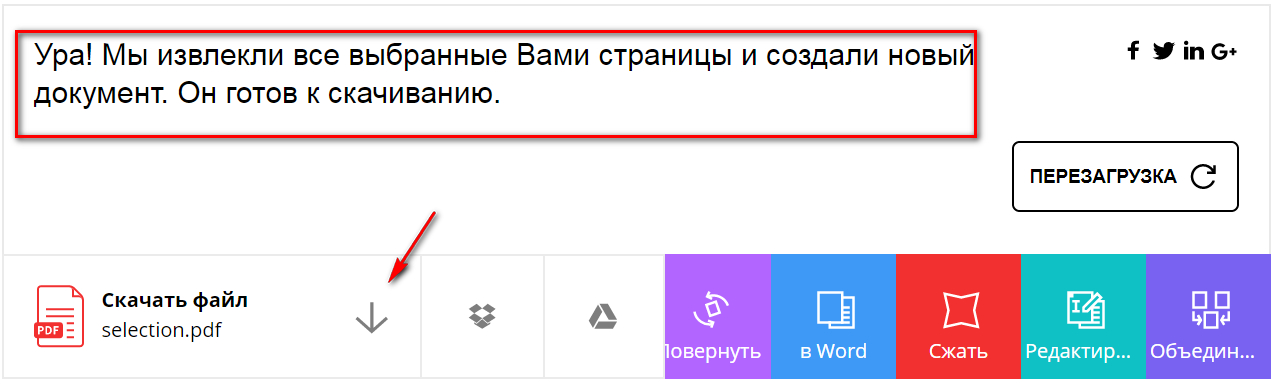
Видаляємо непотрібні сторінки з документа PDF
Якщо даний ресурс вам не сподобався, то ми можемо порадити вам ще один. Щоб ним скористатися, зробіть наступне:
- Пройдіть по цій засланні
- На скріншоті в червоній рамці відзначено, як ви зможете закачати PDF документ на сайт - поставте галку навпроти опції « File»(Буде обраний на вашому комп'ютері) та натисніть на« огляд». Виберіть файл на комп'ютері.
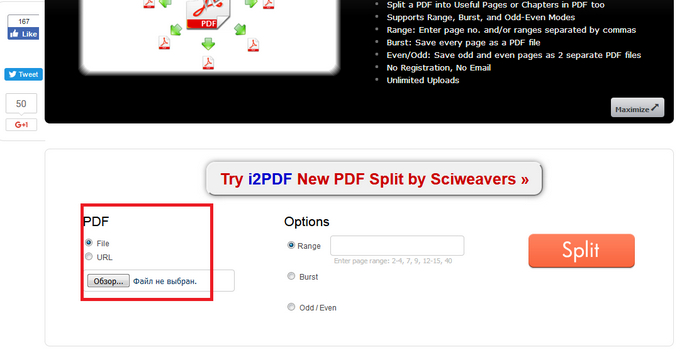
Видаляємо непотрібні сторінки з документа PDF
- Тепер зверніть увагу на другий скріншот. Тут напроти пункту « Range»В поле потрібно вписати діапазон тих сторінок (наприклад,« 2—4»), Які вам потрібно видалити з документа. Далі натисніть на кнопку « Split».
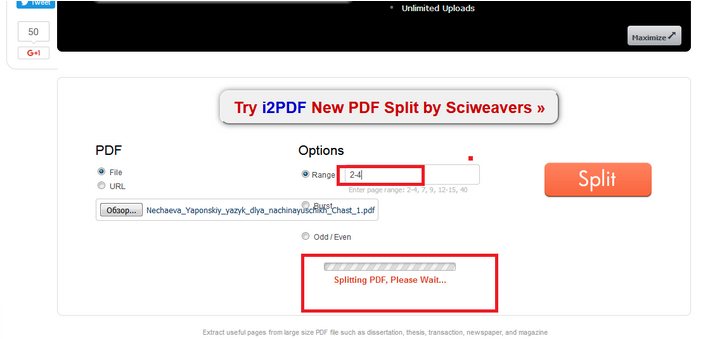
Видаляємо непотрібні сторінки з документа PDF
Видаляємо сторінку в документі PDF за допомогою «Adobe Reader»
Якщо ви користуєтеся безкоштовною версією « Adobe Reader», То у вас є можливість тільки читати документи PDF без можливості їх редагування. Якщо вам потрібно отримати доступ до всіх можливостей даної програми, тоді пройдіть по цій засланні і придбайте її за запропонованою ціною.
Після цього при відкритті програми ви зможете скористатися всім її розширеним функціоналом, в тому числі і видаленням непотрібних сторінок з документа PDF:
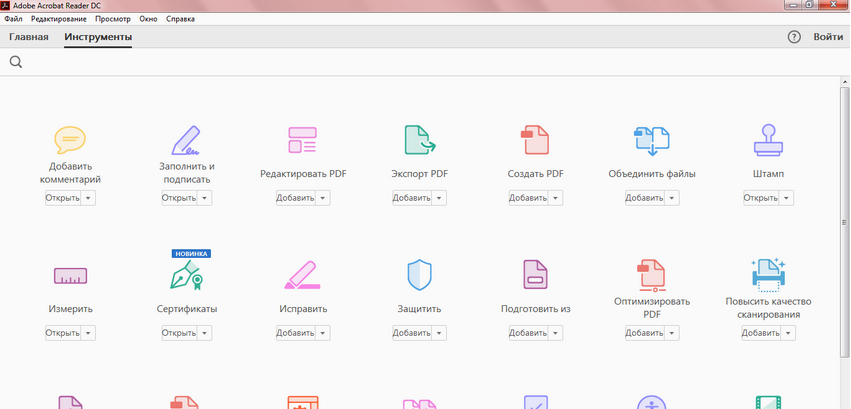
Видаляємо непотрібні сторінки з документа PDF
